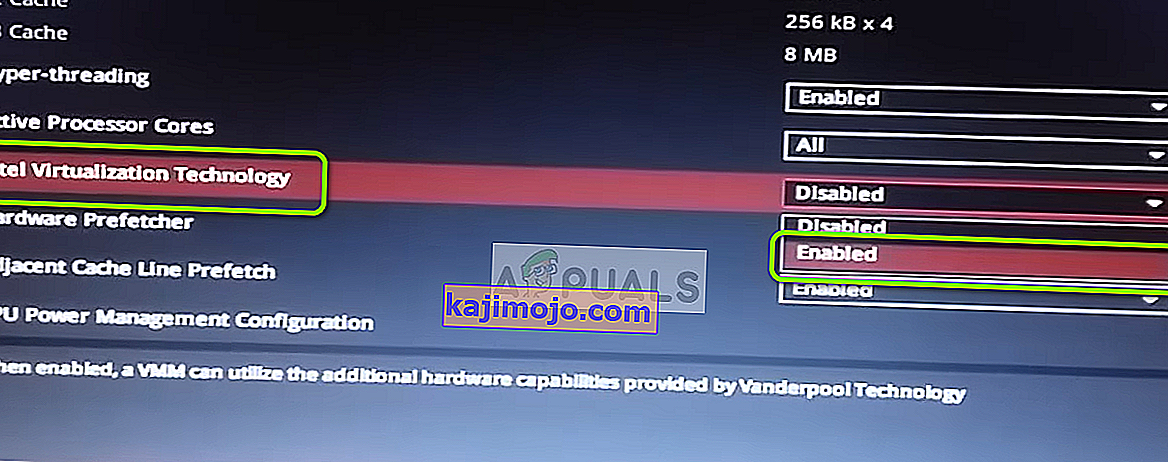VirtualBox için bir sanal makine başlatmaya çalıştıklarında Hyper-V'nin ( VERR_SUPDRV_NO_RAW_MODE_HYPER_V_ROOT ) " Raw modu kullanılamıyor " hatası görünüyor. Bazı kullanıcılar için bu hata, Hyper-V teknolojisinin makinelerinde devre dışı bırakılmasına rağmen gerçekleşir.

Bu hatayı düzeltmeye çalışırken, ilk durağınız Hyper-V'nin Windows Özellikleri altında etkinleştirilmediğinden emin olmak olacaktır. Zaten devre dışı bırakılmışsa, diğer olası suçlular, etkinleştirilmiş bir hiper yönetici kontrolü, etkinleştirilmiş bir Aygıt Koruması (Credential Guard) veya Core Isolation adlı bir Windows Defender güvenlik özelliği tarafından kolaylaştırılan bir tür parazit olabilir.
Ancak, daha eski makine yapılandırmalarında, donanım sanallaştırmanın bir BIOS veya UEFI düzeyinde devre dışı bırakılmış olması nedeniyle bu hatayı da görebilirsiniz.
1. Hyper-V Yönetim Araçlarını Devre Dışı Bırakın
" Raw modu, Hyper-V'nin izniyle kullanılamıyor" hatasına neden olacak bir numaralı neden, Hyper-V'nin makinenizde etkinleştirilmiş olmasıdır. Bu tescilli Microsoft sanallaştırma teknolojisi, Windows sürümünü yerel bir şekilde çalıştıran x86 ve x64 sistemlerinde sanal makinelerin oluşturulmasını sağlar.
Ancak VirtualBox veya VMware gibi 3. taraf alternatiflerinden hiçbiri kararlılık nedeniyle kullanmıyor. Dahası, özellikle bu teknoloji etkinleştirildiğinde çalışmayı reddediyorlar. Ancak, Windows 10 artık Hyper-V'yi benzer bir sanallaştırma teknolojisine göre önceliklendirecek şekilde programlanmıştır.
Tahmin edebileceğiniz gibi, bu, VERR_SUPDRV_NO_RAW_MODE_HYPER_V_ROOT hata kodu da dahil olmak üzere birçok sorun yaratma potansiyeline sahiptir . Düzeltmek için, üçüncü tarafın devralmaya alternatifine izin vermek için Hyper-V'yi devre dışı bırakmanız gerekecektir.
Ve bunu yapmaya gelince, ileriye dönük iki yolunuz var. Ya doğrudan terminalden yapabilir ya da Programlar ve Özellikler GUI menüsünden yapabilirsiniz. Tercih ettiğiniz yaklaşımı takip etmekten çekinmeyin:
GUI aracılığıyla Hyper-V'yi devre dışı bırakın
- Çalıştır iletişim kutusunu açmak için Windows tuşu + R tuşlarına basın . Ardından, 'appwiz.cpl' yazın ve Programlar ve Özellikler menüsünü açmak için Enter tuşuna basın .

- Programlar ve Özellikler menüsüne girdikten sonra , sol taraftaki bölmeden Windows özelliklerini aç veya kapat seçeneğine tıklamak için sağdaki menüyü kullanın .

- İçinden , Windows Özellikleri menüsünü, devam edin ve genişletmek Hyper-V klasörü . Ardından, Tamam'a tıklamadan önce Hyper-V Yönetim Araçları ve Hyper-V Platformu ile ilişkili kutunun işaretini kaldırdığınızdan emin olun .

- Prosedür tamamlanana kadar bekleyin, ardından bilgisayarınızı yeniden başlatın ve sorunun bir sonraki açılıştan sonra çözülüp çözülmediğine bakın.
CMD terminali aracılığıyla Hyper-V'yi devre dışı bırakın
- Çalıştır iletişim kutusunu açmak için Windows tuşu + R tuşlarına basın . Ardından, metin kutusuna 'cmd' yazın ve gelişmiş bir Komut İstemi açmak için Ctrl + Shift + Enter tuşlarına basın . Sonunda UAC'yi (Kullanıcı Hesabı Denetimi) gördüğünüzde, yönetici ayrıcalıkları vermek için Evet'i tıklayın .

- Yükseltilmiş CMD terminaline girmeyi başardıktan sonra, aşağıdaki komutu yazın veya yapıştırın ve Hyper-V işlevini devre dışı bırakmak için Enter tuşuna basın :
dism.exe / Çevrimiçi / Devre Dışı Bırakma Özelliği: Microsoft-Hyper-V
- Komut başarıyla işlendikten sonra CMD penceresini kapatın ve bilgisayarınızı yeniden başlatın.
- Bir sonraki başlangıçta, Raw moduna neden olan eylemi tekrarlayın, Hyper-V hatası nedeniyle kullanılamaz ve sorunun şimdi çözülüp çözülmediğine bakın.
Bu işlemin sorunu çözmenize izin vermemesi durumunda, sorunu çözmenin farklı bir yolu için aşağıdaki talimatları izleyin.
2. Hiper Yönetici denetimini devre dışı bırakın
Görünüşe göre, Hyper-V devre dışı bırakılmış olsa bile bu sorunla karşılaşabilirsiniz. Bu soruna neden olabilecek popüler bir senaryo, HyperVisorLaunchType hizmetinin AUTO olarak ayarlandığı bir örnektir . Bu, sisteminizi her sanal makine başlatılmadan önce VT-x kullanan uygulamaları kontrol etmeye zorlar.
Çeşitli etkilenen kullanıcıların durumunu kontrol Bcdedit programını çalıştırarak çözüldü bu sorunu başardı gelmiş hypervisorlaunchtype Otomatik olarak 's seti ve durumda devre dışı bırakın.
İşte bunun herhangi bir Windows bilgisayarda nasıl yapılacağına dair hızlı bir kılavuz:
- Çalıştır iletişim kutusunu açmak için Windows tuşu + R tuşlarına basın . Ardından, metin kutusuna 'cmd' yazın ve yükseltilmiş bir CMD terminali açmak için Ctrl + Shift + Enter tuşlarına basın .

Not: UAC'ye (Kullanıcı Hesabı Denetimi) ulaştığınızda, yönetici erişimi vermek için Evet'i tıklayın .
- Yükseltilmiş CMD terminaline girdikten sonra, aşağıdaki komutu yazın ve HyperVisor'un durumunu kontrol etmek için Enter tuşuna basın:
bcdedit
Not : Hiper yönetici başlatma türü durumunun Devre Dışı olarak ayarlanması durumunda, aşağıdaki sonraki adımları atlayın ve doğrudan Yöntem 3'e geçin .
- Sonuçlar geldiğinde, hiper yönetici başlatma türü bölümüne kaydırın ve durumun Otomatik olarak ayarlanıp ayarlanmadığına bakın .
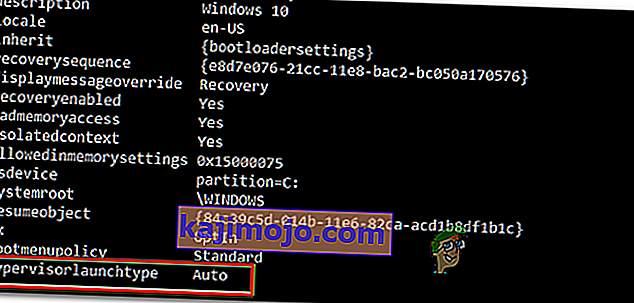
- Hiper yönetici başlatma türü durumunun Otomatik olarak gösterilmesi durumunda, aşağıdaki komutu yazın veya yapıştırın ve durumu Devre Dışı olarak ayarlamak için Enter tuşuna basın :
bcdedit / set hypervisorlaunchtype kapalı
- Komut başarıyla işlendikten sonra, yükseltilmiş CMD terminalini kapatın ve ardından ana makineyi yeniden başlatın.
- Bir sonraki başlangıçta, bir VirtualBox sanal makine başlatın ve sorunun şimdi çözülüp çözülmediğine bakın.
Aynı sorunun hala devam etmesi durumunda, aşağıdaki bir sonraki olası düzeltmeye geçin.
3. Device Guard / Credential Guard'ı devre dışı bırakın
Etkilenen diğer kullanıcılar, Device Guard'ı ( Kimlik Bilgisi Koruması olarak da bilinir ) devre dışı bırakmak için Gpedit'i (Yerel Grup İlkesi Düzenleyicisi) kullanarak Raw modunun kullanılamaz durumda olduğunu düzeltmeyi başardılar .
Görünüşe göre, güvenliğe yönelik bu kurumsal yazılım ve hizmet kombinasyonu, belirli VirtualBox VM özellikleriyle çelişebilir. VERR_SUPDRV_NO_RAW_MODE_HYPER_V_ROOT'un arkasındaki suçlu buysa, Yerel Grup İlkesi Düzenleyicisi aracılığıyla Device Guard'ı devre dışı bırakarak sorunu kolayca çözebilirsiniz.
Ancak, tüm Windows sürümlerinin varsayılan olarak Gpedit yardımcı programlarına sahip olmadığını unutmayın. Windows 10 Home ve diğer birkaç ilişkili alt sürüm bunu içermeyecektir. Ancak, Windows 10'a gpedit.msc'yi yüklemek için atabileceğiniz adımlar vardır .
Yerel Grup İlkesi Düzenleyicisinin Windows sürümünüzde erişilebilir olduğundan emin olduktan sonra, burada aygıt korumasını devre dışı bırakmak için hızlı bir kılavuz bulunmaktadır:
- Çalıştır iletişim kutusunu açmak için Windows tuşu + R tuşlarına basın . Ardından, 'gpedit.msc' yazın ve ardından Yerel Grup İlkesi Düzenleyicisini açmak için Enter tuşuna basın .

Not: UAC (Kullanıcı Hesabı Denetimi) istemi tarafından istenirse , yönetici ayrıcalıkları vermek için Evet'i tıklayın .
- Yerel Grup İlkesi Düzenleyicisine girdikten sonra, aşağıdaki konuma gitmek için sol taraftaki menüyü kullanın:
Yerel Bilgisayar İlkesi> Bilgisayar Yapılandırması> Yönetim Şablonları> Sistem> Aygıt Koruması
- Doğru konuma ulaşmayı başardıktan sonra, Gpedit yardımcı programının sağ tarafına gidin ve Sanallaştırma Tabanlı Güvenliği Aç'a çift tıklayın .
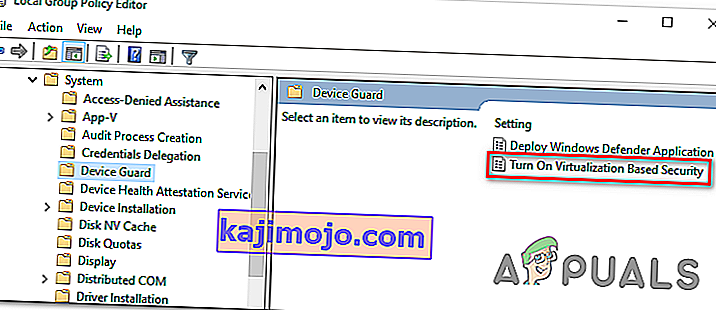
- Sanallaştırma Tabanlı Güvenliği Aç penceresine girdikten sonra , durumu Devre Dışı olarak değiştirin ve değişiklikleri kaydetmek için Uygula'yı tıklayın .
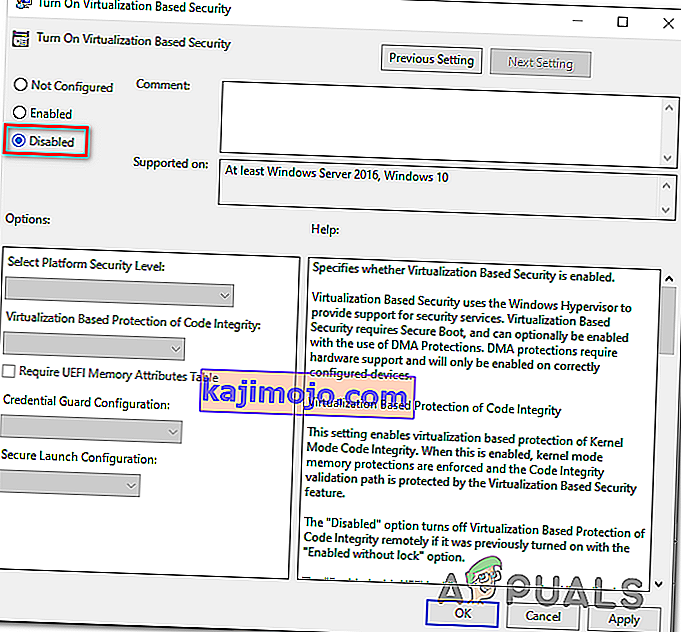
- Bunu yapmayı başardıktan sonra , bilgisayarınızı henüz yeniden BAŞLATMAYIN . Bunun yerine, Windows tuşu + R tuşlarına basarak yükseltilmiş bir komut istemi açın , ' cmd ' yazın ve ardından Ctrl + Shift + Enter tuşlarına basın .

Not: UAC (Kullanıcı Hesabı Denetimi) istemini gördüğünüzde , CMD terminal yöneticisi izni vermek için Evet'e tıklayın.
- CMD penceresinin içine, aşağıdaki komutları yapıştırın ve bu soruna neden olabilecek ilgili EFI değişkenlerini silmek için her birinin ardından Enter tuşuna basın :
mountvol X: /s copy %WINDIR%\System32\SecConfig.efi X:\EFI\Microsoft\Boot\SecConfig.efi /Y bcdedit /create {0cb3b571-2f2e-4343-a879-d86a476d7215} /d "DebugTool" /application osloader bcdedit /set {0cb3b571-2f2e-4343-a879-d86a476d7215} path "\EFI\Microsoft\Boot\SecConfig.efi" bcdedit /set {bootmgr} bootsequence {0cb3b571-2f2e-4343-a879-d86a476d7215} bcdedit /set {0cb3b571-2f2e-4343-a879-d86a476d7215} loadoptions DISABLE-LSA-ISO,DISABLE-VBS bcdedit /set {0cb3b571-2f2e-4343-a879-d86a476d7215} device partition=X: mountvol X: /d copy %WINDIR%\System32\SecConfig.efi X:\EFI\Microsoft\Boot\SecConfig.efi /Y bcdedit /create {0cb3b571-2f2e-4343-a879-d86a476d7215} /d "DebugTool" /application osloader bcdedit /set {0cb3b571-2f2e-4343-a879-d86a476d7215} path "\EFI\Microsoft\Boot\SecConfig.efi" bcdedit /set {bootmgr} bootsequence {0cb3b571-2f2e-4343-a879-d86a476d7215} bcdedit /set {0cb3b571-2f2e-4343-a879-d86a476d7215} loadoptions DISABLE-LSA-ISO,DISABLE-VBS bcdedit /set {0cb3b571-2f2e-4343-a879-d86a476d7215} device partition=X: mountvol X: /dNot: X'in kullanılmayan bir sürücü için bir yer tutucu olduğunu unutmayın. Değeri buna göre ayarlayın.
- After every command is processed successfully, restart the host machine and see if the problem is resolved at the next startup.
In case you’re still encountering the same “Raw-mode is unavailable courtesy of Hyper-V” error, move down to the next method below.
4. Disable Core Isolation in Windows Defender
As it turns out, a security feature from the default AV can also be responsible for this issue. On Windows 10, Windows Defender has a feature colled Core Isolation – it’s essentially an extra layer of virtualization-based security that’s designed to repel more sophisticated attacks.
However, this security feature is known to interfere with the well-functioning of virtual machines (especially the ones facilitated by 3rd-party alternatives.
Several affected users that were also encountering the “Raw-mode is unavailable courtesy of Hyper-V” error have confirmed that they were finally able to fix the issue by enforcing some modifications that allowed them to disable Core isolation from the settings menu of Windows Security.
Here’s a quick guide on disabling Core Isolation from the settings menu of Windows Defender:
- Press Windows key + R to open up a Run dialog box. Next, type “ms-settings:windowsdefender” inside the text box and press Enter to open up the Windows Security tab (former Windows Defender) of the Settings app.

- Once you’re inside the Windows Security tab, move over to the right-hand section and click on Device Security under Protection areas.
- Next, scroll down through the list of available options and click on Core isolation details (under Core isolation).
- Inside the Core isolation menu, ensure that the toggle associated with Memory integrity is set to Off.
- Once the modification is enforced, restart your computer and see if the problem is fixed at the next startup.

In case the toggle associated with Core Isolation is greyed out or you get an error message when you try to set it to OFF, here’s a quick guide on achieving the same result via Registry Editor:
- Press Windows key + R to open up a Run dialog box. Next, type ‘regedit’ inside the text box and press Enter to open up Registry Editor. Then, click Yes at the UAC (User Account Prompt) to grant administrative privileges.

- Inside Registry Editor, use the left-hand section to navigate to the following location:
Computer\HKEY_LOCAL_MACHINE\SYSTEM\CurrentControlSet\Control\DeviceGuard\Scenarios\CredentialGuard
Note: You can either navigate there manually or you can post the location directly into the navigation bar and press Enter to get there instantly.
- After you manage to arrive at the correct location, move over to the right-hand section and double-click on the Enabled key.
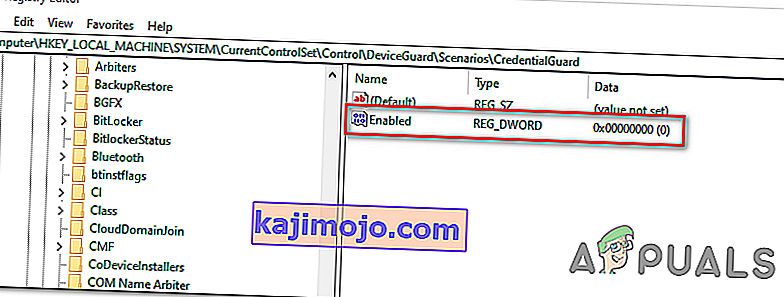
- After you manage to open the Enabled Value, leave the base to Hexadecimal and change the Value data to 0.
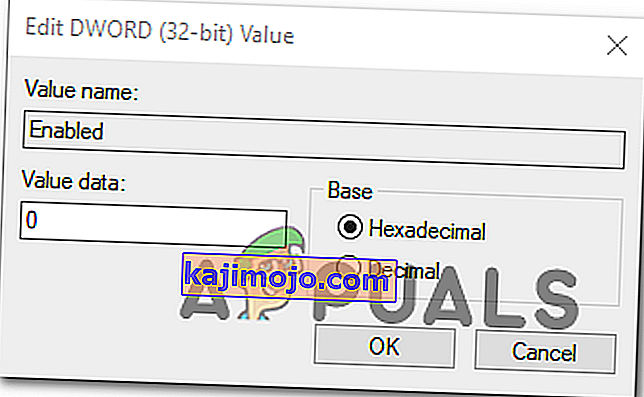
- Click Ok to save the modification, then close Registry Editor and restart your computer to see the changes.
- At the next machine startup, repeat the action that was previously causing the VERR_SUPDRV_NO_RAW_MODE_HYPER_V_ROOT error code and see if the problem is still occurring.
In case the issue is still not resolved, move down to the next potential fix below.
5. Enable Virtualization in BIOS or UEFI
Another potential reason that might cause this problem is an instance where hardware virtualization is disabled from BIOS or UEFI settings. Keep in mind that virtualization is enabled by default on every piece of new hardware nowadays, older computer configurations might not have this option enabled by defaults.
If you have an older PC configuration, you might need to enable hardware virtualization manually from your BIOS or UEFI settings. Several affected users have confirmed that the issue was completely resolved after they did this.
Here’s a quick guide on enabling Virtualization from your BIOS or UEFI settings:
- In case you have a BIOS-powered computer, start it up and start pressing the Setup key repeatedly as soon as you see the startup screen. With most configurations, the Setup key is either one of the F keys (F2, F4, F6, F8) or the Del key.
 Note: If you’re using a UEFI-based computer, follow the steps (here) to boot directly into the Advanced Startup options menu. Once you’re there, you can access the UEFI firmware settings directly from that menu.
Note: If you’re using a UEFI-based computer, follow the steps (here) to boot directly into the Advanced Startup options menu. Once you’re there, you can access the UEFI firmware settings directly from that menu.
- As soon as you land in your BIOS or UEFI settings, start browsing the menus to find your motherboard equivalent to the virtualization technology (Intel VT-x, Intel Virtualization Technology, AMD-V, Vanderpool, etc.)
- When you manage to locate it, ensure that you set it to Enabled.
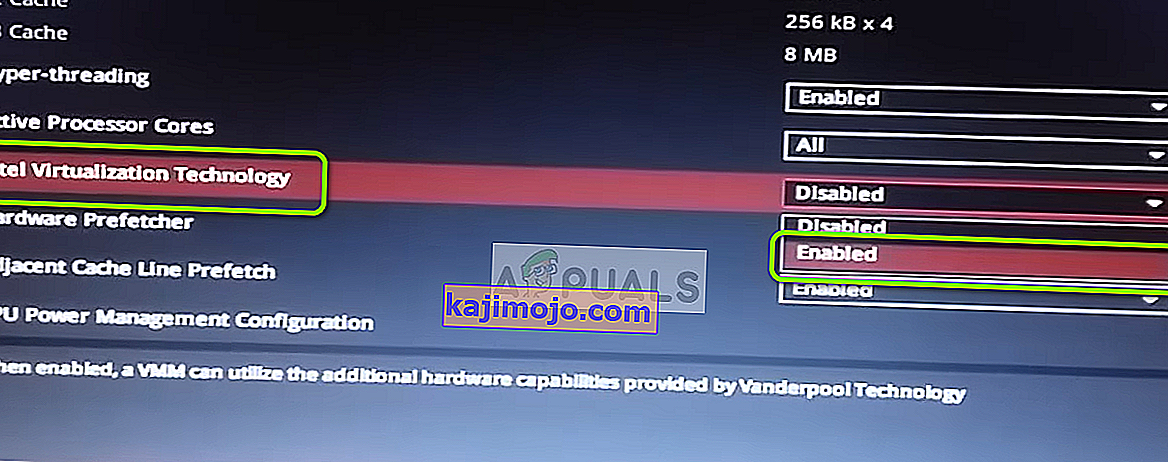
Note: In most cases, you will find this option under Processor, Security, Chipset, Advanced, Advanced Chipset Control or Advanced CPU configuration. But keep in mind that your screen might be wildly different from ours depending on the motherboard that you’re using and the CPU manufacturer. In case you’re not able to find the option by yourself, search online for specific steps according to your configuration.
- After you manage to enable the virtualization technology, save the changes you made to your BIOS or UEFI settings and restart your computer to allow it to boot normally.
- At the next startup sequence, repeat the action that was causing the “Raw-mode is unavailable courtesy of Hyper-V” error and see if the problem is now resolved.
In case the same problem is still persisting, move down to the next potential fix below.





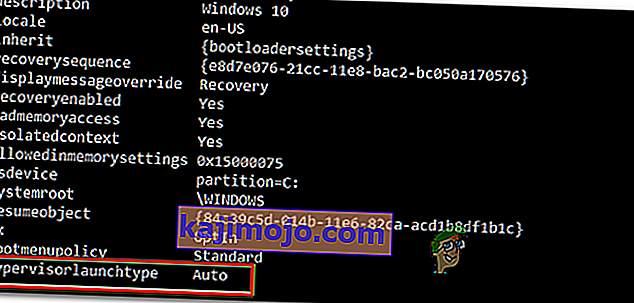

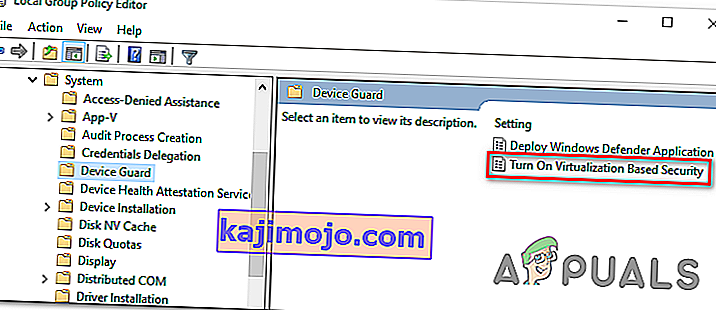
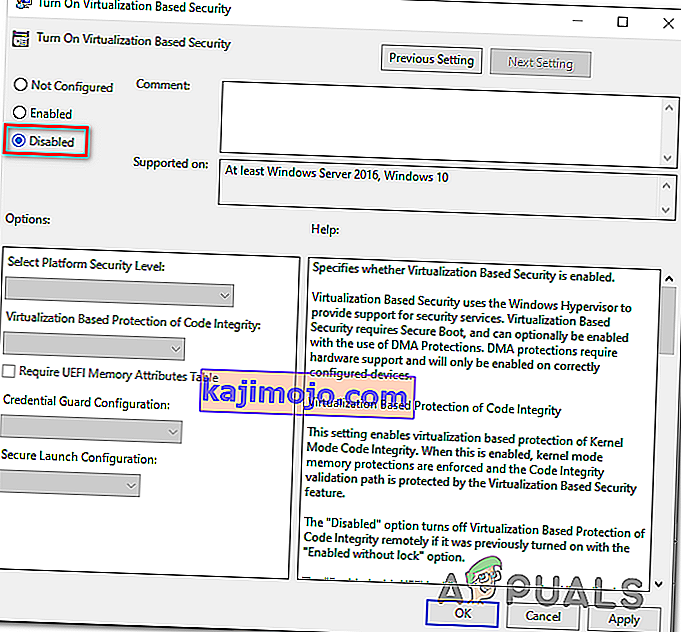


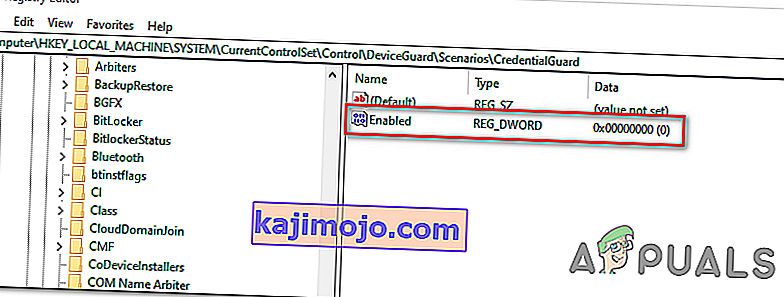
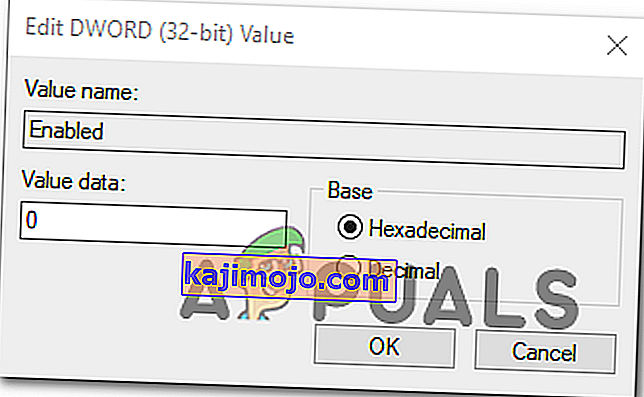
 Note: If you’re using a UEFI-based computer, follow the steps (here) to boot directly into the Advanced Startup options menu. Once you’re there, you can access the UEFI firmware settings directly from that menu.
Note: If you’re using a UEFI-based computer, follow the steps (here) to boot directly into the Advanced Startup options menu. Once you’re there, you can access the UEFI firmware settings directly from that menu.