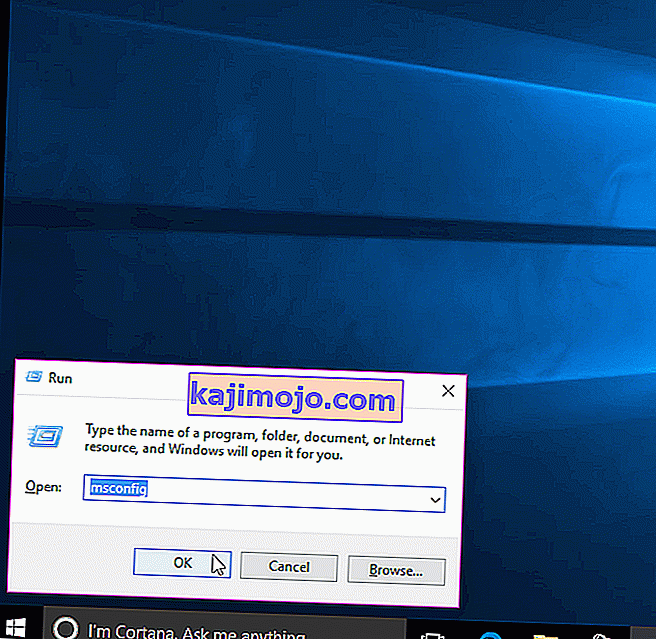RAM, bilgisayarınızın verileri depolamak ve aynı anda kullanmak için kullandığı, ancak işletim sistemi veya üzerinde çalışan bir uygulama tarafından sıklıkla kullanılan veri türünü depolamak için kullanılan geçici bir depolama aygıtıdır. Bilgisayarınız kapandığında, geçici ancak hızlı bir depolama aygıtı olduğu için içindeki tüm veriler kaybolur. Sahip olduğunuz RAM miktarı ne kadar fazlaysa, uygulamaların sıklıkla ihtiyaç duydukları daha fazla dosyayı depolamasını sağlayarak bilgisayarınız çok görevli şekilde daha sorunsuz çalışır. Daha fazla RAM'e sahip olmak asla zarar vermez, ancak tamamını kullanamamak bir kullanıcı için kabul edilemez olabilir.
Kullanıcıların çoğu, Windows 10 kullanmaya başladıklarında, Windows özellik penceresini veya Görev Yöneticisini açtıklarında, toplam RAM miktarının yalnızca bir kısmının şu anda Windows tarafından kullanılabildiğini fark ettiklerini bildirdi. Bazı durumlarda, Görev yöneticisinde Windows tarafından alışılmadık derecede büyük miktarda RAM'in "Donanım Ayrılmış" olduğunu görebilirler. Aslında, bilgisayarınıza takılı dahili grafik bağdaştırıcısı için bellek miktarının ayrılmış olmasının nedeni olabilir, ancak bilgisayarınızda özel grafik kartınız varsa, sorun bu olmamalıdır. Bazıları için bu miktar 1024 MB'den 4181 MB'a kadardı ki bu normal değil.
Windows 10'da ve ana kartınızın BIOS'unda, onları kullanılamaz hale getiren bir miktar RAM ayırabilen bazı yapılandırmalar vardır. Kolaylıkla değiştirilebilirler ve aşağıdaki çözümlerde listelenmiştir. Ancak bazı durumlarda, donanımın da bu soruna neden olan suçlu olduğu bulundu. Aşağıda, kullanıcılar için işe yarayan en iyi çözümler listelenmiştir. Ancak çözümlere başlamadan önce, bilgisayarınızda 32 bit Windows 10 işletim sisteminiz varsa, bilgisayarınızda fiziksel olarak ne kadar RAM yüklü olursa olsun yalnızca 3.5GB RAM kullanabileceğinizi bilmelisiniz . 3,5 GB'den fazla RAM kullanmak için 64 bit Windows 10 işletim sistemi kurmanız gerekecektir .
- Sahip olduğunuz işletim sistemi, basitçe hangi tip tanımak Basın ve tutun , Windows tuşu ve Basın Ar .
- Çalıştır iletişim kutusuna msinfo32 yazın ve Enter'a basın .
- Açılan Sistem Bilgileri penceresinde , sağ bölmede Sistem türü'nü arayın .
- Sistem türünün yanında değer x86 ise, yüklü bir 32 bit Windows 10'unuz vardır. Eğer durum bu ise x64 o zaman bir var 64 bit Windows 10 yüklü.
- Şimdi çözümlerle başlayalım.
1.Çözüm: Önyüklemede kullanılan RAM'i değiştirin
Windows'taki bu seçenek, sisteminiz açıldığında önyükleme prosedürü sırasında kullanılan RAM'i ayırmak için kullanılır. Varsayılan olarak, kalıcı ve gereksiz olarak kendisi için önemli ölçüde büyük miktarda RAM ayırabilir.
- Öyle değil, ayarlamak için basın ve tutun , Windows tuşu ve Basın Ar . Tip msconfig Run iletişim kutusunda ve Basında girin .
- Sistem Yapılandırması penceresi açılacaktır. Git Boot içinde sekmesine.
- Seç senin İşletim sistemi Birden fazla varsa aşağıdaki listeden. Şimdi tıklayın üzerindeki Gelişmiş Seçenekler düğmesi.
- Sağ üst köşede, Temizle onay kutusunu yanındaki Maksimum belleğe . Click Ok .
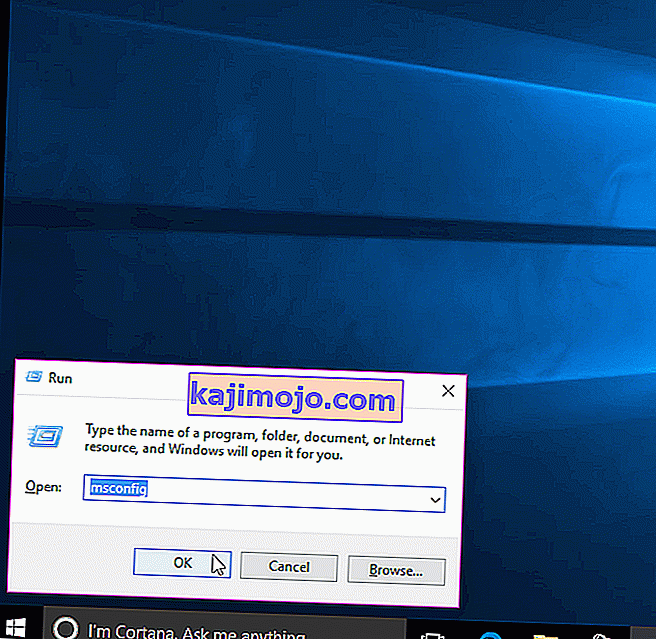
- Şimdi bilgisayarınızı yeniden başlatın . Çözülen sorunun kontrol edilmesi. Değilse, sonraki çözüme geçin.
Çözüm 2: BIOS Ayarları
BIOS'ta Windows'un yüklü RAM miktarını tam olarak kullanmasını sınırlayabilen birkaç yapılandırma vardır. Öncelikle, takılı ayrı bir özel ekran kartınız varsa, harici bir kartınız olmadığında kullanılacak olan dahili grafik işlem biriminin (iGPU) kapalı olduğundan emin olmalısınız. Açık ise, Windows bunun için bellek ayırıyor olabilir.
Kapalı olduğundan emin olmak için, bilgisayarınızı yeniden başlatın ve BIOS / UEFI kurulumuna girin . BIOS'a girmek için belirli bir tuşa dokunmanız gerekecektir ve bu, sisteminizin modeline göre farklılık gösterir. Olabilir F1, F2, F12 veya Esc tuşuna basın. BIOS kurulumuna girmek için hangi tuşun kullanılacağını görmek için sisteminizin modelini kolayca araştırabilirsiniz.
BIOS kurulumunda iGPU , Dahili Grafikler veya Yerleşik Grafikler için arama yapın . Bu ayarın adı ve konumu bir kez daha sisteminizin üreticisine göre değişebilir, bu nedenle aramanız gerekecektir. Bulduğunuzda, Devre Dışı veya Kapalı olduğundan emin olun .
Ayrıca BIOS'ta, Windows'un yüklü RAM'e tam erişimini sağlayabilen bir Bellek Eşleme Özelliği vardır. Arayın ve Etkin veya Açık olduğundan emin olun .
Yukarıda bahsedilen özelliğe ek olarak, aşağıdaki özellikleri bulabilirseniz, yanlarında belirtildiği gibi ilgili durumlarında olduklarından emin olun.
Özellik Durumu
Oluşturma Beklemede Etkin
iGPU Belleği Otomatik
Multimonitor Devre Dışı
Değişiklikleri kaydedin ve bilgisayarınızı yeniden başlatın. Şimdi tüm RAM'i kullanıp kullanamayacağınızı kontrol edin. Hala bir miktar RAM kullanılamıyorsa, bir sonraki çözüme geçin.
3. Çözüm: Fiziksel İnceleme RAM'leri
Bazı durumlarda, Windows 10'un daha az miktarda RAM kullanılabilir göstermesinin nedeni fiziksel bir kusurdu. Bu yüzden RAM'leri fiziksel olarak kontrol edeceğiz ve ayrıca RAM'lerin takılı olduğu yuvaların hatalı olma olasılığını da eleyeceğiz. Yalnızca CPU'nuzu açmakta rahatsanız devam edin.
Çekin tüm teller ve bilgisayarınızın kapağını çıkarın. Burada, ana kartınızda kurulu Dikdörtgen çubukları (RAM) görebileceksiniz . Üzerinde bir fan bulunan büyük bir ısı emicinin yanında olacaklar. RAM'lerin takılabileceği 2 veya 4 yuva olacaktır.
Olacak klipler de iki tarafın yuvası. Geçiş onları ve fişini All RAM'ler yüklü ve emin kişileri temiz olmadığından emin olun. Ayrıca yuvaların içinde olabilecek tozu da temizleyin.
1'den fazla RAM belleğiniz varsa, biri hatalı olabilir, bu nedenle herhangi birini çıkarın ve bilgisayarınızı başlatın. Aynısını diğer RAM çubuğuyla da yapın. Sistem takılı RAM'lerden herhangi biri ile çalışmazsa, bu RAM çubuğu arızalıdır.
Benzer şekilde, kullanılan yuvaları, içine çalıştığı bilinen bir RAM çubuğu takıp bilgisayarınızı çalıştırarak kontrol edin. Herhangi bir yuvada çalışmazsa, söz konusu yuva hatalı ve içine takılan RAM'i Windows tarafından kullanılamaz hale getirmektedir.
RAM'in tüm yuvaları ve çubuğu çalışıyorsa, bunları geri takın, ancak daha önce olduğu gibi farklı yuvalara yerleştirin. Bunun bazı kullanıcılar için de işe yaradığı bilinmektedir. Düzgün yerleştirildiklerinden ve kilitlendiklerinden emin olun.
4.Çözüm: BIOS'u Güncelleyin
Bazı durumlarda, güncel olmayan bir BIOS sürümünün bu bellek hatasının Windows 10'da görünmesine neden olduğu bilinmektedir.
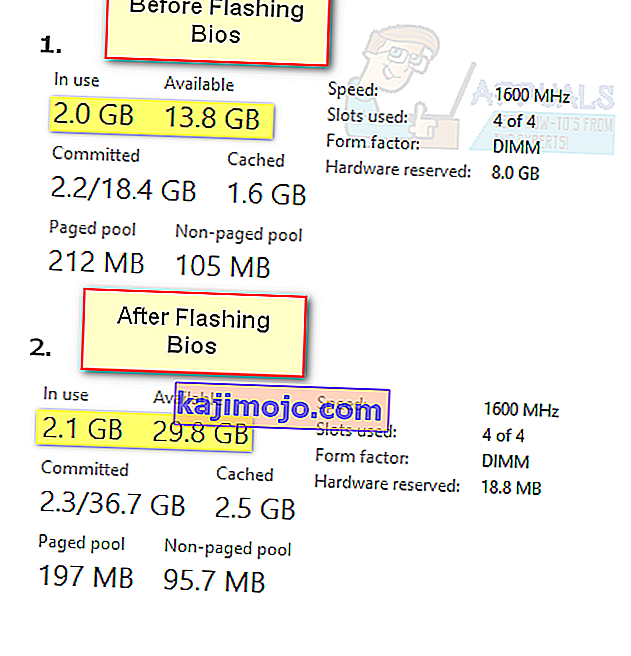
BIOS'u güncelleme prosedürü, sistem üreticilerine ve modellere göre değişir. Sisteminizin en son BIOS sürümünü indirmek ve yüklemek için sistem üreticinizin web sitesine erişin.