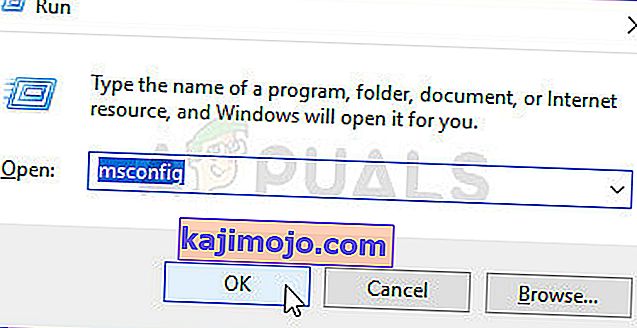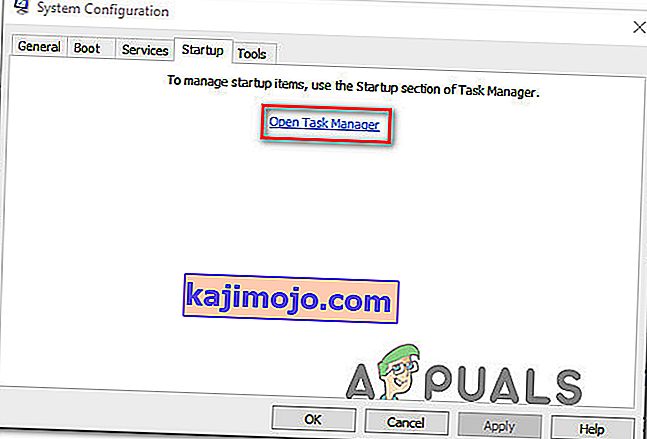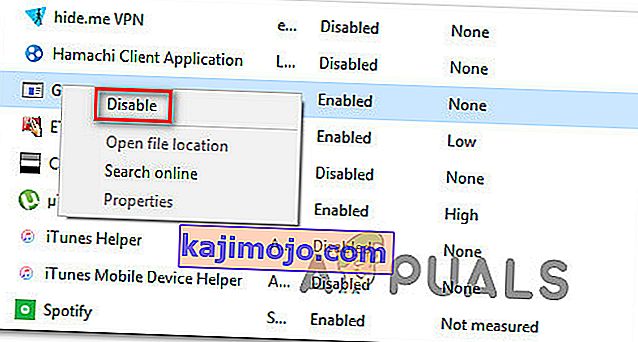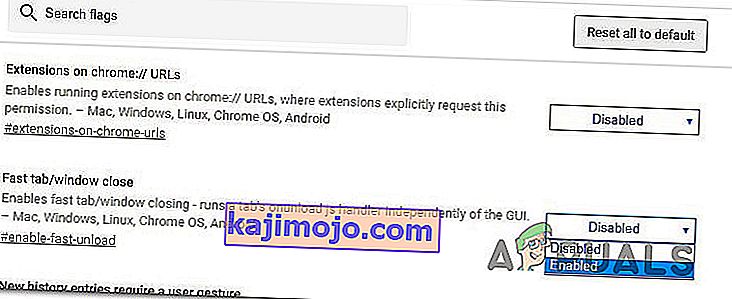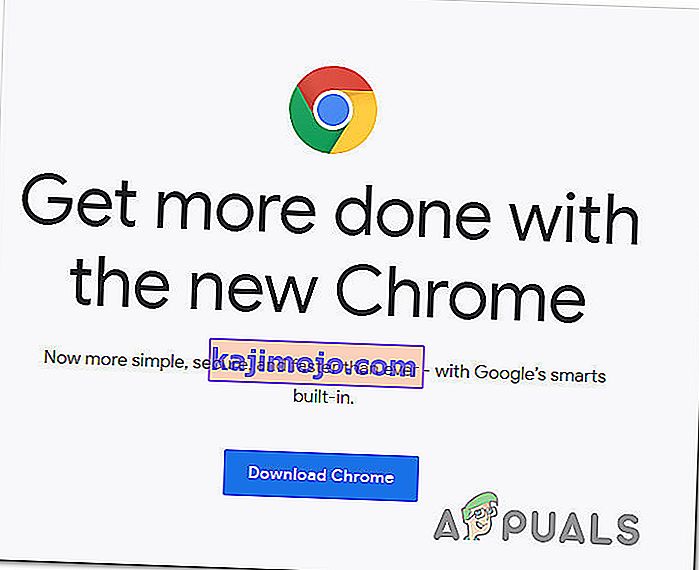Bazı Windows 10 kullanıcıları, Google Chrome tarayıcılarının her sistem başlangıcında otomatik olarak açılmasından rahatsız olur. Etkilenen kullanıcılar, her önyükleme sırasından sonra web tarayıcısının başlatılmasını engelleyecek bir yol arıyor. Chrome'un her başlangıçta açılmasını önleme süreci basit görünebilir, ancak etkilenen birkaç kullanıcı, tarayıcının ayarları ve Görev Yöneticisi'nden otomatik başlatmayı devre dışı bıraktıktan sonra bile Chrome işleminin otomatik olarak başlatıldığını bildirdi.
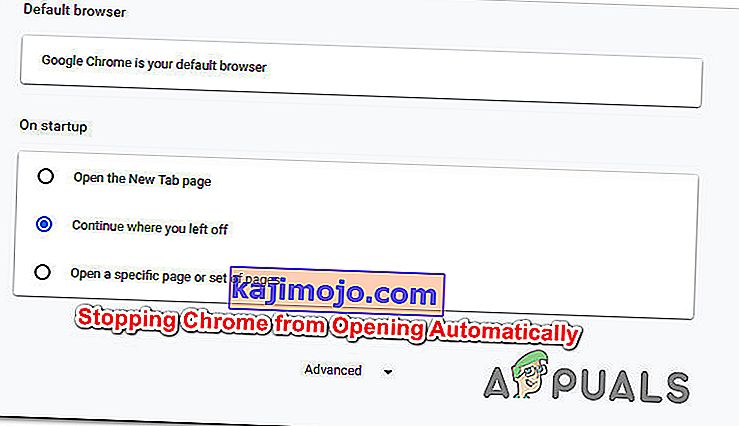
Google Chrome'un Otomatik Olarak Açılmasına Neden Olan Nedir?
Bu sorunu, Google Chrome'un her sistem başlangıcında açılmasını önlemek için çeşitli kullanıcı raporlarına ve etkilenen kullanıcıların çoğunun uyguladığı onarım stratejilerine bakarak araştırdık.
Topladıklarımıza dayanarak, bu sorunun Google Chrome ile Windows 10'da ortaya çıkmasının birkaç farklı nedeni var:
- Chrome'un her başlangıçta çalışmasına izin verilir - Chrome'un her başlangıçta çalışmasının ana nedeni, Windows Başlangıç yöneticisi tarafından izin verilmesidir. Chrome yapınız yeterince eskiyse, başlangıç anahtarını devre dışı bırakarak tarayıcının her başlangıçta açılmasını önleyebileceksiniz.
- Chrome, sekmeleri alacak şekilde yapılandırılmıştır - Varsayılan olarak, Google Chrome, tarayıcıyı her başlattığınızda tüm kapalı sekmelerinizi yeniden açacak şekilde yapılandırılmıştır. Neyse ki, belirli bir ayarı değiştirerek bu davranışı oldukça kolay bir şekilde değiştirebilirsiniz.
- Chrome, arka plan uygulamalarını çalıştıracak şekilde yapılandırıldı - Tarayıcınızın arka plan uygulamalarını çalıştırmasına izin verilmesi durumunda, tarayıcıyla ilgili bazı işlemlerin her sistem başlangıcında otomatik olarak başladığını fark edebilirsiniz. Bu durumda, Ayarlar menüsüne erişerek ve Chrome'un arka plan uygulamalarını çalıştırmasını engelleyerek sorunu çözebilirsiniz.
- Onaylanmış öğeler Chrome'u açmaya zorluyor - Bir tarayıcı korsanının kurbanıysanız veya yanlışlıkla bazı gölgeli PuP'ler (potansiyel olarak istenmeyen programlar) yüklediyseniz, Chrome'u her an açmaya zorlayan bazı başlangıç onaylı öğeleriniz olma ihtimali vardır. başlamak. Bilinmeyen Çalıştırma anahtarlarını temizlemek için Kayıt Defteri Düzenleyicisi'ni kullanarak bunu düzeltebilirsiniz.
- Hızlı sekme / pencere kapatma Chrome'da etkinleştirildi - Chrome'da bu özel soruna neden olduğu bilinen belirli bir deneysel özellik var. Deneysel Özellikler penceresinden hızlı / sekme penceresi kapatmayı etkinleştirdiyseniz, Chrome'un her Sistem başlangıcında açılmasını önlemek istiyorsanız bunu devre dışı bırakmanız gerekir.
- Chrome, kötü amaçlı yazılım tarafından ele geçirildi - Kötü amaçlı yazılımla uğraşıyorsanız, bu sorunla da karşılaşıyor olabilirsiniz. Bazı tarayıcı korsanlarının, kullanıcıyı belirli kötü amaçlı web sitelerine yönlendirmek için Chrome'u düzenli aralıklarla açmaya zorladığı bilinmektedir.
Şu anda bu sorunu çözmek için mücadele ediyorsanız ve Google Chrome'un her başlangıçta otomatik olarak açılmasını engelliyorsanız, bu makale size birkaç sorun giderme adımı sağlayacaktır.
Aşağıda, aynı sorunla mücadele eden diğer kullanıcıların sorunu çözmek için kullandıkları bir yöntem koleksiyonu bulacaksınız. En iyi sonuçlar için, lütfen yöntemleri sunuldukları sırayla takip edin.
Not : Aşağıdaki tüm yöntemler Chromium ve Canary tarayıcılarında çoğaltılabilir.
Yöntem 1: Chrome'u Başlangıç sekmesinden devre dışı bırakma
Chrome'un her sistem başlangıcında açılmasını engellemenin yollarını aramaya yeni başlıyorsanız, bu ilk durağınız olmalıdır. Maceranıza Windows'un işlemi kendi kendine durduramadığından emin olarak başlamalısınız. Başlangıç sekmesi, bir programın her başlangıçta sistem kaynaklarınızı kullanmasını önlemek istediğiniz durumlarda harikalar yaratan bir menüdür.
Google Chrome'u Başlangıç sekmesinden devre dışı bırakmayla ilgili hızlı bir kılavuz:
- Çalıştır iletişim kutusunu açmak için Windows tuşu + R tuşlarına basın . Ardından, "msconfig" yazın ve Sistem Yapılandırma ekranını açmak için Enter tuşuna basın .
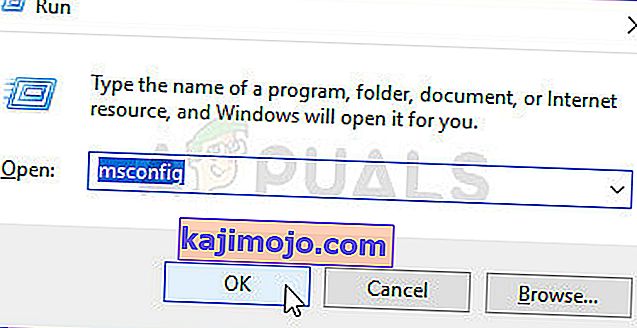
- İçinde Sistem Yapılandırma penceresinde, seçmek Başlangıç sekmesini ve tıklayın Aç Görev Yöneticisi .
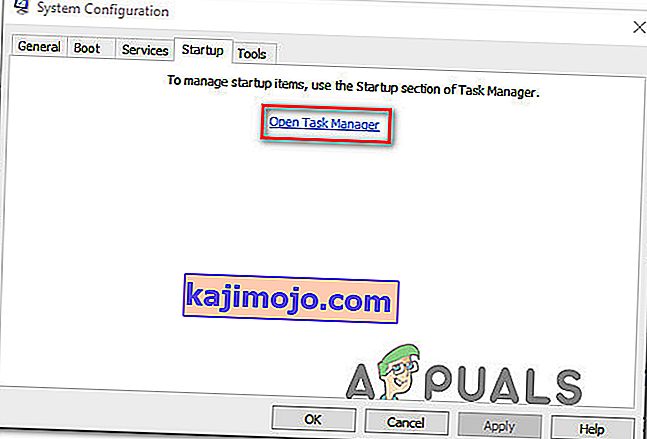
- Doğrudan Başlangıç sekmesine yönlendirilmezseniz, kendiniz tıklayın. Ardından, uygulama listesine gidin ve Google Chrome'a sağ tıklayın. Ardından, Google Chrome işleminin bir sonraki sistem başlangıcında başlatılmasını önlemek için Devre Dışı Bırak'ı tıklayın .
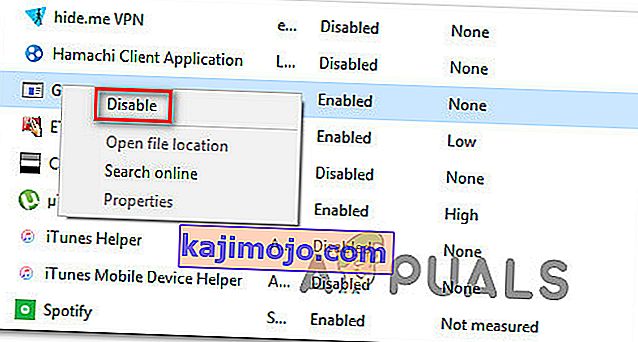
Bu yöntemi zaten başarılı bir şekilde denediyseniz veya Google Chrome başlangıç öğeleri listesinde yoksa, aşağıdaki sonraki yönteme geçin.
Yöntem 2: Chrome'un kaldığınız yerden devam etmesini önleme
Tarayıcıyı her başlattığınızda Chrome'un son açtığınız tüm sayfaları otomatik olarak açmasından rahatsızsanız, bunun için hızlı bir çözüm var. Chrome'un, tarayıcıyı en son kapattığınızda açık bırakılan sekmeleri depolamak ve otomatik olarak almak için varsayılan olarak yapılandırıldığını unutmayın.
Neyse ki, bu varsayılan davranışı değiştirmek oldukça kolaydır. İşte yapmanız gerekenler:
- Google Chrome'u açın ve ekranın sağ üst köşesindeki işlem düğmesini tıklayın (işlem düğmesi).
- Yeni açılan menüden listeden Ayarlar'a tıklayın .
- Ayarlar menüsünde, Başlangıçta sekmesine ilerleyin .
- Oraya bir kez gelen durumlu düğmeyi değiştirmek bıraktığınız devam etmek aç Yeni Sekme sayfasını.
- Yapılandırmayı kaydetmeye gerek yoktur. Google Chrome'u kapatmanız yeterlidir ve ayar kaydedilecektir.
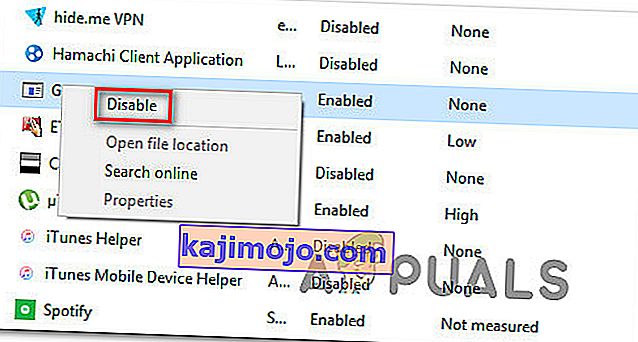
Bu yöntem senaryonuz için geçerli değilse, aşağıdaki sonraki yönteme geçin.
Yöntem 3: Chrome'un arka plan uygulamalarını çalıştırmasını önleme
Gerçekte Google sekmelerinin otomatik olarak açıldığını görmüyorsanız, ancak sistem kaynaklarınızın meşgul olduğunu gördüğünüz için bir Chrome arka plan işleminin çalıştığını biliyorsanız, tarayıcının arka planda çalışan uygulamaları çalıştırmasını engelleyerek sorunu kolayca çözebilirsiniz. kapalı.
Bu, herhangi bir tarayıcı işlevini etkilemeyecek ve başka yerde kullanılabilecek bazı sistem kaynaklarını serbest bırakacaksınız. İşte yapmanız gerekenler:
- Google Chrome'u açın ve ekranın sağ üst köşesindeki işlem düğmesini (menü düğmesi) tıklayın.
- Yeni açılan menüden Ayarlar'a tıklayın .
- Ayarlar menüsünde, ekranın en altına kaydırın ve gizli seçenekleri görünür hale getirmek için Gelişmiş menüsünü tıklayın .
- Aşağı kaydırın Sistem sekmesi ve ilişkili geçiş emin olun Google Chrome kapalı olduğunda arka plan uygulamaları çalıştırmaya devam olup kontrolsüz .
- Bilgisayarınızı yeniden başlatın ve Google Chrome'un hala otomatik olarak başlatılıp başlatılmadığını görün.
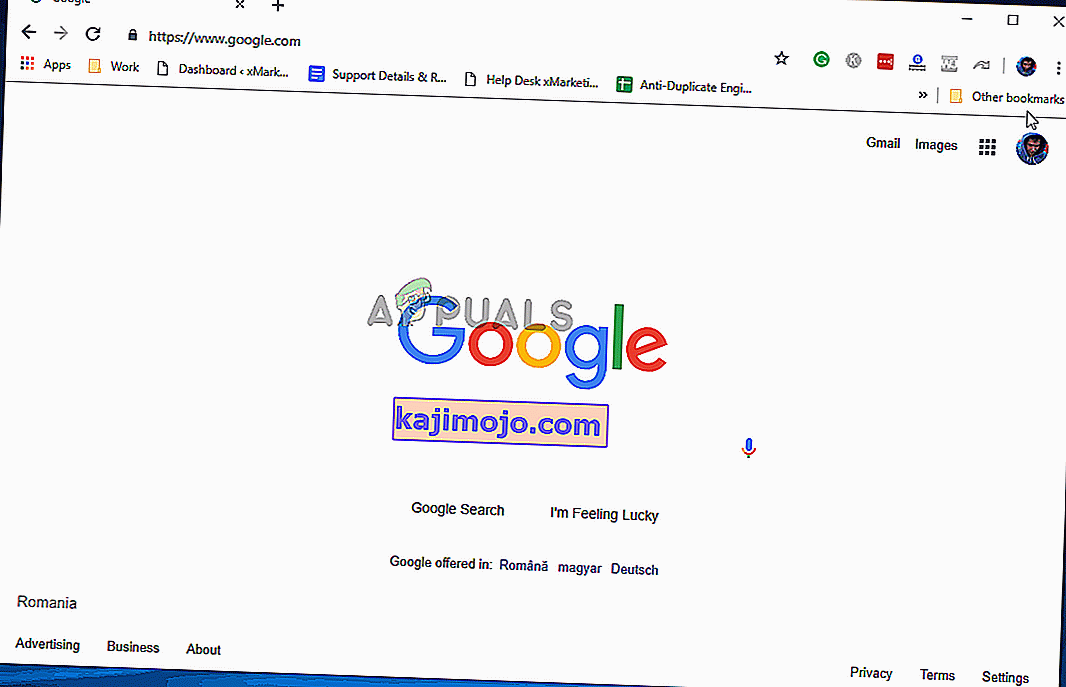
Hala aynı hata mesajıyla karşılaşıyorsanız, aşağıdaki sonraki yönteme geçin.
Yöntem 4: Google Chrome'un Kayıt Defteri Düzenleyicisi aracılığıyla açılmasını önleme
Görünüşe göre, çoğu durumda, Google Chrome'un aksi yönde talimat verilse bile otomatik başlatmada ısrar etmesinin nedeni, bunun Google Chrome Otomatik Başlatma'daki bir veya birkaç Başlangıç Onaylı öğesinden kaynaklanma ihtimali yüksektir.
Muhtemelen G oogle Chrome Otomatik Başlatma klasörünüz, belirli web sitelerine yeniden yönlendirme yapmaya çalışan bazı PUP'lar (Potansiyel Olarak İstenmeyen Programlar) tarafından zorlanan bazı web siteleri içeriyordur .
Bu senaryo geçerliyse yapmanız gerekenler şunlardır:
- Çalıştır iletişim kutusunu açmak için Windows tuşu + R tuşlarına basın . Ardından, "regedit" yazın ve Kayıt Defteri Düzenleyicisini açmak için Enter tuşuna basın . UAC (Kullanıcı Hesabı Kontrolü) tarafından istendiğinde , yönetici ayrıcalıkları vermek için Evet'i tıklayın .

- Kayıt Defteri Düzenleyicisi'ne girdikten sonra, aşağıdaki konuma gitmek için sol taraftaki bölmeyi kullanın:
Bilgisayar \ HKEY_CURRENT_USER \ Yazılım \ Microsoft \ Windows \ CurrentVersion \ Explorer \ StartupApproved \ Run
Not: Bunu manuel olarak yapabilir veya konumu gezinme çubuğunun içine yapıştırıp Enter tuşuna basabilirsiniz .
- Çalıştır tuşu seçiliyken sağ taraftaki bölmeye gidin ve tanımadığınız tüm öğeleri işaretleyin.
- Sağ tıklayın> Şüpheli görünen ve yüklediğiniz herhangi bir programa ait görünmeyen her öğeyi sil.
- Bu kayıt defteri anahtarıyla daha sonra, sol taraftaki paneli veya gezinme çubuğunu kullanarak aşağıdaki konuma gidin:
Bilgisayar \ HKEY_CURRENT_USER \ Yazılım \ Microsoft \ Windows \ CurrentVersion \ Run
- İkinci Çalıştır tuşuna ulaştığınızda, sağdaki tuşa gidin ve tanımadığınız tüm değerleri silin.
- Kayıt Defteri Düzenleyicisi'ni kapatın, bilgisayarınızı yeniden başlatın ve Google Chrome'un her başlangıçta otomatik olarak açılıp açılmadığına bakın.

Hala aynı sorunla karşılaşıyorsanız, aşağıdaki sonraki yönteme geçin.
Yöntem 5: Chrome'da Hızlı sekmeyi / pencere kapatmayı devre dışı bırakma
Görünüşe göre, otomatik Chrome başlangıcına Hızlı sekme / pencere kapatma adı verilen deneysel bir özellik de neden olabilir . Bu şey yalnızca Chrome'un Deneysel Özellikler menüsünden etkinleştirilebilir veya devre dışı bırakılabilir . Bu menü varsayılan olarak gizlidir, Bayraklar menüsünde yolunuzu bulmadıkça bunu kazara etkinleştiremezsiniz .
Not: En son Chrome yapısını kullanıyorsanız bu yöntem artık geçerli değildir. Hızlı sekme / pencere kapatma, Chrome'un Deneysel Özellikler menüsünden kaldırıldı.
Bu senaryonun uygulanabilir olabileceğini düşünüyorsanız ve Deneysel özelliklerde Hızlı sekme / pencere kapatmanın etkinleştirilmiş olabileceğini düşünüyorsanız, bu seçeneği devre dışı bırakmayla ilgili hızlı bir kılavuz:
- Google Chrome'u açın , gezinme çubuğuna "chrome: // flags" yazın ve gizli menüyü açmak için Enter tuşuna basın .
- Onay penceresi tarafından istenirse , deneysel özelliklere erişmek için Evet'i tıklayın .

- Deneysel menü içinde, " Hızlı sekmeyi / pencere kapatmayı etkinleştir " veya " # hızlı-kaldırmayı etkinleştir " i aramak için arama işlevini kullanın .
- Özelliği keşfettikten sonra, onunla ilişkili açılır menüyü Devre Dışı olarak ayarlayın.
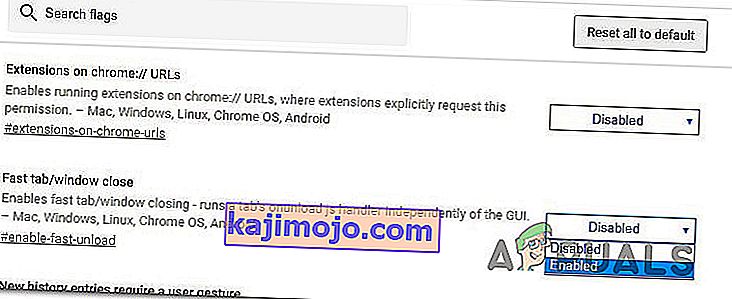
- Bilgisayarınızı yeniden başlatın ve Google Chrome'un hala kendi kendine açılıp açılmadığına bakın.
Hala aynı sorunu yaşıyorsanız, aşağıdaki sonraki yönteme geçin.
Yöntem 6: Chrome için bir görev sonlandırıcı oluşturma
Buraya kadar geldiyseniz ve Google Chrome hala her sistem başlangıcında başlayacak kadar inatçıysa, chrome.exe dosyasını otomatik olarak öldüren ve içine yerleştiren bir .bat dosyası oluşturarak Chrome'un her açmak istediği zaman öldürülmesini sağlayabilirsiniz. Başlangıç klasörü.
İşte bunun nasıl yapılacağına dair hızlı bir kılavuz:
- Çalıştır iletişim kutusunu açmak için Windows tuşu + R tuşlarına basın . Ardından, "not defteri" yazın ve Not Defteri uygulamasını açmak için Enter tuşuna basın .
- Not defteri uygulamasının içine aşağıdaki kod satırını yapıştırın:
Taskkill / IM chrome.exe / F
- Kod yerleştirildikten sonra, Dosya> Farklı kaydet'e gidin ve dosyayı istediğiniz gibi adlandırın. Sen bırakabilir türü'ı için Metin Belgeleri , ama burada önemli kısmı olan uzantıyı değiştirmek sağlamaktır .txt için .bat .
- .Bat dosyasını kaydetmek ve Not Defteri uygulamasını kapatmak için Kaydet düğmesine tıklayın.
- Başka bir Çalıştır iletişim kutusu açmak için Windows tuşu + R tuşlarına basın . Bu sefer " shell: startup " yazın ve Başlangıç klasörünü açmak için Enter tuşuna basın .
- Başlangıç klasörünün içine, önceden oluşturduğunuz .bat dosyasını yapıştırmanız yeterlidir. Bu, daha önce oluşturduğumuz görevin her sistem başlangıcında çalışmasını sağlayacak ve bu da ana uygulamayı açma şansı olmadan Chrome sürecini sonlandıracaktır.
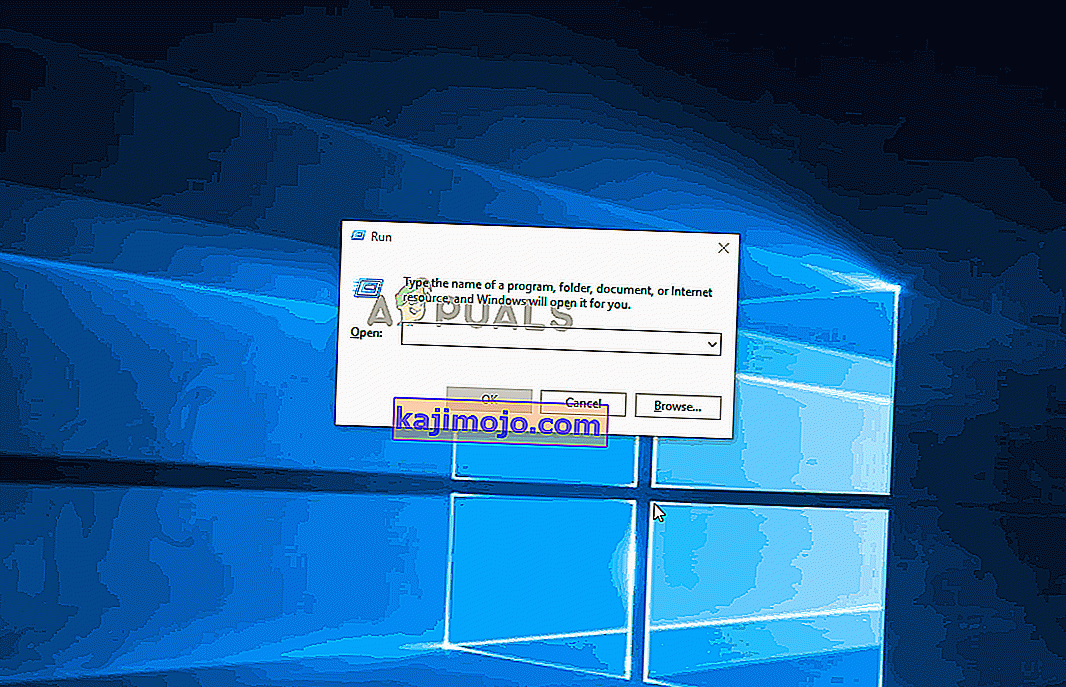
Yöntem 7: Bir tarayıcı korsanının olasılığını ortadan kaldırma
Bazı kullanıcıların bildirdiği gibi, bu belirli sorun, tarayıcınız sizi belirli web sitelerine yönlendirmeye çalışan bir kötü amaçlı yazılım tarafından ele geçirildiğinde de ortaya çıkabilir. Çoğu zaman, tarayıcı korsanları, virüslü tarayıcıyı her sistem başlangıcında açmaya zorlayacak bir AutoRun anahtarı ekler.
Bu senaryo geçerliyse, mevcut Chrome tarayıcınızı kaldırarak, kötü amaçlı yazılım taraması gerçekleştirerek ve temiz bir Chrome sürümünü yeniden yükleyerek sorunu çözebilirsiniz. Bunu nasıl yapacağınız aşağıda açıklanmıştır:
- Çalıştır iletişim kutusunu açmak için Windows tuşu + R tuşlarına basın . Ardından, "appwiz.cpl" yazın ve Programlar ve Özellikler'i açmak için Enter tuşuna basın .

- İçinde Programlar ve Özellikler penceresini uygulamaların listeye göz atın ve Google Chrome'u bulun. Gördüğünüzde, üzerine sağ tıklayın ve Kaldır'ı seçin .

- Chrome kaldırıldıktan sonra bilgisayarınızı yeniden başlatın.
- Bir sonraki başlangıç tamamlandığında, bilgisayarınıza bulaşmış olabilecek tüm tarayıcı korsanlarını taramak ve kaldırmak için bu kılavuzu ( burada ) kullanın.
- Güvenlik taraması tamamlandığında, bilgisayarınızı yeniden başlatın.
- Bir sonraki başlangıçta, en son Chrome sürümünü indirmek ve yüklemek için bu bağlantıyı ( burada ) ziyaret edin .
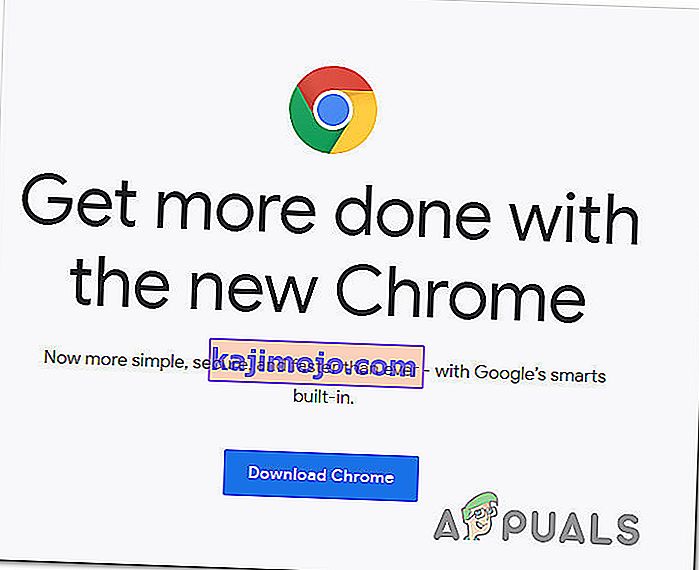
Yukarıdaki adımları izledikten sonra, Google Chrome için temiz bir ortam sağlamış olmalısınız. Sorun daha önce bir tarayıcı korsanından kaynaklandıysa, sorun şimdi çözülmelidir.