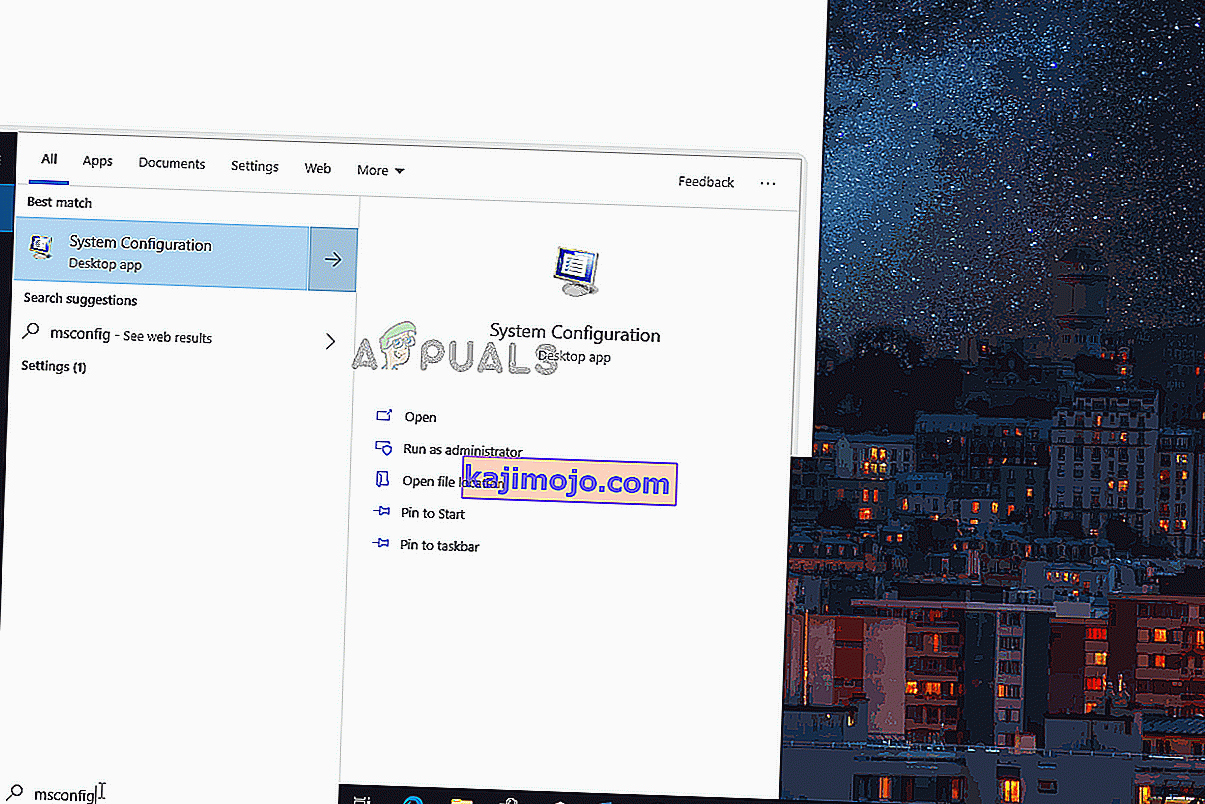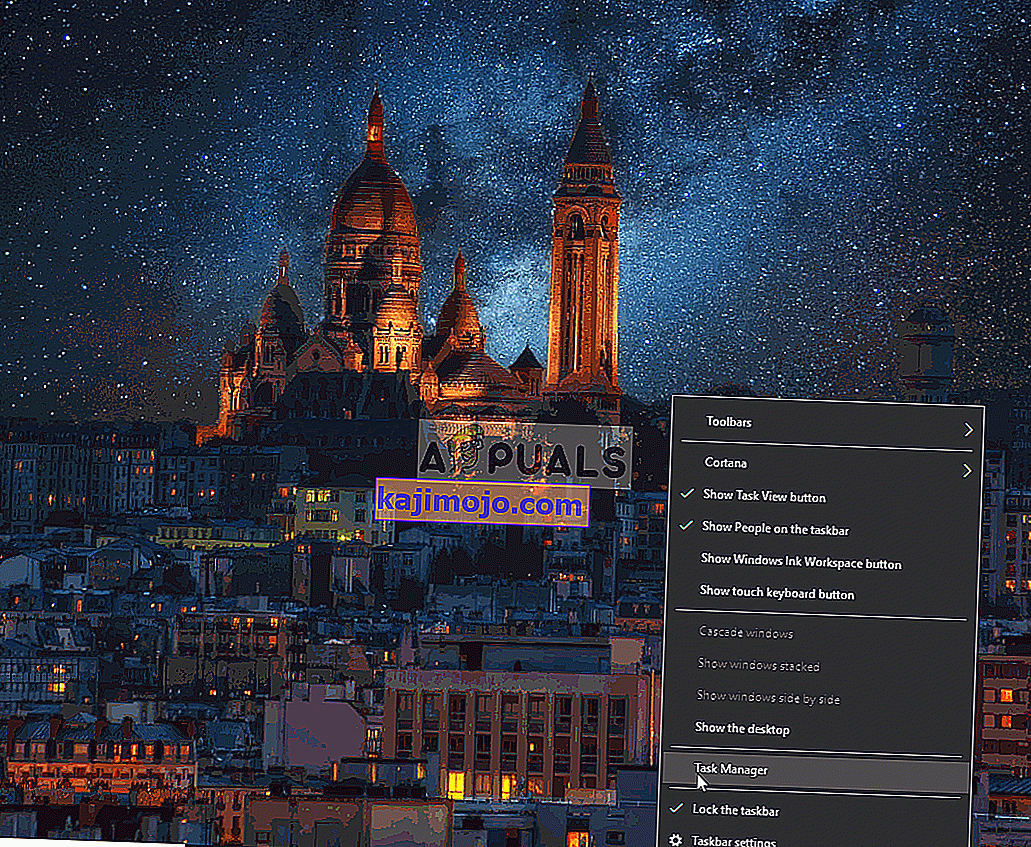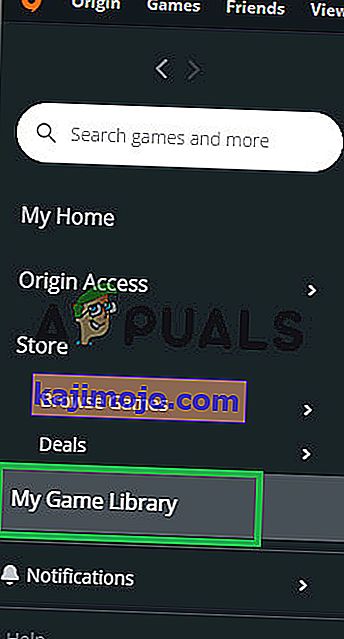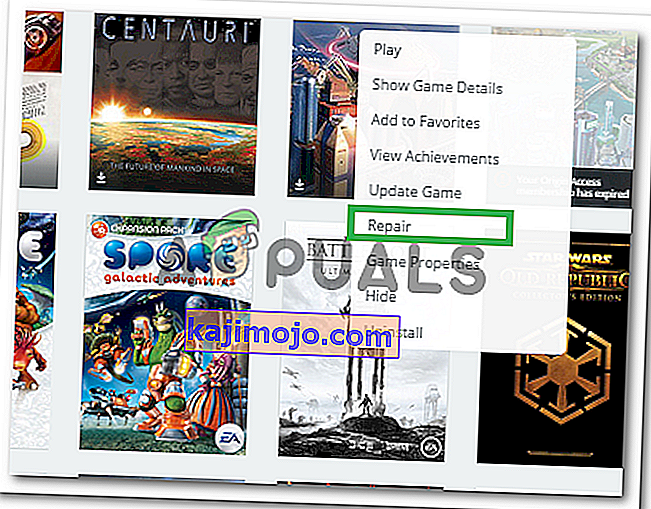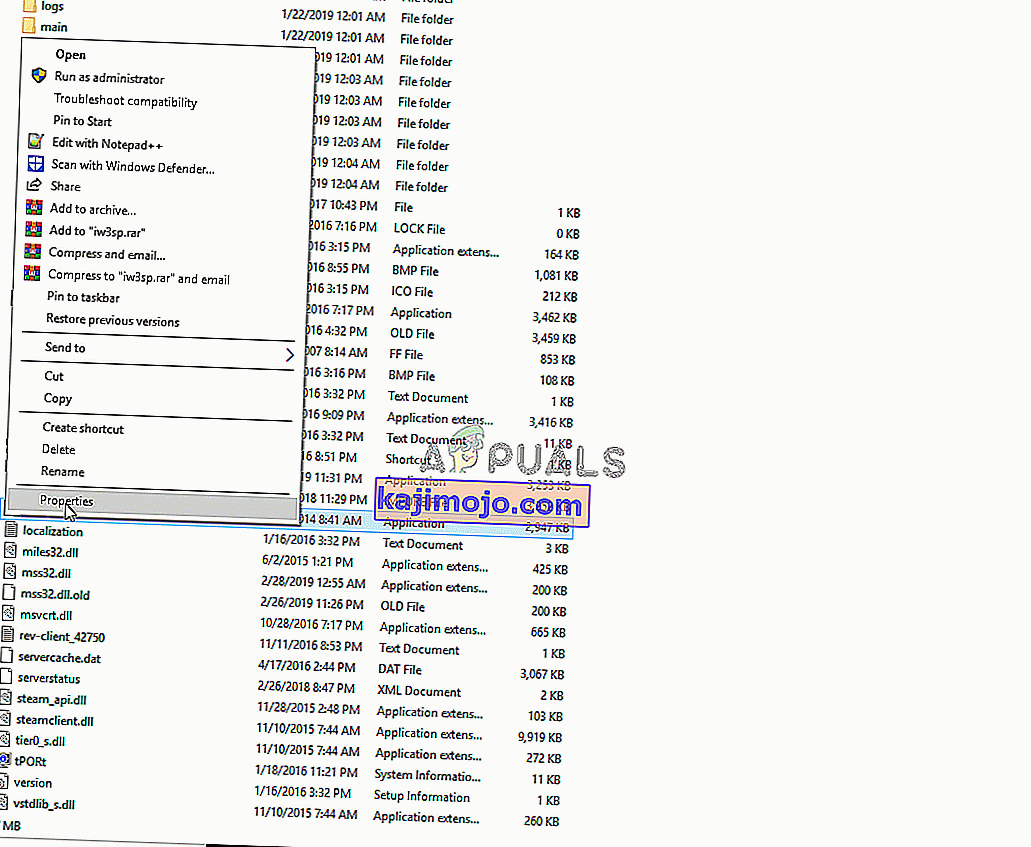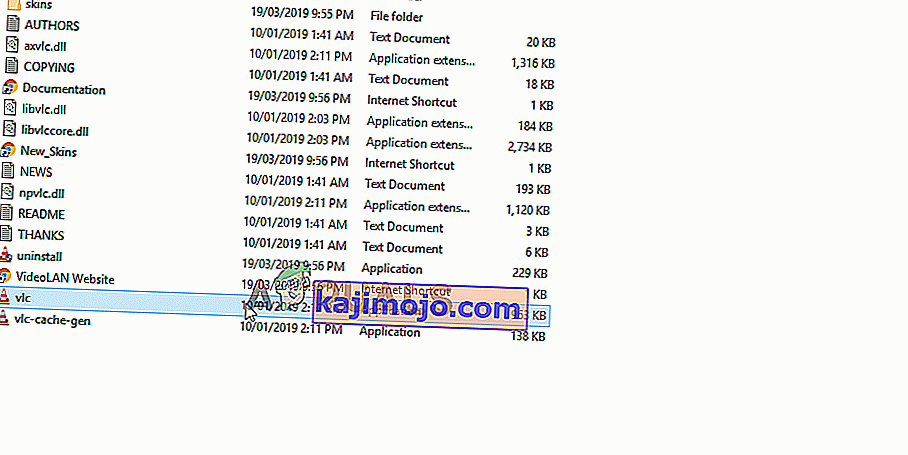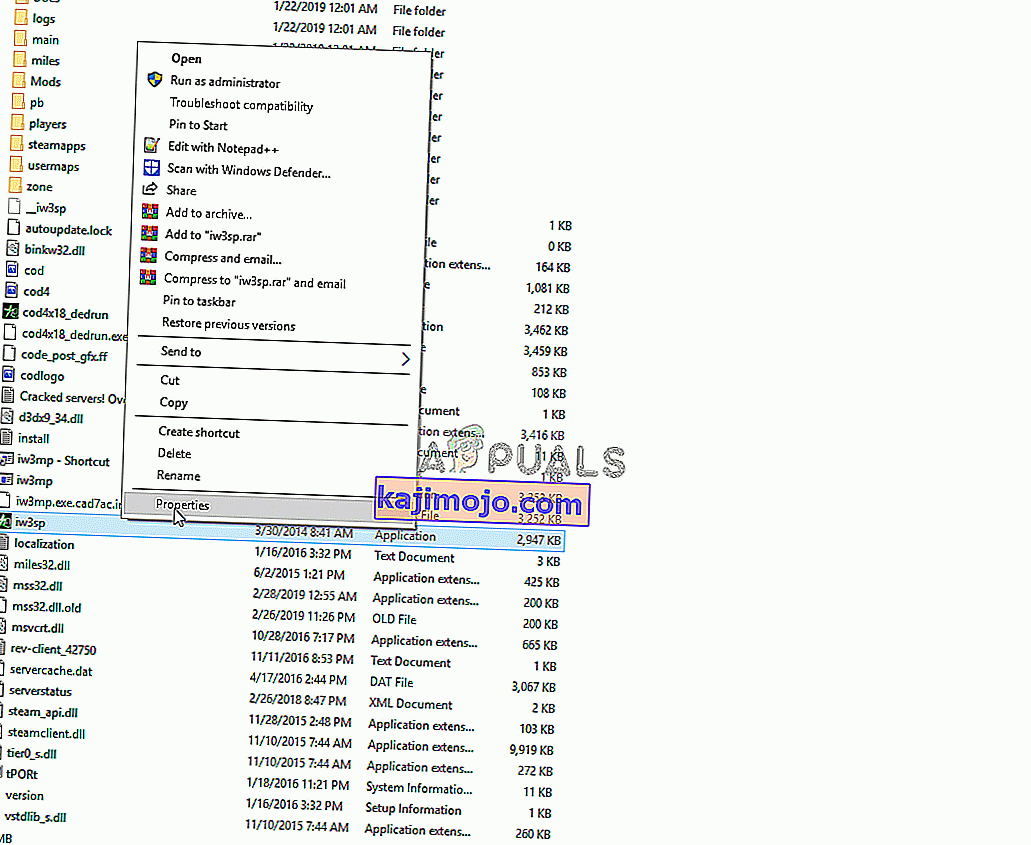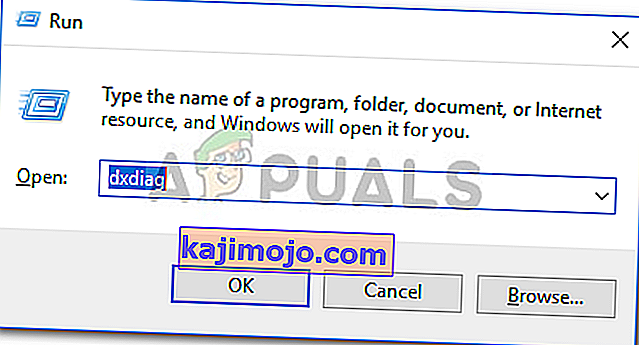Dragon Age Inquisition, Bioware tarafından geliştirilen ve Electronic Arts tarafından yayınlanan bir aksiyon rol yapma oyunudur. Dragon Age serisindeki üçüncü büyük eklentidir ve daha önce yayınlanan Dragon Age: Origins'in devamı niteliğindedir. Oyun, Kasım 2014'te Microsoft Windows, Xbox 360, Xbox One ve PlayStation için dünya çapında piyasaya sürüldü.

Ancak, son zamanlarda oyunun Windows 10'da başlatılmadığı hakkında birçok rapor geliyor. Ancak, kullanıcılar çalıştırılabilir dosyayı birden çok kez çalıştırmaya çalışıyorlar, oyun başlamıyor. Bu yazıda, bu sorunun tetiklenmesinin nedenlerinden bazıları hakkında sizi bilgilendirecek ve sorunun tamamen ortadan kaldırılmasını sağlamak için uygulanabilir çözümler sunacağız.
Dragon Age: Engizisyonun Başlamasını Ne Engelliyor?
Sorunun arkasındaki neden spesifik değildir ve bir dizi yanlış yapılandırma nedeniyle tetiklenebilir, bunlardan bazıları:
- Arka Plan Hizmetleri: Soruna arka planda çalışan bir hizmetin neden olması olasıdır. Çoğu zaman, Windows hizmetleri ve hatta diğer üçüncü taraf uygulamaları, oyunun tüm öğelerinin düzgün çalışmasını engelleyerek soruna neden olabilir.
- Eksik Dosyalar: Bazı durumlarda, belirli oyun dosyaları bozulabilir veya kaybolabilir. Doğru çalışması ve başlatılması için tüm oyun dosyaları gereklidir, bu nedenle tek bir dosya eksik olsa bile oyun doğru şekilde başlatılmaz veya oyunda sorunlara neden olmaz.
- Direct X / VC Redist: Direct X ve VC Redist, oyunla birlikte oyun kurulum klasörünün içinde sağlanır. Yüklediğiniz Direct X veya VC Redist sürümünün oyunla çakışması ve oyunun başlamasını engellemesi olasıdır. Bu ayrıca Dragon Age Inquisition'ın başlatma sırasında masaüstünün çökmesine neden olabilir.
- Yönetim Ayrıcalıkları: Oyun, bazı öğelerinin düzgün çalışması için yönetici ayrıcalıkları gerektirebilir. Oyuna bu ayrıcalıklar verilmemişse, işlevselliği ile ilgili birçok soruna yol açabilir.
- Tam Ekran Optimizasyonları: Bazı durumlarda, oyunu "kenarlıksız Pencere" olarak çalıştırmak ve oyunu yumuşatmak için sunulan Windows'un tam ekran optimizasyon özelliği, oyunun belirli öğelerine müdahale ederek oyunun başlamasını engelliyor olabilir. ,
- Uyumluluk: Bir başka olası neden, oyunun Windows 10 ile uyumsuzluğu olabilir. Çoğu program Windows 10 mimarisine uygun şekilde ayarlanmamıştır ve bu nedenle sorunlara neden olur. Ancak neyse ki Windows 10, Windows'un önceki sürümleri için uyumluluk modunda herhangi bir programı çalıştırabileceğiniz bir özellik içerir.
Artık sorunun doğası hakkında temel bir anlayışa sahip olduğunuza göre, çözümlere doğru ilerleyeceğiz.
1. Çözüm: Temiz önyükleme çalıştırma.
Soruna arka planda çalışan bir hizmetin neden olması olasıdır. Çoğu zaman, Windows hizmetleri ve hatta diğer üçüncü taraf uygulamaları, oyunun tüm öğelerinin düzgün çalışmasını engelleyerek soruna neden olabilir. Bu adımda, herhangi bir üçüncü taraf hizmeti veya gereksiz Windows Hizmetleri çalışmadan Windows'a önyükleme yapacağız. Bunun için:
- Bilgisayarda yönetici olarak oturum açın .
- Windows Arama çubuğuna tıklayın, " msconfig " yazın ve Enter'a basın
- “Seçeneğini tıklayın Services ” ve kontrol “ Tüm Microsoft Hizmetlerini Gizle ” kutusunu
- Şimdi tüm üçüncü taraf hizmetlerinin arka planda çalışmasını devre dışı bırakmak için " Tümünü Devre Dışı Bırak " seçeneğine tıklayın .
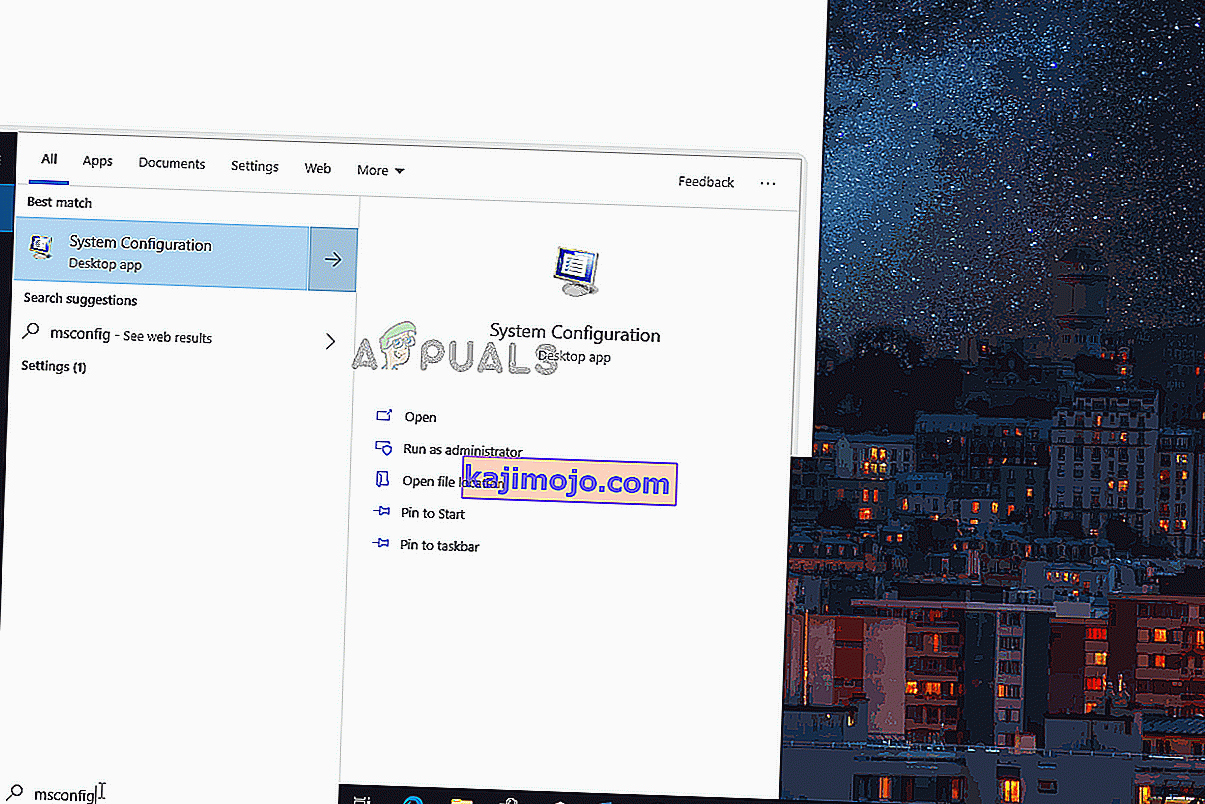
- Şimdi " Görev Çubuğu " na sağ tıklayın ve Görev Yöneticisi'ni seçin
- Tıklayın Başlangıç sekmesi ve emin tüm uygulamalar olduğunu yapmak devre dışı .
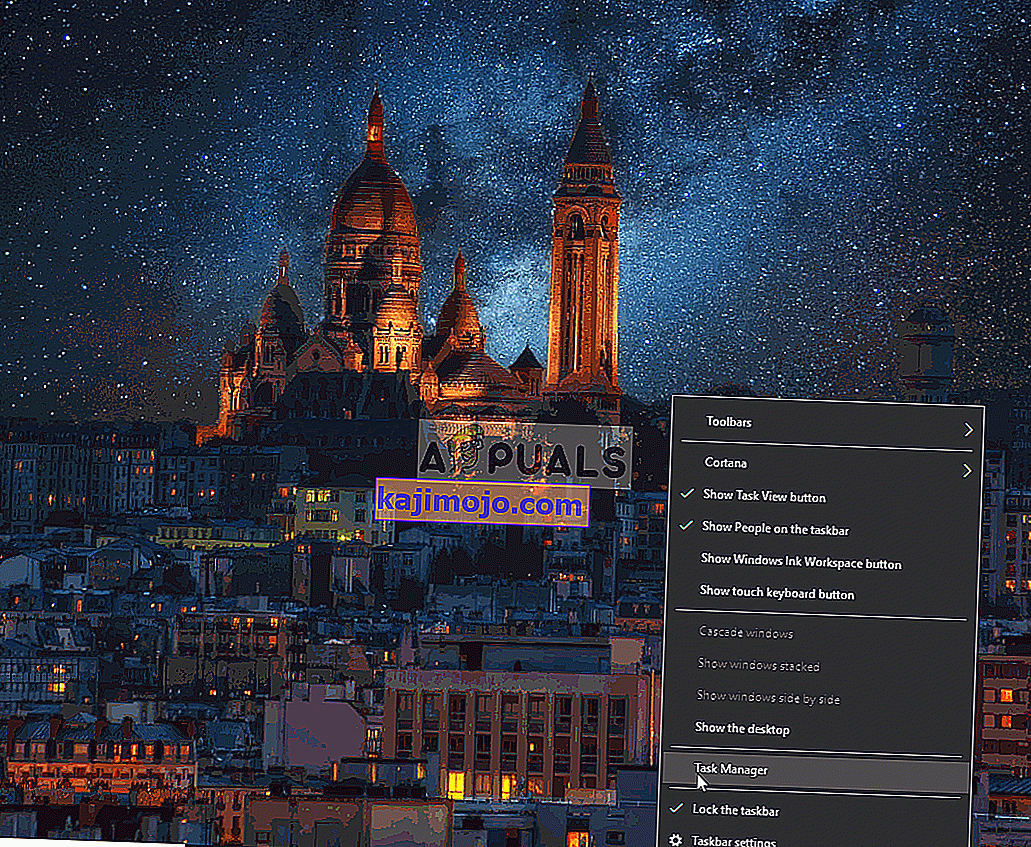
- Şimdi bilgisayarınızı yeniden başlatın
- Oyunu çalıştırın ve hatanın devam edip etmediğini kontrol edin .
Çözüm 2: Oyun Dosyalarını Doğrulama.
Bazı durumlarda, belirli oyun dosyaları bozulabilir veya kaybolabilir. Doğru çalışması ve başlatılması için tüm oyun dosyaları gereklidir, bu nedenle tek bir dosya eksik olsa bile oyun doğru şekilde başlatılmaz veya oyunda sorunlara neden olmaz. Bu adımda oyunun dosyalarını doğrulayacağız. Bunun için:
- Aç Kökeni istemci ve işareti de hesabınıza
- Sol bölmedeki " Oyun Kitaplığı " seçeneğine tıklayın .
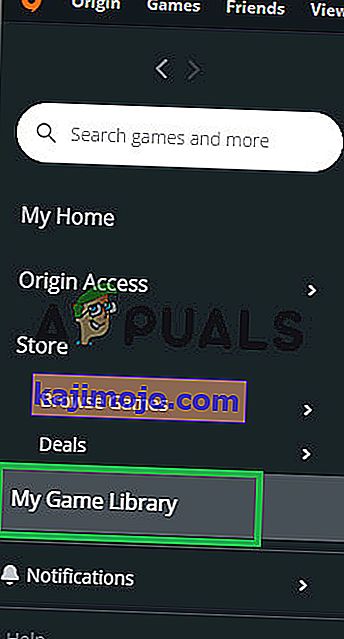
- " Oyun Kitaplığı " sekmesinde, " Ejderha Çağı " na sağ tıklayın ve " Oyunu Onar " ı seçin
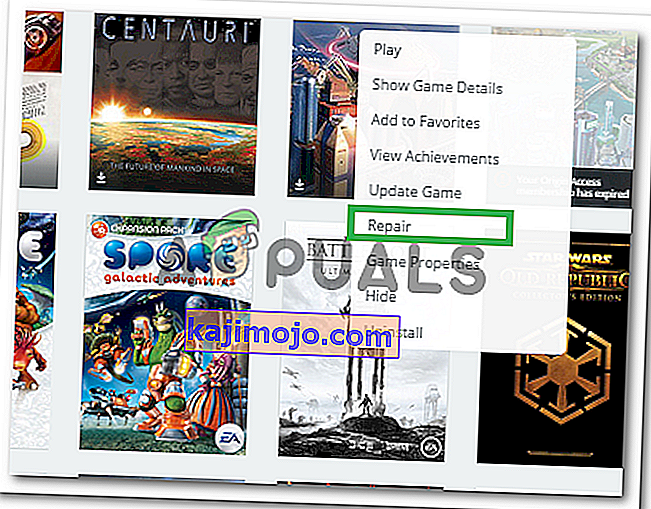
- İstemci , oyun dosyalarını doğrulamaya başlayacaktır .
- Tamamlandığında, eksik dosyaları otomatik olarak indirecek ve varsa bozuk dosyaları değiştirecektir .
- Oyunu çalıştırın ve sorunun devam edip etmediğini kontrol edin.
3. Çözüm: Direct X ve VC Redist'i Yeniden Yükleme
Direct X ve VC Redist, oyunla birlikte oyun yükleme klasörünün içinde sağlanır. Yüklenen Direct X veya VC Redist sürümünün oyunla aynı zamana denk gelmesi ve başlatılmasını engellemesi olasıdır. Bu nedenle, bu adımda önerilen DirectX ve VC Redist'i kuracağız. Bunun için:
- gezinin için
C: \ Program Dosyaları (x86) \ Origin Games \ Dragon Age Inquisition \ __ Installer \ directx \ redist
- " DXSetup.exe " dosyasını çalıştırın ve önceki sürümleri değiştirin.
- Benzer şekilde, Şuraya git
C: \ Program Dosyaları (x86) \ Origin Games \ Dragon Age Inquisition \ __ Installer \ vc
- Klasörde bulunan tüm " VCRedist.exe " yürütülebilir dosyalarını çalıştırın ve önceki sürümleri değiştirin.
- Şimdi bilgisayarınızı yeniden başlatın ve sorunun devam edip etmediğini kontrol edin.
4. Çözüm: Yönetici Ayrıcalıkları Verme.
Oyun, bazı öğelerinin düzgün çalışması için yönetici ayrıcalıkları gerektirebilir. Oyuna bu ayrıcalıklar verilmemişse, işlevselliği ile ilgili birçok soruna yol açabilir. Bu adımda, oyuna yönetici ayrıcalıkları vereceğiz. Bunun için:
- Aç oyun yükleme klasörü ve sağ - tıklayın oyun üzerine yürütülebilir .
- Özellikler'i seçin ve Uyumluluk sekmesine tıklayın.
- Uyumluluk sekmesinin içinde " Yönetici Olarak Çalıştır " kutusunu işaretleyin.
- Şimdi oyunu çalıştırın ve sorunun devam edip etmediğini kontrol edin.
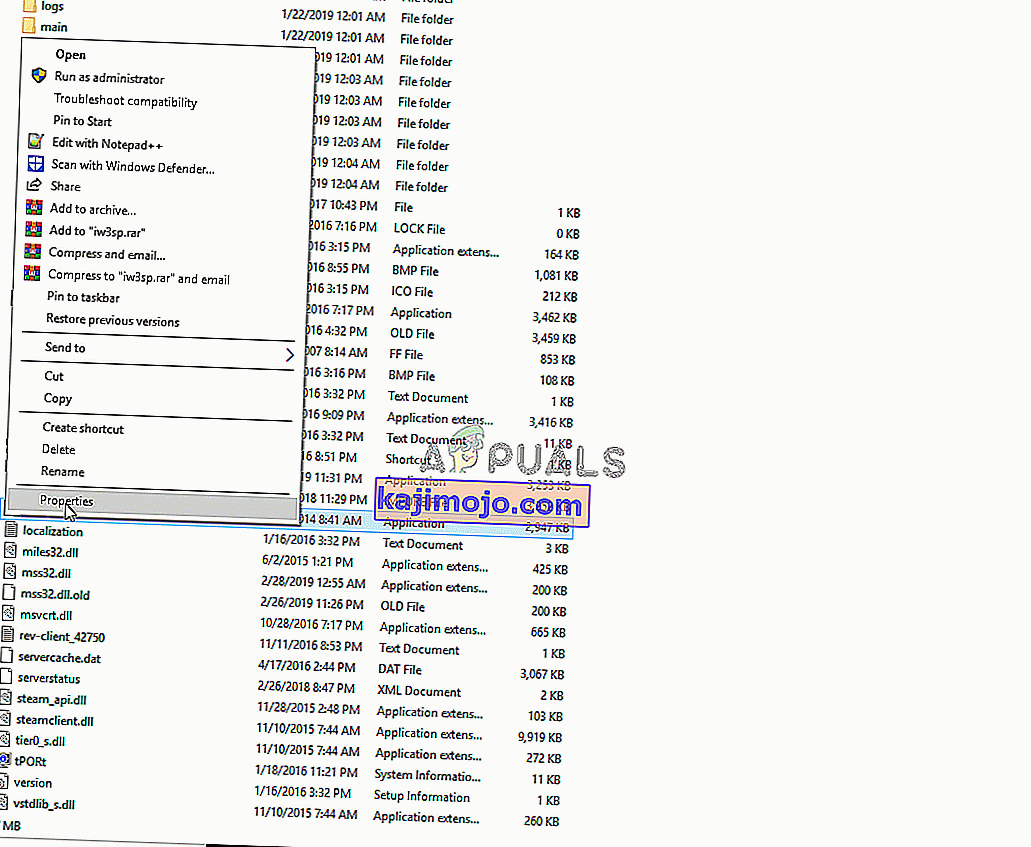
Çözüm 5: Tam Ekran Optimizasyonlarını Devre Dışı Bırakma.
Bazı durumlarda, oyunu "kenarlıksız Pencere" olarak çalıştırmak ve oyunu düzleştirmek için getirilen Windows'un tam ekran optimizasyon özelliği, oyunun belirli öğelerine müdahale ederek oyunun başlamasını engelliyor olabilir. Bu adımda, aşağıdakiler için Tam ekran optimizasyonlarını devre dışı bırakacağız:
- Aç oyun yükleme klasörü .
- Sağ - Yürütülebilir oyuna tıklayın
- Özellikler'i seçin ve Uyumluluk sekmesine tıklayın
- İçinde Uyumluluk sekmesi, “kontrol devre dışı bırak Tam Ekran Optimizasyonları ” kutusunu.
- Şimdi ayarlarınızı uygulayın .
- Oyunu çalıştırın ve sorunun devam edip etmediğini kontrol edin.
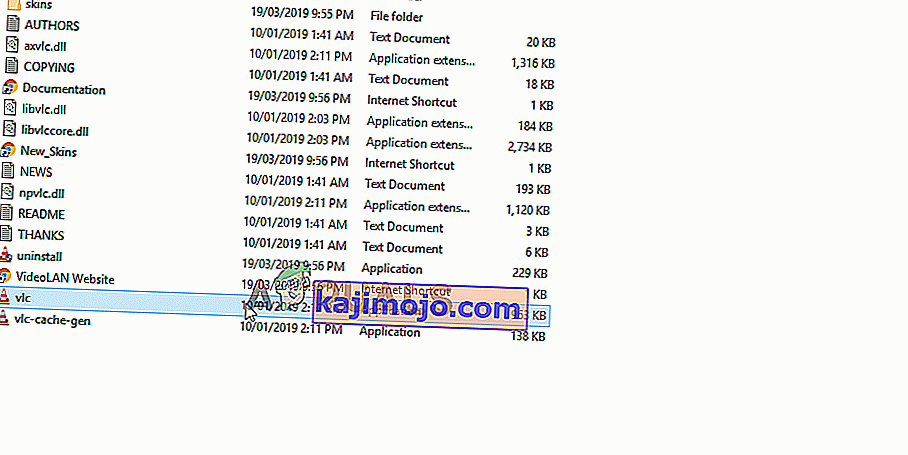
Çözüm 6: Uyumluluk Sorunlarını Giderme.
Bazı oyunlar Windows 10'un mimarisini tam olarak desteklemez ve bu nedenle başlatmaya çalışırken veya oynarken sık sık sorunlarla karşılaşır. Bu nedenle, bu adımda, oyunu çalıştırmak için en iyi işletim sistemi sürümünü belirlemek için Windows sorun giderme aracını kullanacağız. Bunun için:
- Oyun kurulum klasörünü açın
- Yürütülebilir oyuna sağ tıklayın ve özellikleri seçin .
- " Uyumluluk " sekmesine tıklayın ve " Uyumluluk Sorun Gidericisini Çalıştır " seçeneğine tıklayın .
- Now Windows will automaticallydetermine the best operating system to run the game in compatibility mode for.
- Click on “Try Recommended Settings” and select “Test“.
- If the program runs fine, apply the settings and exit.
- Run the game and check to see if the problem persists.
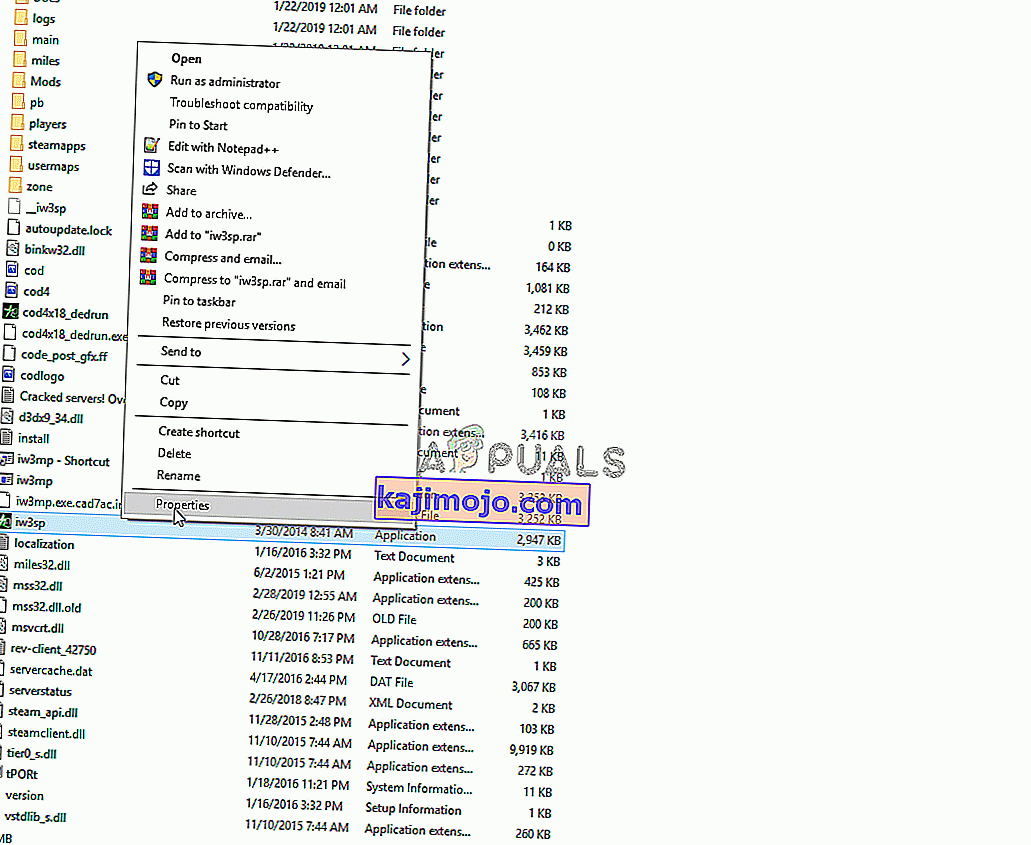
Solution 7: Disabling Antivirus
In some cases, people use third-party antiviruses which isn’t a bad thing but these programs can sometimes raise false alarms and prevent a safe program from launching because the antivirus flags it as unsafe. Therefore, it is recommended to completely disable your antivirus, antimalware and any other security program and check to see if the game launches. It is also strongly recommended to add exceptions to the Firewall and Antivirus for both your game and origin. For that purpose, you can take the help of this article but just add steam and DAI instead of steam.
Solution 8: Checking Specifications
In certain cases, the hardware installed on your computer might not meet the minimum requirements that have been put forth by the game developers to run the game properly. Due to this, the developers sometimes stop the game from running on an underpowered computer and this can trigger the particular issue where DAI doesn’t launch. Therefore, before continuing, verify that your computer matches the minimum requirements of the game.
The game requirements are listed as follows:
OS: Windows 7 or 8.1 64-bit. CPU: AMD six-core CPU @ 3.2 GHz, Intel quad-core CPU @ 3.0 GHz. System RAM: 8 GB. Graphics card: AMD Radeon HD 7870 or R9 270, NVIDIA GeForce GTX 660.
You can check your PC’s hardware by:
- Press Windows + “R” to open the Run prompt.
- Type in “dxdiag” and press “Enter”.
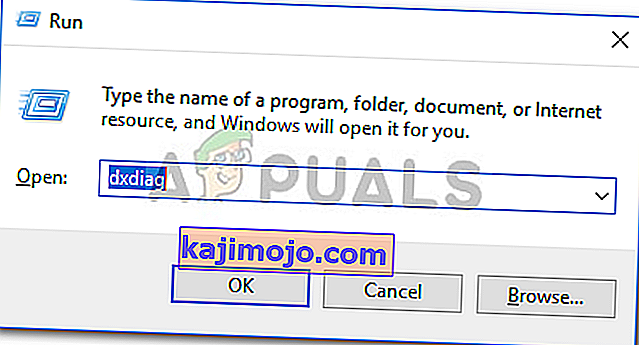
- Confirm any other prompts that the system lists and it will show you your computer specs on the next window.
- Check to see if your PC is up to the mark.