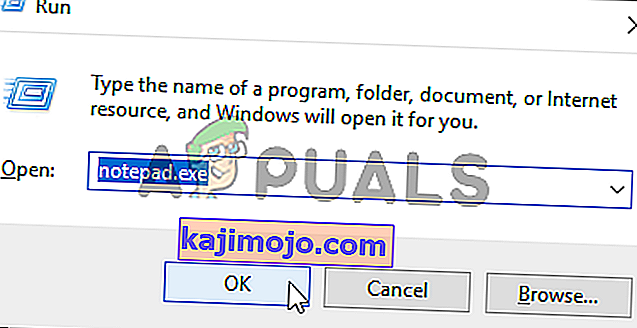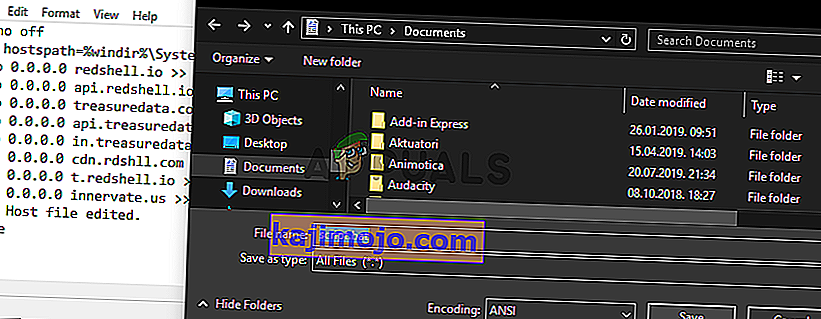Steam Client Bootstrapper uygulaması bilgisayarınızda çok fazla CPU kaynağı kullanmamalıdır. Güncellemeleri indirmek ve yüklemek veya eksik dosyaları değiştirmek için kullanılan bir arka plan uygulamasıdır. Bir güncelleme indirilirken veya kurulurken, daha yüksek bir CPU kullanımı beklemekte sorun yoktur.
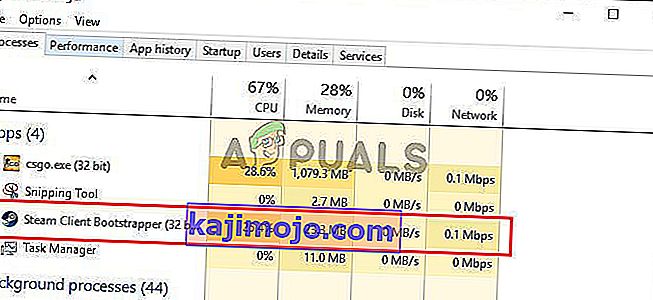
Ancak kullanıcılar, Steam boştayken bile bu işlemin CPU kaynaklarını kullandığını bildirdi. Bazı durumlarda, Steams tamamen kapatıldığında bile olur. İnsanların bu sorunu çözmek için kullandıkları birkaç farklı yöntem vardır, bu nedenle bunları adım adım aşağıda kontrol etmenizi öneririz!
Windows'ta Steam İstemcisi Önyükleyicisinin Yüksek CPU Sorununa Neden Olan Nedir?
Windows PC'nizde bu sorunu tetikleyebilecek pek çok farklı neden vardır. Kendi senaryonuzu bulmak için aşağıda oluşturduğumuz listeye göz atmanızı şiddetle tavsiye ederiz çünkü bu, sorununuzu daha hızlı çözmenize yardımcı olabilir!
- Steam Arayüzü - Steam Arayüzünü kullanmak neredeyse her zaman bir risktir çünkü birçok oyun bu arayüzü birlikte kullanırken istikrarsızlık yaşama eğilimindedir. Ancak, Steam'in bile bu kaplama nedeniyle mücadele ettiği anlaşılıyor, bu yüzden devre dışı bıraktığınızdan emin olun.
- Farklı görünümler - Steam istemcinizin dış görünümünün değiştirilmesi, Steam İstemcisi Önyükleyicisinde yüksek CPU anormalliğine neden olabilir, bu nedenle orijinal dış görünüme geri dönmenizi şiddetle tavsiye ederiz!
- Varsayılan pencere Mağaza olarak ayarlandı - Steam istemciniz varsayılan olarak Mağaza sekmesini açıyorsa, bunu Kitaplığa geçirmeyi düşünün ve CPU kullanım sorununun çözülüp çözülmediğine bakın. Garip bir düzeltme ama birçok kullanıcı için işe yaradı!
- Red Shell casus yazılımı - Bu casus yazılım parçası, birkaç Steam oyununun yanına kurulurdu. Sorun o zamandan beri çözülmüş olsa da, casus yazılım kalmış olabilir ve Steam Client Bootstrapper tarafından yüksek CPU kullanımına neden olurken veri toplayabilir.
1.Çözüm: Steam Arayüzünü Devre Dışı Bırakın
Steam Overlay hakkında, Steam Client Bootstrapper tarafından yüksek CPU kullanımına neden olan bir şey var. Kullanıcılar, bir oyun çalıştırırken işlemin CPU kullanımının büyük ölçüde arttığını deneyimlediler ve suçlu olanın Steam Overlay olduğunu anlamayı başardılar. Bu arayüz bazen oyun içi özellikler için oldukça faydalı olduğu için garip bir sorundur, ancak Steam'in mevcut sürümü için devre dışı bırakmayı düşünebilirsiniz.
- Masaüstündeki girişine çift tıklayarak veya Başlat menüsünde arayarak Steam'i açın . Windows 10 işletim sistemi kullanıcıları, Cortana'yı veya arama çubuğunu kullanarak da arayabilir, her ikisi de görev çubuğunuzun sol tarafındaki Başlat menüsünün yanında!

- İstemci ekranının üst kısmındaki menüden Steam seçeneğine tıklayın ve Ayarlar'ı seçin . Ayarlar penceresinde Oyun İçi sekmesine gittiğinizden ve pencerenin üst kısmındaki Steam Arayüzünü kontrol ettiğinizden emin olun .
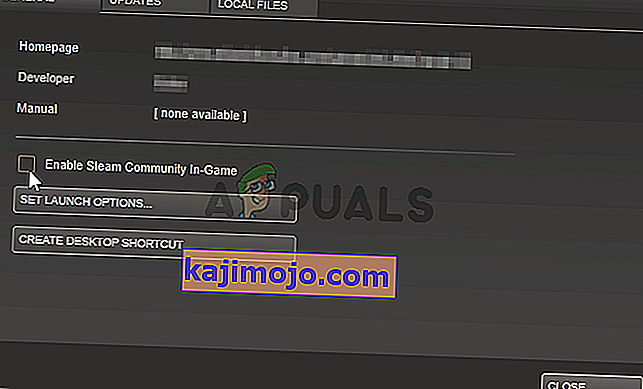
- Oyun içindeyken Steam Arayüzünü Etkinleştir seçeneğinin yanındaki kutunun işaretini kaldırın ve yaptığınız değişiklikleri uygulamak için pencerenin altındaki Tamam düğmesini tıklayın.
- Steam istemcisinin sol üst kısmındaki Steam seçeneğine tıklayın ve Steam'den tamamen çıkmak için Çık'ı seçin (sadece sağ üst köşedeki x düğmesine tıklamayın). Steam'i yeniden açın, bilgisayarınızda herhangi bir oyunu başlatın ve Steam Client Bootstrapper'ın yüksek CPU sorununun devam edip etmediğini kontrol edin!
2.Çözüm: İstemcinin Kaplamasını Varsayılan Olarak Değiştirin
İstemcinin varsayılan dış görünümünün değiştirilmesinin, Steam Client Bootstrapper tarafından yüksek CPU kullanımı gibi sorunları getirdiği bildirildi. Farklı bir cilde sahip olmak güzel ama kararlı ve işlevsel bir Steam kurulumuna sahip olmak daha iyidir. Steam istemcisinin kaplamasını varsayılana döndürmek için aşağıdaki adımları izlediğinizden emin olun.
- Masaüstündeki girişine çift tıklayarak veya Başlat menüsünde arayarak Steam'i açın . Windows 10 işletim sistemi kullanıcıları, Cortana'yı veya arama çubuğunu kullanarak da arayabilir, her ikisi de görev çubuğunuzun sol tarafındaki Başlat menüsünün yanında!

- İstemci ekranının üst kısmındaki menüden Steam seçeneğine tıklayın ve Ayarlar'ı seçin . Ayarlar penceresinde Arayüz sekmesine gittiğinizden emin olun ve pencerenin üst kısmındaki Steam'in kullanmasını istediğiniz görünümü seçin (Steam'in yeniden başlatılmasını gerektirir) seçeneğini işaretleyin.
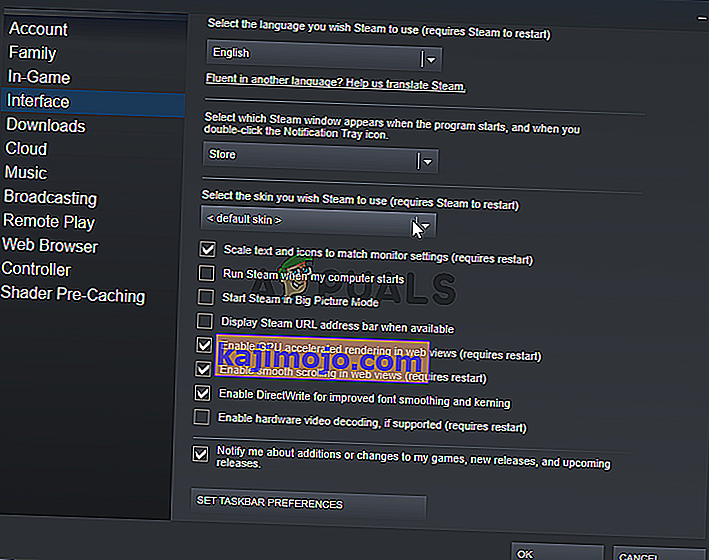
- Alttaki ok simgesine tıklayın ve beliren menüden "" seçeneğini seçin.
- Steam istemcisinin sol üst kısmındaki Steam seçeneğine tıklayın ve Steam'den tamamen çıkmak için Çık'ı seçin (sadece sağ üst köşedeki x düğmesine tıklamayın). Steam'i yeniden açın, bilgisayarınızda herhangi bir oyunu başlatın ve Steam Client Bootstrapper'ın yüksek CPU sorununun devam edip etmediğini kontrol edin!
3. Çözüm: Sık Kullanılan Pencereyi Kitaplık olarak değiştirin
Bu, Steam'de meydana gelen oldukça garip bir aksaklıktır. Varsayılan pencereniz Mağaza olarak ayarlanmışsa, Steam Önyükleyici İstemcisi büyük miktarda CPU gücü kullanır. Bununla birlikte, aynı varsayılan sayfa Kitaplık sayfasına ayarlandığında, CPU kullanımı normale döner. Bu, kullanıcılar tarafından keşfedilen ilginç bir sorundur, bu nedenle gerçekleştirmek için aşağıdaki adımları uyguladığınızdan emin olun!
- Masaüstündeki girişine çift tıklayarak veya Başlat menüsünde arayarak Steam'i açın . Windows 10 işletim sistemi kullanıcıları, Cortana'yı veya arama çubuğunu kullanarak da arayabilir, her ikisi de görev çubuğunuzun sol tarafındaki Başlat menüsünün yanında!

- İstemci ekranının üst kısmındaki menüden Steam seçeneğine tıklayın ve Ayarlar'ı seçin . Ayarlar penceresinde Arayüz sekmesine gittiğinizden emin olun ve program başladığında ve pencerenin üst kısmındaki Bildirim Tepsisi simgesini çift tıkladığınızda Hangi Steam penceresinin görüneceğini seçin .
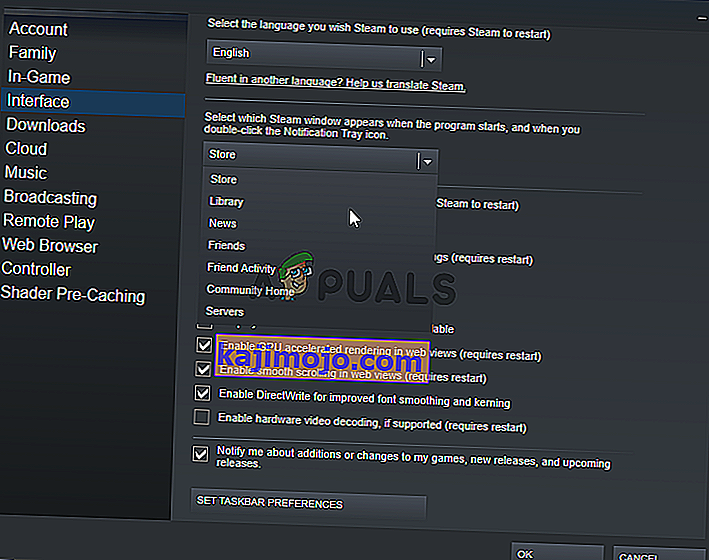
- Altındaki ok simgesine tıklayın ve beliren menüden Kitaplık seçeneğini seçin .
- Steam istemcisinin sol üst kısmındaki Steam seçeneğine tıklayın ve Steam'den tamamen çıkmak için Çık'ı seçin (sadece sağ üst köşedeki x düğmesine tıklamayın). Steam'i yeniden açın, bilgisayarınızda herhangi bir oyunu başlatın ve Steam Client Bootstrapper'ın yüksek CPU sorununun devam edip etmediğini kontrol edin!
4.Çözüm: Beta Steam İstemcisini Kullanmayı Deneyin
Steam sorunu yeni bir güncellemeyle çözene kadar, problemden kurtulmak için Beta istemcisini kullanmayı deneyebilirsiniz! Çevrimiçi olarak birkaç kullanıcı için çalıştı ve bu yöntemi denemenizi şiddetle tavsiye ederiz. Beta istemciyle başka sorunlarla karşılaşırsanız, vazgeçmek kolaydır. Aşağıdaki adımlara göz atın
- Steam istemcisini Masaüstünde çift tıklayarak veya Başlat menünüz açıkken arayarak ve ilk sonuca tıklayarak başlattığınızdan emin olun .
- İstemci ekranının üst kısmındaki menüden Steam seçeneğine tıklayın ve Ayarlar'ı seçin . Ayarlar penceresinde Hesap sekmesinde kaldığınızdan emin olun ve Beta katılımının altındaki Değiştir düğmesini tıklayın.
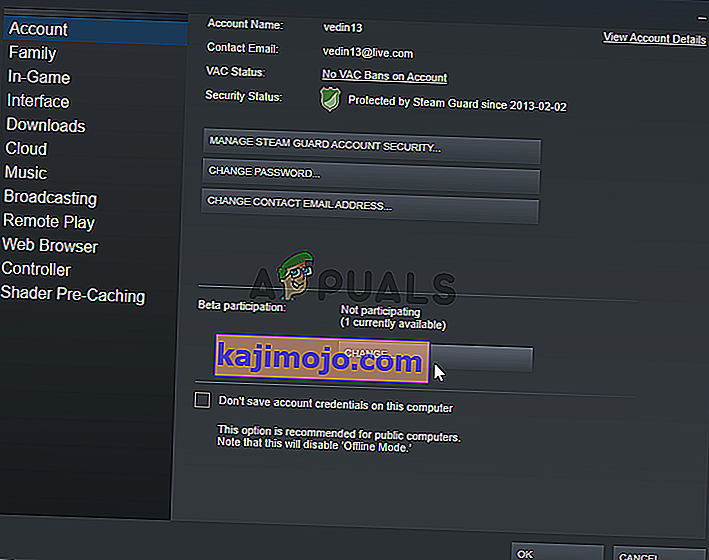
- Yeni bir pencere açılmalıdır, bu yüzden Beta katılımı altına tekrar bakın ve açılır menüyü açmak için tıklayın. “ Steam Client Candidate ” ayarını seçin ve yaptığınız değişiklikleri uygulayın.
- Click the Steam option at the top left part of the Steam client and choose Exit to exit Steam completely (don’t just click the x button at the top right corner). Reopen Steam and check whether the same problem still appears!
Solution 5: Check for the Red Shell Spyware
Red Shell spyware tracks data on your PC and shares it with third parties. It was reported to be installed alongside certain Steam games. The problem has, since then, been almost completely resolved but the tracker may have remained after installing the game. There is a useful way of resolving the problem by creating a script which will block the tracker inside the ‘hosts’ file.
- Click the Start menu button and search for ‘File Explorer Options’. Click the first option which will appear as a result to open it. Navigate to the View tab and switch the radio button under the Hidden files and folders option to Show hidden files, folders, and drives. Click the OK button to apply the changes.

- Open Notepad by searching for it after clicking the Start menu button or the search bar right next to it. You can also use the Windows Key + R key combination and type “notepad.exe” in the Run box to open Notepad.
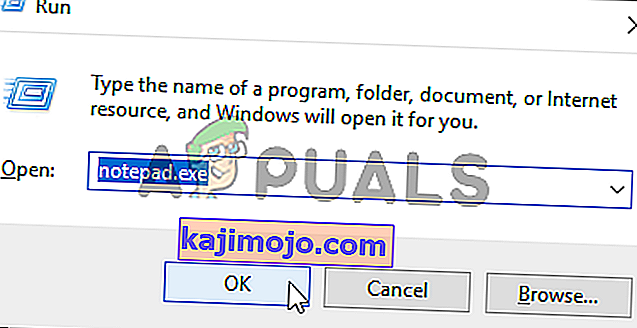
- Copy and paste the code displayed below:
@echo off set hostspath=%windir%\System32\drivers\etc\hosts echo 0.0.0.0 redshell.io >> %hostspath% echo 0.0.0.0 api.redshell.io >> %hostspath% echo 0.0.0.0 treasuredata.com >> %hostspath% echo 0.0.0.0 api.treasuredata.com >> %hostspath% echo 0.0.0.0 in.treasuredata.com >> %hostspath% echo 0.0.0.0 cdn.rdshll.com >> %hostspath% echo 0.0.0.0 t.redshell.io >> %hostspath% echo 0.0.0.0 innervate.us >> %hostspath% echo Host file edited. pause exit
- Use the Ctrl + S key combination to save the file. In the ‘Filename’ section simply type ‘script.bat’ but make sure the Save as type option is set to All files. Save it anywhere on your computer.
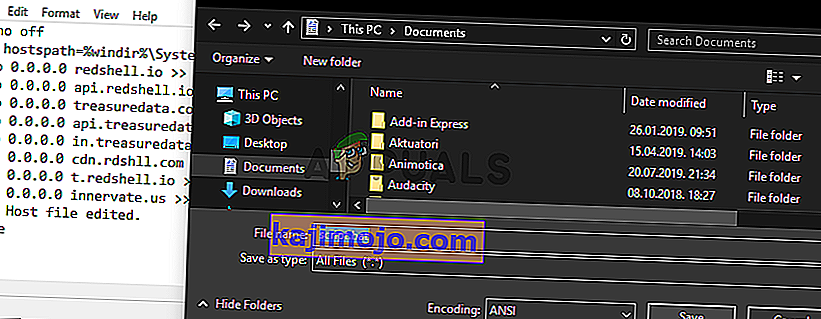
- Locate the script file on your PC, right-click on it, and choose the Run as administrator option from the context menu which will appear. Check to see if the problem is gone!
Solution 6: Repair the Steam Service
There is a useful executable used to repair the Steam Service. This can effectively reduce the CPU usage by Steam Client Bootstrapper and it has helped countless users resolve this issue. Make sure you check it out below!
- Use the Windows Logo Key + R key combination to bring up the Run dialog box. Type in the command below in the dialog box which appears and use the Ctrl + Shift + Enter key combination to provide administrator access to the command:
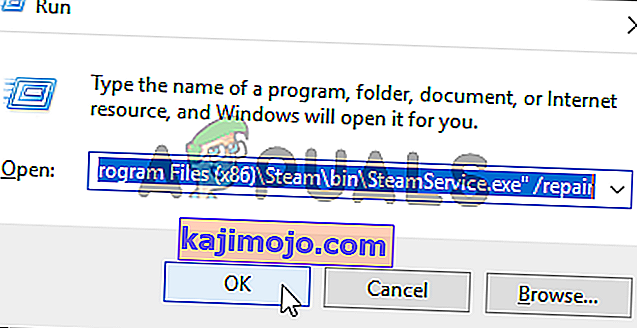
"C:\Program Files (x86)\Steam\bin\SteamService.exe" /repair
- Reopen Steam and check to see if the CPU usage has gone back to normal!