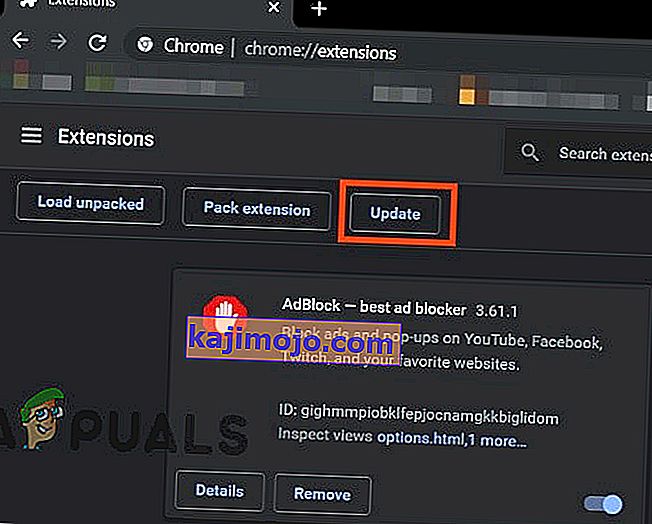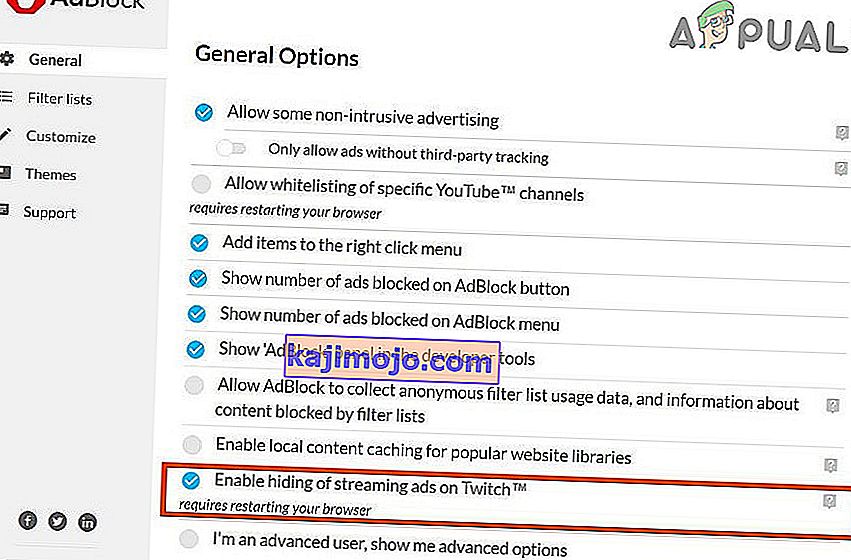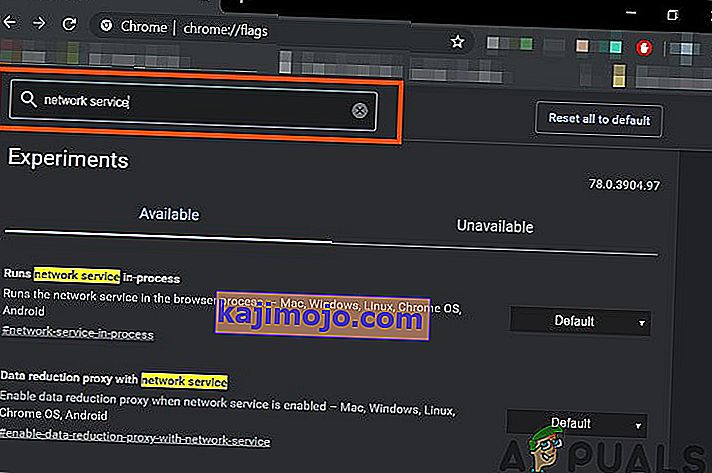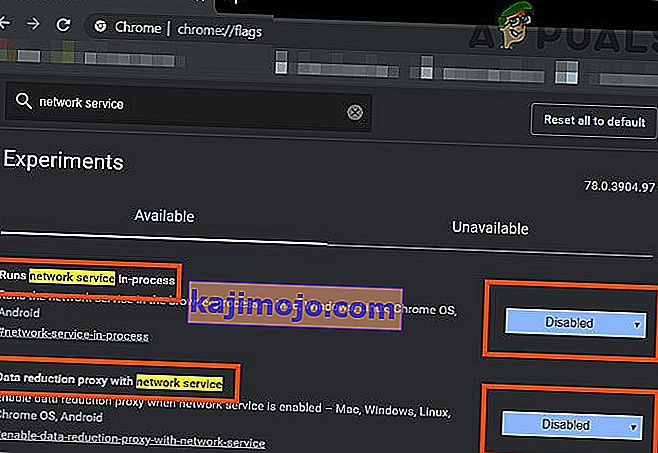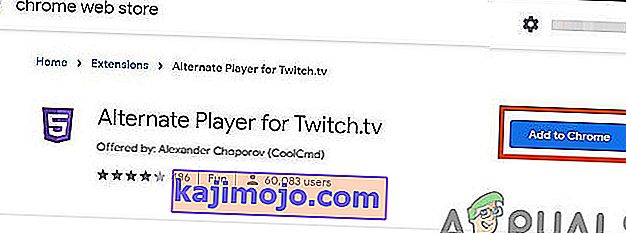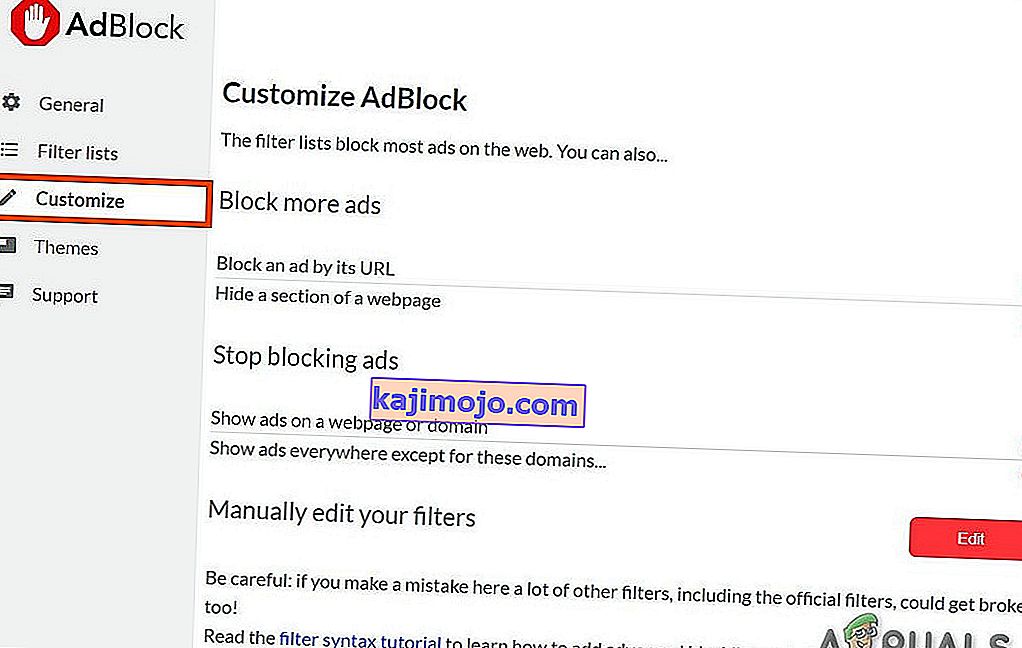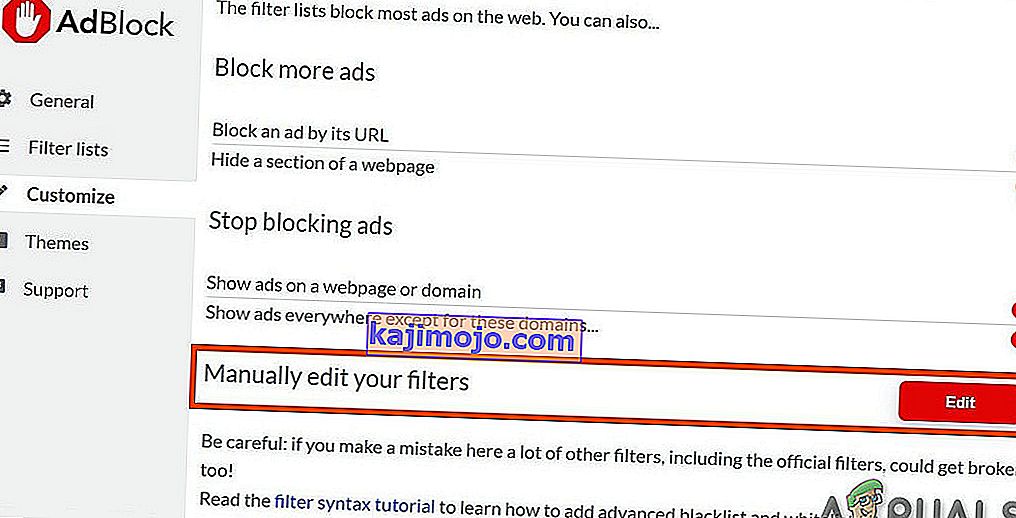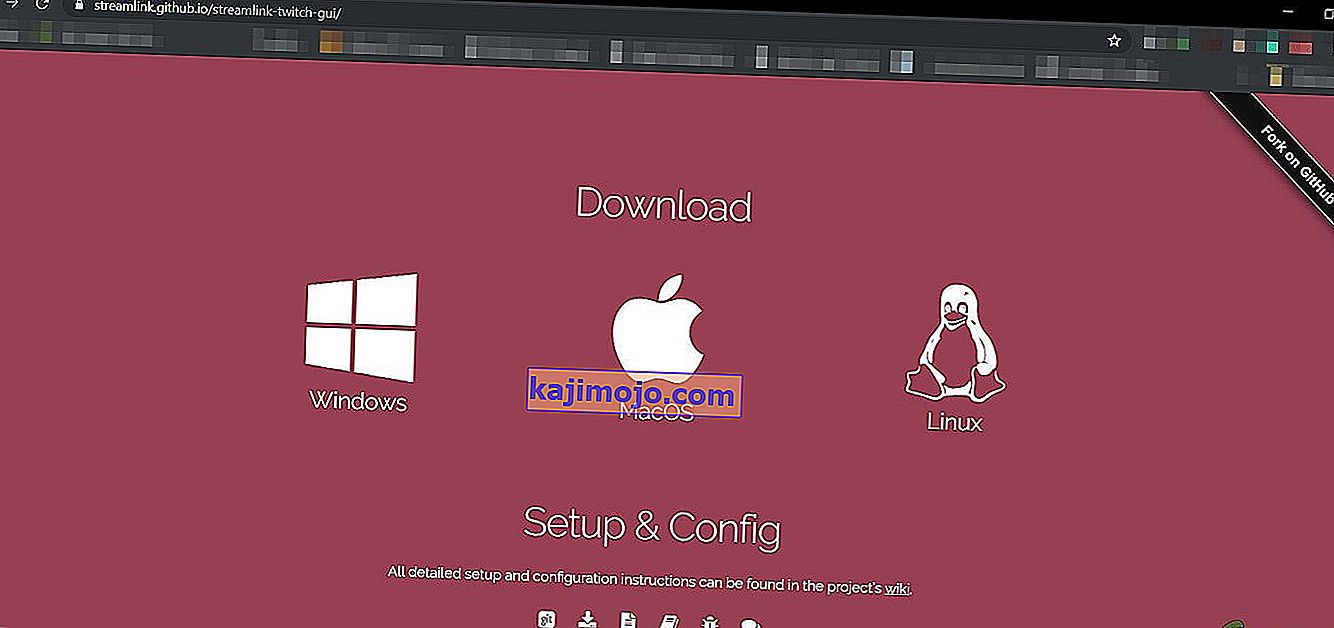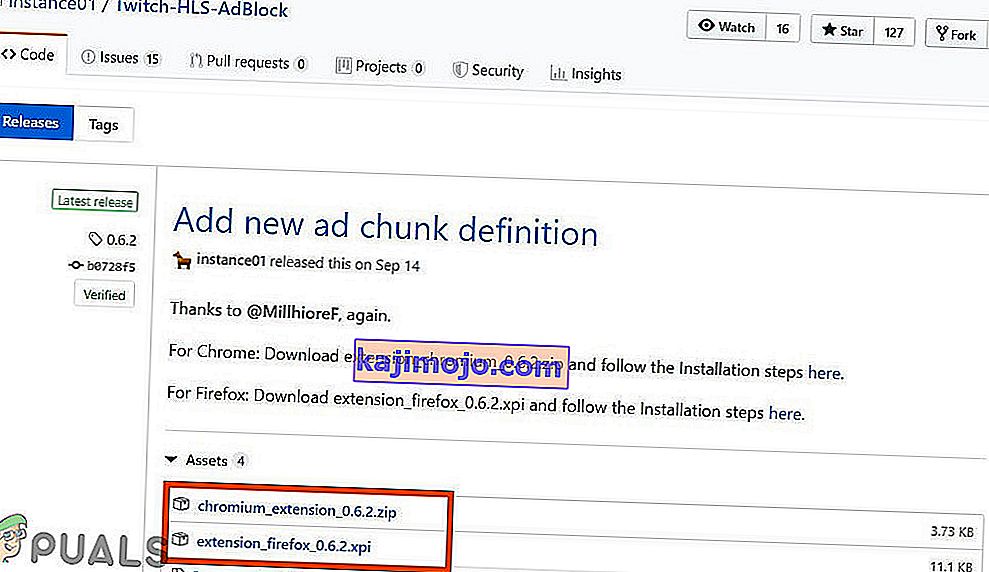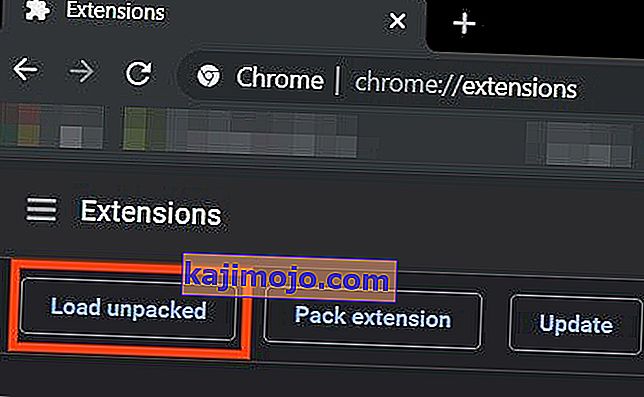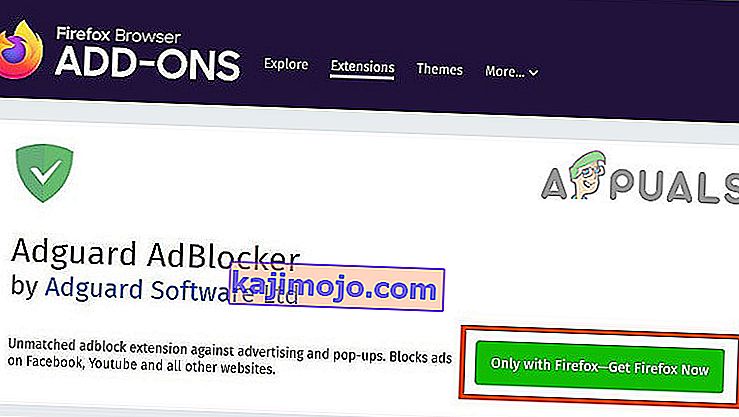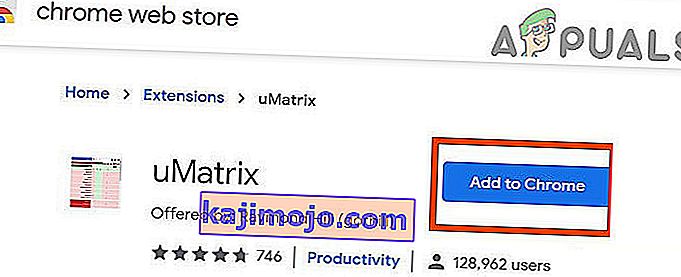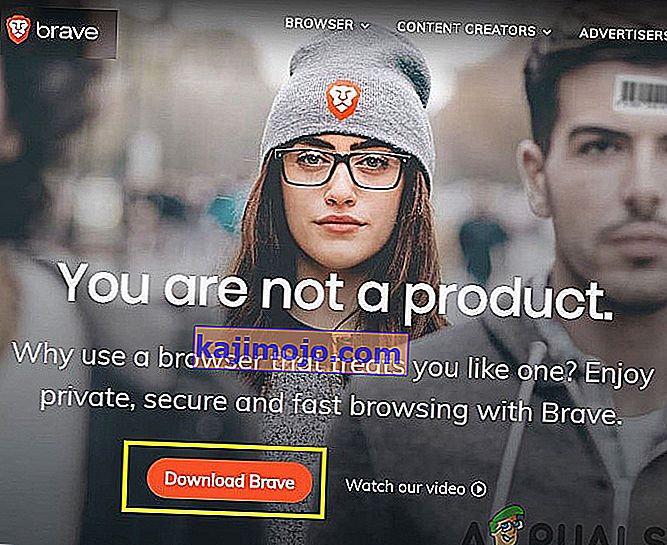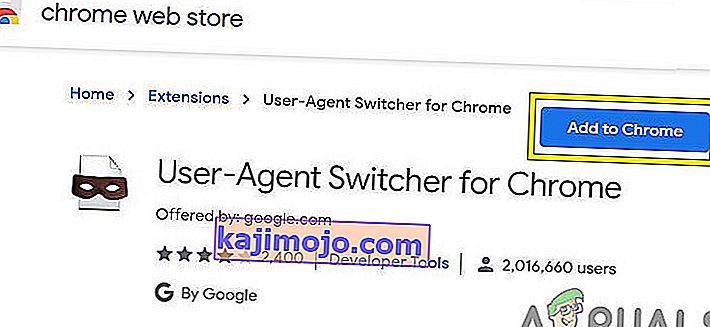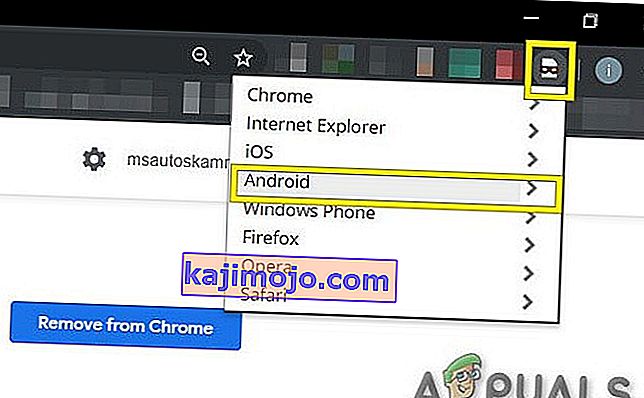Adblock'un Twitch üzerinde çalışmaması, eski bir Adblock tarayıcı uzantısı kullanıyorsanız daha olasıdır. Diğer nedenler, Chrome'un Ağ Hizmeti, web tarayıcısı oynatıcısı, Adblock uzantısının filtrelerinin optimum olmayan bir ayarı, tarayıcı sorunları veya tarayıcı uzantısı sorunları olabilir.

Reklam engelleme tarayıcı uzantıları, bir web tarayıcısındaki / uygulamadaki çevrimiçi reklamları kaldırabilen veya değiştirebilen yazılımlardır. Ancak, Twitch reklamı doğrudan akışa yerleştirdiği için bu uzantılar bazen Twitch tarafından reklamları engelleyemez.
Aşağıdakiler, Twitch reklamlarını engellemenin yolları:
1.Çözüm: AdBlock uzantınızın güncel olduğundan emin olun
Teknoloji her geçen gün gelişiyor ve tarayıcı uzantılarınızı düzenli olarak güncellemezseniz, o zaman kendinize pek çok sıkıntı yaşayabilirsiniz. Bu nedenle, eski bir AdBlock uzantısı kullanıyorsanız, bu belirli uzantı Twitch'teki reklamları engelleyemeyebilir. Gösterim amacıyla, Google Chrome'u AdBlock uzantısı yüklü olarak kullanacağız.
- Chrome'u açın ve adres çubuğu türünde
chrome: // uzantıları
ve Enter tuşuna basın.

- Uzantılar Penceresinde, " Geliştirici Modu " nu Açık konuma getirin .

- Şimdi , Google Chrome'un tüm uzantılarını güncelleyecek olan " güncelle " yi tıklayın .
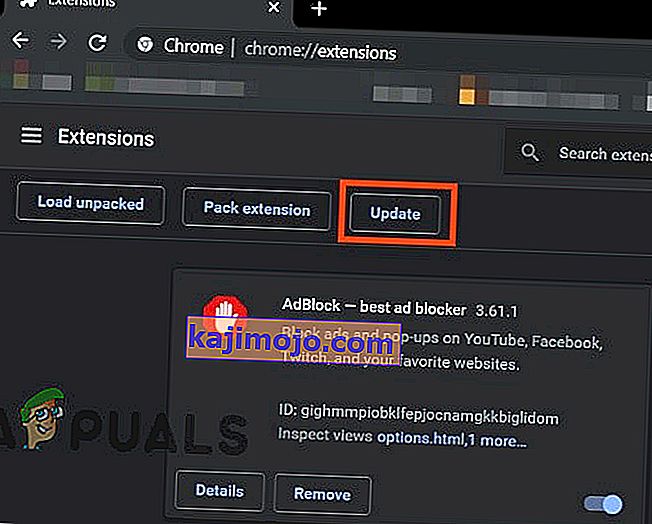
- Tarayıcıyı yeniden başlatın .
- Sorunun çözülüp çözülmediğini görmek için Twitch'i açın .
Twitch'in reklamları hala oradaysa, bir sonraki çözüme geçin.
2.Çözüm: Tarayıcı Uzantısında Ayarı Etkinleştirin
Birçok AdBlock uzantısı, tarayıcıya eklendikten hemen sonra reklamları engellemeye başlar, ancak Twitch tarafından reklamları kontrol etmek için ayrı bir ayara sahiptir ve bu ayar varsayılan olarak etkin değildir ve Twitch'teki Reklamları engellemek için bu ayarı etkinleştirmeniz gerekir. Bu nedenle, ayarın etkinleştirilmesi sorunu çözebilir. Google Chrome ve AdBlock'u gösterim amacıyla kullanacağız.
- Chrome'u açın ve Adres Çubuğunun sonuna yakın olan " AdBlock " simgesine tıklayın . Uzantınız için talimatlar bundan farklı olabilir.

- Şimdi " AdBlock Ayarları " nı açmak için açılır menünün " dişli " simgesine tıklayın .

- " AdBlock Ayarları " nın " Genel " Seçeneklerinde, " Twitch'te Akan Reklamların gizlenmesini etkinleştir " seçeneğini işaretleyin.
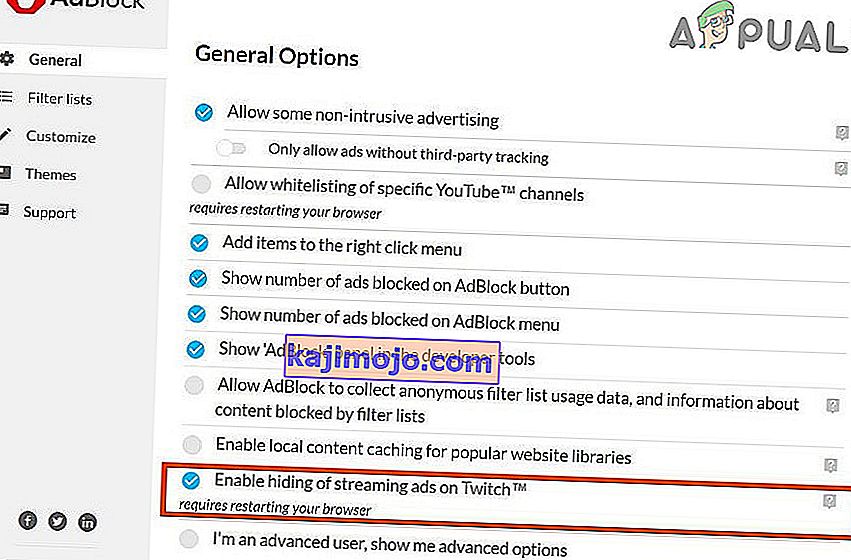
- Google Chrome'u yeniden başlatın .
- Twitch reklamlarının engellenip engellenmediğini kontrol edin.
Hala Twitch'in reklamlarıyla karşı karşıyaysanız, bir sonraki çözüme geçin.
3. Çözüm: Chrome'da gelişmiş ayarları değiştirin
Chrome'daki ağ hizmeti, Google Chrome'a eklenen Reklam engelleme uzantıları tarafından erişilemeyen ayrı bir işlem çalıştırır. Bu hizmeti Reklam engelleme uzantısı için erişilebilir hale getirmek sorunu çözebilir.
- Chrome'u açın ve adres çubuğuna yazın
chrome: // bayraklar
ve Enter tuşuna basın.

- Şimdi Arama Bayrakları Kutusuna " Ağ Hizmeti " yazın.
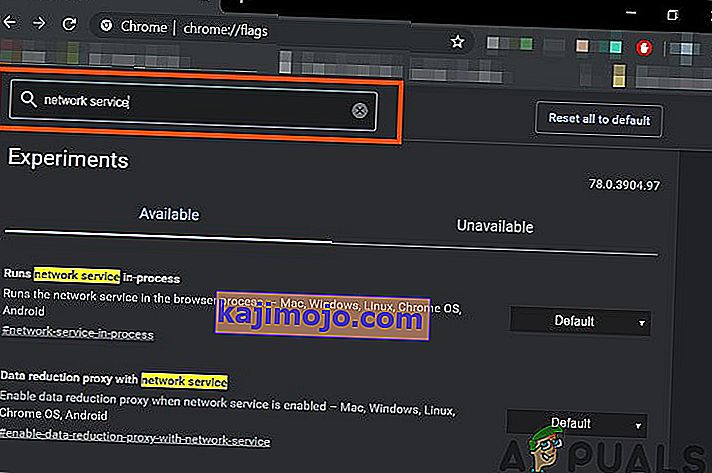
- Ve sonuçlarda " Çalışmakta olan ağ hizmetini çalıştır " ve "Ağ hizmeti ile veri azaltma proxy'si" seçeneğini " Devre Dışı " olarak ayarlayın ve değişiklikleri kaydedin.
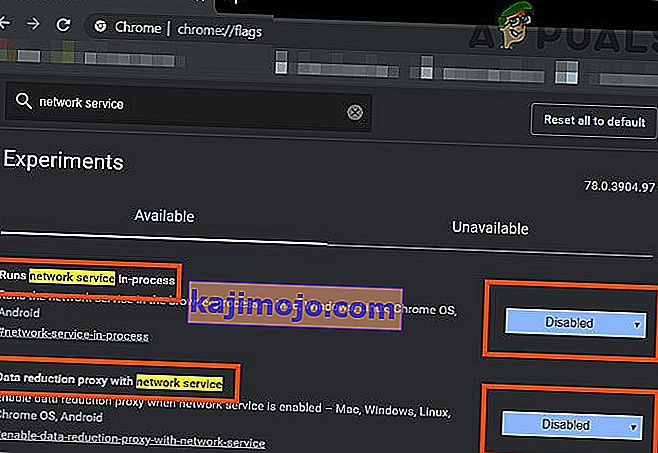
- Tarayıcıyı yeniden başlatın .
- Sorunun çözülüp çözülmediğini kontrol edin. Sorun çözülürse, Chrome her yeni güncelleme aldığında bu adımları uygulamayı unutmayın.
Sorun hala oradaysa, sonraki çözümü deneyin.
Çözüm 4. Twitch.tv için Alternatif Oynatıcıyı Deneyin
Daha önce Twitch 5 olarak bilinen Twitch.tv için Alternatif Oyuncu uzantısı, çoğu reklamı canlı yayınlardan çıkarır. Oynatıcının ayarları internet bağlantınıza göre ayarlanabilir. Yayını başka bir oynatıcıda (örneğin, Media Player Classic, VLC Media Player veya MX Player, vb.) Görüntülemeye devam etmenizi sağlar ve bu da onu oldukça kullanışlı kılar.
Yani, onu kullanmak sorunu çözebilir.
- Uzantıyı tarayıcıya eklemek için ilgili bağlantıyı açın .
- Twitch için Alternatif Oynatıcıyı Chrome'a Ekleyin
- Twitch için Alternatif Oynatıcıyı Firefox'a ve Firefox'tan türetilen tarayıcılara ekleyin:
- Twitch için Alternatif Oynatıcıyı Microsoft Edge'e Ekleyin.
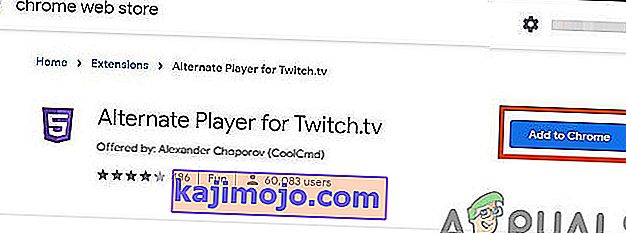
- Uzantıyı tarayıcıya ekleyin .
- Tarayıcıyı yeniden başlatın ve sorunun çözülüp çözülmediğini görmek için Twitch'i açın.
Hala reklam bombardımanı altındaysanız, bir sonraki çözüme geçin.
Çözüm 5: Filtreleri Kullanın
Her AdBlock uzantısı, filtre listeleri ile birlikte gelir. Filtreler listesi beyaz liste, kara liste ve özel liste olabilir. Bu listeler manuel olarak eklenebilir veya mevcut çevrimiçi listelere başvurulabilir. Uzantının kara listesine Twitch reklam akışını ekleyebiliriz ve bu ekleme sorunu çözebilir.
- Chrome'u açın ve AdBlock uzantısına tıklayın .

- Ardından AdBlock Ayarlarını açmak için Dişli Simgesine tıklayın .

- " Özelleştir " Düğmesine tıklayın .
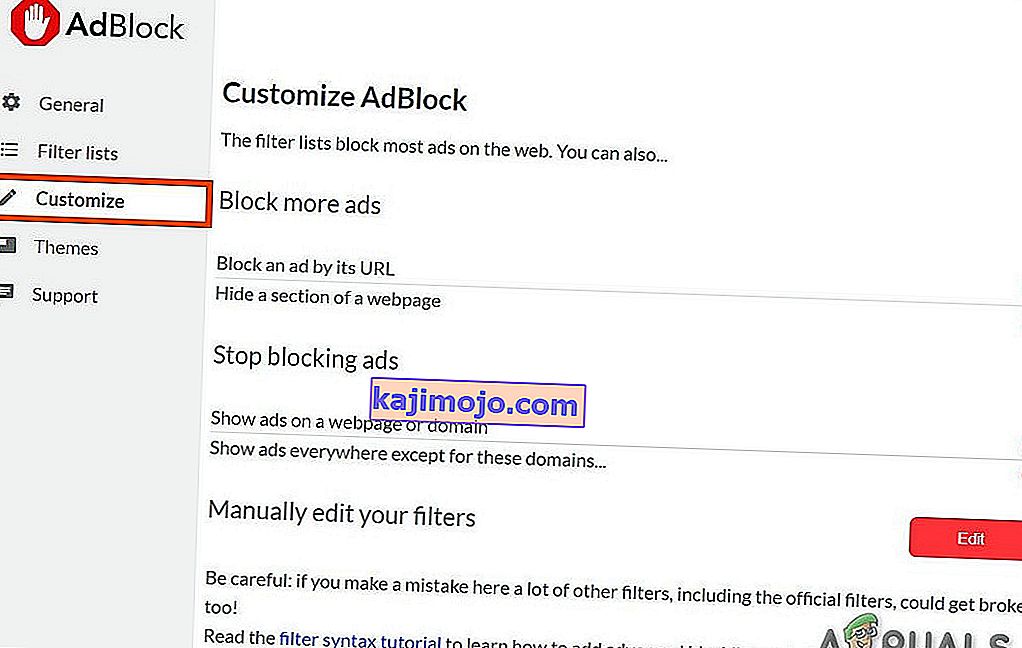
- " Filtrelerinizi Manuel Olarak Düzenleyin " başlığının yanındaki " Düzenle " başlıklı düğmeye tıklayın .
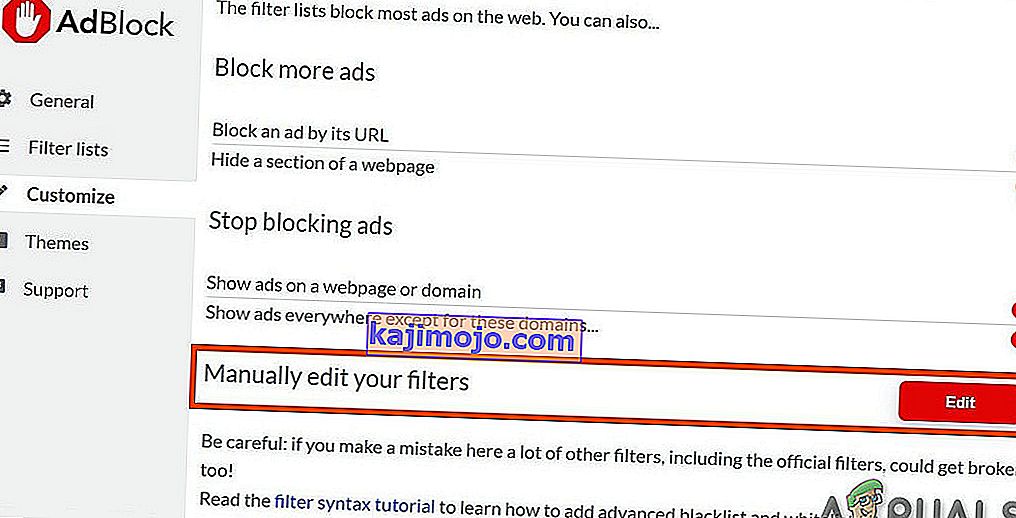
- Aşağıdakileri listeye her satıra bir tane ekleyin .
www.twitch.tv ##. js-player-ad-overlay.player-ad-overlay www.twitch.tv ##. player-ad-overlay.player-overlay //imasdk.googleapis.com/js/sdkloader/ ima3.js r /// imasdk.googleapis.com/js/sdkloader/ima3.js
Şimdi Twitch'e erişin ve sorunun çözülüp çözülmediğini görün, çözülmediyse bir sonraki çözüme geçin.
6.Çözüm: Android Cihazda Geçici Çözüm
Twitch is not only available for the web but it has its Android app as well. There is a small workaround that can be performed to avoid the ads on the Twitch Android app. Remember that you can use an Android Emulator e.g. BlueStacks on the PC if you want to use the solution.
- Open Twitch on the Android
- When an ad starts to display then just click on “Learn More”
- And then immediately tap on Back Button and the whole ad will be skipped.
Solution 7: Use Streamlink
Streamlink Twitch GUI is a web application written in JavaScript (EmberJS), HTML (Handlebars) and CSS (LessCSS) and is being run by a Node.js powered version of Chromium. With Streamlink Twitch GUI you’re not dependent on the web browser of system and streams can be watched in any video player as per your liking, which will enable smooth video playback. Moreover, Streamlink Twitch bypasses any ad by the Twitch.tv.
- Download Streamlink as per your OS.
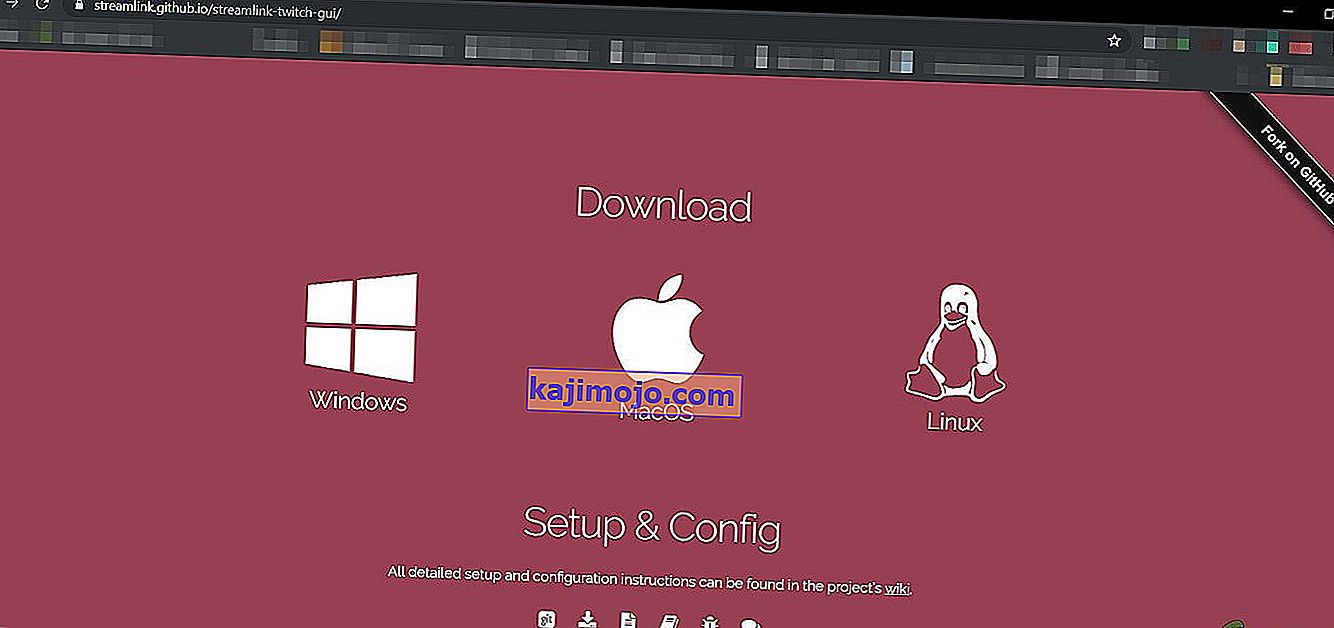
- Install & run it and see if the problem is solved.
If you are still in the line of ads, move to the next solution.
Solution 8: Using HLS AdBlock
Twitch plays advertisements whenever the user starts watching a new channel. Twitch staff injects advertisements into the HLS stream directly. HLS AdBlock extension patches the technique which Twitch uses and edits the m3u8 playlist that is requested every few seconds to simply remove segments that are marked as advertisements. So, installing HLS AdBlock can solve the problem.
- Download the HLS AdBlock extension as per your browser.
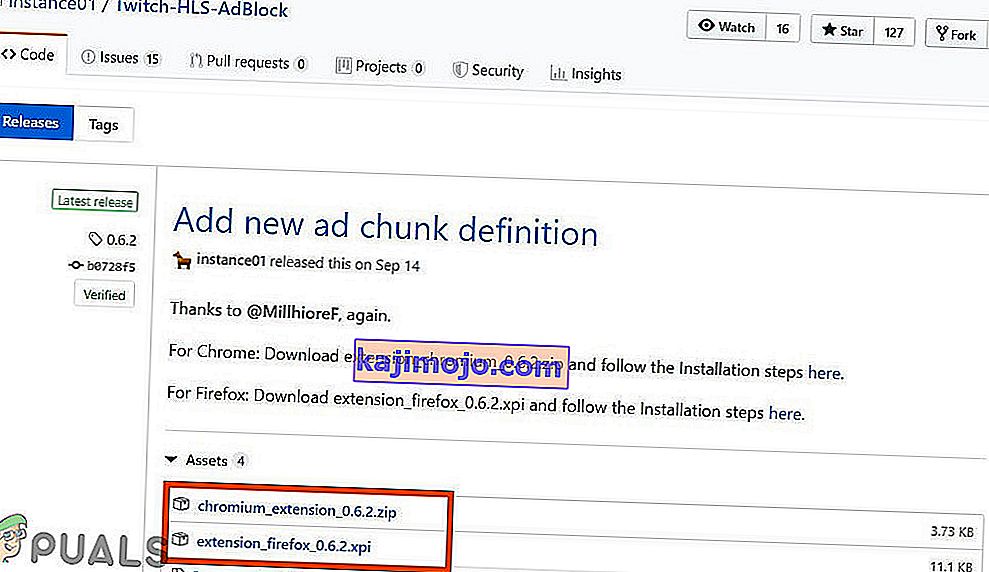
- For Chrome
- Unzip into a folder, remember the folder path.
- Go to
chrome://extensions/
and enable Developer Mode.

- Click on ‘Load unpacked’ and go to the directory with the extension (see if “manifest.json” is in the directory)
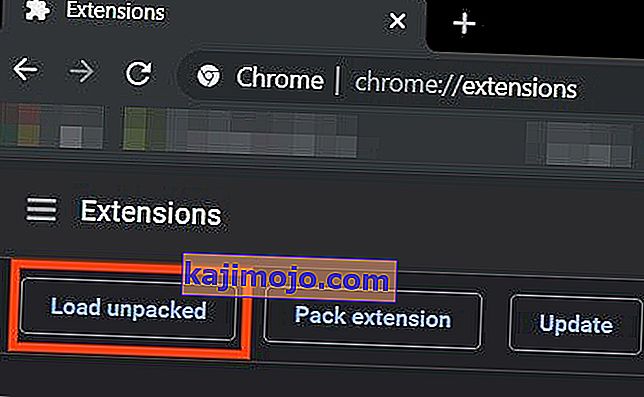
- Click on ‘Load unpacked’ and go to the directory with the extension (see if “manifest.json” is in the directory)
- For Firefox:
- Download the latest release (xpi file)
- Go to
about:addons
& load the HLS AdBlock addon from the downloaded file
- Now Run the Twitch to see if the problem is solved.
If you are still facing the problem, move to the next solution.
Solution 9: Use Adguard
AdGuard is an ad-blocking extension that effectively blocks all types of ads on all web pages including video ads, rich media advertising, unwanted pop-ups, banners and text ads, etc. AdGuard can handle most of the AdBlock circumvention scripts, the technique used by Twitch.
- Visit this link for Chrome and this link for Firefox.
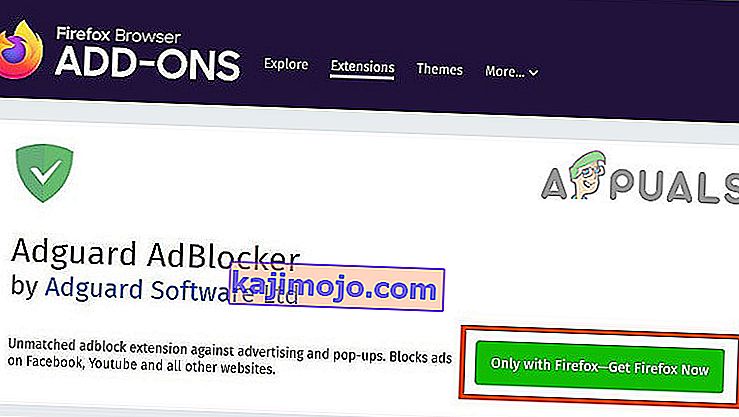
- Install and run it.
- Check if the problem is solved.
If not, move to the next solution.
Solution 10: Using uMatrix
By uMatrix you point & click to allow or restrict requests made by the browser. It can be used to block iframes, scripts, ads, etc. uMatrix puts you in control of the connection, downloading and execution of data types.
- Visit the following link as per your browser to add the extension
- Add to Chrome
- Add to Firefox
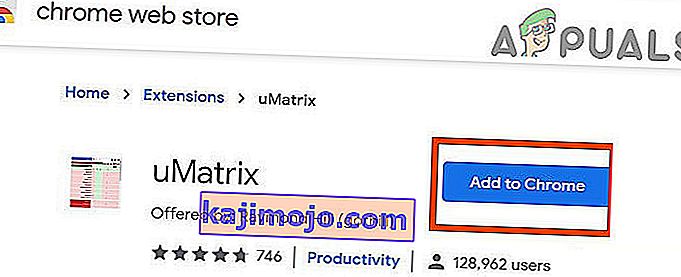
- Run Twitch to see if the problem is solved.
If the problem is still there, proceed to the next solution.
Solution 11: Ublock Origin
Ublock origin is an efficient ad blocker that is easy on memory and CPU and can load & enforce thousands of filters than other popular blockers. It’s more of an “adblocker” as it can also create filters from host files.
- Visit the concerned link as per your browser to add the extension to it.
- Add to Chrome
- Add to Firefox.

- Run Twitch and see if the problem is solved.
If the problem persists, move to the next solution.
Solution 12: Use Brave Browser
Brave is an open-source& free web browser developed by Brave Software, Inc. Brave is based on the Chromium web browser. The browser blocks website trackers & ads.
- Download the Brave Browser.
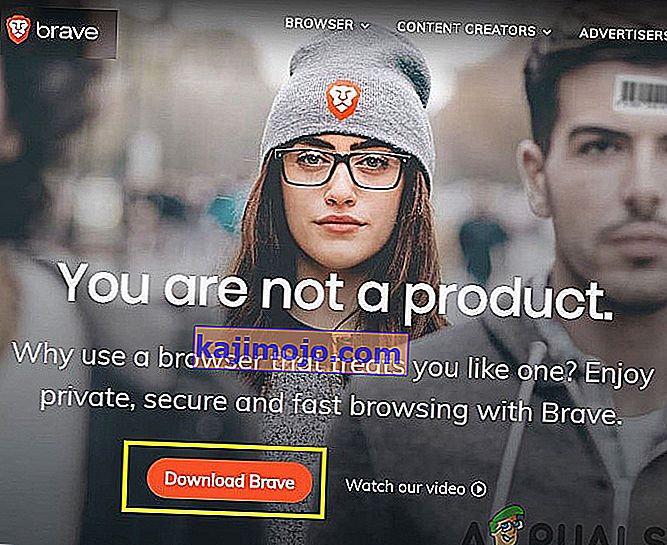
- Install and run it.
- As Brave is Chromium-based so Chrome extensions can be used with it. Use any of the extensions mentioned in the above solutions.
- Now use Brave to access Twitch and see if the problem is solved.
If the problem is not solved, move to the next solution.
Solution 13: User-Agent Switcher
In this solution, we will use the same technique as mentioned for android users but with a different approach. We will use a Chrome extension User-Agent Switcher, by which we will convert the user agent in Brave Browser to be Android or iOS. And this may solve the problem. But before proceeding further, make sure you have Brave Browser installed with Ublock origin and Umatrix extensions added to it, which is explained in the above solutions.
- Open Brave Browser.
- Open User-Agent Switcher in Brave Browser to open it in the Chrome Webstore.
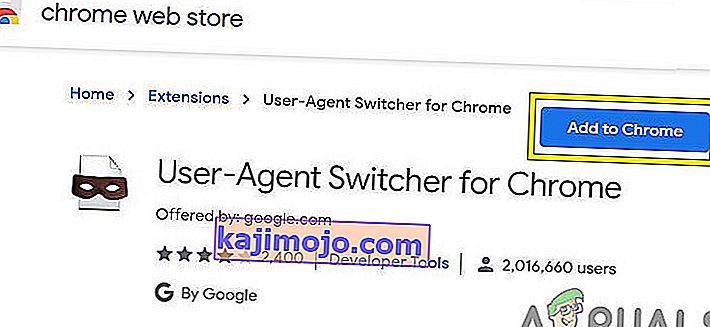
- Please read this help article on How can I add extensions to Brave and use these guidelines to add User-Agent Switcher to Brave Browser.
- Now click on the icon of User-Agent Switcher, next to the address bar, and then click on Android (if you want to switch to Android).
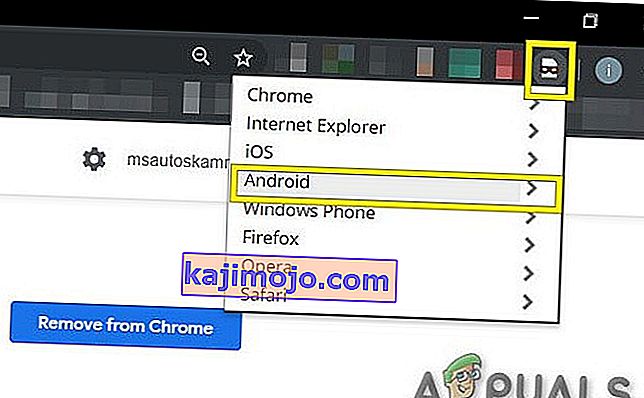
- Now open the Twitch in the Brave Browser, if an ad pops up, click on Learn More and then click on the back button and the ad will be skipped. Now you can switch back to Chrome in the User-Agent Switcher.
If the problem is not solved, proceed to the next solution.
Solution 14: Twitch Turbo:
If you hate ads during watching streaming and can afford to pay the fee then Twitch’s subscription service called Twitch Turbo is a good option to consider. Twitch Turbo comes with ad-free Twitch viewing with other features as well.
- Open Twitch Turbo Subscription Page to subscribe to the Twitch Turbo.

- Use Twitch Turbo to watch Twitch and there will be no ads anymore.
Hopefully, you can now watch Twitch without ads.