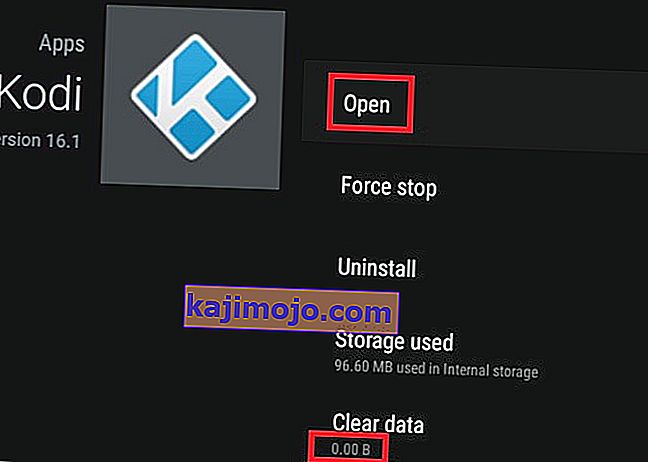Kodi kullanıyorsanız, yazılımın sunduğu çeşitli yapıları ve eklentileri zaten denemişsinizdir. Bazı eklentiler ve yapılar, Kodi'nin sahip olduğu harika işlevselliğe katkıda bulunacaktır. Ancak kişisel deneyimlerime göre, bazıları performans pahasına bazı şeyleri güzelleştirecek. Dahası, bu özellikle sınırlı özelliklerle çalışan Smart TV'ler, Android kutuları ve benzeri cihazlar için geçerlidir.
Neyse ki, Kodi'ye yüklemiş olabileceğiniz herhangi bir yapıyı veya eklentiyi kaldırmanın bir yolu var. Aşağıdaki yöntemlerden birini izleyerek, Kodi'ye yeni bir başlangıç yapabileceksiniz. Bir eklentiden kurtulmak için sabırsızlanıyorsanız veya yanlış yapıyı kurduysanız, aşağıdaki yöntemleri izleyin. Bu aynı zamanda yaygın bağımlılıklar hatasını çözmede de etkilidir.
Aşağıdaki adımlar evrenseldir ve Kodi'yi çalıştıran herhangi bir platformda (Windows, Mac OS, Linux, Raspberry Pi, vb.) Çalışmalıdır. Ancak her ihtimale karşı, Android cihazlarda etkili olan ikinci bir yöntemi de dahil ettik.
Evrensel Yöntem: Kodi 17.X'ten Yapıları ve Eklentileri Kaldırma
Aşağıdaki adımlar Kodi 17.4'te test edilmiştir. Bu yöntem eski Kodi sürümlerinde iyi çalışsa da, onu doğrulayamadık. Ancak Kodi'nin birçok farklı yapısı olduğundan, ekranınız biraz farklı görünecek.
Adımların aynı olması için varsayılan dış görünüme dönmeniz önerilir. Özel bir dış görünümdeyseniz, Sistem> Arayüz> Dış Görünüm'e gidin , Haliç olarak değiştirin ve onaylayın.

Varsayılan Kodi cildine geri döndüğünüzde, Kodi'yi yeni başlatmak ve yapıları ve eklentileri kaldırmak için aşağıdaki adımları izleyin.
- Güç düğmesinin yanında, sağ üst köşedeki Ayarlar simgesine dokunun .

- Git Dosya Yöneticisi ve açık / musluk tıklayın Ekleme kaynağı .

- Şimdi, önceden eklenmiş bir kaynağınız yoksa, . Depoları birkaç yerden indirebilirsiniz, ancak ben dimitrology.com'u öneririm çünkü sunucu nadiren kapalıdır. //Dimitrology.com/repo adresini ekleyin ve Tamam'a basın .
 Not: Bağlantı çalışmıyorsa, //fusion.tvaddons.ag/ eklemeyi deneyin.
Not: Bağlantı çalışmıyorsa, //fusion.tvaddons.ag/ eklemeyi deneyin. - Şimdi Kodi'nin ana sayfasına geri dönün.
- Aşağı kaydırın ve Eklentiler'e dokunun .
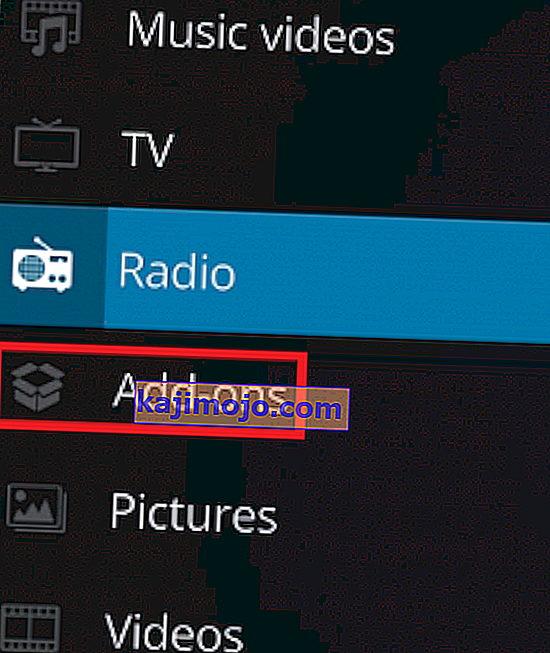
- İle eklentilerin ekranın sol üst köşesinde bulunan paket ikonuna dokunun seçildi.
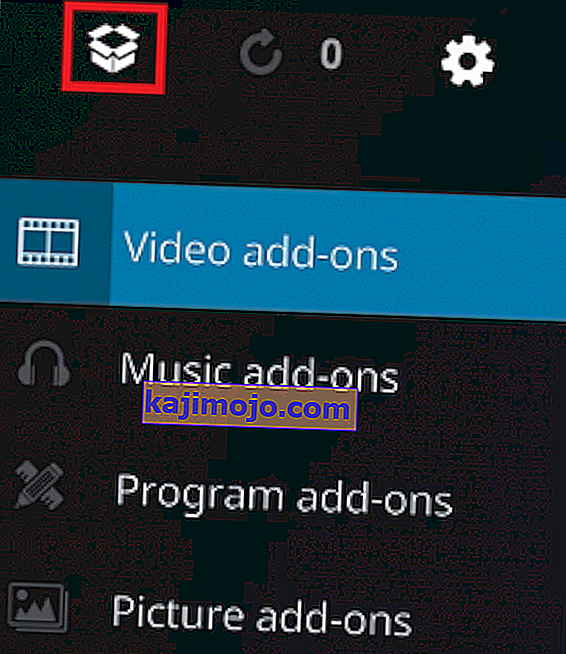
- Aşağı kaydırın ve zip dosyasından yükle üzerine dokunun .
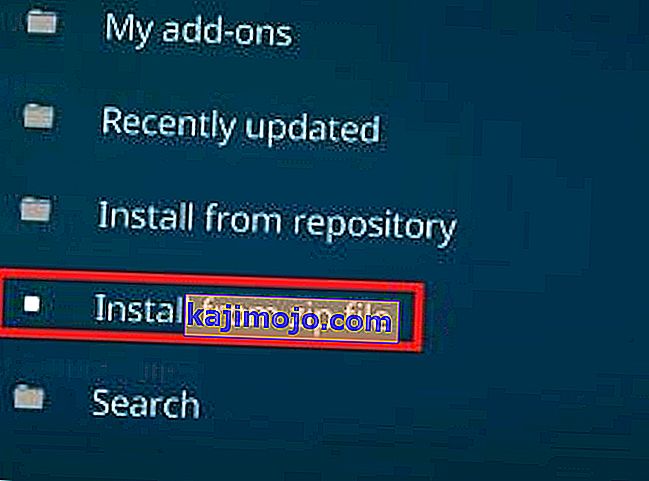
- Tamamen aşağı kaydırın ve daha önce eklediğiniz repo girişine tıklayın .

- Depo dosyalarının büyük bir listesini görmelisiniz. Tamamen aşağı kaydırın ve plugin.video.freshstart-1.0.5.zip'i seçin . Tıklayın / dokunun Ok onaylayın.
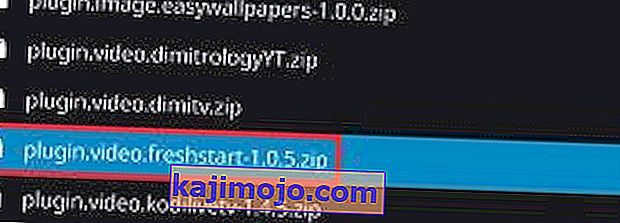
- Dosyanın açılıp yüklenmesini bekleyin. Ekranın sağ üst köşesinde Yeni Başlangıç bildirimini gördüğünüzde hazır olduğunu bilirsiniz.
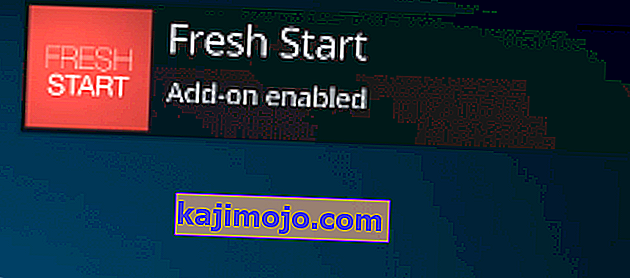
- Şimdi ana ekrana geri dönün ve Eklentiler'e bir kez daha dokunun .
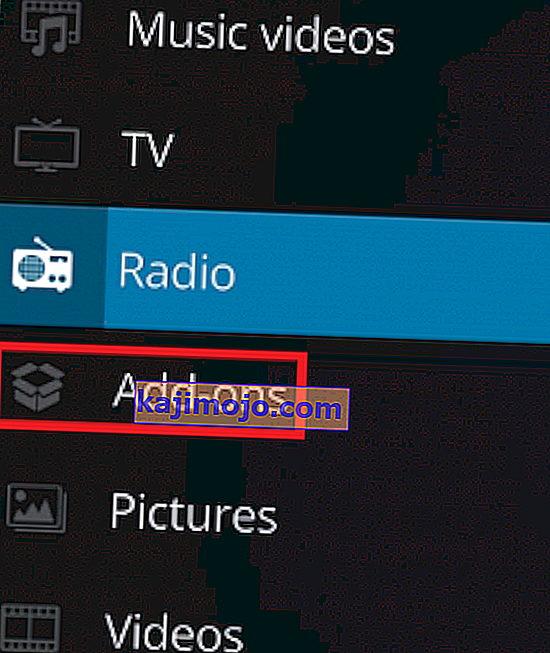
- Aşağı kaydırın ve Program Eklentileri üzerine dokunun . Oradan Yeni Başlangıç'a gidin .

- Şimdi seçiminizi onaylamalısınız. Hit Ok ve tam işlemin tamamlanmasını bekler.
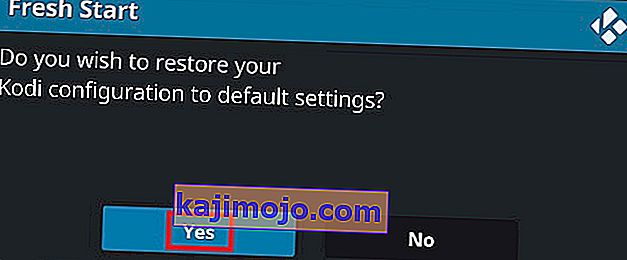
- İşlem tamamlandıktan sonra, bunu size söyleyen bir mesaj görmelisiniz. Hit Ok ve ana ekrana geri dönün.
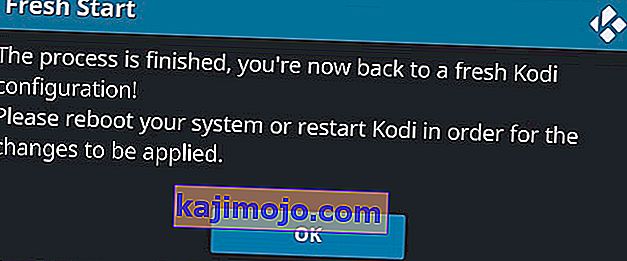
- Şimdi tek yapmanız gereken Kodi'yi yeniden başlatmak. Ekranın sol üst köşesinde bulunan Güç simgesine tıklayın . Oradan Yeniden Başlat'a tıklayın .
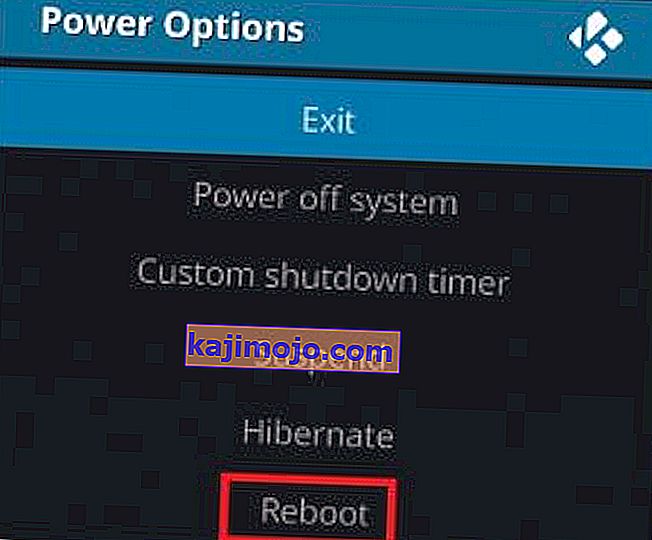 Yukarıdaki adımları izlemeniz durumunda, Kodi artık yapı ve Eklentilerden arınmış olmalıdır. Artık varsayılan durumuna geri yüklenen tamamen temiz bir Kodi'ye sahipsiniz.
Yukarıdaki adımları izlemeniz durumunda, Kodi artık yapı ve Eklentilerden arınmış olmalıdır. Artık varsayılan durumuna geri yüklenen tamamen temiz bir Kodi'ye sahipsiniz.
Android Yöntemi: Kodi 17.X'ten Yapıları ve Eklentileri Kaldırma
Herhangi bir nedenle yukarıdaki yöntem Android destekli bir platformda başarısız olduysa (pek olası değil), alternatif bir yöntem de var.
Aşağıdaki bu düzeltme Android TV, Android TV kutuları ve Android akıllı telefonlarda çalışacaktır. Aşağıdaki adımları takip etmek, Kodi'nizin donma engelini kaldırmada da başarılı olacaktır. Fabrika ayarlarına sıfırlama ve Kodi'yi ilk kez başlatmaya eşdeğerdir.
Uygulama açılmadığı için yukarıdaki yöntemi kullanarak Kodi'yi temizleyememeniz durumunda, aşağıdaki adımları deneyin (yalnızca Android'de).
- Kodi'yi kapattığınızdan ve Android veya Android TV'nizin ana ekranına gittiğinizden emin olun.
- Ana ekranınızda Ayarlar'a gidin .

- Oradan Uygulamalar'a gidin .
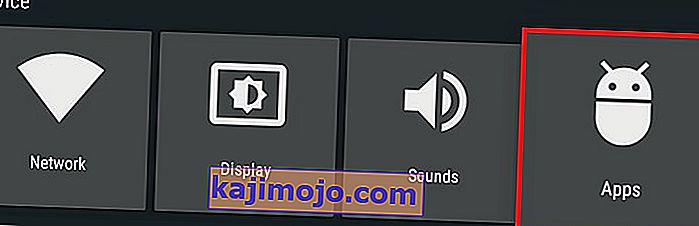
- Uygulamalar listesinden İndirilen uygulamalar sekmesine gidin ve Kodi'yi seçin .
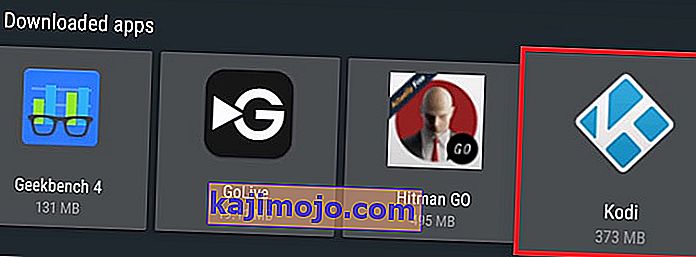
- Şimdi aşağı kaydırın ve Zorla Durdur'u seçin . Hit Ok onaylayın.
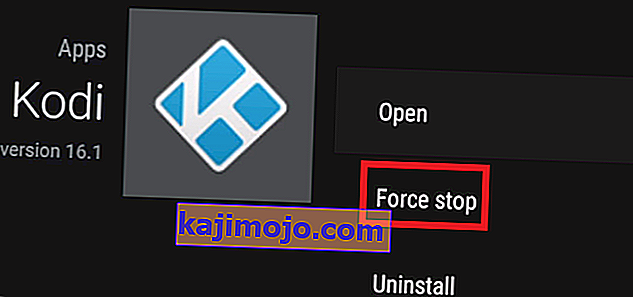
- Zorla Durdur sekmesinden çıkın ve Önbelleği Temizle'ye doğru aşağı gidin . Hit Ok onaylayın.
 Not: Bu, Kodi tarafından kullanılan geçici dosyaları içerir. Bu nedenle, Kodi uygulaması beklenmedik şekilde hatalı davrandığında veya donduğunda önbelleği temizleyebilirsiniz.
Not: Bu, Kodi tarafından kullanılan geçici dosyaları içerir. Bu nedenle, Kodi uygulaması beklenmedik şekilde hatalı davrandığında veya donduğunda önbelleği temizleyebilirsiniz. - Şimdi aynı prosedürü Verileri Temizle ile tekrarlayın . Hit Ok onaylayın. Computing… mesajı ekrandan kaybolana kadar bekleyin .
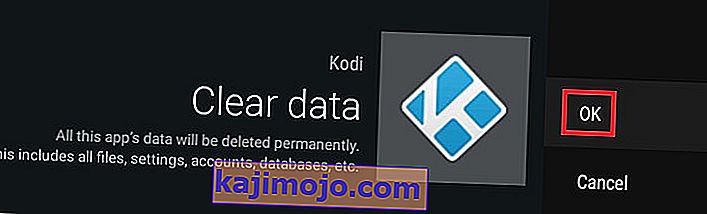 Not: Verileri temizle, Kodi tarafından kullanılan tüm ek dosyaları içerir. Bu, derlemeleri, eklentileri, dış görünümleri ve diğer tüm özelleştirme dosyalarını içerir.
Not: Verileri temizle, Kodi tarafından kullanılan tüm ek dosyaları içerir. Bu, derlemeleri, eklentileri, dış görünümleri ve diğer tüm özelleştirme dosyalarını içerir. - Ne zaman Verileri temizle gösterileri 0.00 b birinci seçeneğe tepeye kadar basıp Aç .
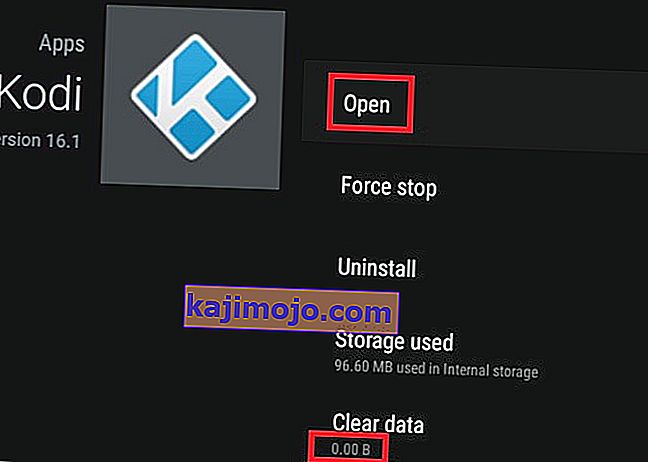
- Kodi uygulamanız, ilk kez başlattığınız gibi başlatılmalıdır.
Sonuç
Yukarıdaki yöntemlerden birini doğru bir şekilde izlediyseniz, kesinlikle Kodi uygulamanızı fabrika ayarlarına sıfırlamayı başardınız. Ancak hepimiz daha sonra Kodi yapılarının yerleşik bir sıfırlama seçeneği içereceğini ve gelecekte işlerin çok daha kolay olacağını umalım. Ancak o zamana kadar, KODI'yi sıfırlamanız, yeniden başlatmanız veya fabrika ayarlarına sıfırlamanız gerektiğinde yukarıdaki yöntemlerden birini uyguladığınızdan emin olun. Windows'ta, normale döndürmek için Kodi'yi kaldırıp yeniden yüklemeyi deneyebilirsiniz.



 Not: Bağlantı çalışmıyorsa, //fusion.tvaddons.ag/ eklemeyi deneyin.
Not: Bağlantı çalışmıyorsa, //fusion.tvaddons.ag/ eklemeyi deneyin.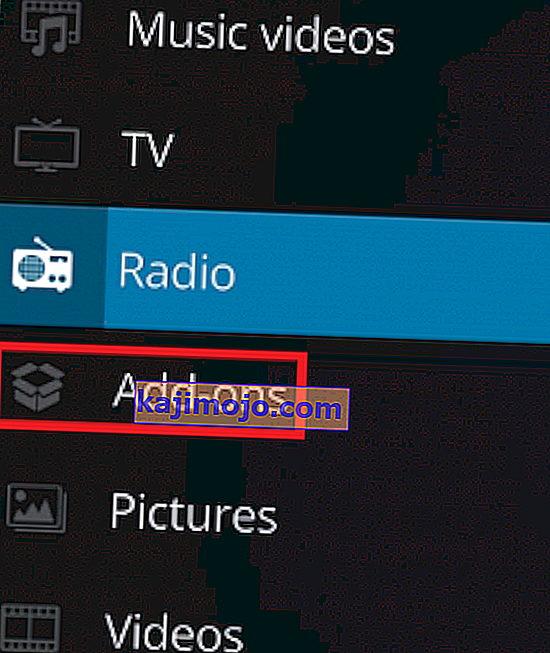
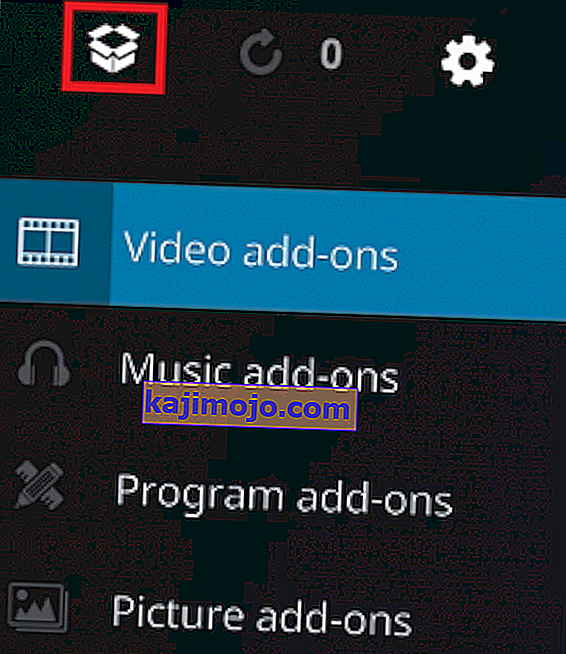
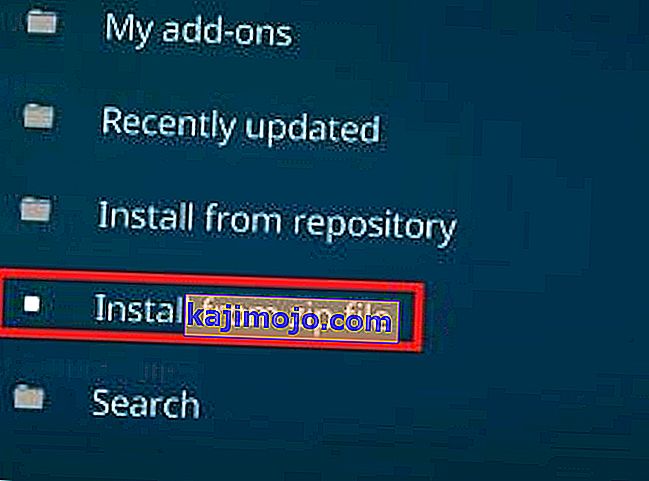

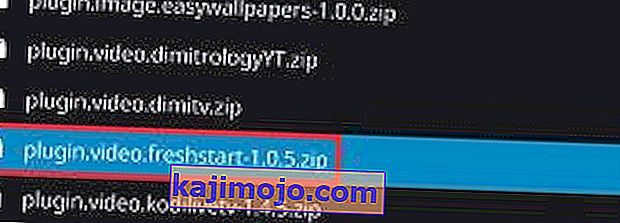
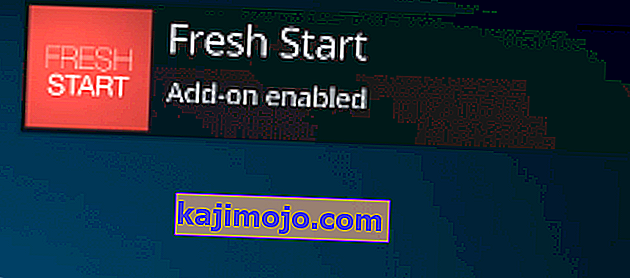

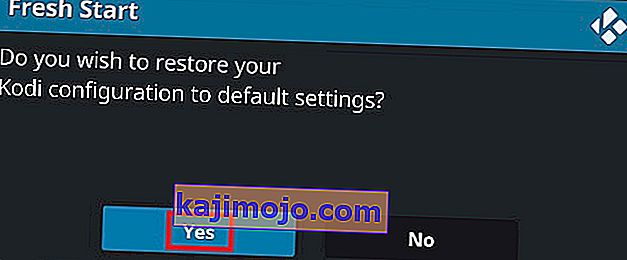
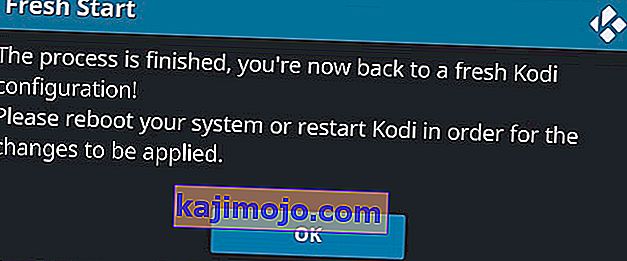
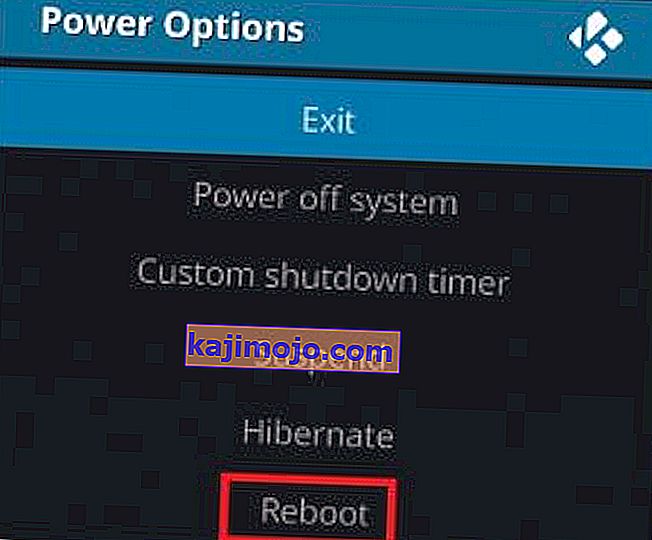 Yukarıdaki adımları izlemeniz durumunda, Kodi artık yapı ve Eklentilerden arınmış olmalıdır. Artık varsayılan durumuna geri yüklenen tamamen temiz bir Kodi'ye sahipsiniz.
Yukarıdaki adımları izlemeniz durumunda, Kodi artık yapı ve Eklentilerden arınmış olmalıdır. Artık varsayılan durumuna geri yüklenen tamamen temiz bir Kodi'ye sahipsiniz.
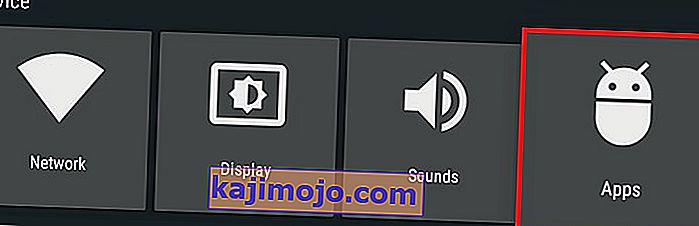
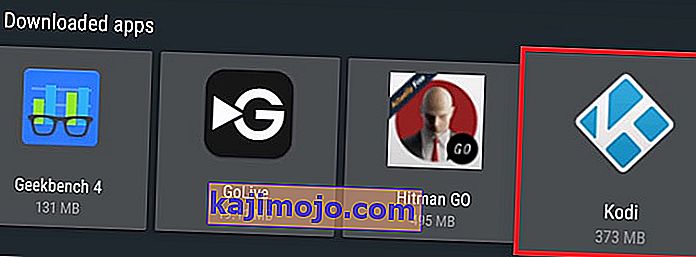
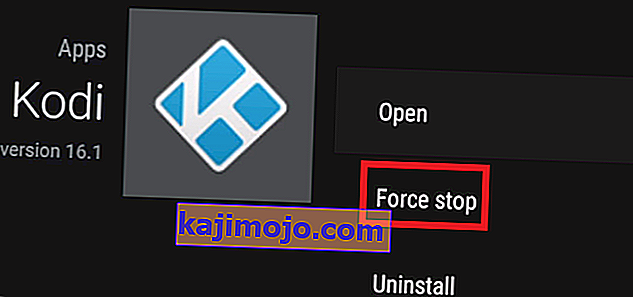
 Not: Bu, Kodi tarafından kullanılan geçici dosyaları içerir. Bu nedenle, Kodi uygulaması beklenmedik şekilde hatalı davrandığında veya donduğunda önbelleği temizleyebilirsiniz.
Not: Bu, Kodi tarafından kullanılan geçici dosyaları içerir. Bu nedenle, Kodi uygulaması beklenmedik şekilde hatalı davrandığında veya donduğunda önbelleği temizleyebilirsiniz.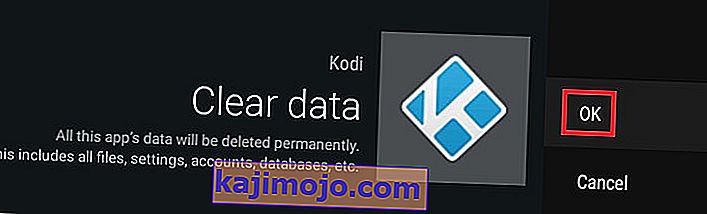 Not: Verileri temizle, Kodi tarafından kullanılan tüm ek dosyaları içerir. Bu, derlemeleri, eklentileri, dış görünümleri ve diğer tüm özelleştirme dosyalarını içerir.
Not: Verileri temizle, Kodi tarafından kullanılan tüm ek dosyaları içerir. Bu, derlemeleri, eklentileri, dış görünümleri ve diğer tüm özelleştirme dosyalarını içerir.