Kullanıcılar, Logitech G933 Mic'lerinin olası bir Windows güncellemesinden sonra çalışmayı durdurduğunu bildirmeye başladı. Bu davranış, Windows 10'unu Windows güncelleme modülü aracılığıyla güncelleyen kullanıcıların çoğunda görüldü.

Logitech G933, kaliteden ödün vermeyen ve aynı zamanda bütçe dostu olan en popüler ve ekonomik kulaklıklardan biridir. Birçok kişi için bir seçimdir ve mikrofonu çalışmadığında oyun oynarken iletişim kuramazlar.
Logitech G933 Mic'in çalışmayı durdurmasına ne sebep olur?
Windows güncellemesi ana sebeptir, ayrıca birkaç tane daha vardır. Logitech G933 Mic'inizin çalışmamasının nedenlerinden bazıları bunlarla sınırlı olmamak üzere:
- Windows güncellemesi: Yukarıda açıklandığı gibi, bir Windows güncellemesi kulaklığın Mikrofon özelliklerini bozdu. Bir seçeneği değiştirmek bu sorunu kolayca çözer.
- Erişim sorunları: Mikrofonun Windows 10 üzerinden ses iletmesine izin verilmemiş olabilir.
- Hat tam olarak ayarlanmadı: Mikrofonunuz, bilgisayara iletilecek ses düzeylerine sahiptir. Bu düşük ayarlanırsa, ses düzgün şekilde iletilemeyebilir.
- Bağlantı noktası sorunu: Kulaklığı bağladığınız bağlantı noktası çalışmıyor olabilir.
Çözümlere geçmeden önce, kulaklıkla ilgili herhangi bir donanım sorunu olmadığından emin olmanız gerekir. Mikrofonunuz fiziksel olarak kırılırsa, onu burada düzeltmemizin bir yolu yoktur. Onarım için bir teknisyene götürmeniz gerekiyor.
1.Çözüm: Uygulama Erişimine İzin Verme
Bir Windows Güncellemesinden sonra, tüm mikrofonların seslerini uygulamalara iletmesine izin verilmedi. Bu, tüm kulaklıklar ve mikrofonlar için varsayılan davranış olarak belirlendi. Bunu düzeltmek için Windows ayarlarına gitmeli ve seçeneği manuel olarak değiştirmelisiniz. Devam etmeden önce yönetici olarak oturum açtığınızdan emin olun.
- Windows + S tuşlarına basın , iletişim kutusuna " Mikrofon gizlilik ayarları " yazın ve sonuçlarda döndürülen Windows ayarlarını açın.
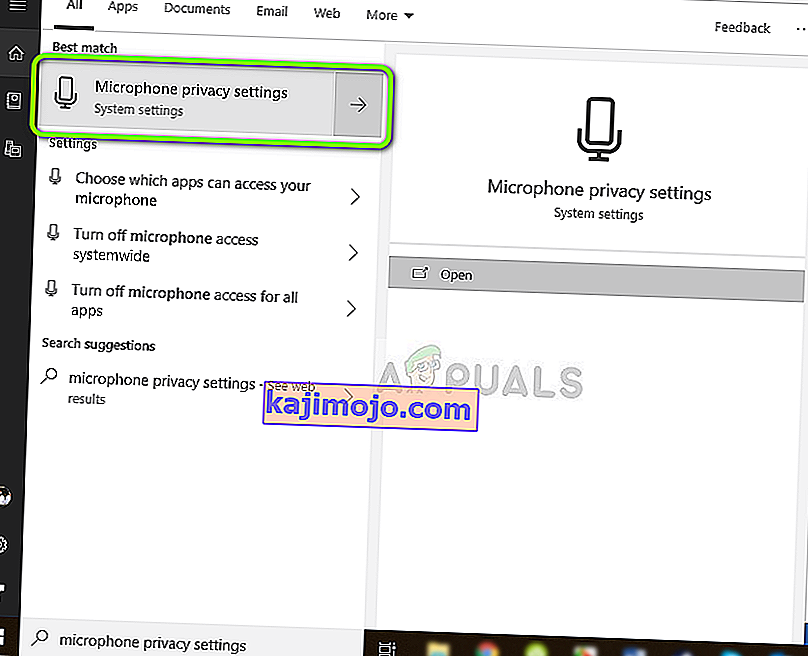
- Şimdi kesin seçenek olun uygulamaların mikrofon erişmesine izin verin açıldığında üzerinde . Ayrıca, aşağıda mikrofonunuza erişimi olan tüm uygulamaların bir listesini göreceksiniz. Çalıştırmaya çalıştığınız uygulamanın erişiminin açık olduğundan emin olun.
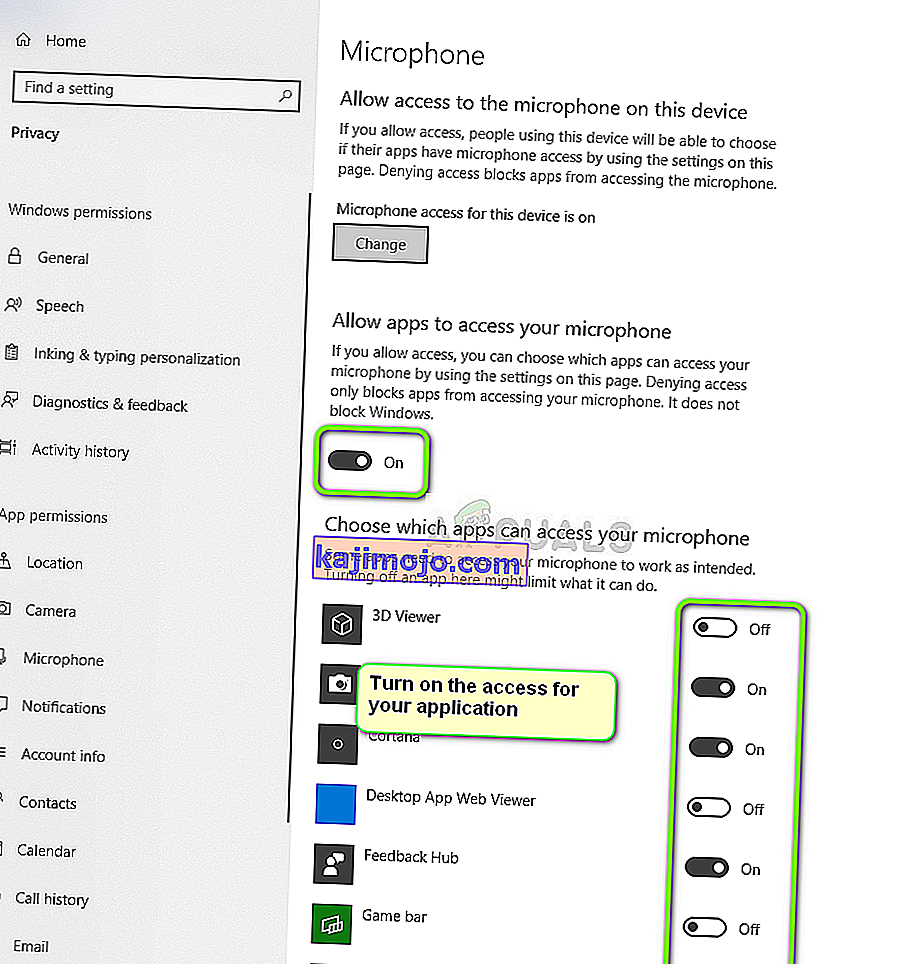
- Değişiklikleri Kaydet ve Çık. Şimdi uygulamayı başlatmayı deneyin ve mikrofonun düzgün çalışıp çalışmadığını görün.
2.Çözüm: Mikrofon Ayarlarını Kontrol Etme
Mikrofonunuzun giriş seviyesi doğru seviyelere ayarlanmadıysa, ses bilgisayarınıza doğru bir şekilde iletilemeyebilir. Gerçekte, iletiyor olacak ama size olmayan bir yanılsama verilecek. Bu çözümde mikrofon ayarlarınıza gidecek ve mikrofon seviyesinin doğru ayarlandığından emin olacağız.
- Görev çubuğunuzda bulunan ses simgesini bulun. Üzerine sağ tıklayın ve Sesler'i seçin .

- Seslere girdikten sonra, Kayıt sekmesini seçin . Mikrofon için cihazların listesi görünecektir. Mikrofonunuza sağ tıklayın ve Özellikler'i seçin . Şimdi Düzeyler sekmesini seçin ve düzeyi 100 olarak ayarlayın . Değişiklikleri Kaydet ve Çık.
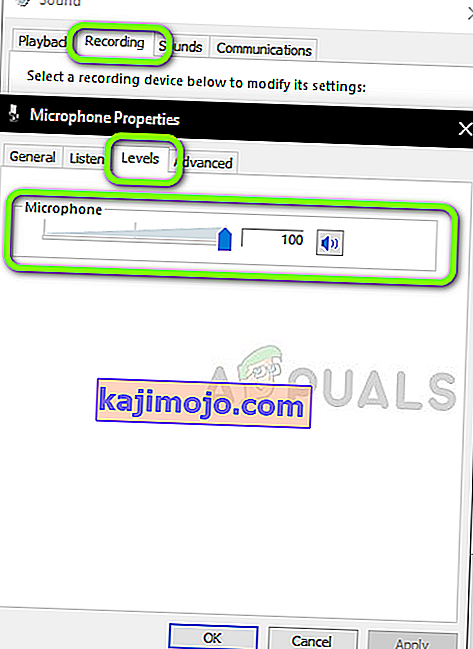
- Kulaklıkları kayıt sekmesinde görmüyorsanız, Oynatma sekmesine gidin ve kulaklıklarınız için aynı adımları uygulayın.
- Şimdi mikrofonları doğru şekilde test edin ve sorunun çözülüp çözülmediğine bakın.
3. Çözüm: Donanım Yazılımını Güncelleme
Nadir durumlarda, Logitech kulaklıklarınızın donanım yazılımı güncellenmeyebilir veya düzgün çalışmayabilir. Bu durumda, kulaklıklarınızı bilgisayarınıza bağlamayı deneyebilir ve aygıt yazılımını en son sürüme güncelleyebiliriz. Devam etmeden önce diğer tüm çevre birimlerini bilgisayarınızdan çıkardığınızdan emin olun .
- Güncellemeye başlamadan önce kulaklığı bilgisayarınıza hem (kablosuz adaptör hem de USB bağlantısı) ile bağlayın.

- Şimdi slaytlar Güç düğmesini için ON .
- Şimdi Windows + S tuşlarına basın, diyalog kutusuna "komut istemi" yazın, uygulamaya sağ tıklayın ve Yönetici olarak çalıştır'ı seçin .
- Komut istemine girdikten sonra, G933 Ürün Yazılımı Güncelleme Yardımcı Programını bulabilmemiz için aşağıdaki komutu yürütün.
cd C: \ Program Files \ Logitech Gaming Software \ FWUpdate \ G933
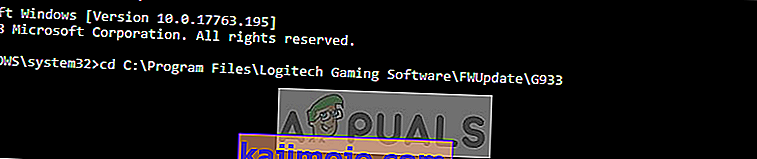
- Şimdi yardımcı programı force komutunu kullanarak çalıştıracağız.
G933Update_v25.exe / KUVVET
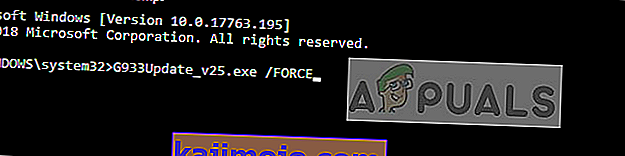
- Yardımcı program başlayacak ve aygıt yazılımı güncellemesi başlayacaktır. Güncelleme programının başlayabilmesi için ekrandaki talimatları izleyin.
- Güncellemeden sonra, bilgisayarınızı ve kulaklıklarınızı yeniden başlatın ve sorunun çözülüp çözülmediğini kontrol edin.
4.Çözüm: Sert Sıfırlama Yapma
Her üç çözüm de işe yaramazsa, kulaklığı doğru şekilde sıfırlamayı deneyebilirsiniz. Donanımdan sıfırlama, depolanan tüm yapılandırmaları kaldıracak ve kulaklığı yeni gibi ayarlayacaktır. Bir pime ihtiyacınız olacak ve sol taraftaki plakayı dikkatlice çıkarmanız gerekecektir.
- G933 kulaklığınızı USB gücüne bağlayın.
- Şimdi mikrofon tarafında, yan plakayı dikkatlice çıkarın , böylece internet yapısı çıplak ve sizin tarafınızdan görülebilir.
- Şimdi küçük bir iğne alın ve donanım sıfırlama düğmesini bulun. Yaklaşık 2 saniye basılı tutun .

- Şimdi iki saniyelik basışı iki kez tekrarlayın . Kulaklık şimdi sıfırlanacak. Bilgisayarınıza tekrar bağlamayı deneyin ve sorunun devam edip etmediğine bakın.
