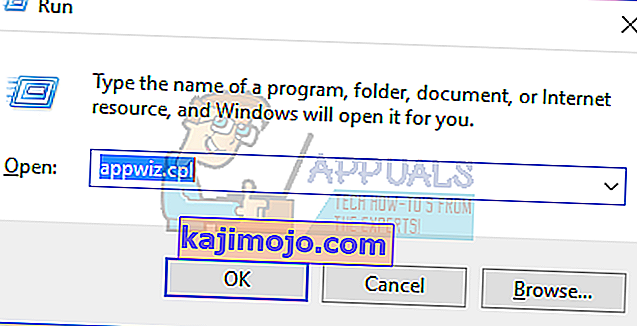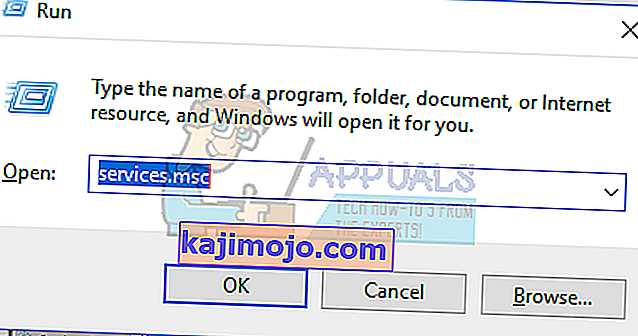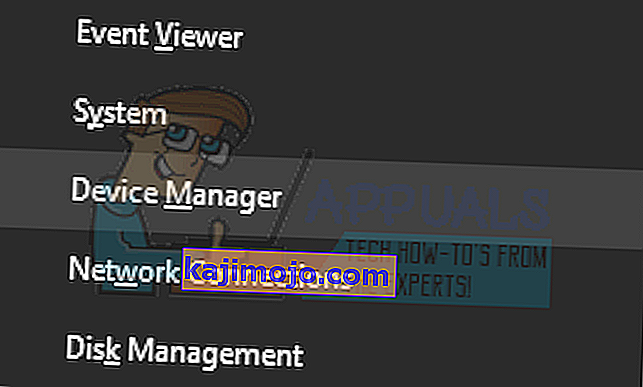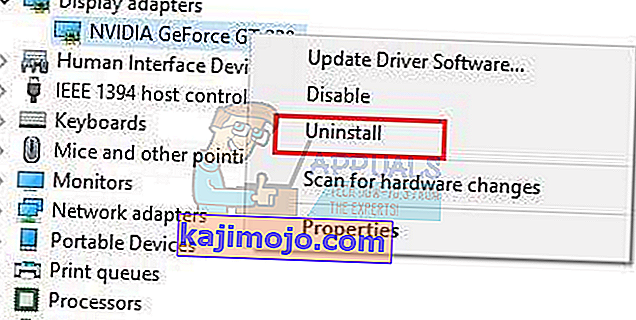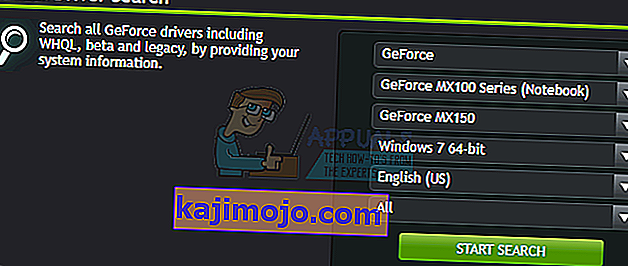Birkaç Nvidia GeForce kullanıcısı GeForce Deneyimlerinin açılmadığını veya düzgün çalışmadığını bildirdi. Bu, bazı kullanıcılar için Windows 10'a yükselttikten sonra olmaya başladı. Çoğu durumda, simge tepsiyi gösterir ancak tıklandığında herhangi bir pencerede açılmaz.
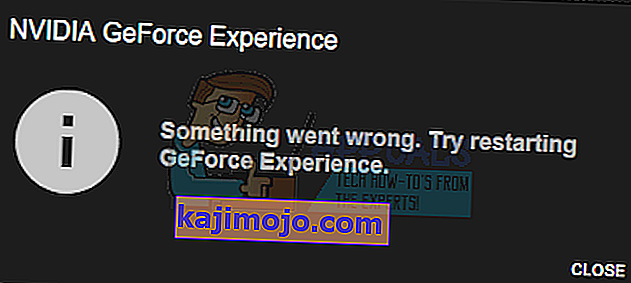
Bu makaleyi okurken, GeForce Experience sorununu çözemeyeceğiniz çeşitli yöntemlere götüreceğiz. Uygulamayı yeniden yüklemek, tekrar çalışmasını sağlamanın en kesin yoludur, ancak hizmeti yeniden etkinleştirebilir veya GeForce sürücülerini yeniden yükleyebilirsiniz.
Yöntem 1: GeForce Experience'ı Yeniden Yükleme
Nvidia GeForce Experience PC'nizde açılmadığında, önce yeniden yüklemeyi denemelisiniz. İşte nasıl yapacağınız.
- Çalıştır'ı açmak için Win + R tuşlarına basın , appwiz.cpl yazın ve Tamam'a tıklayın .
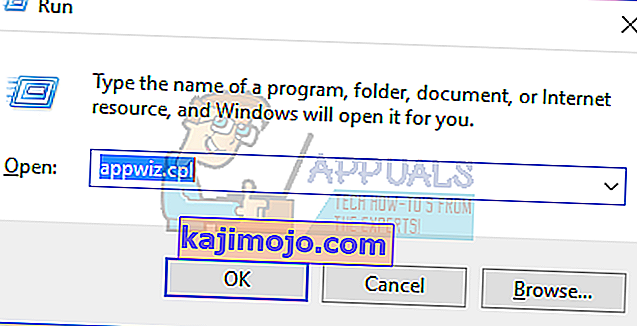
- Programlar penceresinde, yüklü uygulamalar listesinden Nvidia GeForce Experience'ı arayın ve üzerine çift tıklayın ve ardından kaldırma talimatlarını izleyin. Ayrıca ek NVIDIA uygulamalarını kaldırmayı da seçebilirsiniz, ancak bunları web sitesinden yeniden yüklemeyi unutmayın.
- Bu web sitesini ziyaret edin ve buradan GeForce Experience'ı indirin.
- Uygulamanın İndirme konumunu açın ve başlatın. Kurulum tamamlanana kadar kurulum sürecinden devam edin.
- Kurulum tamamlandıktan sonra, beklendiği gibi açılıp açılmadığını görmek için açmayı deneyin.
Yöntem 2: GeForce Experience Hizmetini Yeniden Etkinleştirme
- Çalıştır komut istemini açmak için klavyenizdeki Windows + R tuşlarına basın . Tip hizmetleri. msc ve Hizmetler konsolunu açmak için Enter tuşuna basın.
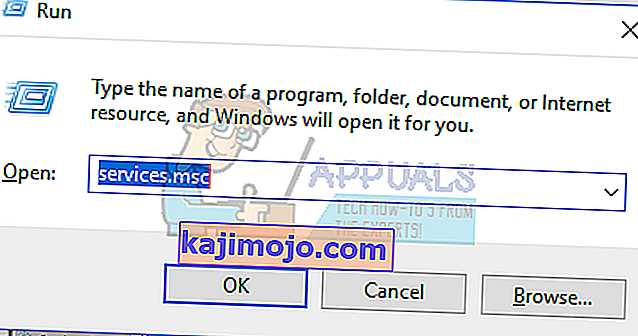
- Hizmetler penceresinde, NVIDIA GeForce Experience Service'i arayın ve çift tıklayın. Başlangıç türünü Otomatik olarak ayarlayın ve ardından durdurulmuşsa hizmeti başlatın.
- Nvidia Geforce Experience Backend Service için aynı işlemi tekrarlayın .
- Nvidia Telemetri Kapsayıcı hizmetini (varsa) bulun ve türü Manuel veya Otomatik olarak değiştirin - bu, Windows 10 (Güncelleme 1809) için etkilidir, ancak önceki sürümlerde de kullanılabilir.
- Pencerelerin bu sefer açılıp açılmadığını onaylamak için GeForce Experience'ı açmayı deneyin.
Yöntem 3: Sürücüyü Yeniden Yükleme
Yukarıdaki yöntemlerden hiçbiri işe yaramazsa, sürücüyü yeniden yüklemeyi ve ardından uygulamayı yeniden başlatmayı deneyin.
- Klavyenizdeki Windows + X tuşlarına basın ve Aygıt Yöneticisi'ni seçin .
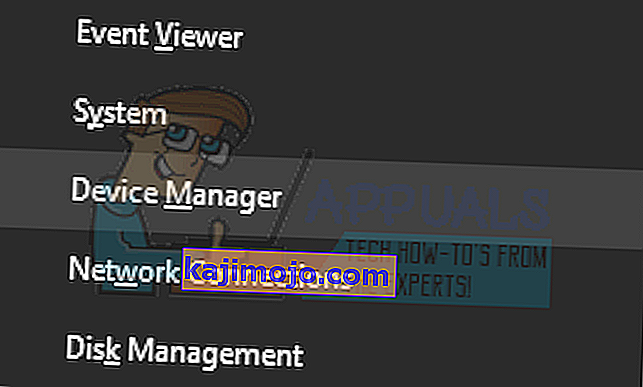
- Ekran Bağdaştırıcılarını bulun ve genişletin, Grafik Kartı girişinize sağ tıklayın ve ardından Kaldır'ı seçin.
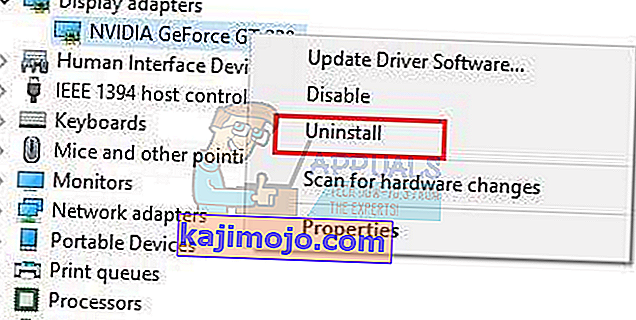
Kaldırma işlemini tamamlamak için ekrandaki talimatları izleyin.
- NVIDIA Sürücüler web sitesine gidin.
- Manuel Sürücü Araması altında, grafik kartı türünüzü ve işletim sisteminizi seçin ve Aramayı Başlat'a tıklayın .
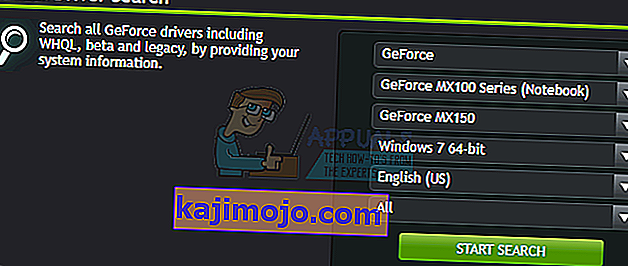
- Sürücüyü en son arama sonuçlarından indirin ve kurun.
- Sürücü kurulumundan sonra bilgisayarınızı yeniden başlatın ve çıkıp çıkmadığını onaylamak için GeForce Experience'ı açmayı deneyin.
Not: Bu işe yaramazsa, şirket tarafından yakın zamanda piyasaya sürülen sürücü yapısının kararsız olabileceği anlamına gelebilir. Bu nedenle, daha kararlı bir yapı ortaya çıkmadan önce sürücülerinizi geçici olarak geri almayı deneyebilirsiniz.
Yöntem 4: Antivirüs Devre Dışı Bırakılıyor
Avast gibi antivirüs uygulamalarının GeForce Experience operasyonlarına müdahale ettiği bilinmektedir. GeForce Experience'ı kullanmak istiyorsanız, antivirüsünüzü veya en azından kalkanlarını veya korumasını geçici olarak devre dışı bırakabilirsiniz.