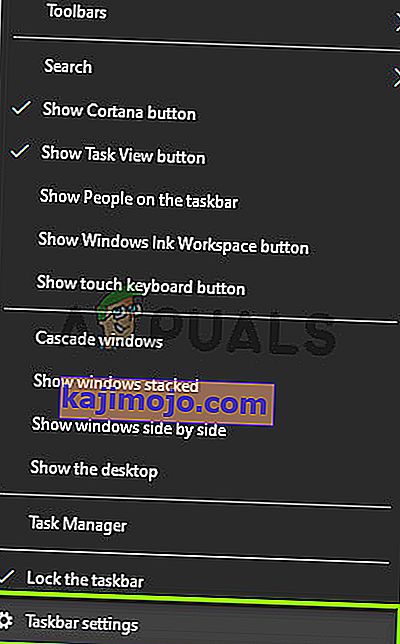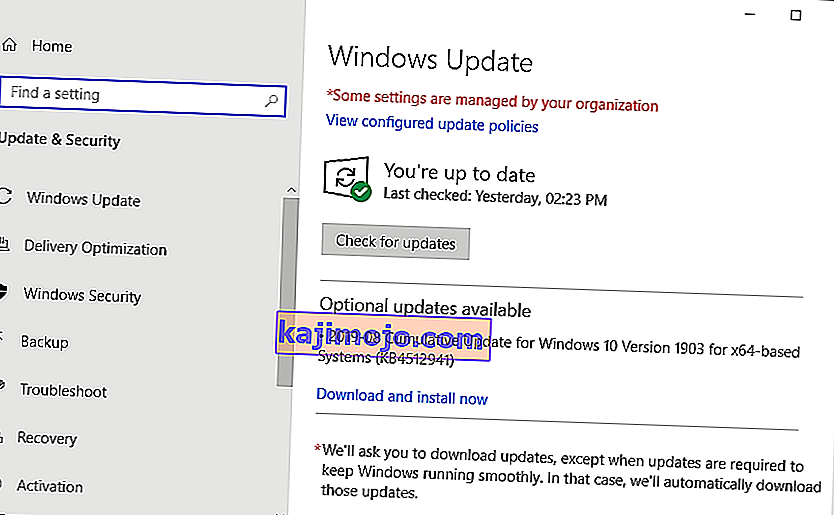Google Chrome, tüm zamanların en popüler tarayıcılarından biridir. Tarayıcı deneyimi internet endüstrisinde devrim yarattı. Farklı çerçeveler ve teknolojiler kullanan birçok farklı web sitesi ve uygulama vardır. Bunlar Chrome ile etkileşime girdiğinde birçok sorun ortaya çıkar.

Kullanıcıların tam ekran modunda bir Youtube videosu oynatırken görev çubuğunun gösterdiği sorunlardan biri. Başlangıçta tarayıcınızda tam ekran kullandığınızda, video ekranınızın tamamını kaplar. Görev çubuğunun hiç orada olmaması gerekiyor.
Yöntem 1: Explorer.exe'yi yeniden başlatma
Dosya gezgini (Explorer.exe olarak da adlandırılır), Microsoft Windows işletim sisteminin sürümlerinde bulunan bir dosya yöneticisi uygulamasıdır. Dosya sisteminize erişmenize yardımcı olan bir GUI uygulamasıdır. Herhangi bir Windows makinesinde gezinmenin ana aracıdır ve onsuz, tüm bilgi işlem deneyiminiz değişebilir.
Birçok kullanıcı, Dosya Gezgini'ni yeniden başlatmanın sorunlarını çözdüğünü bildirdi. Yeniden başlatma sırasında düzeltilen bir hatayla ilgili olabilir.
- Çalıştır uygulamasını getirmek için Windows + R tuşlarına basın . Bilgisayarınızın görev yöneticisini açmak için diyalog kutusuna " taskmgr " yazın.
- Pencerenin üst kısmında bulunan " İşlemler " sekmesine tıklayın.
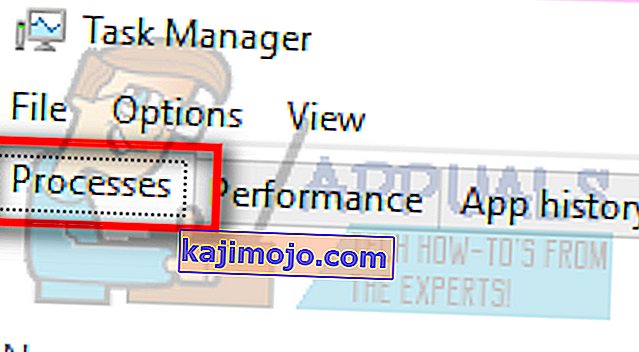
- Şimdi işlemler listesinde Windows Gezgini görevini bulun . Üzerine tıklayın ve pencerenin sol alt tarafında bulunan " Yeniden Başlat " düğmesine basın .

Sorununuzun çözülüp çözülmediğini kontrol edin.
2.Çözüm: Chrome'da yüksek DPI ölçeklendirme davranışını geçersiz kılma
Chrome'da Yüksek DPI ölçeklendirme davranışını geçersiz kılmayı deneyebiliriz. Birçok kullanıcı, bunun sorunlarına hızlı bir çözüm getirdiğini bildirdi.
- Görev çubuğunuzdaki Chrome'a sağ tıklayın , ardından tekrar sağ tıklayın. Ortaya çıkan seçenekler listesinden Özellikler'i seçin .
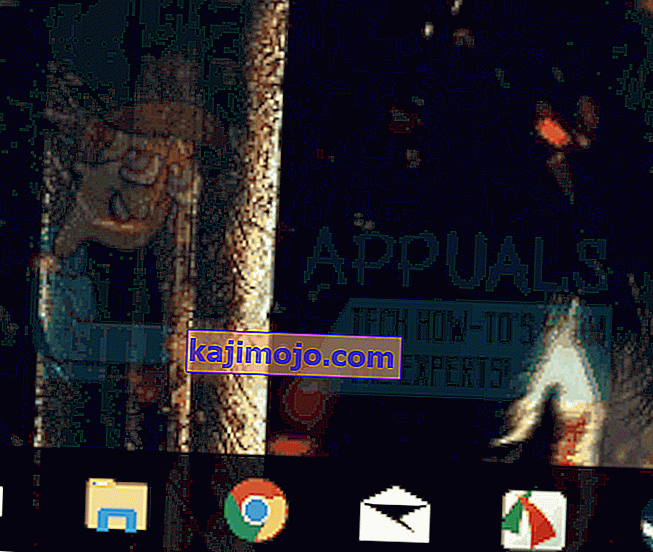
- Özelliklere girdikten sonra , ekranın üst kısmında bulunan Uyumluluk sekmesine gidin .
- Ayarlar sekmesinde, kontrol “diyor hattını yüksek DPI ölçeklendirme davranışı geçersiz kıl ”.
- Değişiklikleri kaydetmek ve çıkmak için Uygula'yı tıklayın .
Chrome'u yeniden başlatın ve sorunun çözülüp çözülmediğini kontrol edin.
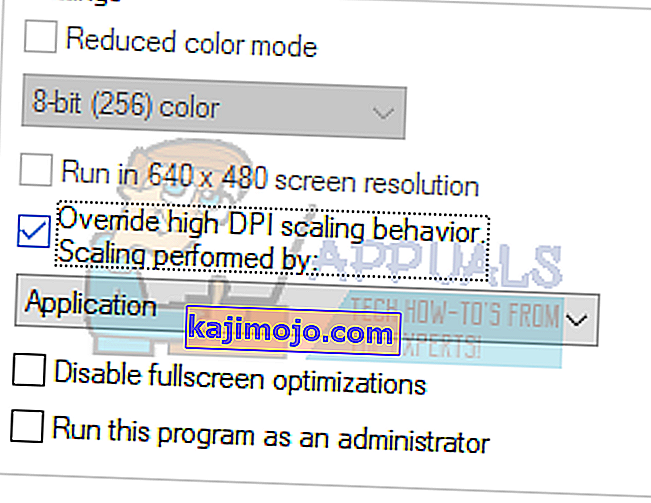
3. Çözüm: Görsel Efektleri Kapatma
Windows görsel efektlerinin herhangi bir uygulamayla çakışabileceği ve onu tuhaf şekillerde hareket etmeye zorlayabileceği yeni bir gelişme değil. YouTube'daki tam ekran seçeneğinin hala Windows görev çubuğunuzu nasıl gösterdiğini gördük.
Bilgisayarınızın görsel efektlerini devre dışı bırakmayı deneyebilir ve sorunun çözülüp çözülmediğini kontrol edebiliriz. Aksi takdirde, her zaman yeniden açabilirsiniz.
- Bilgisayarınızın Denetim Masasını başlatmak için iletişim kutusunda Çalıştırma Türü “ kontrol panelini ” başlatmak için Windows + R tuşlarına basın .
- Kontrol Paneline girdikten sonra, " Sistem ve Güvenlik " seçeneğine tıklayın . Bu, Kontrol Panelinizdeki ilk giriş olmalıdır.
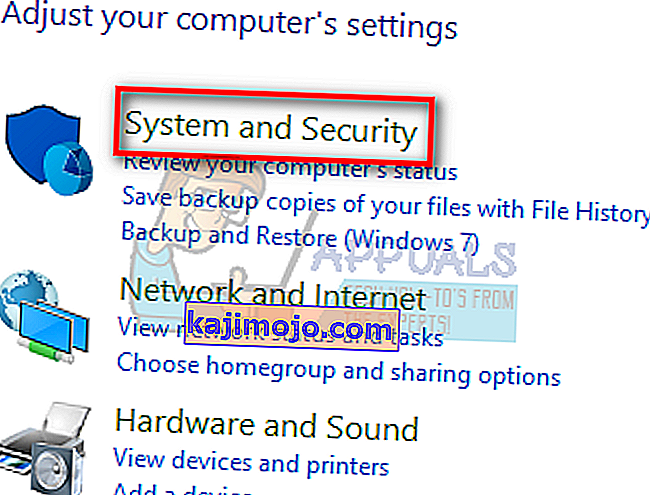
- Menüye girdikten sonra " Sistem " alt başlığını seçin .
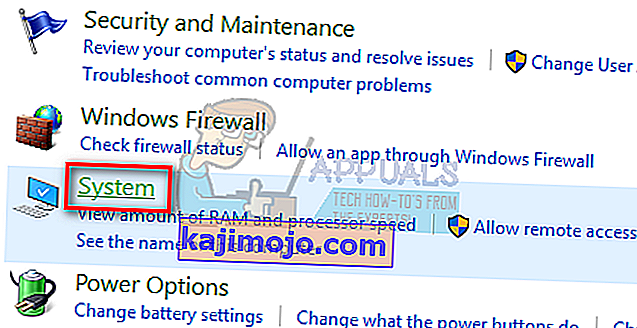
- Şimdi ekranın sol tarafında bulunan " Gelişmiş sistem ayarları " na tıklayın . Yeni bir pencere açılacaktır. " Gelişmiş " sekmesine gidin .
- Gelişmiş sekmesine girdikten sonra , Performans kategorisinde bulunan " Ayarlar " a tıklayın .
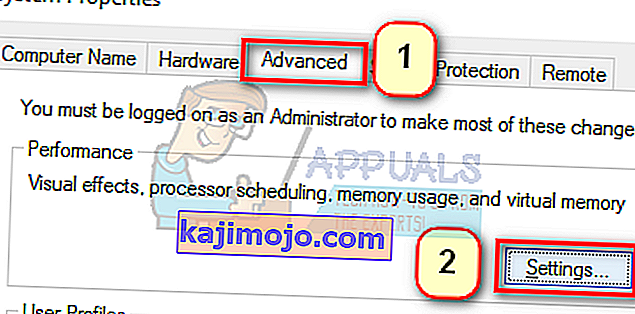
- " Performans için ayarlayın " yazan seçeneği işaretleyin . Değişiklikleri Kaydet ve Çık.
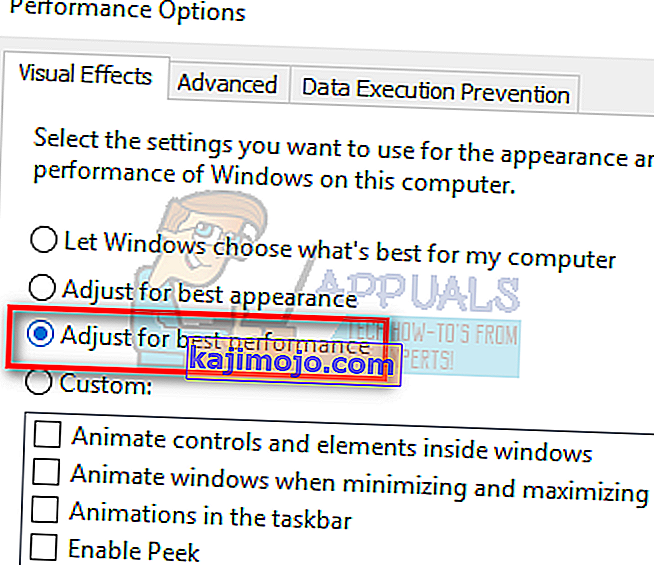
Bu, bilgisayarınızdaki Aero teması dahil tüm grafik ayrıntılarınızı devre dışı bırakacaktır. Chrome'u yeniden başlatın ve sorunun çözülüp çözülmediğini kontrol edin.
Not: Çoğu durumda, listelenen çözümlerin her biri bilgisayarınızın yeniden başlatılmasını gerektirir. Etkisi yoksa ve sorununuz aynıysa, bilgisayarınızı yeniden başlatın ve Google Chrome'u yönetici olarak çalıştırmayı deneyin.
Çözüm 4: Kilitli Görev Çubuğunu Devre Dışı Bırakma
Windows'un son zamanlarda ortaya attığı bir başka özellik de 'görev çubuğunu kilitle' idi. Burada, Windows görev çubuğunu yerine kilitlemenize izin verir ve tam ekranı etkinleştirseniz bile kaybolmaz veya hareket etmez. Görev çubuğu kilitliyse, tam ekrana geçseniz bile hala görünür olacaktır. Burada yapabileceğimiz şey, Görev Çubuğu ayarlarını kullanarak bu ayarı değiştirmek ve bunun bir fark yaratıp yaratmadığını görmek.
- Görev çubuğunuza sağ tıklayın ve Görev Çubuğu ayarlarını seçin .
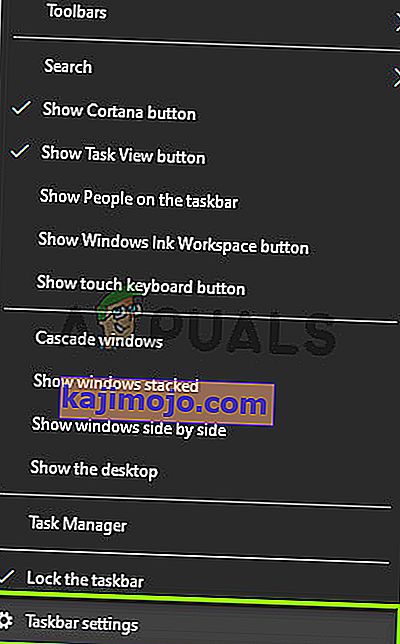
- Şimdi, görev çubuğunu kilitle seçeneğini değiştirin .
- Bilgisayarınızı yeniden başlatın ve bunun herhangi bir fark yaratıp yaratmadığını kontrol edin.
Çözüm 5: Windows'u Güncelleme
Yukarıdaki yöntemlerden hiçbiri işe yaramazsa, Windows'u en son sürüme güncellemeyi deneyebilir ve bunun bir fark yaratıp yaratmadığını görebiliriz. Windows, bilinen hataları düzeltmek veya yeni özellikleri kullanıma sunmak için periyodik güncellemeler yayınlar. Görev çubuğu modülünün hatalı bir durumda olması ve bir güncelleme gerektirmesi mümkündür.
- Windows + S tuşlarına basın, iletişim kutusuna "güncelleme" yazın ve Güncelleme ayarlarını açın.
- Şimdi, Güncellemeleri kontrol et düğmesine tıklayın .
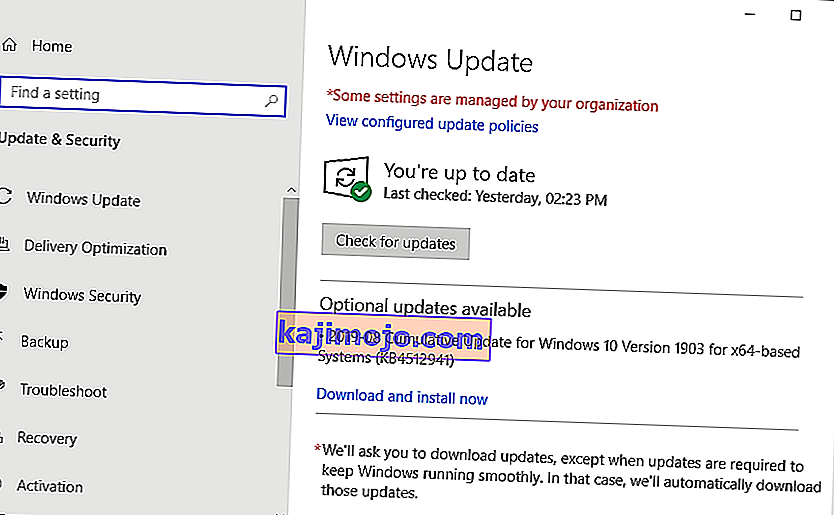
- Güncellemeleri yükledikten sonra (varsa), bilgisayarınızı tamamen yeniden başlatın ve sorunun tamamen çözülüp çözülmediğini kontrol edin.