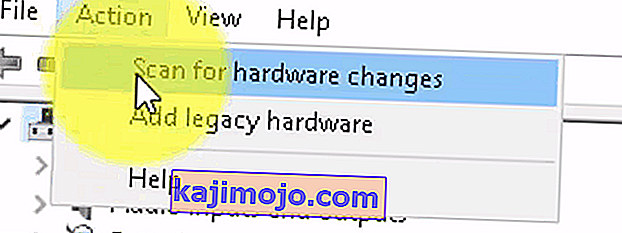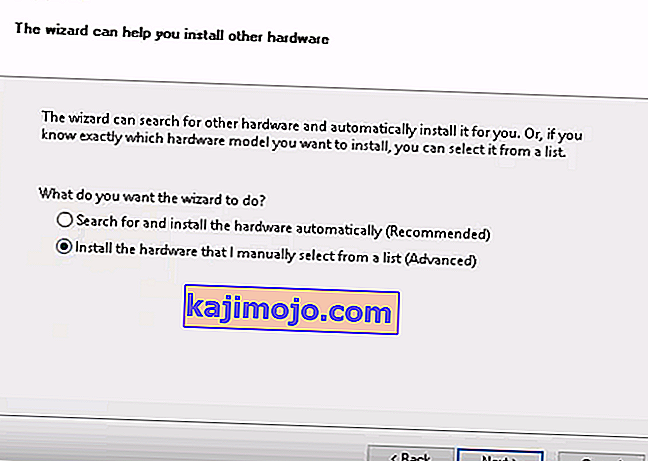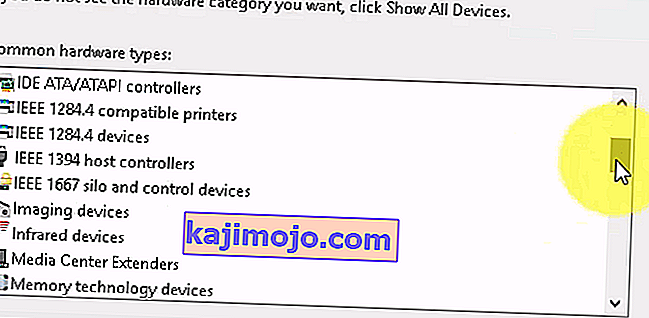Görüntüleme Aygıtları, altında sahip olduğunuz tüm görüntüleme aygıtlarını listeleyen bir Windows Aygıt Yöneticisi özelliğidir; bu bölüm, mevcut görüntüleme aygıtlarının sürücülerini güncellemenize ve ayrıca bunları devre dışı bırakmanıza / yüklemenize olanak tanır. Bazı web kameralarında oldukça yaygın görülen bir hata, web kamerasını kullanmaya çalıştığınızda "Sürücü bulunamadı" hata mesajı almasıdır. Ancak, Kontrol Paneline gittiğinizde ve sürücüyü güncellemek veya yüklemek için Aygıt Yöneticisi'ni açtığınızda, orada hiçbir Görüntüleme Aygıtı bulamazsınız, bu da web kameranızın bile tanınmadığı ve sahip olabileceğiniz diğer görüntüleme aygıtlarının olmayacağı anlamına gelir görünür Ol.

Neyse ki, bu oldukça bilinen bir problem ve bunun için bir çözüm var. Aşağıdaki yöntemleri deneyin ve bunlardan herhangi birinin size yardımcı olup olmayacağına bakın.
Yöntem 1: Bilgisayarınızı yeniden başlatın
İçinde bulunduğunuz durum, Windows başlatıldığında, herhangi bir nedenle sürücüyü yüklemeyi atladığı anlamına gelebilir. Bilgisayarınızı yeniden başlatmak, Windows'a sürücüyü yüklemek için bir şans daha verir ve sorunu çok iyi çözebilir. Ancak, değilse, aşağıdaki diğer yönteme geçin.
Yöntem 2: Web kameranızın açık olup olmadığını kontrol edin
Klavyede ek işlevlere ihtiyaç duyulması, ancak ayrı tuşlara yer olmaması nedeniyle birçok dizüstü bilgisayarda, bazı tuşlara bastığınızda ek işlevleri etkinleştiren bir FN tuşu bulunur. Bu ek işlevlerden biri web kamerası olabilir. Bilerek veya yanlışlıkla web kamerasını devre dışı bırakmış olabilirsiniz ve ne yaparsanız yapın açılmayacaktır.
Bunun çözümü, web kamerasını anahtarı kullanarak yeniden etkinleştirmektir. Anahtarı, İşlev tuşları arasında en üst satırda bulacaksınız. "Kamera" gibi bir şey yazan veya kameraya benzeyen bir simgeye sahip bir anahtar arayın. Aynı anda FN tuşuna ve bulduğunuz tuşa basın . Kameranızın yanındaki LED'in yandığını görene kadar tuşu basılı tutun . Bu, kameranın açık olduğunu bilmenizi sağlamalıdır. Web kamerası LED'i yoksa, yaklaşık iki saniye basılı tutun. Web kameranız şimdi çalışıyor olmalı.
Yöntem 3: Görüntüleme Aygıtlarını Manuel Olarak Ekleme
- Windows Tuşunu basılı tutun ve R tuşuna basın .
- Tip hdwwiz.cpl yazın tıklayın ve Tamam
- Eylem'i tıklayın ve Eski Donanım Ekle'yi seçin
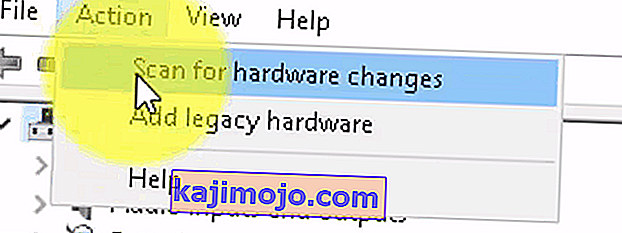
- Click İleri ve seçim “ i elle listeden seçmeniz donanımı yükle ve” İleri , seçim için aşağı kaydırın Görüntüleme Cihazları ve tıkla İleri .
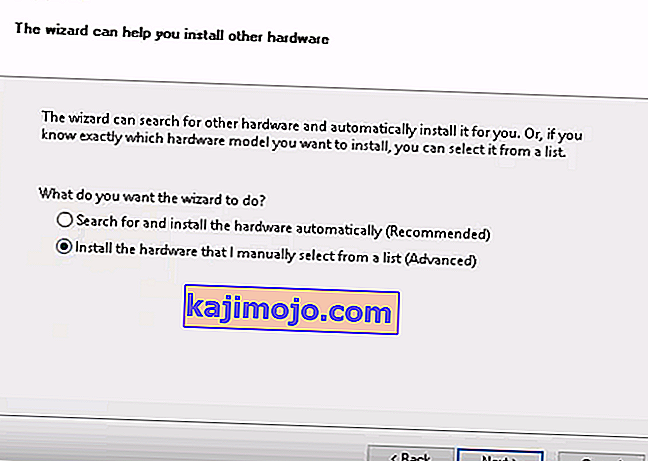
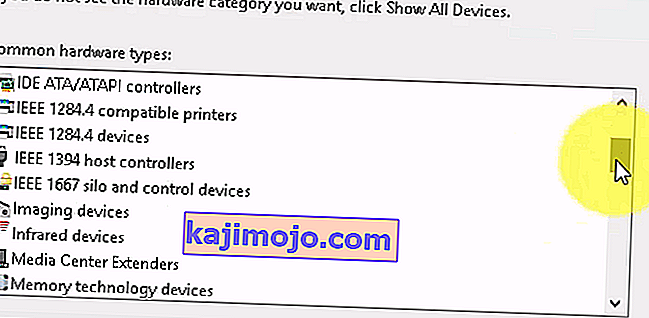
- Eksik aygıtı üreticinin sekmesinden bulun ve ekleyin.
Yöntem 4: Windows Sorun Giderici'yi kullanın (Windows 10)
Windows Sorun Giderici, bu gibi durumlarda oldukça kullanışlıdır. Oldukça fazla sorunu çözmek için kullanabilirsiniz ve Windows'un son birkaç sürümünde harika çalışıyor. Görüntüleme cihazlarınızda yaşıyor olabileceğiniz sorunları gidermek için aşağıdaki adımları izleyin.
1. Klavyenizdeki Başlat düğmesine basın ve Sorun Giderme yazın.
2. Menüden Donanım ve Aygıtlar'ı seçin. Bu, bağlı aygıtlar (web kameranız gibi) için bilgisayarınızı tarayan ve bunlarla yaşadığınız sorunları potansiyel olarak düzelten seçenektir.
3. Sorun gidericiyi çalıştır'a basın. Bitmesini bekleyin ve sonuca bir göz atın - size sorununuzu çözüp çözmediğini söyleyecektir.
Önemli Not: "Fn" + "F6" tuşlarına basın ve bunun MSI Dizüstü bilgisayarınız için bu sorunu çözüp çözmediğini kontrol edin. Bunun, birçok MSI Dizüstü Bilgisayar Kullanıcısı için sorunu çözdüğü bildirildi.