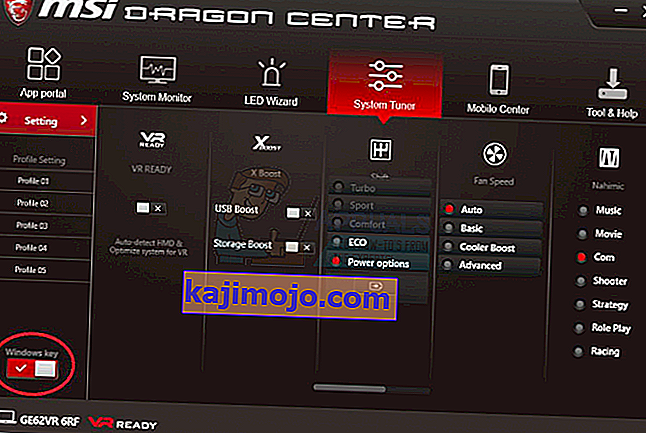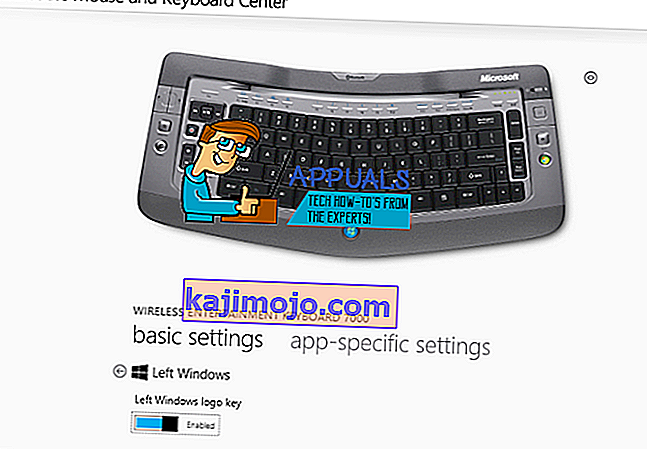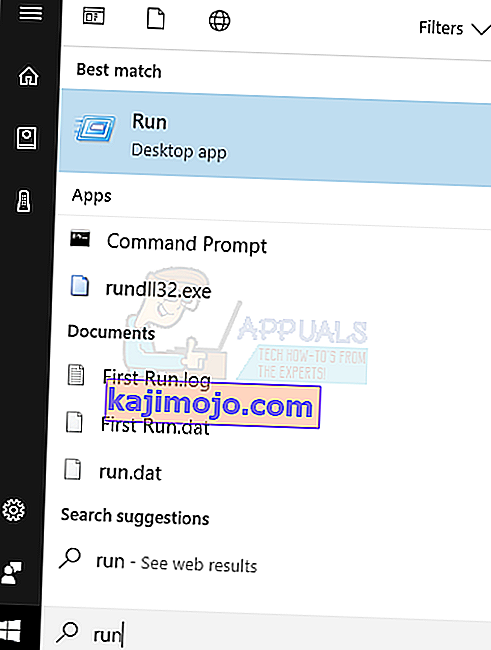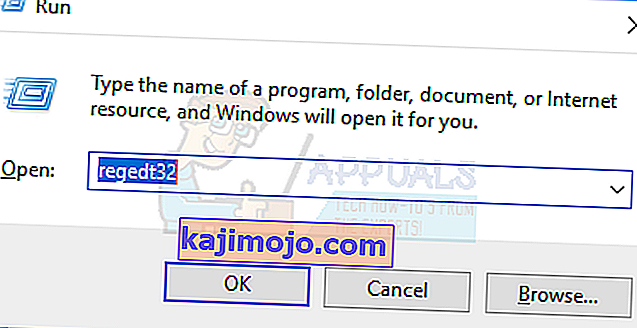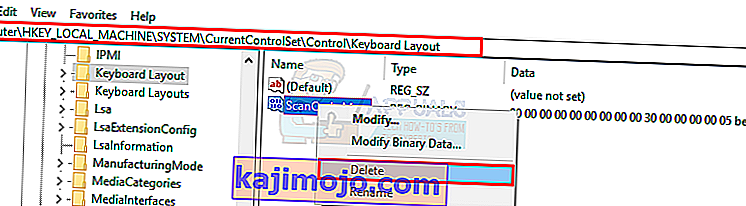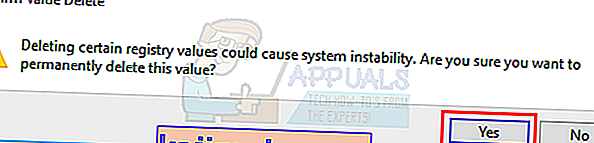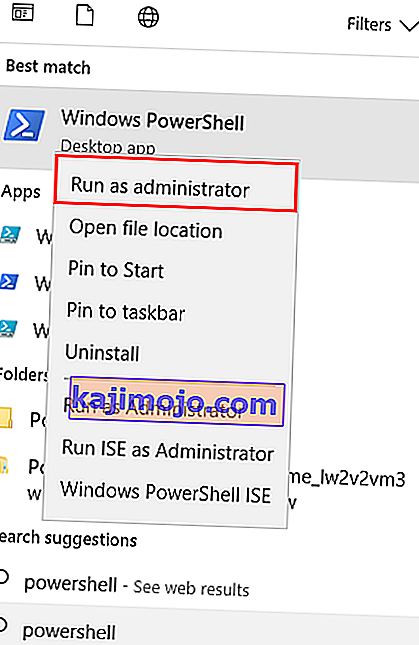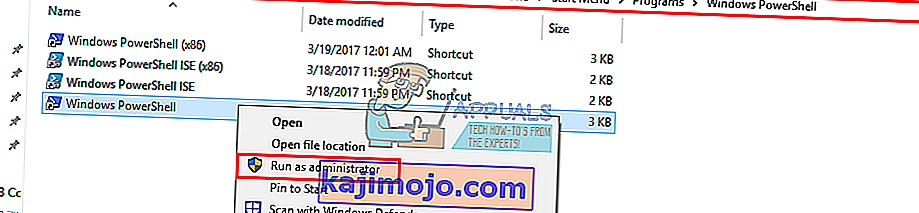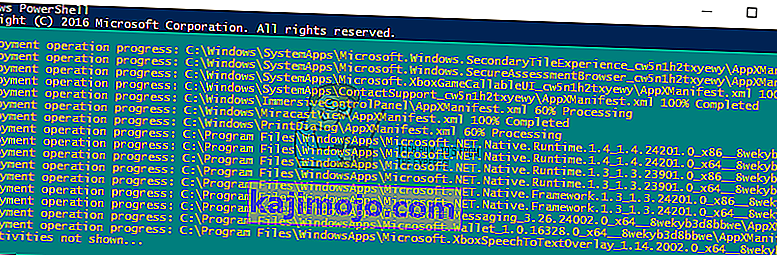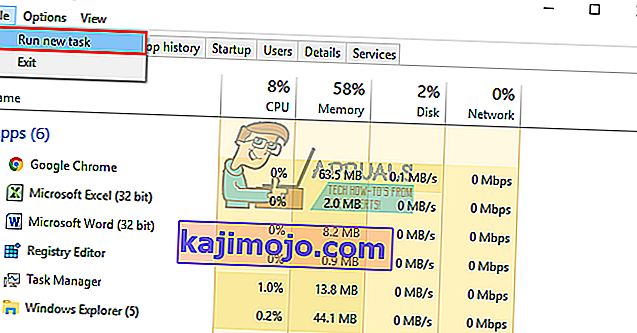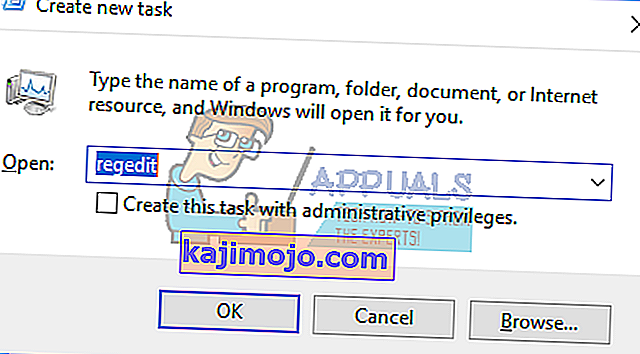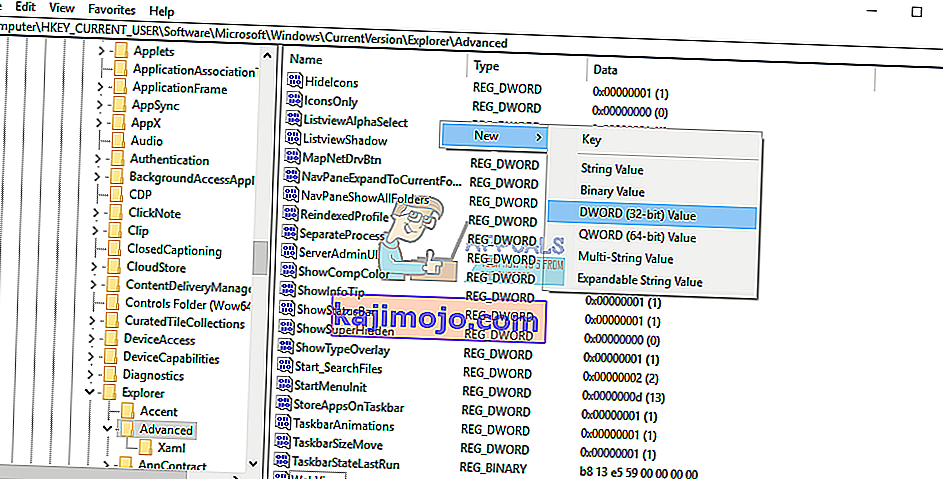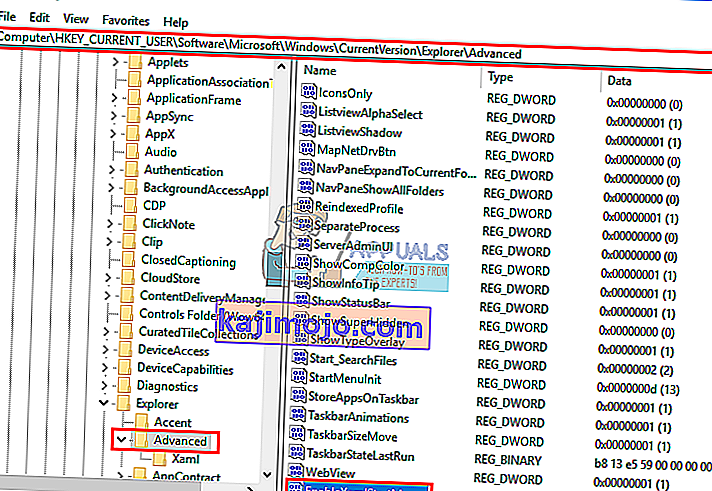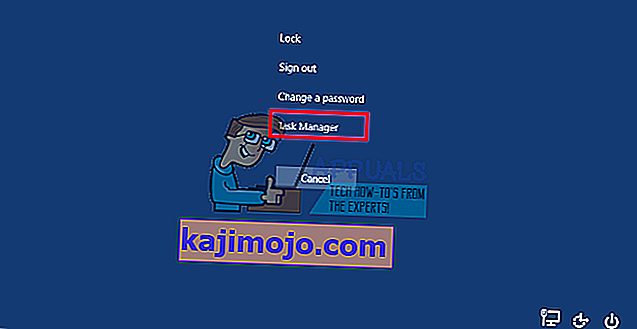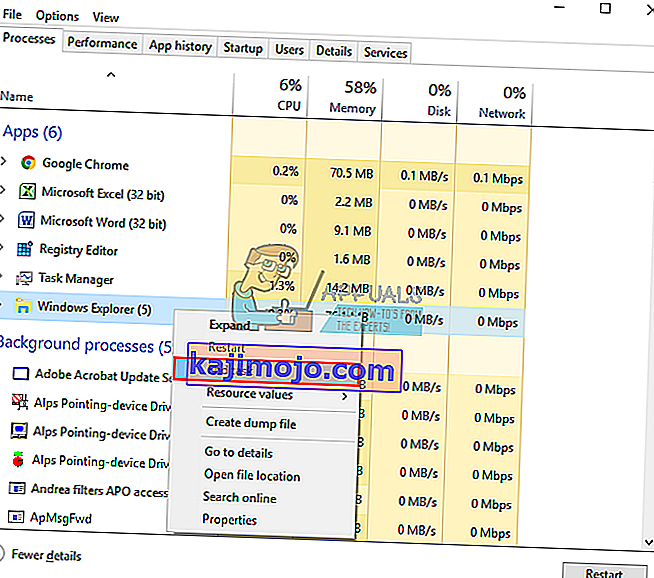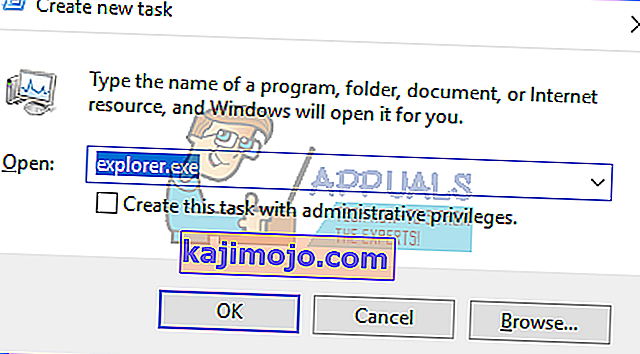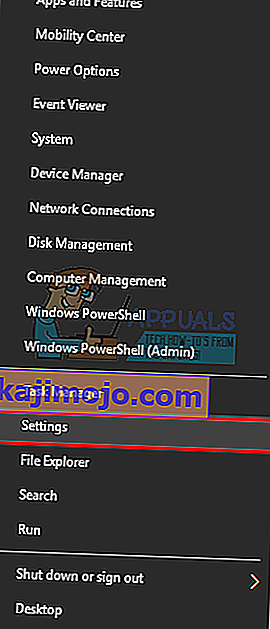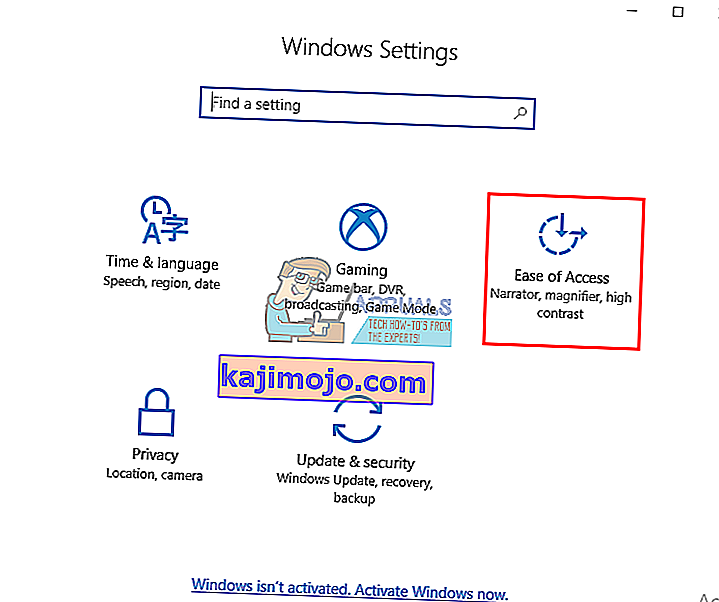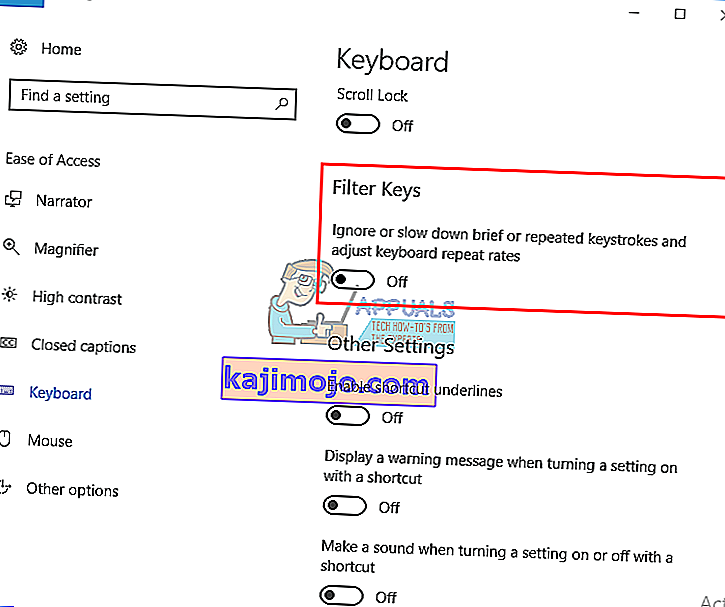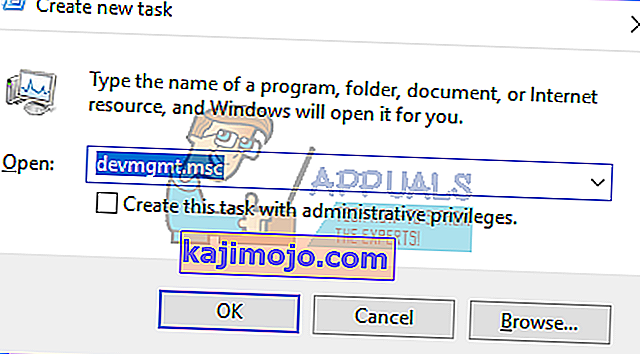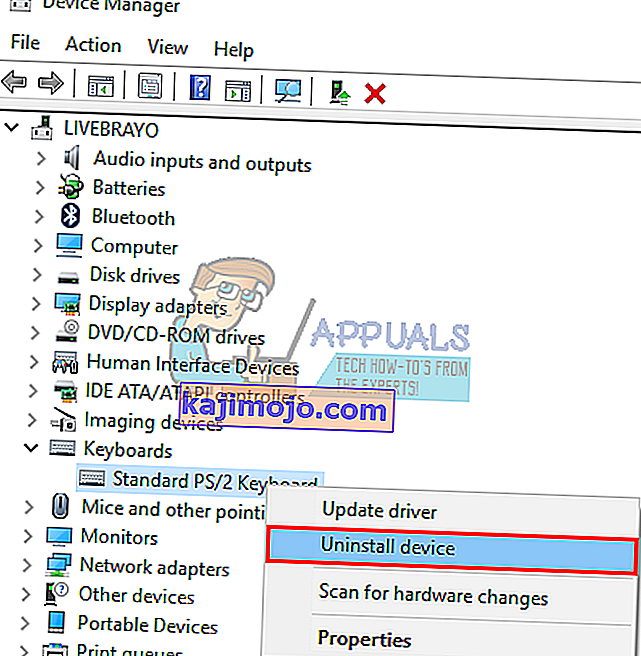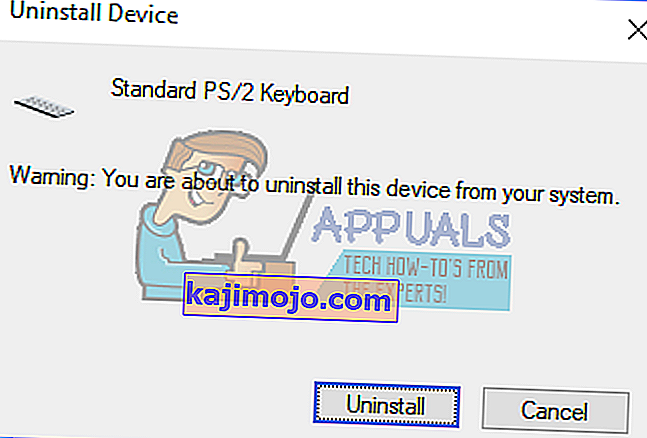Başlat menüsünün icadından bu yana, klavyelerde Windows tuşu (Winkey olarak da bilinir) vardı. Bu, klavyenin üzerinde genellikle Başlat Menüsüne bağlı olan klavyenin solunda bulunan Microsoft Windows logosuna sahip fiziksel bir anahtardır, bu nedenle bu tuşa bastığınızda Başlat menüsü açılır ve Başlat Menüsü'nü veya Windows düğmesi çalışmıyor. Bazı klavyelerde ayrıca iki tane bulunur; klavyenin sağında ve solunda. Windows tuşu hızlı bir şekilde başlat menüsünü getirir; Bu, bir Windows bilgisayarda en yaygın prosedürdür. Bu, fareyi ekranınızdaki başlat menüsü düğmesine sürüklerken zaman kazandırır.
Ancak, bazı kullanıcılar için bu düğme hayal kırıklığından başka bir şeye neden olmadı. Dizüstü bilgisayardaki Windows Tuşuna her bastıkları zaman, başlangıç menüsünü getirme işini yapıyor görünmüyor. Bu, Windows tuşu kısayollarının da çalışmayacağı anlamına gelir. Oturumu kapatmak için Winkey + L, masaüstünü açmak için Winkey + D, çalıştırmayı açmak için Winkey + R, ayarları açmak için Windows Tuşu + I veya görevleri taramak için Windows Tuşu + Sekme gibi kısayollar çalışmaz. Ancak, fareyi kullandığınızda başlangıç menüsü yine de iyi çalışıyor. Ancak diğerleri de bunu yapamaz. Bu makale, bu sorunu açıklamaya yardımcı olacak ve size düzeltmeler sağlayacaktır.
Windows Anahtarınızın çalışmamasının nedenleri
Bu sorun, yüklediğiniz yazılım da dahil olmak üzere PC ayarlarınızla ilgilidir veya klavyenizin kendisine bağlanabilir. En iyi bahsiniz, varsa başka bir klavyeyi denemektir. Sorun kaybolursa, orijinal klavyede şüpheli bir tuşa sahip olduğunuzu gösterir. Sorun düzelmezse, bunun bir Windows sorunu olduğunu varsayabilirsiniz. Görev yöneticisini açmak için Ctrl + Shift + Esc tuşlarına basın. Görev yöneticisi açılmazsa, bir kötü amaçlı yazılım sorununuz olabilir.
Bu sorunun yaygın bir nedeni, oyun klavyelerinde görüldüğü gibidir. Bu klavyelerin iki modu vardır; standart mod ve oyun modu. Bu modlar arasında geçiş yapmak için bir anahtar var. Modlar arasında geçiş yapmak için bir anahtarı çevirebilir, bir düğmeye basabilir, yazılım kullanabilir veya bir kombinasyon kullanabilirsiniz. Oyun modu, Windows tuşuna yanlışlıkla basıldığında oyununuzun çıkmasını önlemek için Windows tuşunun çalışmasını durdurur.
Windows anahtarınızın Windows işletim sistemi kayıt düzenleyicisinin kendisinde devre dışı bırakılması ihtimali de vardır, bu nedenle Windows bu anahtarla gelen bir isteği kabul edemez. Devre dışı bırakılmış bir başlangıç menüsü de bu sorunu gösterecektir. Bu, bazı yazılımlar, oyunlar veya kötü amaçlı yazılımlar tarafından yapılmış olabilir.
Kötü sürücüler, uyumsuz sürücü veya eski sürücüler de klavyenizin Windows anahtarınızı dondurmasına neden olabilir. Bu belirtiler, kullanıcı arabiriminizi çalıştıran Dosya Gezgini / Windows Gezgini doğru şekilde başlamazsa da ortaya çıkabilir. Oyun denetleyicisi takıldığında görüldüğü gibi cihazlar arasında da bir çakışma olabilir.
En kötü durumlarda klavyeniz mekanik veya elektriksel olarak hasar görebilir ve bu nedenle değiştirilmesi gerekebilir. İşte yolunuza geri dönmenizi sağlayacak çözümler.
Not : Bu hata nedeniyle Windows Kısayolları çalışmayacağından , Windows Tuşu gerektiren Windows kısayolları yerine daha uzun yöntemler kullanacağız .
Yöntem 1: Klavyenizde oyun modunu devre dışı bırakın
Genellikle "oyun" olarak pazarlanan bazı klavyeler, genellikle oyununuzdan çıkan bu tuşa basılmasını önlemek için bazı donanım anahtarları veya Fn tuş bileşimi yoluyla Windows tuşlarını kapatabilir. Oyun modu tuşu genellikle bir oyun çubuğu çizimi ile işaretlenir. Bazı popüler oyun klavyelerinde oyun modunu nasıl devre dışı bırakacağınız aşağıda açıklanmıştır.
- Logitech klavyelerde, F1, F2 ve F3 işlev tuşlarının üzerinde oyun modu için sağa ve normal kullanım için sola çevirebileceğiniz bir anahtar vardır. Sola çevirin. Diğer sürümlerde F4'ün üzerinde bir oyun modu düğmesi bulunur, oyun ve standart modlar arasında geçiş yapmak için düğmeye basın.

- Bazı klavyelerde, ikinci bir Windows düğmesi yerine sağ Ctrl düğmesinin yanında bir "Win Lock" düğmesi vardır (menü düğmesi değil). Windows tuşunu etkinleştirmek için buna basın.
- Corsair klavyelerin aydınlatmayı, işlevselliği vb. Ayarlamak için kendi yazılımları vardır. Corsair yazılımını çalıştırın (Windows tuşunu etkinleştirme / devre dışı bırakma seçeneği vardır) ve Windows anahtarınızı etkinleştirin.
- Azio klavyesinde de MGK1 serisinde böyle bir anahtar bulunur. MGK1 & MGK1-K: FN ve F9'a aynı anda basın. MGK1-RGB için: FN ve Windows Başlat Tuşuna aynı anda basın.
- MSI bilgisayar / dizüstü bilgisayar klavyeleri için, Windows tuşunu Dragon Oyun Merkezi> Sistem Ayarlayıcı'dan açabilirsiniz.
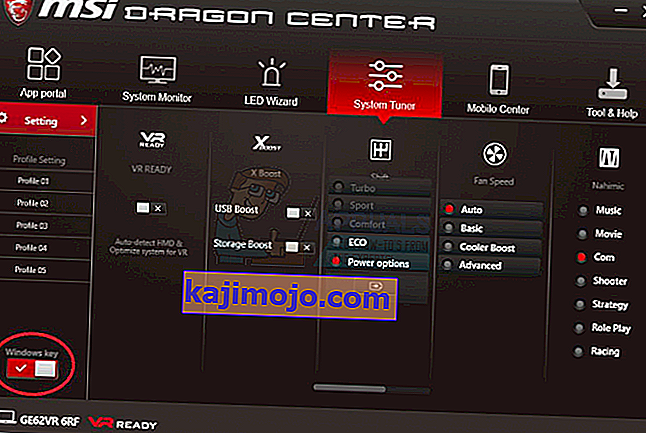
- İbuypower klavye için, Windows tuşunu açıp kapatmak için fn + ibuypower (aka Windows tuşu) tuşlarına basın
- Alienware oyun klavyesi için oyun modunu açıp kapatmak için Fn + F6 tuşlarına basın
- MS Sidewinder klavye için, MS Keyboard & Mouse Center'a gidin ve panodaki Windows tuşuna tıklayıp etkinleştirebilir / devre dışı bırakabilirsiniz.
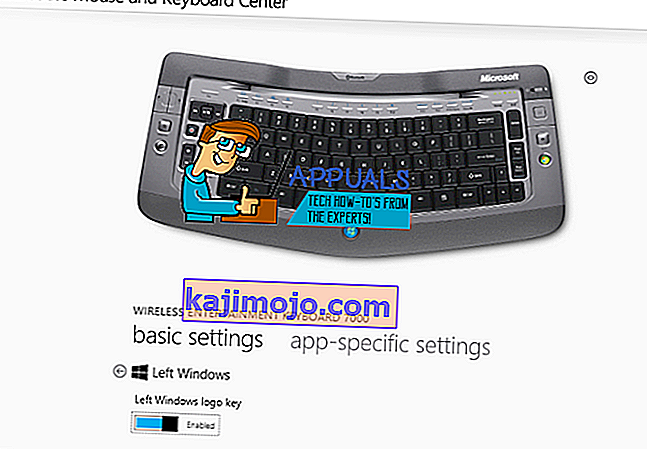
Yöntem 2: Kayıt defteri düzenlemesini kullanarak Windows Anahtarını etkinleştirin
Kayıt defteri, klavye tuşları ve menü öğeleri dahil olmak üzere pek çok şeye izin verebilir veya bunu kısıtlayabilir. Windows anahtarınızı etkinleştirmek için:
- Başlat'a tıklayın, 'Çalıştır' yazın ve Çalıştır'a tıklayın veya Windows 8 / 10'da başlat düğmesine sağ tıklayın ve çalıştır'a tıklayın
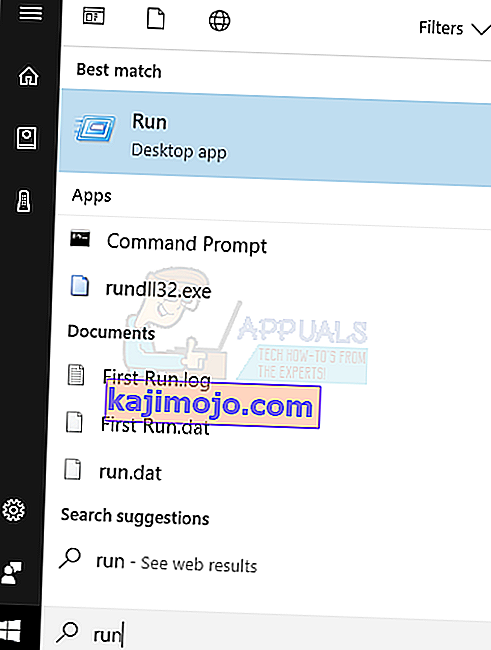
- 'Regedt32' yazın ve ardından Tamam'ı tıklayın. Onay isteyen herhangi bir EULA mesajı alırsanız Evet'i tıklayın.
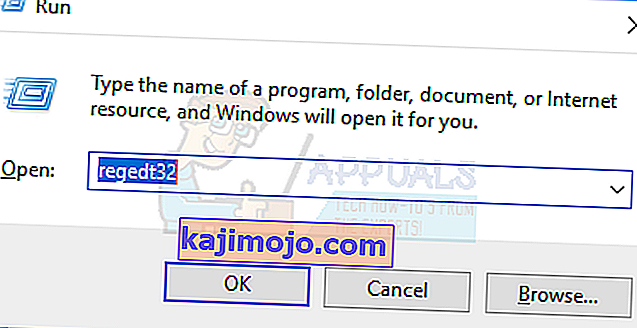
- Windows menüsünde, Yerel Makine üzerinde HKEY_LOCAL_ MACHINE seçeneğine tıklayın.
- System \ CurrentControlSet \ Control klasörüne çift tıklayın ve ardından Klavye Düzeni klasörüne tıklayın.
- Scancode Map kayıt defteri girişine sağ tıklayın ve ardından Sil seçeneğine tıklayın.
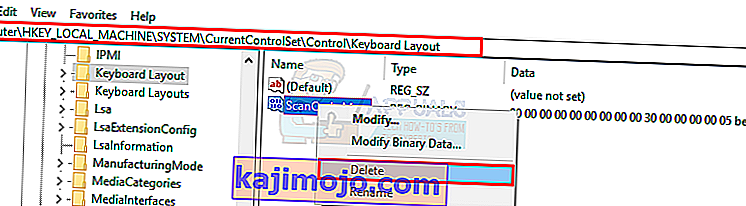
- Onay / uyarı mesajında Evet'e tıklayın.
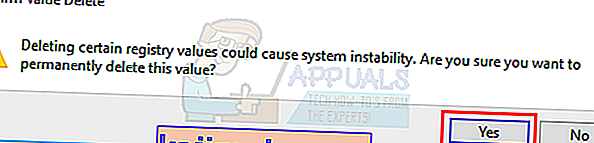
- Kayıt Defteri Düzenleyicisi'ni kapatın ve bilgisayarı yeniden başlatın.
Windows anahtarını tekrar devre dışı bırakmanız gerekirse, buradaki Microsoft sayfasına gidin ve Windows tuşunu devre dışı bırakmak için talimatları izleyin. Windows Anahtarını etkinleştirmek ve devre dışı bırakmak için buradan kolay düzeltme aracını da kullanabilirsiniz.
Yöntem 3: Tüm uygulamaları yeniden kaydedin
Bu, klavyenizle herhangi bir yazılım çakışmasını ortadan kaldıracaktır
- Windows düğmesine tıklayın.
- 'PowerShell' yazın ve ardından 'Windows PowerShell'e sağ tıklayın ve yönetici olarak çalıştırın.
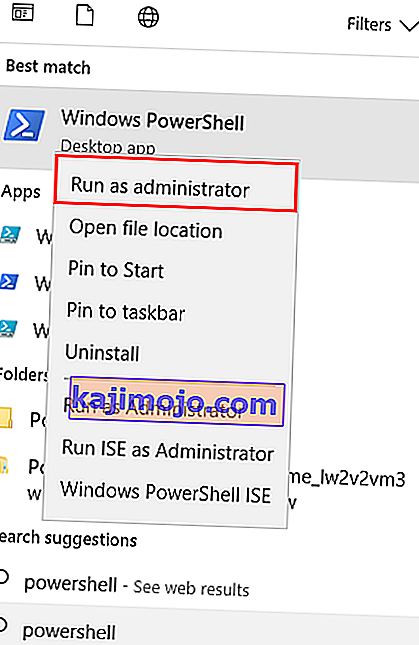
- Başlat düğmeniz üzerine tıkladığınızda çalışmıyorsa, şu konuma gidin: C: \ Users \ YourUserName \ AppData \ Roaming \ Microsoft \ Windows \ Start Menu \ Programs \ Windows PowerShell \ ve "Windows PowerShell" üzerine sağ tıklayın ve yönetici olarak çalıştır
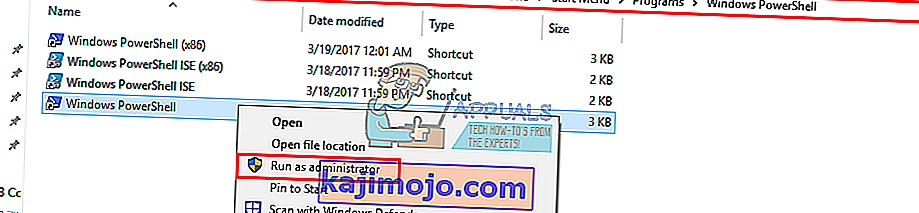
- Aşağıdaki komut dosyasını PowerShell penceresine yazın veya kopyalayıp yapıştırın ve enter tuşuna basın
Get-AppXPackage -AllUsers | Her seferinde {Add-AppxPackage -DisableDevelopmentMode -Register “$ ($ _. InstallLocation) \ AppXManifest.xml”}

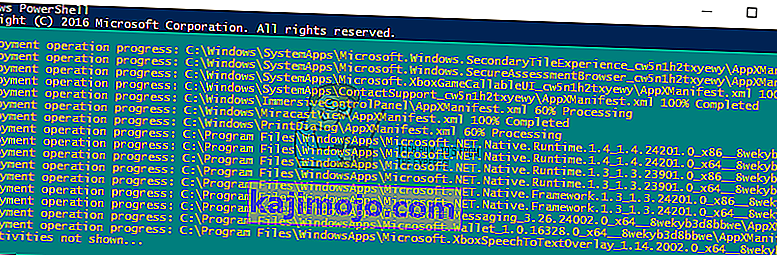
- Bilgisayarınızı yeniden başlatın
Yöntem 4: Başlat menüsünü etkinleştirin
Başlangıç anahtarınızın başlangıç menüsünü getirmediği durumlarda, başlat menüsünün devre dışı bırakılmış olma ihtimali vardır. Etkinleştirmek için aşağıdaki adımları izleyin.
- Başlat Düğmesine sağ tıklayın ve "Çalıştır" ı seçin veya Ctrl + Shift + Esc tuşlarına basın ve Dosya seçeneğine gidin> görev yöneticisinden yeni bir görevi çalıştır seçeneğine tıklayın.
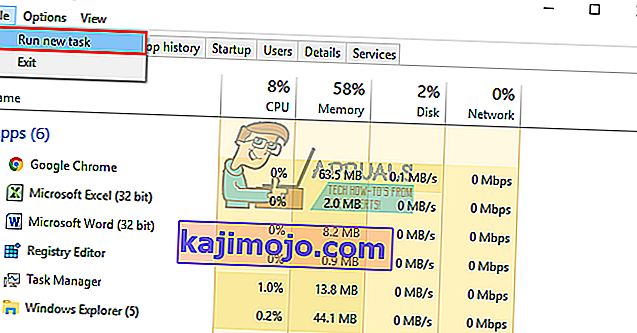
- "Regedit" yazın (tırnak işaretleri olmadan)
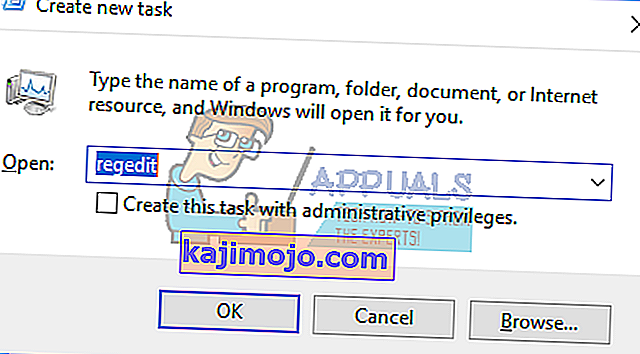
- Bu anahtara gidin
HKEY_CURRENT_USER> Yazılım> Microsoft> Windows> CurrentVersion> Explorer> Gelişmiş
- Sağ taraftaki panele sağ tıklayın ve yeni bir DWORD (32 bit) değeri oluşturun
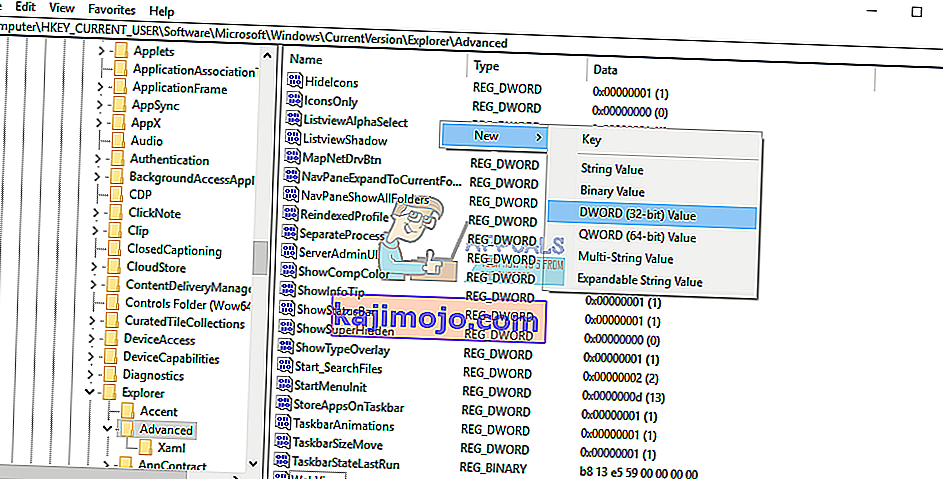
- Yeni "EnableXamlStartMenu" anahtarını çağırın
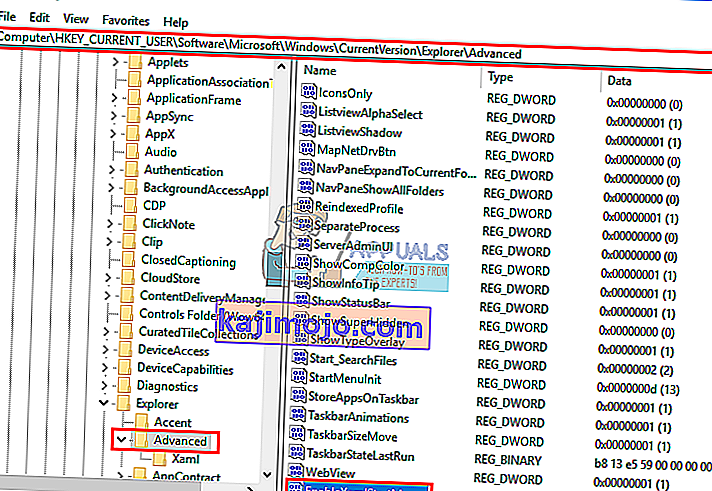
- Aşağıdaki yöntem 5'te açıklandığı gibi görev yöneticisini kullanarak bilgisayarınızı yeniden başlatın veya Explorer'ı yeniden başlatın.
Yöntem 5: Windows'u / Dosya Gezgini'ni Yeniden Başlatın
Explorer, Windows kullanıcı arayüzünüzü kontrol eder. Bu yöntem Windows / Dosya Gezgini'ni yeniden başlatacak ve doğru şekilde başlamasını engelleyen tüm hataları temizleyecektir.
- Klavyede Ctrl + Alt + Del tuşlarına basın ve görev yöneticisine tıklayın.
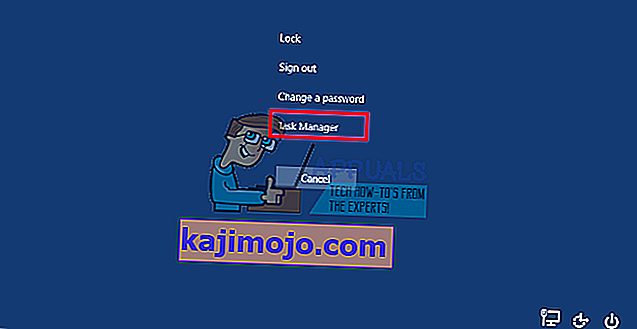
- İşlem sekmesine tıklayın ve pencerelerde Explorer'ı bulun ve üzerine sağ tıklayın ve son görevi seçin.
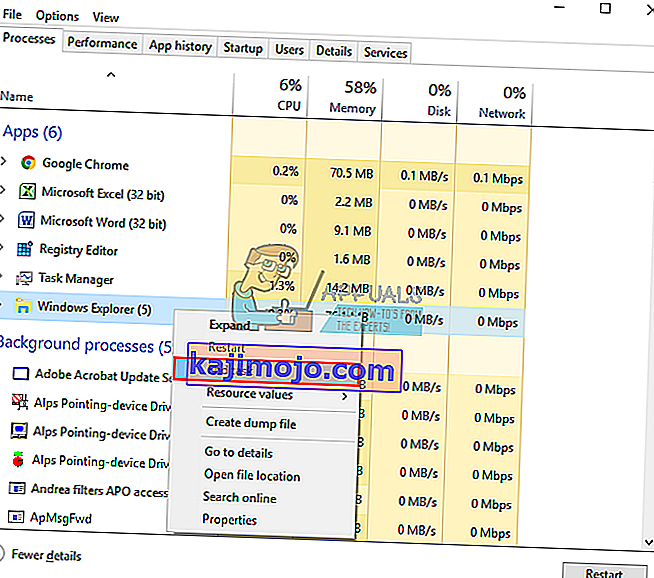
- Dosya'ya ve ardından Yeni Görevi Çalıştır'a tıklayın.

- 'Explorer.exe' yazın ve enter tuşuna basın.
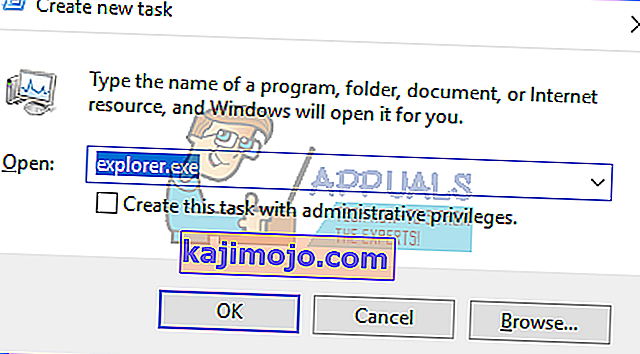
Yöntem 6: Filtre tuşlarını kapatın
Bu, Windows 8 ve Windows 10 sorunlarındaki suçlulardan biri olarak görüldü. Filtre tuşlarını açmak, tekrarlanan tuş vuruşlarını yok sayar veya yavaşlatır ve tekrar oranlarını ayarlar. Her nasılsa, Windows tuşu da bazı klavyelerde etkilenir. Filtre tuşlarını kapatmak için:
- Farenizi Windows 8 bilgisayarınızın sağ kenarına sürükleyin ve ayarları tıklayın. Windows 10'da, başlat menünüze sağ tıklayın ve ayarları seçin.
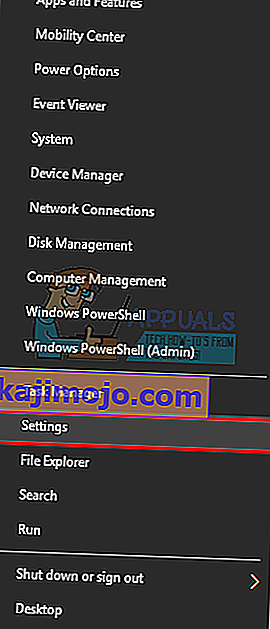
- Windows ayarları sayfasından aşağı kaydırın ve Erişim Kolaylığı'na tıklayın.
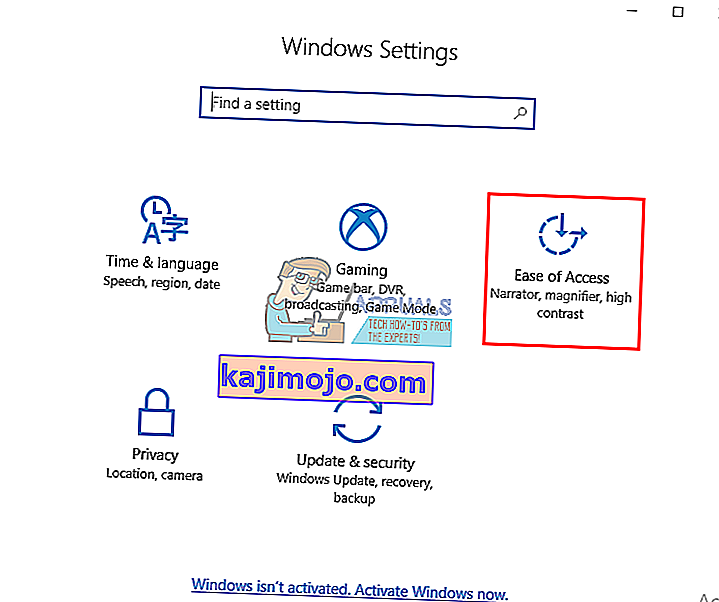
- Sol taraftaki bölmedeki klavye sekmesine tıklayın
- 'Tuşları filtrele' seçeneğine gidin ve kapatın
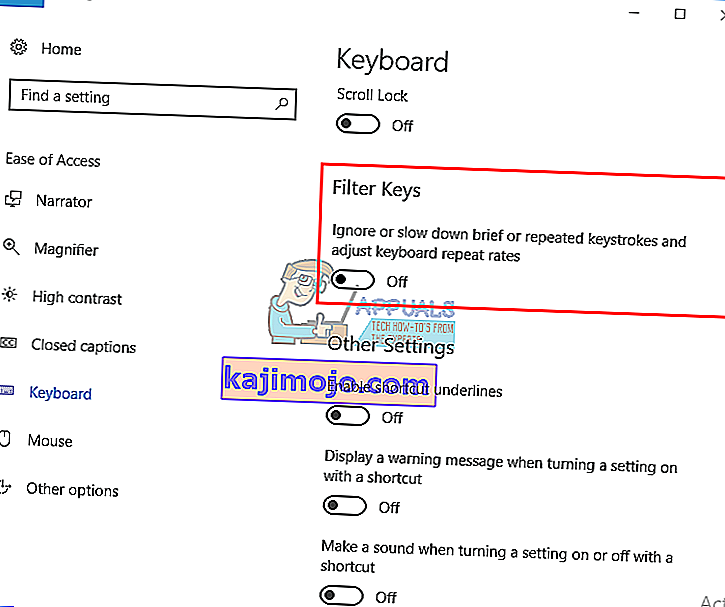
Yöntem 7: Klavye sürücülerinizi kaldırın ve yeniden yükleyin.
Kötü klavye sürücülerinin kaldırılması, klavyeniz için doğru sürücüleri yeniden yükleyecektir.
- Başlat Düğmesine sağ tıklayın ve "Çalıştır" ı seçin veya görev yöneticisini açmak ve Dosya> yeni bir görevi çalıştırmak için Ctrl + Shift + Esc tuşlarına basın.

- Devmgmt.msc yazın ve cihaz yöneticisini açmak için enter tuşuna basın
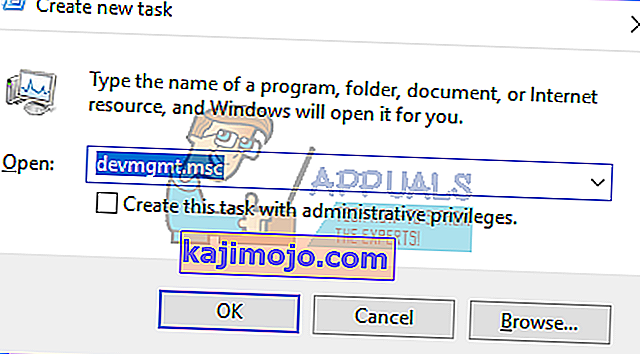
'Klavyeler' bölümünü genişletin
- Klavye sürücülerinize sağ tıklayın ve "Cihazı kaldır" ı seçin
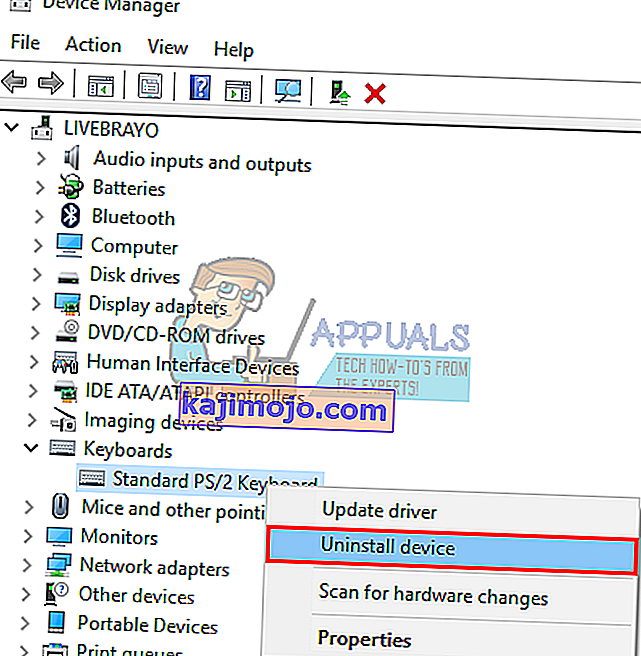
- Görünen uyarı mesajında, bu sürücüleri kaldırmak için 'Evet'e veya' Kaldır'a tıklayın.
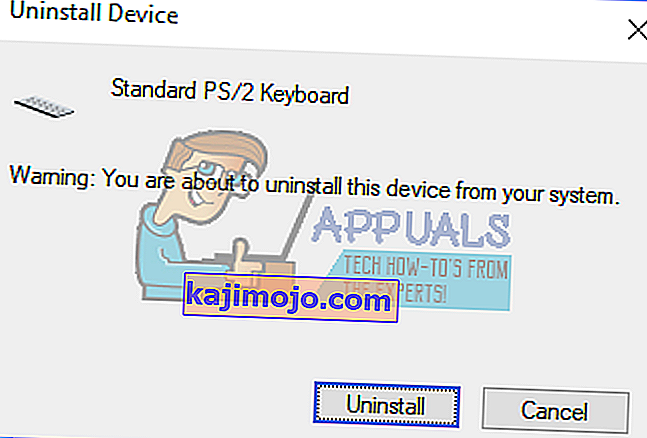
- Bir USB klavyeniz varsa, çıkarın ve sonra tekrar takın. Veya bilgisayarınızı yeniden başlatın. Windows, sürücüleri otomatik olarak yeniden yükleyecektir. Windows anahtarının şimdi çalışıp çalışmadığını kontrol edin.
Yöntem 8: Oyun denetleyicinizi çıkarın.
Windows anahtarınız, oyun yüzeyiniz takılı olduğunda ve oyun yüzeyinde bir düğmeye basıldığında bazı durumlarda çalışmayabilir. Bu, çakışan sürücülerden kaynaklanıyor olabilir. Ancak arka taraftadır, ancak yapmanız gereken tek şey oyun kumandanızın fişini çıkarmak veya oyun tablası veya klavyenizde hiçbir düğmeye basılmadığından emin olmaktır. Oyun kumandanızın veya klavye sürücülerinizin güncellenmesi bu sorunu kalıcı olarak çözebilir.
Not: Bunun klavyenizde onarım veya değiştirmeyi garanti edecek bir donanım / mekanik / elektrik sorunu olabileceğini unutmayın.
İlgili Makaleler):
Windows 10 Başlat Menüsü Çalışmıyor