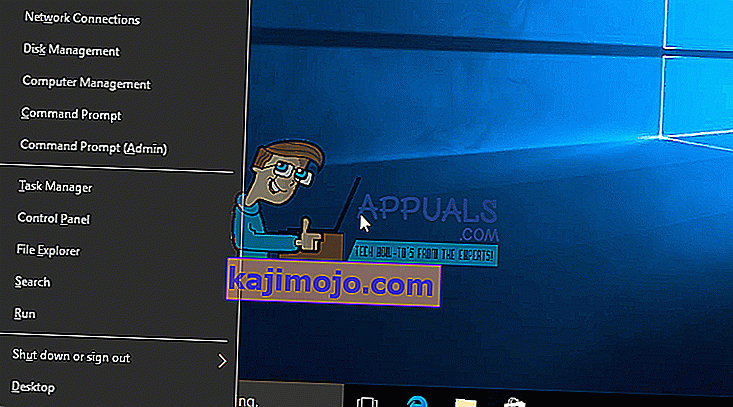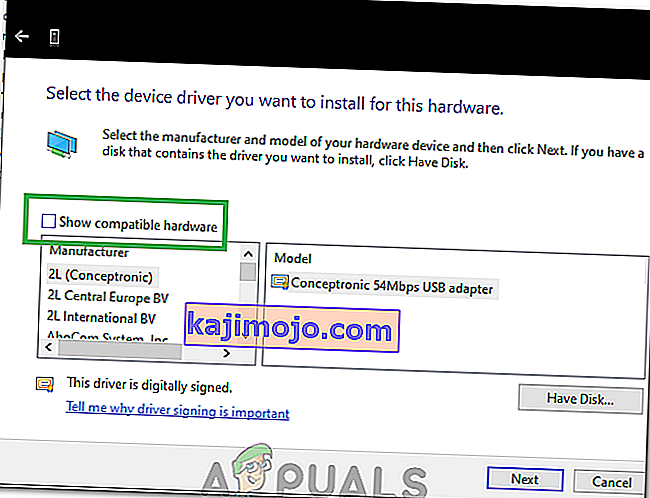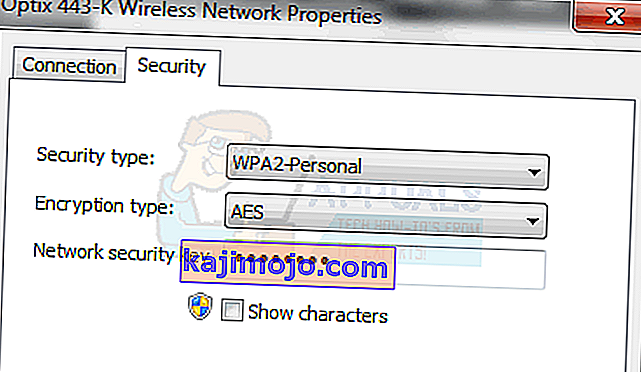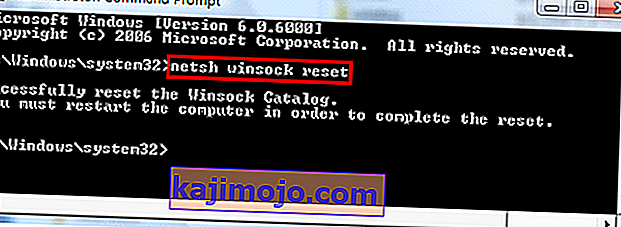" Bu ağa bağlanamıyorum ", Windows kullanıcılarının karşılaştığı en büyük sorunlardan biri olarak kabul edilebilir. İnternet temel bir zorunluluk haline geldi ve görünürde herhangi bir neden olmaksızın kendi hesabınıza bağlanma erişiminiz reddedildiğinde. Bu kılavuzda listelenen yöntemler, bu sorunun en olası suçlularıdır.
Yönlendiriciyi güncellemek veya değiştirmek ya da kablosuz ağınızın güvenlik anahtarını değiştirmek veya sorundan önceki herhangi bir şey gibi yapmış olabileceğiniz değişiklikleri dikkatli bir şekilde not edin ve not edin. Tam olarak ne olduğuna bağlı olarak, aşağıdaki yöntemlerden birini seçebilir veya herhangi bir şeyi değiştirmeyle ilgili hiçbir şey bilmiyorsanız, sorun çözülene kadar Yöntem 1'den sonuna kadar başlayın.
Yöntem 1: Kablosuz Ağ Adaptörü Sürücülerini Ayarlayın
İlk yöntemde, bu sorunu çözmek için ağ adaptörü sürücülerini manuel olarak nasıl güncelleyebileceğinizi size göstereceğiz. Çoğu zaman, bu soruna eski ağ bağdaştırıcısı sürücülerinden kaynaklanır ve denemeniz gereken ilk çözüm bu olmalıdır:
- Başlat düğmesinin üzerindeki menüyü çağırmak için Windows tuşu + X tuşlarına basın .
- Listeden Aygıt Yöneticisi'ni seçin .
- Listeden Ağ Bağdaştırıcıları'nı ve ardından ağ bağdaştırıcınızı seçin (Adlar bilgisayarınızın markasına göre farklılık gösterebilir).
- Adaptöre sağ tıklayın ve "Sürücü yazılımını güncelle" yi seçin .
- Listeden "Güncellenmiş sürücü yazılımını otomatik olarak ara" öğesini seçin .
- Güncellenen sürücü daha sonra indirilmeye başlayacak ve kendisini kuracaktır. Bittiğinde "Kapat" a tıklayın.
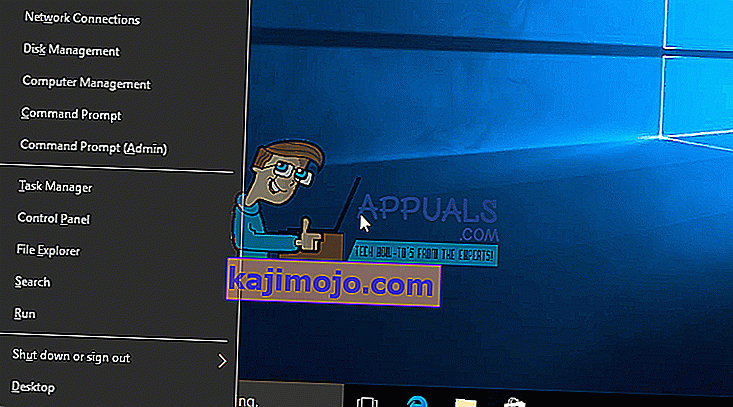
- Bilgisayarı yeniden başlatın. Sürücüyü bulamaz veya güncelleyemezse, bilgisayarınızı Ethernet üzerinden yönlendiriciye bağlayarak ve ardından sürücüyü indirmek için üreticinin sitesine giderek sürücüyü yeniden yükleyebilirsiniz.
- Bu işe yaramazsa, işlemi dördüncü adıma kadar tekrarlayın ve " Sürücü Yazılımı için Bilgisayarım Tarayıcısı " nı seçin ve ardından " Bir aygıt listesinden seçmeme izin ver " i seçin.
- " Uyumlu Donanımı Göster " seçeneğinin işaretini kaldırın ve ardından listeden uygun sürücüyü seçin.
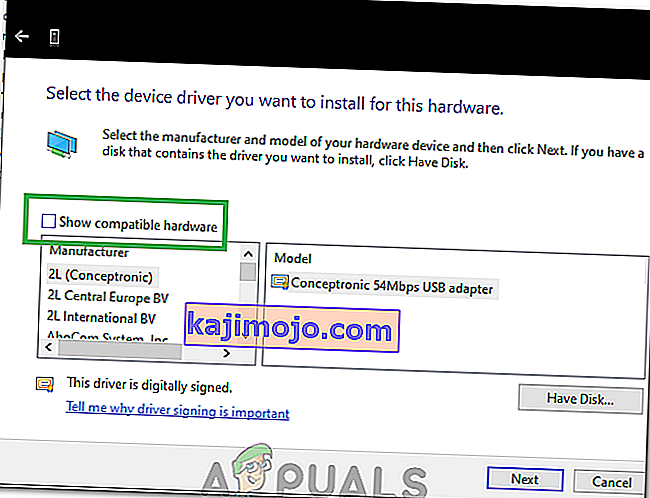
- Sorunun devam edip etmediğini kontrol edin
- Sorun devam ederse, işlemi 3. adıma kadar tekrarlayarak ve ardından sürücüye sağ tıkladıktan sonra "Özellikler" i seçerek sürücülerinizi geri almaya çalışın .
- Tıklayın “Sürücü” sekmesini ve ardından seçin “Geri Alma Sürücüsü” seçeneğini.

- Sürücüyü geri almak için ekrandaki komut istemlerini izleyin ve sorunun devam edip etmediğini kontrol edin.
Yöntem 2: Yönlendiriciniz veya Modeminiz için Güç Döngüsü
İkinci bir yöntem olarak, yönlendiricinizi bir süre kapatıp tekrar bağlanmayı deneyerek sorunu nasıl çözmeyi deneyebileceğinizi size göstereceğiz:
- Kapatmak için yönlendiricinizin arkasındaki güç düğmesine basın.
- Tekrar açmadan önce 30 dakika bekleyin.
- Ağ, Wi-Fi bağlantısı arama listenizde görünmeye başladığında, sorunun hala orada olup olmadığını görmek için tekrar bağlanmayı deneyin.
Bu da sorunu sizin için çözmedi mi? Sonraki yöntemi deneyin.
Yöntem 3: Windows Sorun Gidericiyi çalıştırın
Bu adımları takip et:
- Windows tuşu + R tuşlarına basın ve Çalıştır iletişim kutusuna Denetim Masası yazın. Enter'a bas.
- Pencerenin sağ üst tarafında bulunan " Arama kontrol paneli" çubuğuna "Sorun Giderici" yazın ve enter tuşuna basın.
- Arama sonuçlarından " Sorun Giderme" yi seçin
- Şimdi üzerine tıklayarak Donanım ve ses paneline geçin .
- Donanım ve cihazlar'a tıklayın .
- Gönderen Donanım ve ses sekmesine tıklayın “Configure bir cihaz” ve Windows'un 1o uyumlu sürücüleri olup olmadığını görmek için izleyin. Değilse, sonraki adıma geçin.
- Ağ sürücülerini üreticinizin web sitesinden indirin ve masaüstünüze kaydedin.
- Windows tuşu + R tuşlarına basın ve Çalıştır iletişim kutusuna " devmgmt.msc" yazın .

- Ağ bağdaştırıcınızı Ağ bağdaştırıcıları bölümünde bulun ve üzerine sağ tıklayın.
- Listeden özellikleri seçin ve ardından sürücü sekmesine gidin ve kaldırma işlemini tamamlamak için ekrandaki talimatları izleyin öğesini seçin.
- İndirdiğiniz sürücüye gidin. Üzerine sağ tıklayın ve seçin
- Uyumluluğa geçin
- " Bu programı uyumluluk modunda çalıştır" seçeneğinin arkasındaki onay kutusunu bulun ve listeden " Windows 7" yi seçin.

- Şimdi indirilen sürücü dosyasına sağ tıklayın. Açılır listeden "Yönetici olarak çalıştır" ı seçin ve istendiğinde " Tamam" deyin .
- Kurulumu tamamlayın ve ardından yeniden başlatın.
Bu sorunu hala çözmezse okumaya devam edin.
Yöntem 4: Ağ Anahtarını (Güvenlik / Şifreleme) Kablosuz Adaptörünüz için TKIP / AES ile WPA-PSK / WPA2-PSK'dan WPA2-PSK'ya değiştirin
Kabloluya Eşdeğer Gizlilik veya WEP, Windows 8'den önce çoğu işletim sistemi tarafından desteklenen algoritmadır. Windows 8'den itibaren Microsoft, WEP ve WPA-PSK desteğini kaldırdı. Dolayısıyla, ağ bağlantınız hala WEP (veya WPA-PSK) kullanıyorsa, ona bağlanamazsınız. Bunu onaylamak için şu adımları izleyin: (Not: Bunu bulmak için, size sorun veren ağa bağlanmanız gerekir. Bu amaçla, bir LAN kablosu kullanabilir veya yalnızca bir bilgisayardan bağlanabilirsiniz. Bu sorunu yaşayın. Ayrıca, bu adımlar Windows 10 içindir. Windows 8 veya diğer sürümlerde benzer adımları izleyin.)
- Eylem merkezini çağırmak için Windows Tuşu + A'ya basın .
- Listeden Ayarlar'ı seçin .
- Ardından Ağ ve İnternet'e tıklayın .
- Şimdi gelişmiş seçeneklere tıklayın .
- Burada, özellikler bölümü altında ve Güvenlik türüne karşı ağınızın kullandığını göreceksiniz.
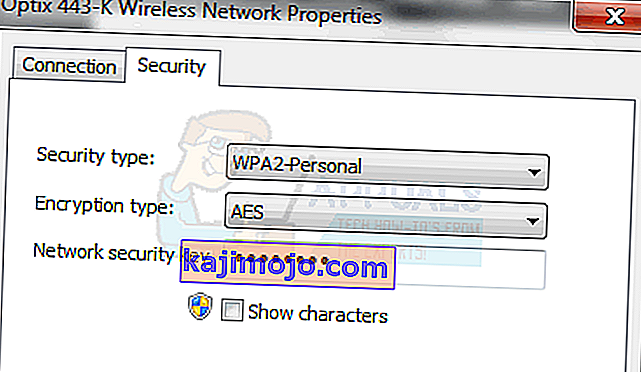
Geçerli olan WEP ise, ağ sağlayıcınızdan WPA-kişisel olarak değiştirmesini ve şifreleme amacıyla TKIP algoritmasını kullanmasını isteyin; bu, ağa bağlanmanızı sağlamalıdır. İleri düzey kullanıcılar için gidiş sonra bir LAN kablosu ile bilgisayara ve bu yöntemini kendilerini deneyebilirsiniz kablosuz güvenlik değiştirmek için yönlendirici üzerindeki sekme WEP veya WPA-PSK için TKIP / AES şifreleme ile WPA2-PSK. Yönlendirici ayarlarına erişmenin en kolay yolu, Varsayılan Ağ Geçidi IP'nizi bulmak ve ardından bu IP'yi tarayıcının adres çubuğuna yazmaktır. IP'yi komut isteminden Başlat -> cmd yazarak ve komut isteminde ipconfig / all yazarak alabilirsiniz .
Varsayılan Ağ Geçidi IP'sini görene kadar bilgi listesinde ilerleyin.
Yöntem 5: Ağı Unutma
Bazı durumlarda, bilgisayarın yanlış yapılandırması nedeniyle ağ düzgün çalışmıyor olabilir. Bu nedenle, bu adımda ağı unutup bu sorunu çözmek için yeniden bağlanacağız. Bunun için:
- Sistem tepsisindeki "Wifi" simgesine sağ tıklayın ve " Ağ ve İnternet Ayarlarını Aç " seçeneğini seçin.
- Tıklayın “Wifi” sol sütunda düğme.
- Seç “Bilinen Ağları Yönet” düğmesini ve ardından da mevcut Wifi ağına tıklayın.

- Seç “Forget” butonuna ve daha sonra yakın ayarları.
- İnternet bağlantınıza tekrar bağlanın ve ardından sorunun çözülüp çözülmediğini kontrol edin.
Yöntem 6: Ağ Sıfırlama
Bazı durumlarda, Windows 10 ağ ayarlarında hatalar / aksaklıklar varsa sorun tetiklenebilir. Bu nedenle, bu adımda ağ yapılandırmalarımızı sıfırlayacağız. Bunun için:
- Ayarları açmak için "Windows" + "I" tuşlarına basın .
- Tıklayın “Ağ ve Internet” i seçin seçeneği ve “Ağ Sıfırlama” listesinden.

- Tıklayın “Şimdi Reset” butonuna ve sıfırlanması bekleyin.
- Sorunun devam edip etmediğini kontrol edin.
Yöntem 7: İletim Modunu Değiştirme
Bazı durumlarda, aktarım ayarlarında seçmiş olabileceğiniz aktarım kanalı yönlendiriciniz tarafından desteklenmeyebilir. Bu nedenle, bu adımda, iletim modunu değiştireceğiz ve ardından bunun bu sorunu çözüp çözmediğini kontrol edeceğiz. Bunun için:
- Çalıştır istemini açmak için "Windows" + "R" tuşlarına basın .
- Yazın “Devmgmt.msc” ve basın “Enter”.

- "Ağ Adaptörleri" listesini genişletin ve "Ağ Adaptörünüze" sağ tıklayın .

- "Özellikler" e tıklayın ve ardından "Gelişmiş" sekmesini seçin.
- Listeden "802.11n" modunu seçin ve "Değer" açılır menüsünden "Devre Dışı" öğesini seçin.

- Sorunun devam edip etmediğini kontrol edin.
Yöntem 8: Kablosuz Bağdaştırıcıyı Yeniden Etkinleştirme
Bazı durumlarda, sorun önce ağ bağdaştırıcısını devre dışı bırakıp ardından yedeklemeyi etkinleştirerek çözülür. Bu, bildirildiğine göre, ağ bağdaştırıcısındaki aksaklıktan kurtuluyor ve doğrudan yüklenmesine neden oluyor. Bunu yapmak için aşağıdaki kılavuzu izleyin.
- Çalıştır istemini açmak için "Windows" + "R" tuşlarına basın .
- Yazın “Devmgmt.msc” ve basın “Enter”.

- "Ağ Adaptörleri" listesini genişletin ve "Ağ Adaptörünüze" sağ tıklayın .

- Adaptörünüze sağ tıklayın ve "Cihazı Devre Dışı Bırak" ı seçin .
- 10 saniye bekledikten sonra üzerine tekrar sağ tıklayın ve “Cihazı Etkinleştir” seçeneğini seçin .
- Ayrıca, içindeki diğer tüm Ağ bağdaştırıcılarını devre dışı bırakmayı deneyin ve yalnızca PC tarafından kullanılanları etkin durumda tutun.
- Sorunun devam edip etmediğini kontrol edin.
Yöntem 9: Ağ Adını Değiştirme
Tuhaf bir olay dönüşünde, bu sorun bazı insanlar için ağ adlarını yönlendiriciden değiştirerek giderildi. Bu, yönlendirici sayfasında oturum açarak ve ardından ağ ayarlarına giderek yapılabilir. Bunun altında ağ adınızı değiştirebilirsiniz. Bu, yönlendiriciden yönlendiriciye ve ISP'den ISP'ye farklılık gösterir, bu nedenle ayrıntılı talimatlar için yönlendiricinizin kılavuzuna bakın.
Yöntem 10: Ağ Sıfırlama
Bu hata, bir Ağ Sıfırlama gerçekleştirilerek de düzeltilebilir. Bunu yapmak için, yükseltilmiş bir komut istemi açmalı ve ardından sıfırlama komutunu yazmalıyız. Bunun için:
- Çalıştır istemini açmak için "Windows" + "R" tuşlarına basın .
- Yazın “cmd” ve basın “Shift” + “Ctrl” + “Enter” yönetici ayrıcalıkları vermek.
- Aşağıdaki komutları yazın ve yürütmek için "Enter" tuşuna basın .
netsh winsock reset netsh int ip reset reset.log netsh advfirewall ipconfig / flushdns ipconfig / registerdns route / f sıfırla
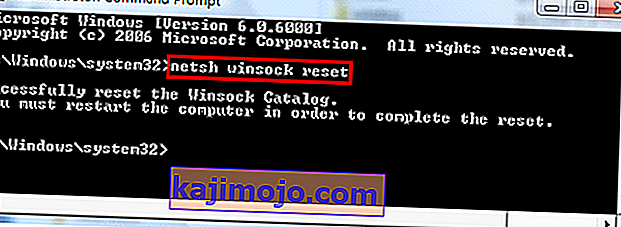
- Komutların yürütülmesini bekleyin ve bilgisayarınızı yeniden başlatın.
- Sorunun devam edip etmediğini kontrol edin.
Not: Ayrıca, güç bağlantısını kesip 30 saniye sonra yeniden bağlayarak yönlendiriciyi yeniden başlatmayı deneyin. Buna ek olarak, Klavye, fare, kulaklık ve monitör gibi tüm çevre birimlerinizi bilgisayardan geçici olarak çıkarın ve bunun bu sorunu çözüp çözmediğini kontrol edin.