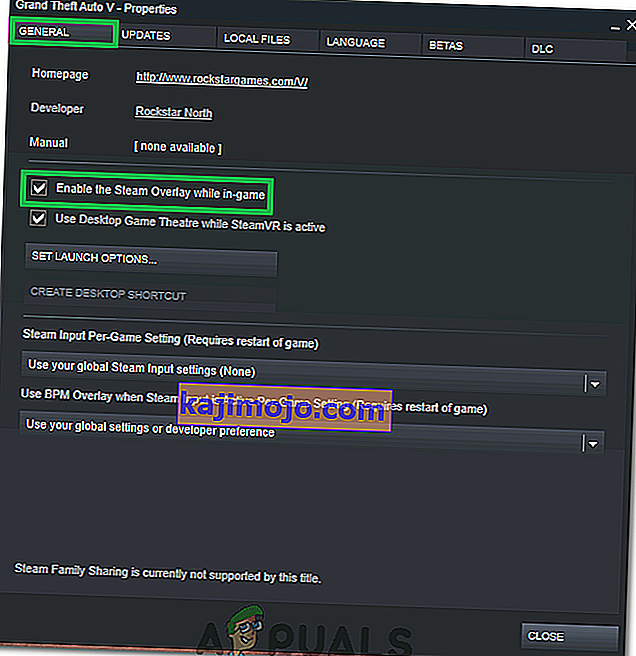Herhangi bir oyun oynarken Steam'e erişmek için Steam arayüzü kullanılır. Arkadaşlarınızı davet edebilir, mesaj gönderebilir, rehberler bulabilir ve mesajlara cevap verebilirsiniz vb. Ayrıca, arkadaşlarınızdan hangisinin çevrimiçi olduğunu görebilir ve oynadığınız oyunu oynamaya davet edebilirsiniz. Bu çok kullanışlı bir araçtır çünkü bunu yapmak için pencereleri değiştirmek yerine herhangi bir oyunda Steam'e erişmenize izin verir.
Birçok kişi Steam arayüzlerinin çalışmayı durdurduğu ve zor durumda kaldıkları bir sorun yaşar. Kullanıcının donanım ve yazılım konfigürasyonuna göre değişiklik gösterdiği için bu problemin tek bir çözümü yoktur. Test etmeniz için bir dizi çözüm listeledik. Bunları azalan şekilde deneyin ve istenmedikçe herhangi bir çözümü atlamayın.
1.Çözüm: Yönetici erişimi verme
Buhar kaplamanızın çalışmamasının en önemli nedeni, programların yönetici erişimine sahip olmaması olabilir. Çoğu bilgisayarda, Steam'i yüklediğinizde bu varsayılan seçenektir. Çalıştırılabilir dosyalara nasıl gidileceğine ve onlara bir yöneticinin izinlerini nasıl vereceğimiz konusunda rehberlik edeceğiz.
- Steam dizininizi açın. Varsayılan konumu C: \ Program Files (x86) \ Steam'dir. Veya Steam'i başka bir dizine kurduysanız, o dizine göz atabilir ve gitmeniz iyi olur.
- “ Steam.exe ” adlı bir dosya bulun . Bu ana Steam başlatıcısıdır. Sağ tıklayın ve Özellikler'i seçin . Ekranın üst kısmından Uyumluluk sekmesini seçin . Burada, pencerenin altında, " Bu programı yönetici olarak çalıştır " yazan bir onay kutusu göreceksiniz . Kontrol edildiğinden emin olun. Değişiklikleri Kaydet ve Çık.
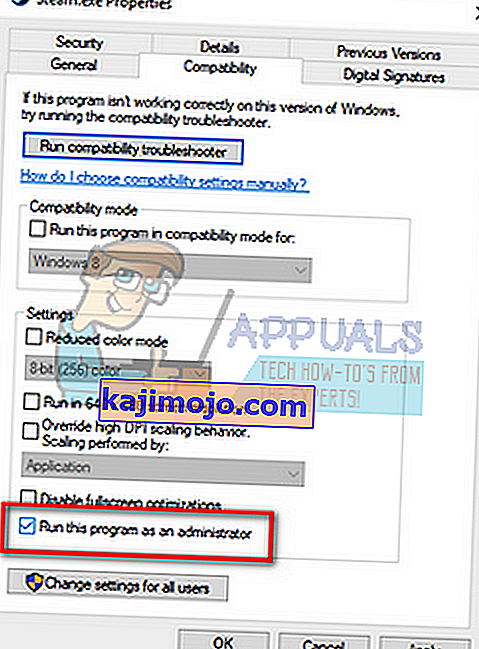
- Şimdi " GameOverlayUI.exe " adlı dosyayı bulun . Sağ tıklayın ve özelliklerini seçin . Ekranın üst kısmından Uyumluluk sekmesini seçin . Burada, pencerenin altında, " Bu programı yönetici olarak çalıştır " yazan bir onay kutusu göreceksiniz . Kontrol edildiğinden emin olun. Değişiklikleri Kaydet ve Çık.
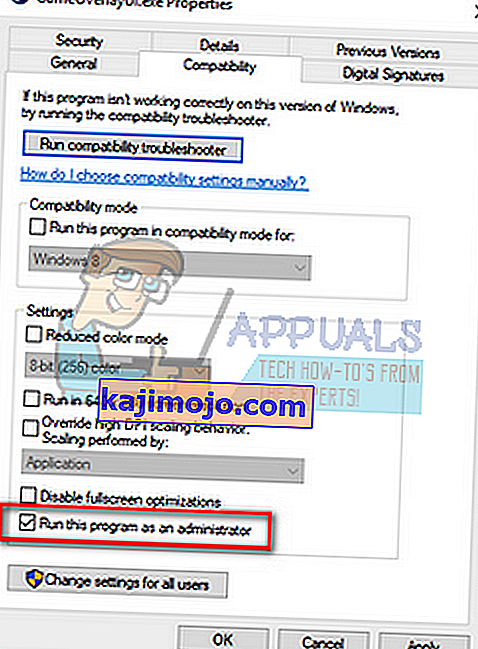
- Steam'i yeniden başlatın ve herhangi bir oyun oynarken Steam arayüzünün çalışıp çalışmadığını kontrol edin.
- Değilse, o oyunu yönetici olarak çalıştırmadığınızdan emin olun çünkü bazen hatalara neden olabilir.
- Oyun klasörüne gidin, çalıştırılabilir dosyasına sağ tıklayın ve "Özellikler" i seçin.
- Uyumluluk sekmesinde, yönetici olarak çalışacak şekilde ayarlanmadığından emin olun.
Çözüm 2: Steam Arayüzünü Etkinleştirme
Steam'de Steam Arayüzünü etkinleştiren bir seçenek vardır. Bu seçenek etkinleştirilmediğinden, kaplamanız çalışmıyor olabilir. Sorunun çözülüp çözülmediğini görmek için onu etkinleştirmeyi ve Steam'i tekrar başlatmayı deneyebiliriz.
- Steam istemcinizi açın.
- Pencerenin sol üst tarafında bulunan Steam adlı seçeneğe tıklayın . Açılır kutudan Ayarlar'ı seçerek Ayarlar arayüzünü açın.
- Ayarlar açıldıktan sonra, ekranın sol tarafında bulunan Oyun İçi sekmesine tıklayın . Burada " Oyun içindeyken Steam Arayüzünü Etkinleştir " yazan bir onay kutusu göreceksiniz . Kontrol edildiğinden emin olun. Doğru Kaplama kısayol tuşlarına basıp basmadığınızı da kontrol edebilirsiniz. İsterseniz onları da değiştirebilirsiniz.
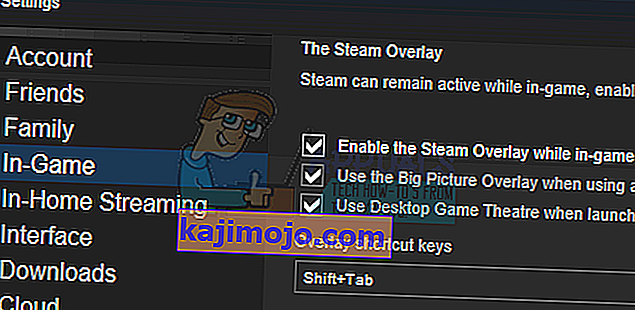
- Şimdi pencerenin üstünde bulunan Kitaplık sekmesine tıklayın. Bilgisayarınızda yüklü olan oyunlar burada listelenecektir. Arayüzün çalışmadığı oyuna sağ tıklayın ve Özellikler'i seçin .
- Burada " Oyun içindeyken Steam Arayüzünü Etkinleştir " yazan başka bir onay kutusu göreceksiniz . Kontrol edildiğinden emin olun.

- Steam'i yeniden başlatın ve arayüzün istenen oyunda çalışıp çalışmadığını kontrol edin.
3. Çözüm: Ana oyun klasöründen açılıyor
Başka bir çare, oynadığınız oyunu doğrudan kurulum klasöründen açmaktır. Oyunu Steam başlatıcısından başlatırsanız, Steam arayüzünü devre dışı bırakırsanız bir hata olabilir.
- Steam dizininizi açın. Varsayılan konumu C: \ Program Files (x86) \ Steam'dir. Veya Steam'i başka bir dizine kurduysanız, o dizine göz atabilir ve gitmeniz iyi olur.
- Aşağıdaki klasörlere gidin
Steamapps
- Şimdi PC'nizde kurulu olan farklı oyunlar göreceksiniz. Steam arayüzünün çalışmadığı oyunu seçin.
- Oyun klasörünün içindeyken, " oyun " adlı klasörü açın . Klasörün içindeyken, " bin " adlı başka bir klasör açın . Şimdi win32 ve win64 adında iki klasör göreceksiniz . Bilgisayarınızda 32 bit yapılandırma varsa win32'yi veya a64 bit yapılandırması varsa win64'ü açın.
Son adres böyle bir şeye benzeyecekti.

- Burada örneğin "dota2.exe" gibi oyunun ana başlatıcısı olacak. Sağ tıklayın ve Yönetici olarak çalıştır seçeneğini seçin . Oyun başlatıldığında, Steam arayüzünün çalışıp çalışmadığını kontrol edin.
4.Çözüm: Üçüncü taraf uygulamaları devre dışı bırakma
Fraps veya Razer Synapse gibi üçüncü taraf uygulamalar, Steam arayüzüne erişmeye çalışırken sorunlara neden olabilir. Bunun nedeni, bu uygulamalar çalışırken sistem kaplamanızın kontrolünü gerektirmesidir. Sisteminiz / ekran yer paylaşımınız, oynadığınız oyun ve bu üçüncü taraf uygulaması tarafından paylaşılır. Başka bir uygulama (Steam overlay) ona erişmeye çalıştığında, erişemiyor çünkü zaten diğer iki tarafça kullanılıyor. En iyi yol, onları devre dışı bırakmak ve herhangi bir oyun oynarken Steam arayüzünü tekrar açmayı denemektir.
- Bu uygulamaları kendi seçeneklerinden kendiniz kapatabilir veya Windows + R tuşlarına basarak Çalıştır uygulamasını açabilirsiniz .
- Diyalog kutusuna görev yöneticisini açmak için " taskmgr " yazın.
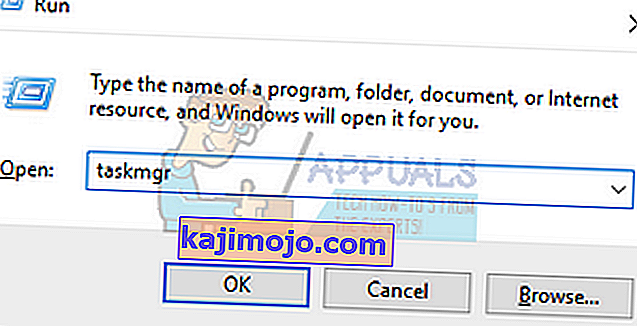
- Şimdi işlemler listesinden, çalışan tüm üçüncü taraf uygulamalarını silin ve kapatın. Steam'i tekrar başlatın ve kaplamanın çalışıp çalışmadığını kontrol edin.
Not: Ayrıca ağ ile güvenli modda kullanmayı deneyebilir ve bunun sorununuzu çözüp çözmediğini kontrol edebilirsiniz.
Çözüm 5: Bilgisayarınızı yeniden başlatma
Fazla görünmese de, bilgisayarınızı yeniden başlatmak sorunu çözebilir. Steam'inizin arka planda güncellenmiş ve güncellemeleri yüklenmiş olabilir. Bu yeni güncellemeler nedeniyle, güncelleme ile birlikte geçtiği tüm değişiklikleri uygulamak için bilgisayar yeniden başlatılıncaya kadar tam işlevselliğini (Steam kaplamasını çalıştıran) gerçekleştirmiyor olabilir. Bilgisayarınızı yeniden başlatın ve Steam'i yönetici olarak çalıştırın ve herhangi bir oyun oynarken Steam arayüzünün çalışıp çalışmadığını kontrol edin.
6.Çözüm: Yerel oyun dosyalarını ve kitaplık dosyalarını doğrulama
Oyun dosyalarınız bozulmuş olabilir veya bazı eksik oyun dosyaları olabilir. Bu Steam arayüzünden dolayı oyununuzda açılmaz. Kitaplık dosyalarınız da hatalı konfigürasyonda olabilir ve bu da Steam kaplamasında bozukluğa neden olabilir.
- Steam istemcinizi açın ve üstte bulunan Kitaplığa tıklayın . Burada tüm yüklü oyunlarınız listelenecektir. Steam arayüzünün açılamadığı oyunu seçin.
- Size hata veren oyuna sağ tıklayın ve Özellikler'i seçin .
- Özelliklere girdikten sonra, Yerel Dosyalar sekmesine gidin ve Oyun Dosyalarının Bütünlüğünü Doğrula yazan seçeneğe tıklayın . Daha sonra Steam, sahip olduğu ana bildirime göre mevcut tüm dosyaları doğrulamaya başlayacaktır. Eksik / bozuk herhangi bir dosya varsa, o dosyaları tekrar indirecek ve buna göre değiştirecektir.
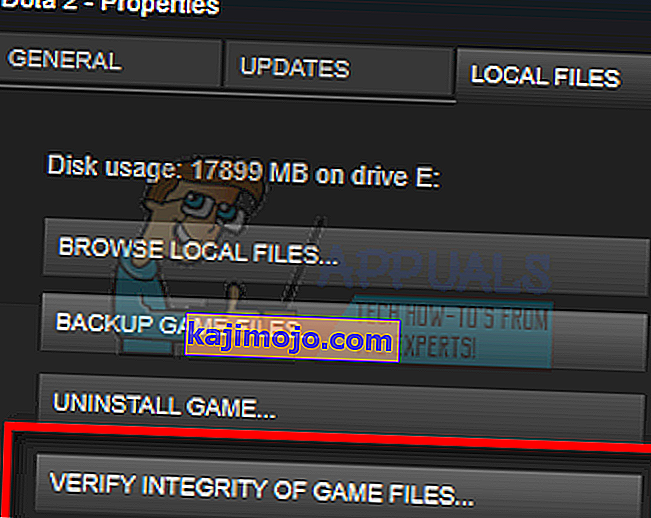
- Şimdi ekranın sol alt köşesinde bulunan Steam'e tıkladıktan sonra Ayarlar seçeneğine basarak Ayarlarınıza gidin . Ayarlar'a girdikten sonra , arayüzün sol tarafında bulunan İndirilenler sekmesini açın .
- Burada " Steam Kitaplığı Klasörleri " yazan bir kutu göreceksiniz . Tıkla
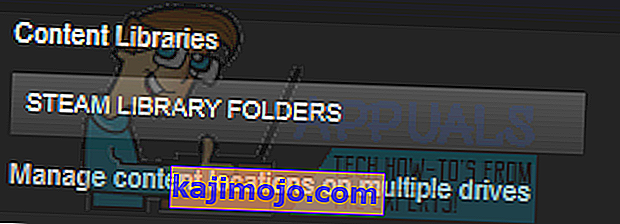
- Tüm buhar içeriği bilgileriniz listelenecektir. Üzerine sağ tıklayın ve " Kitaplık Dosyalarını Onar " ı seçin .
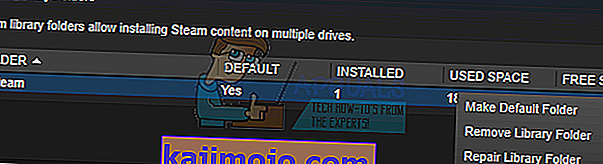
- Steam'i yeniden başlatın ve Yönetici olarak çalıştır'ı kullanarak açın
7. Çözüm: Güvenlik Duvarınızı ve Antivirüsünüzü Kontrol Etme
Güvenlik duvarınızın ve antivirüs yazılımınızın Steam ile çakıştığı çok yaygın bir gerçektir. Steam, oyun deneyiminizin en iyisinden başka bir şey olmadığından emin olmak için aynı anda devam eden birçok işleme sahiptir. Ancak birçok virüsten koruma yazılımı, bu işlemleri potansiyel tehditler olarak işaretler ve bunları karantinaya alarak bazı işlemlerin / uygulamaların çalışmamasına neden olur. Antivirüs uygulamasında buharı bir istisna olarak nasıl kullanacağımıza dair bir kılavuz hazırladık.
Windows Güvenlik Duvarını devre dışı bırakmak için aşağıda listelenen adımları izleyin.
- Çalıştır uygulamasını açmak için Windows + R düğmesine basın . Diyalog kutusuna " kontrol " yazın. Bu, bilgisayarınızın kontrol panelini önünüzde açacaktır.
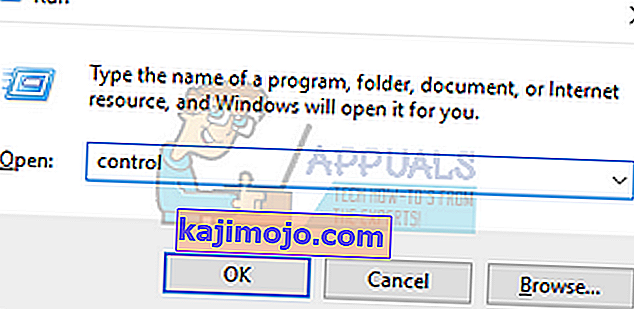
- Sağ üstte arama yapmak için bir diyalog kutusu olacaktır. Güvenlik duvarı yazın ve sonuç olarak gelen ilk seçeneğe tıklayın.
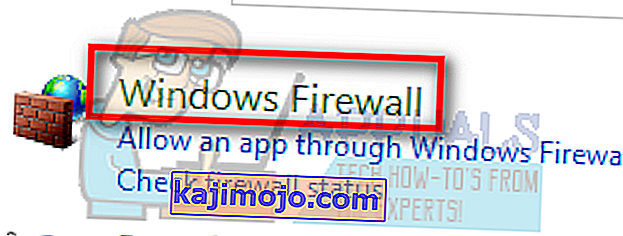
- Şimdi sol tarafta, " Windows Güvenlik Duvarını Aç veya Kapat " yazan seçeneği tıklayın . Bu sayede güvenlik duvarınızı kolayca kapatabilirsiniz.
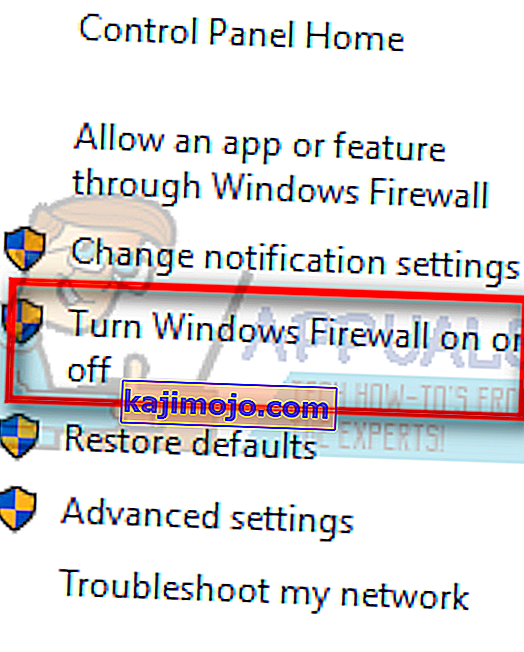
- Her iki sekmede, Genel ve Özel Ağlarda “ Windows Güvenlik Duvarını Kapat ” seçeneğini seçin . Değişiklikleri Kaydet ve Çık. Steam'i yeniden başlatın ve Yönetici olarak çalıştır seçeneğini kullanarak başlatın.
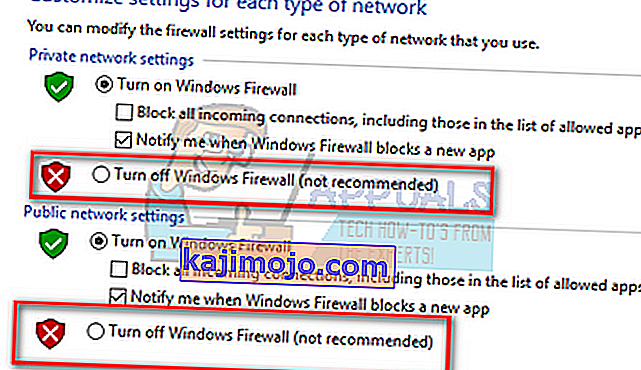
Çözüm 8: Windows güncellemelerini kontrol etme
As we all know, Steam keeps its client up to date with all the latest upgrades and developments of any operating system. It adapts its functions and options accordingly. If Steam gets updated for that new change in your OS, and your OS isn’t upgraded on your side, it may cause Steam not to function properly. As a result, your Steam overlay won’t launch when you are playing any game. Follow the steps listed below to check for potential updates and install them accordingly.
- Open your Start menu and in the dialogue box type “Settings”. Click on the first results that come. This will open the Settings application.
- Once in the Settings application, you will see a number of options. Browse through them until you find the one named “Update and Security”.
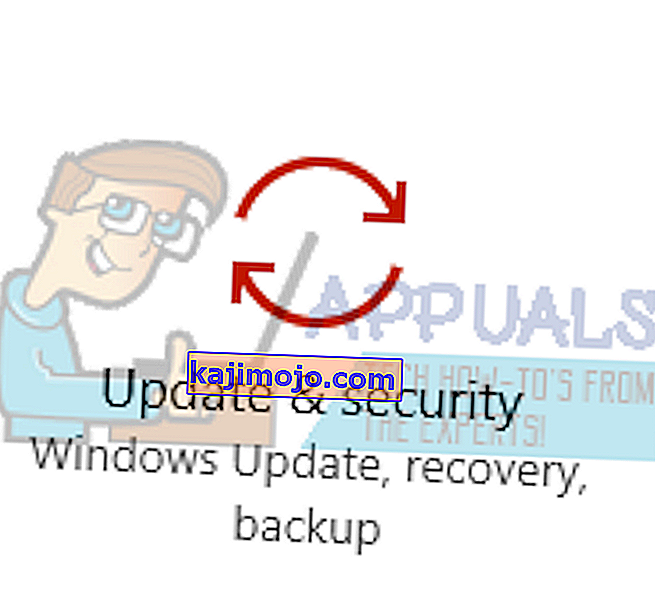
- Once in the Update and Security settings, you will see an option that says Check for updates. Click it and Windows will check for the updates available. It will download them and ask before installing them. Then it may require a computer restart. Save your work before restarting. After it has restarted, launch the Steam client using the option of Run as administrator and check whether the Steam overlay is working or not.
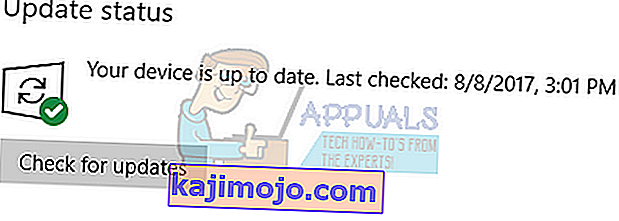
Note: You can also check manually for updates if automatic-check fails.
Solution 9: Disabling gameoverlayui.exe
Gameoverlayui.exe is not essential for the Windows OS. Disabling it causes relatively no problems. It is located in the subfolder of C:\Program Files. It signed by Verisign and has no information regarding its developer. It is also not a Windows system file so you don’t have to worry about it causing any unexpected errors. Disabling this process sometimes fixes the issue of Steam overlay not working. Follow the steps listed below to disable it from task manager.
- Press Windows + R button to bring up the Run application. In the dialogue box type “taskmgr” to launch the task manager.
- Browse to processes and scroll until you find the one named “gameoverlayiu.exe”. Disable it and check if the Steam overlay is working. You may have to restart Steam and run it using the Run as administrator option.
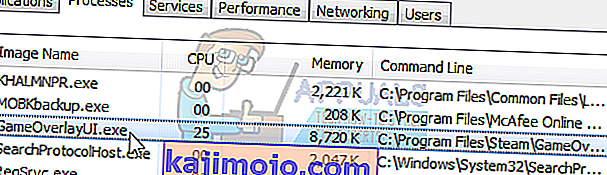
Solution 10: Deleting GameoverlayUI
Before we reinstall Steam and its components, it’s worth a shot to delete the GameoverlayUI application and checking the problem gets fixed. Note that you don’t have to delete it permanently. You can always retrieve it using the Recycle Bin.
- Open your Steam directory. The default location of it is C:\Program Files (x86)\Steam. Or if you installed Steam in another directory, you can browse to that directory and you will be good to go.
- Search for “GameOverlayUI.exe”. Delete it. Restart Steam and open it using Run as administrator. Check if the problem gets fixed. If it doesn’t work, you can restore the deleted file from the Recycle Bin.

Solution 11: Enabling Overlay for Specific Game
In certain cases, the overlay might’ve been disabled for one specific game due to which it is not showing up in that game. In order to change this, we will open the properties for that game and change its configurations. For that:
- Launch Steam and sign in to your account.
- Click on “Library” and then right-click on the game with which you are facing this issue.
- Click on the “General” tab and check the “Enable In-Game Overlay” option.
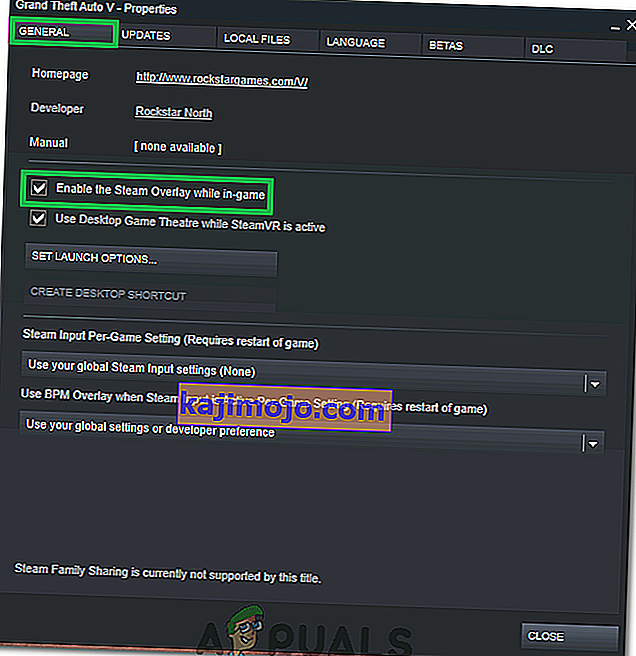
- Check to see if the issue still persists.
Final Solution: Refreshing Steam files
If the error still persists at this stage, we have no choice but to refresh Steam files. Refreshing Steam files will reinstall Steam on your computer again. We will delete some of the configuration folders to ensure that they get renewed upon the installation and all the bad files get removed.
Please note that any interruption during the copy process will corrupt the files and you will have to re-download the entire content over again. Only proceed with this solution if you are sure that your computer won’t be interrupted.
- Navigate to your Steam directory. The default location for your directory is
C:/Program Files (x86)/Steam.
- Locate the following files and folders:
Userdata (folder) Steam.exe (Application) Steamapps (folder- only preserve the files of other games in it)
The user data folder contains all the data of your gameplay. We don’t need to delete it. Furthermore, inside Steamapps, you will have to search for the game that is giving you the problem and only delete that folder. The other files located contain the installation and game files of other games you have installed.
However, if all the games are giving you problems, we suggest that you skip deleting the Steamapps folder and proceed with the following step.

- Delete all other files/folders (except the ones mentioned above) and restart your computer.
- Re-launch Steam using administrator privileges and hopefully, it will start updating itself. After the update is complete, it will run as expected.