Bu sorun, Toshiba dizüstü bilgisayarınızı veya bilgisayarınızı yeniden başlatırken veya kapatırken ortaya çıkar. Hata mesajı, Toshiba Flash Kartlarının kapatmayı engellediğini söylüyor. Yine de kapat düğmesini tıklayarak kapatmaya zorlanabilirler, ancak bu düğmeyi tıklamayı unutursanız bilgisayarınız kapanmayacağından bu sorunlu ve can sıkıcı olabilir.
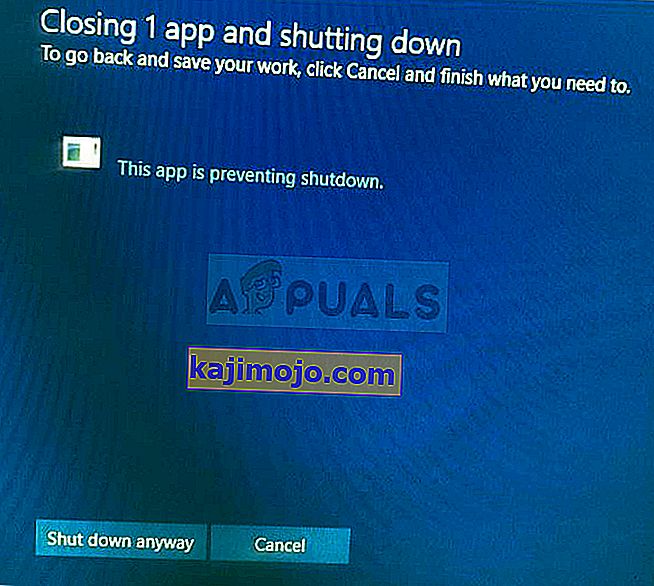
Diğer Toshiba kullanıcıları için çalışmış olan bu sorunu çözmek için kullanabileceğiniz birkaç yararlı yöntem vardır. Bu makalede hazırladığımız talimatları uygulamanız yeterlidir ve sorun kısa sürede çözülmelidir!
Toshiba Flash Kartlarının Windows 10'un Kapatılmasını Engellemesine Neden Olan Nedir?
Sorunun birkaç farklı nedeni vardır:
- Toshiba İşlev Tuşu yazılım gitmiş bozuk olabilir ve arızaya başladı. Windows kapanmak üzereyken, diğer uygulamaların sona ermesi için bir sinyal gönderir ancak bu yazılım buna uymaz.
- İşletim sisteminize yapılan bazı güncellemeler , yazılımı uyumsuz hale getirmiş olabilir ve yazılımın en son sürümünü indirmeyi düşünebilirsiniz.
1.Çözüm: Toshiba İşlev Tuşu Ana Modülünün Başlamasını Devre Dışı Bırakın
Flash kartların tüm konsepti, Fn tuşuna ve başka bir tuşa aynı anda tıklanarak çalıştırılabilen kısayol tuşlarının atanmasından oluşur. Bu yararlı olabilir, ancak bazen işletim sisteminizle de tam olarak uyumlu olmayabilir. Doğrudan makaledeki soruna neden olabilir ve neredeyse kesinlikle işe yarayacağı için bu yöntemi önerebiliriz.
Bunun flash kartları kullanmanıza engel olacağını unutmayın, ancak daha önce hiç kullanmadıysanız sorun olmamalıdır.
- Açık Başlangıç ya giderek Başlangıç sekmesini Sistemi Yapılandırması ve “tıklayarak Açık Görev Yöneticisi ” seçeneği veya basitçe kullanarak Görev Yöneticisini açarak Ctrl + Shift + Esc tuş kombinasyonunu .
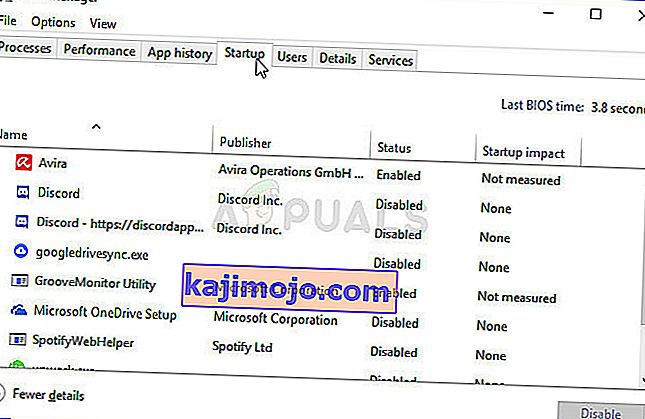
- Her iki şekilde de Görev Yöneticisi'ndeki Başlangıç sekmesine gittiğinizden emin olun .
- Başlangıçta başlatılan programlar listesinin altındaki Toshiba İşlev Tuşu Ana Modülü girişini bulun ve sağ alt köşede bulunan Devre Dışı Bırak düğmesini tıklayın.
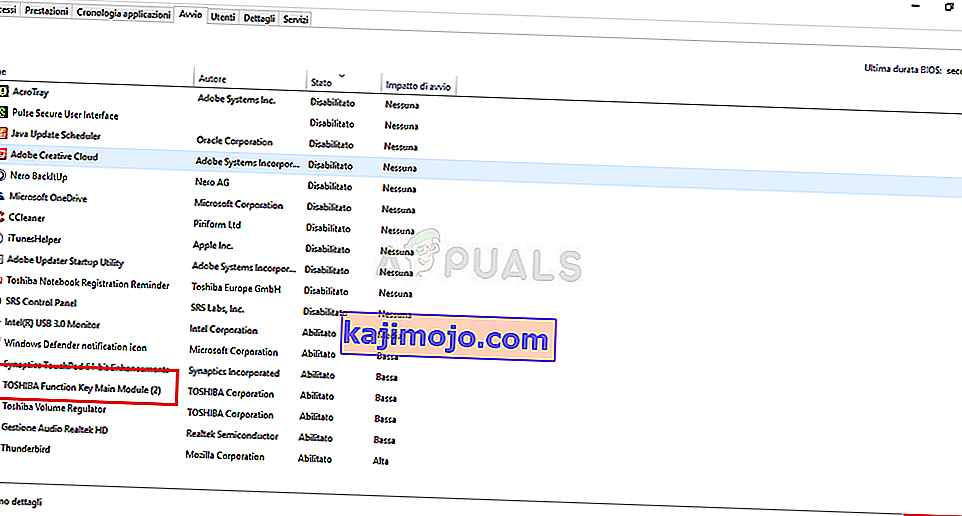
- Bu değişiklikleri uygulayın ve bilgisayarınızı yeniden başlatın.
- Bilgisayarınızı yeniden başlattıktan sonra hata mesajlarının görünmesi durursa, sorunun asıl nedeni budur. Sorunu çözmezse, kullanmak isterseniz modülü yeniden etkinleştirebilirsiniz.
2.Çözüm: Yazılımı Kaldırın
Toshiba İşlev Anahtarına sahip olmadıklarını bildiren kullanıcılar var Ana Modül seçeneği, Görev Yöneticisinin Başlangıç sekmesidir, ancak yine de aynı hata kodunu alırlar. Birinci çözümdeki talimatları izleyen ancak yine de sorunu çözemeyen başka kullanıcılar var.
Bir sonraki adım, Toshiba İşlev Tuşu yazılımını tamamen kaldırmaktır; bu, sorunu kesinlikle çözmelidir, ancak yeniden yükleyene kadar flash kartları kullanmanızı da engelleyecektir.
- Başlat menüsüne tıklayın ve arayarak Denetim Masası'nı açın . Başlat menüsü penceresi açıkken yazmanız yeterlidir. Alternatif olarak, Windows 10 kullanıyorsanız Ayarlar uygulamasını açmak için Başlat menüsünün sol alt bölümündeki dişli simgesine tıklayabilirsiniz .
- Denetim Masası'nda, Denetim Masası'nın sağ üst köşesindeki Farklı Görüntüle: Kategori seçeneğini seçin ve Programlar bölümünün altındaki Program Kaldır'ı tıklayın .
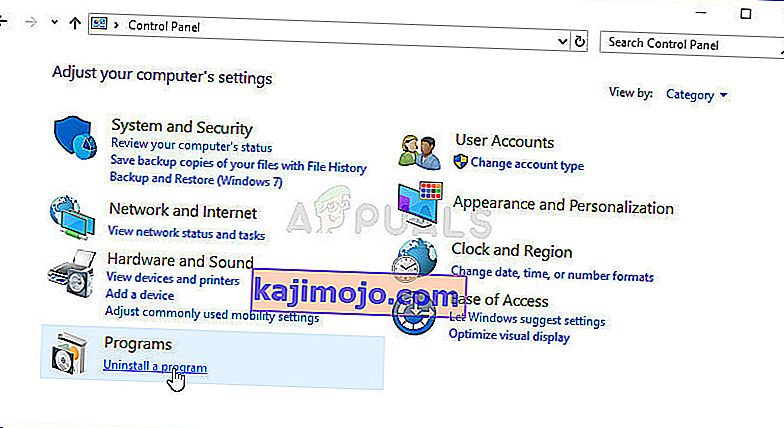
- Ayarlar uygulamasını kullanıyorsanız, tıklayarak Apps hemen yüke bunun için belli bir süre için bekleme böylece PC'nizdeki tüm yüklü programların listesini açmalı
- Denetim Masası veya Ayarlar'da Toshiba İşlev Anahtarını bulun ve pencerede bulunan Kaldır düğmesine tıklayın. Tamamen kaldırmak için daha sonra beliren talimatları izleyin.
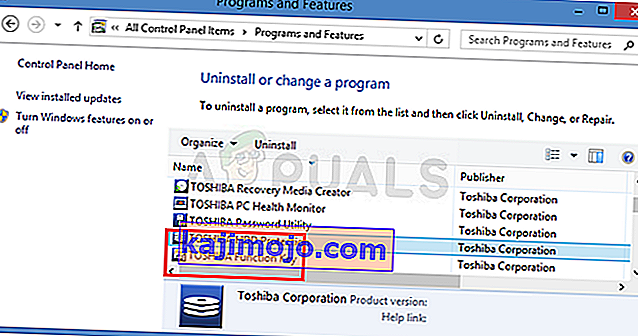
3. Çözüm: Yazılımın En Yeni Sürümünü Yükleyin
Yeni sürücüler aracılığıyla sürekli yeni güncellemelerin yayınlanması ve Windows işletim sisteminizdeki yeni değişikliklerle birlikte, yeni sürümlerin Flash Kartlar modülünüzle iyi bir şekilde işbirliği yapmaması oldukça olasıdır ve daha fazlasını önlemek için modülü güncellemeyi düşünebilirsiniz. sorun. Aşağıdaki adımları izleyerek bunu yapın! İşlev tuşu işlevselliğini kaybetmeyeceğiniz için bu yöntem harikadır.
Not : Bu yöntemi başlatmadan önce, yeni sürümü indirip yüklemeden önce yazılımın önceki sürümünü kaldırmanız önerilir. Çözüm 2'deki adımları izleyerek bunu yapın!
- En sevdiğiniz tarayıcılardan herhangi birini kullanarak bu bağlantıyı ziyaret edin ve bilgisayarınızın veya dizüstü bilgisayarınızın modelini veya seri numarasını girin. Nasıl bulacağınızdan emin değilseniz, bilgileri girmeniz gereken çubuğun hemen altında yararlı bir bağlantı bulabilirsiniz.
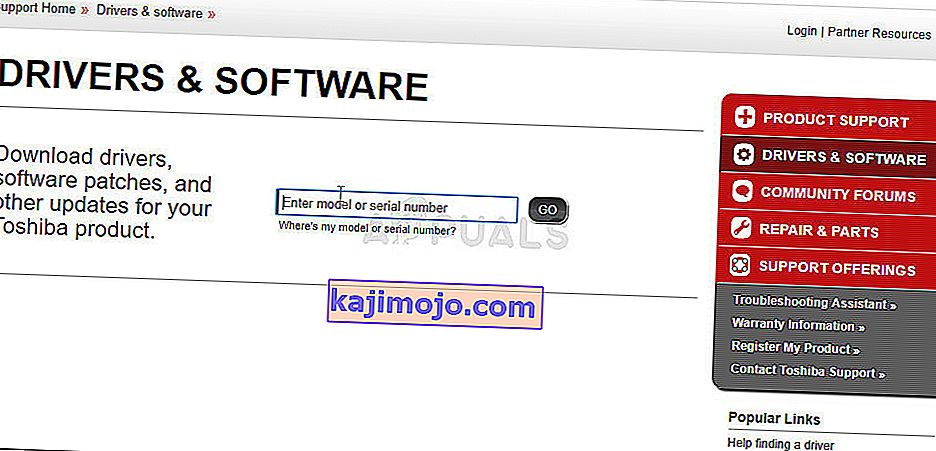
- Doğru seri numarasını seçtikten sonra, kurulumunuz için mevcut indirmelerin bir listesi görünmeden önce işletim sisteminizi de seçmeniz gerekecektir.
- Filtreleme Ölçütü ekranında Uygulamalar filtresini işaretli tutun ve Toshiba İşlev Tuşu girişini görene kadar aşağı kaydırın . İsmine tıklayın ve daha sonra görünecek olan İNDİR düğmesine tıklayın.
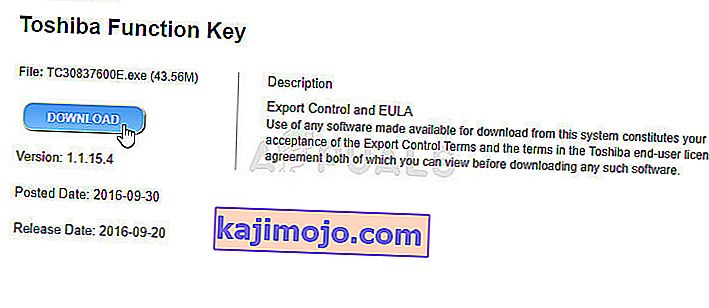
- Yeni indirdiğiniz dosyayı çalıştırın ve düzgün bir şekilde kurmak için ekranda beliren talimatları izleyin. Bilgisayarınızı yeniden başlatın ve kapatma sırasında aynı sorunun görünüp görünmediğini kontrol edin.
4.Çözüm: Bir Kayıt Düzeltme
Son yöntem daha evrenseldir, çünkü bu sorunları aynı hatayı bildirebilecek hemen hemen tüm diğer uygulamalarda çözmenize izin verir. Windows kapanmak üzereyken, ilerlemelerini kaydetmek ve çıkmak için çalışan uygulamalara bir sinyal gönderir, ancak her zaman önce manuel olarak kapatmanız o kadar da gerekli değildir. Bu yöntem aslında bu bölümü ve onları beklemeden atlayabilir.
- Bir kayıt defteri anahtarını sileceğinizden, diğer sorunları önlemek için kayıt defterinizi güvenle yedeklemeniz için yayınladığımız bu makaleye göz atmanızı öneririz. Yine de, adımları dikkatli ve doğru bir şekilde uygularsanız, yanlış bir şey olmayacaktır.
- Arama çubuğuna, Başlat menüsüne veya Windows Tuşu + R tuş kombinasyonuyla erişilebilen Çalıştır iletişim kutusuna "regedit" yazarak Kayıt Defteri Düzenleyicisi penceresini açın . Sol bölmede gezinerek kayıt defterinizde aşağıdaki anahtara gidin:
HKEY_CURRENT_USER \ Denetim Masası \ Masaüstü
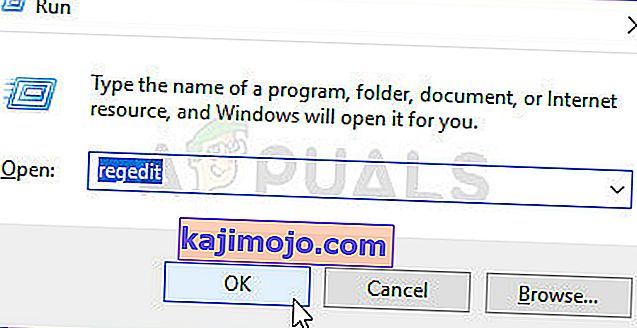
- Bu tuşa tıklayın ve AutoEndTasks adlı bir girişi bulmaya çalışın . Bulamazsanız , pencerenin sağ tarafına sağ tıklayıp Yeni >> Dize Değeri'ni seçerek OtomatikEndTasks adlı yeni bir Dize Değeri girişi oluşturun . Üzerine sağ tıklayın ve içerik menüsünden Değiştir seçeneğini seçin.
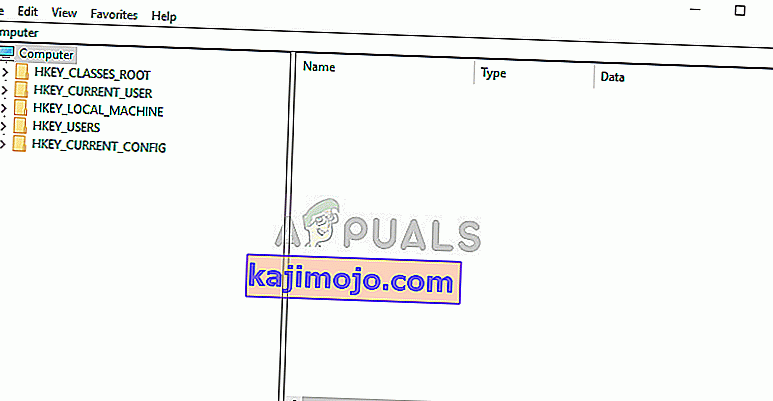
- In Düzenleme penceresinde, altında Değer verisi bölüm değişikliği 1'e değer ve yaptığınız değişiklikleri uygulamak. Bu işlem sırasında görünebilecek tüm güvenlik iletişim kutularını onaylayın .
- Artık bilgisayarınızı Başlat menüsü >> Güç düğmesi >> Yeniden Başlat'ı tıklayarak manuel olarak yeniden başlatabilir ve sorunun çözülüp çözülmediğini kontrol edebilirsiniz. Bu, yine de Kapat düğmesine basmanıza gerek kalmadan görevleri otomatik olarak ve askıya alacaktır!
