Twitch, Amazon'un kendisine ait olan canlı bir video yayın platformudur. Twitch, 2012'nin başlarında popülerlik kazandı ve canlı oyunlarını yorumlarla yayınladıkları her türden oyuncu için en iyi yayın platformu olmaya devam ediyor.
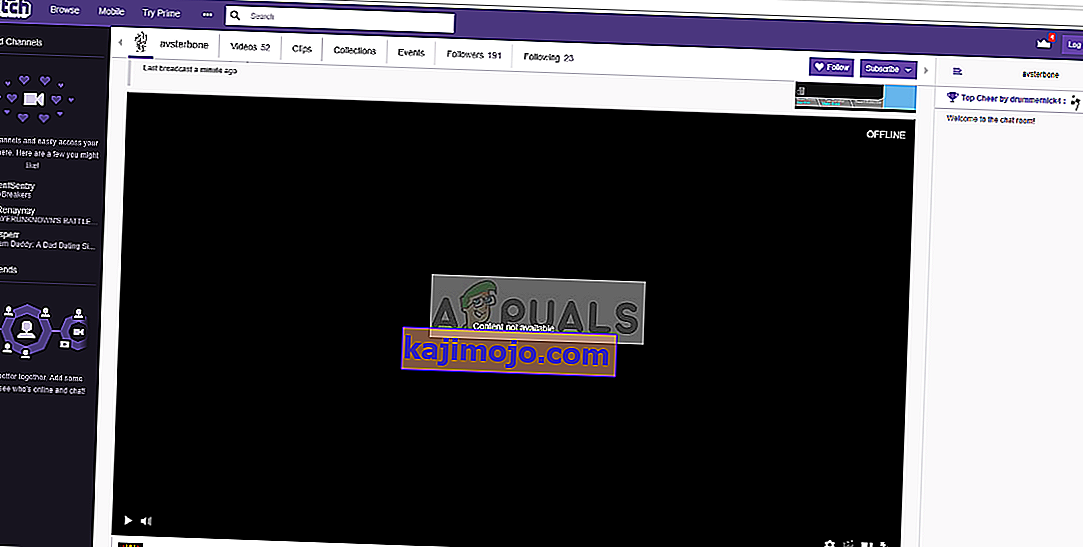
Yayınlanmasından bu yana, Twitch, tüm yayın penceresinin siyah kaldığı büyük bir hataya maruz kaldı. Düzgün bir şekilde sohbet edebilir, tüm kullanıcı profillerini görebilir ancak akış videosunu pencerenin içinde göremezsiniz. Bu hata oldukça uzun bir süredir burada ve düzeltmek için birkaç geçici çözüm var.
Twitch'te Siyah Ekrana ne sebep olur?
Twitch, canlı video akışı yapar; bu, bilgisayarınızın ağına ve video mimarisine yakın çalıştığı anlamına gelir. Dolayısıyla nedenlerin çoğu bu kategorilerden kaynaklanmaktadır. Twitch'te siyah ekranı deneyimlemenizin nedenlerinden bazıları bunlarla sınırlı olmamak üzere:
- DNS ayarları: DNS ayarlarınız düzgün çalışmayabilir ve uygulama DNS sorgusunu çözemeyebilir.
- IP ayarları: IP adresi ayarlarınız kötü yapılandırılmış olabilir ve ağ sorunlarına neden olabilir.
- Donanım hızlandırma : Donanım hızlandırmanın, performansı artırması amaçlansa da birkaç web sitesi ve uygulama ile çakıştığı bilinmektedir.
- Tarayıcı sorunları : İnternet tarayıcınızın önbelleği bozuk olabilir veya tarama verileri bozulmuş olabilir. Tarayıcıyı yenilemek genellikle sorunu çözer.
- Yönlendirici sorunları : Yönlendiriciniz JavaScript'i engelliyor veya size uygun ağ yapılandırmalarını ayırmıyor olabilir.
- Sunucu sorunları : Twitch, sunucu tarafındaki teknik sorunlar nedeniyle çalışmıyor olabilir. Bu durumda, beklemekten başka yapabileceğiniz hiçbir şey yoktur.
Çözümlere dalmadan önce, aktif bir açık internet bağlantınız olduğundan emin olun . Hiçbir VPN kullanmadığınızdan ve bilgisayarınızda önemli bir güvenlik duvarı kurulu olmadığından emin olun. Ayrıca, bilgisayarınızda yönetici olarak oturum açtığınızdan emin olun.
1.Çözüm: Google'ın DNS'ini Ayarlama
Tüm web siteleri ve uygulamalar, işlemlerinde web sitesi adlarını ve diğer adresleri çözmek için DNS'yi (Alan Adı Sistemi) kullanır. DNS adresi genellikle ISS'niz tarafından sağlanan varsayılan adres olarak kullanılır. Twitch istekleri düzgün bir şekilde yerine getiremezse, siyah ekranla karşılaşabilirsiniz. Google'ın DNS'ini DNS sunucunuz olarak nasıl ayarlayacağınıza ilişkin yöntemin altında.
- Windows + R tuşlarına basın , iletişim kutusuna " kontrol paneli " yazın ve Enter tuşuna basın.
- Kontrol paneline girdikten sonra, " Ağ ve İnternet " alt başlığına tıklayın .
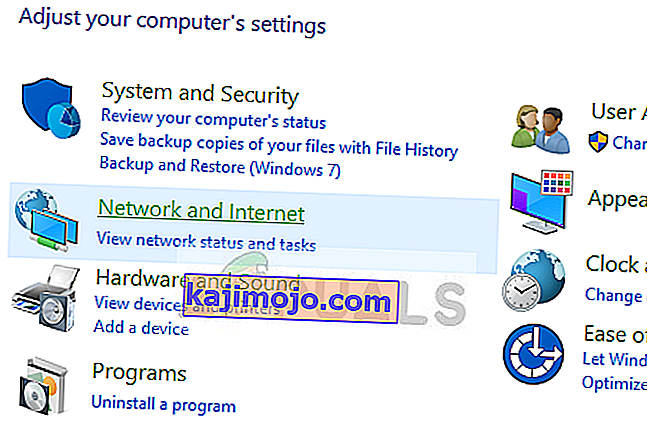
- Seç “Ağ ve Paylaşım Merkezi gittiğiniz bir sonraki pencereden”.
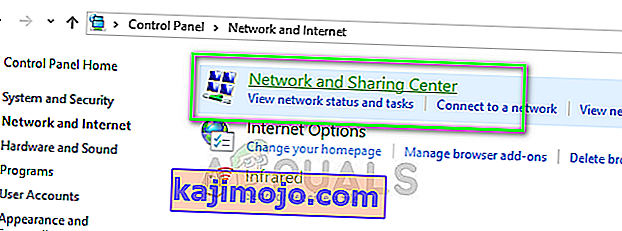
- Burada bağlı olduğunuz ağı bulacaksınız. Aşağıdaki ekran görüntüsünde gösterildiği gibi " Bağlantılar " şeklinde bulunan ağa tıklayın .
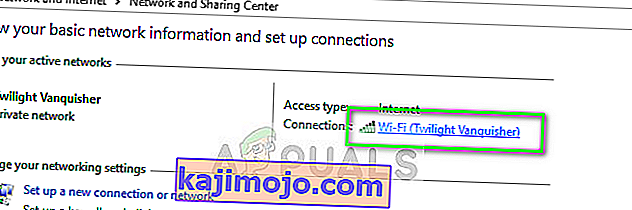
- Şimdi açılan küçük pencerenin yakın altında bulunan " Özellikler " e tıklayın .
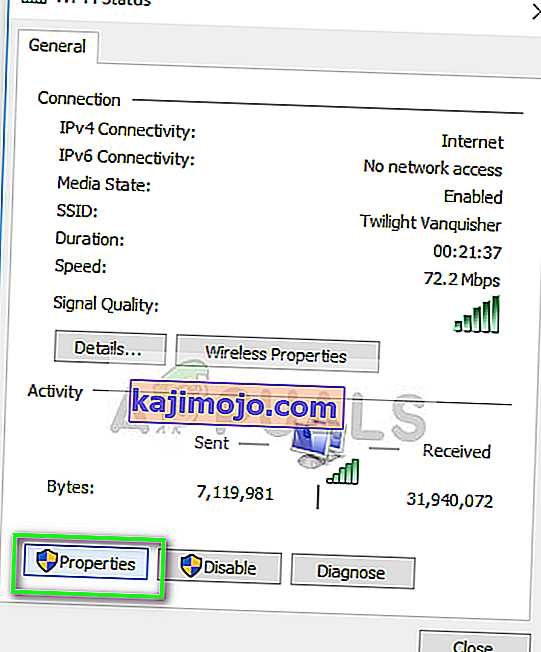
- DNS sunucusunu değiştirebilmemiz için “ İnternet Protokolü Sürüm 4 (TCP / IPv4) ” üzerine çift tıklayın .
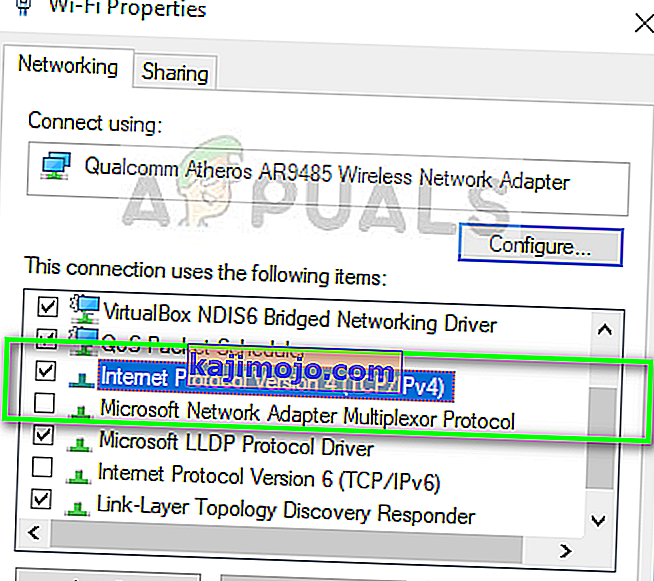
- " Aşağıdaki DNS sunucu adreslerini kullan: " seçeneğini tıklayın, böylece aşağıdaki iletişim kutuları düzenlenebilir hale gelir. Şimdi değerleri şu şekilde ayarlayın:
Tercih edilen DNS sunucusu: 8.8.8.8 Alternatif DNS sunucusu: 8.8.4.4

- Değişiklikleri kaydetmek ve çıkmak için Tamam'a basın . Şimdi bilgisayarınızı yeniden başlatın ve bunun sorununuzu çözüp çözmediğini görün.
Çözüm 2: Donanım Hızlandırmayı Kapatma
Donanım hızlandırma, hem tarayıcılarda hem de bilgisayarlarda uygulamaların ve videonun performansını artırmak için kullanılan çok yaygın bir modüldür. Yazılım oluşturma yerine bilgisayar donanımı kullanır, dolayısıyla işletim sistemi üzerindeki yükü iyileştirir. Ancak, bu özellik her zaman diğer modüllerle iyi gitmez. Devre dışı bırakmayı deneyebilir ve bunun sorunu çözüp çözmediğini görebiliriz.
- Google Chrome'u açın ve ekranın sağ üst tarafında bulunan menü simgesine (üç dikey nokta) tıklayın.
- Açılır menü açıldığında, menünün yakın ucunda bulunan Ayarlar'a tıklayın .
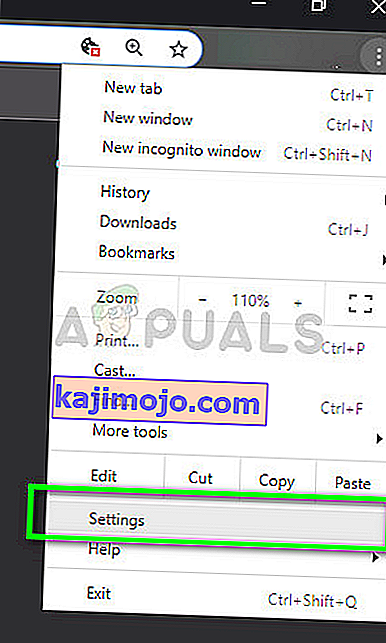
- Ayarlar sekmesi açıldığında, sonuna gidin ve Gelişmiş'e tıklayın .
- Şimdi " Sistem " adlı alt başlığı bulana kadar sekmenin sonuna tekrar gidin . Altında diyor seçeneğin işaretini “ Kullanım donanım hızlandırma kullanılabilir ”
- Tarayıcınızı yeniden başlatın ve yaptığımız değişiklikleri uygulayın.

- Şimdi seğirmenin siyah ekran olmadan düzgün çalışıp çalışmadığını kontrol edin.
3. Çözüm: Ağ yapılandırmalarını sıfırlama
Daha önce de belirtildiği gibi, yanlış ağ yapılandırmaları, Twitch'in akış sunucularına düzgün bir şekilde bağlanamamasının nedenlerinden biri olabilir. Bu, basitçe bilgisayarınızdaki ağ ve DNS yapılandırmalarını sıfırlayarak giderilir.
- Windows + R'ye basın , diyalog kutusuna " komut istemi " yazın , uygulamaya sağ tıklayın ve " Yönetici olarak çalıştır " ı seçin .
- Yükseltilmiş komut istemine girdikten sonra, aşağıdaki komutları tek tek uygulayın:
ipconfig / flushdns ipconfig / yenileme
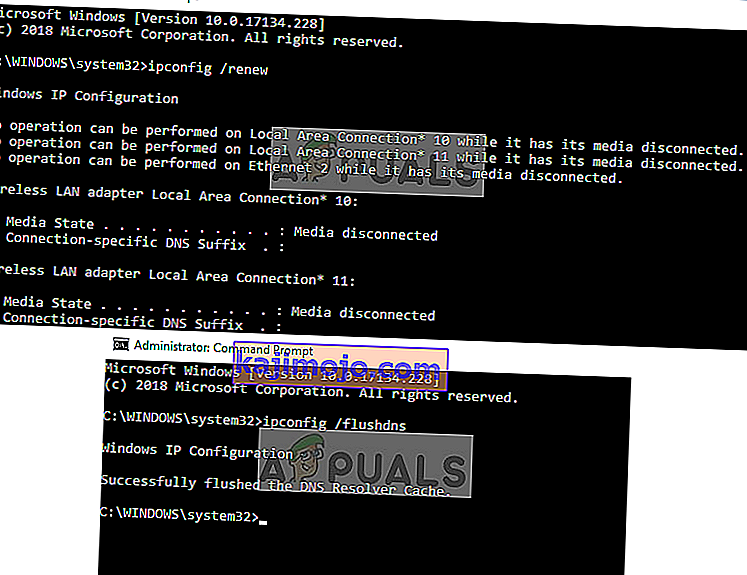
- Ağınızı sıfırladıktan sonra bilgisayarınızı tamamen yeniden başlatın ve sorunun çözülüp çözülmediğini kontrol edin.
Çözüm 4: Yönlendiriciyi ve Tarayıcıyı Kontrol Etme
Yukarıdaki yöntemlerin tümü Twitch'teki siyah ekranı düzeltemezse, sorunu sırasıyla tarayıcınıza ve yönlendiricinize daraltmalısınız. Yönlendiricinizde Güvenlik Duvarı veya JavaScript engelleyicisi olmadığından emin olmalısınız . Halka açık bir ortamda (iş, hastane, toplu taşıma vb.) Bir ağ kullanıyorsanız, özel ağlarla tekrar deneyin.
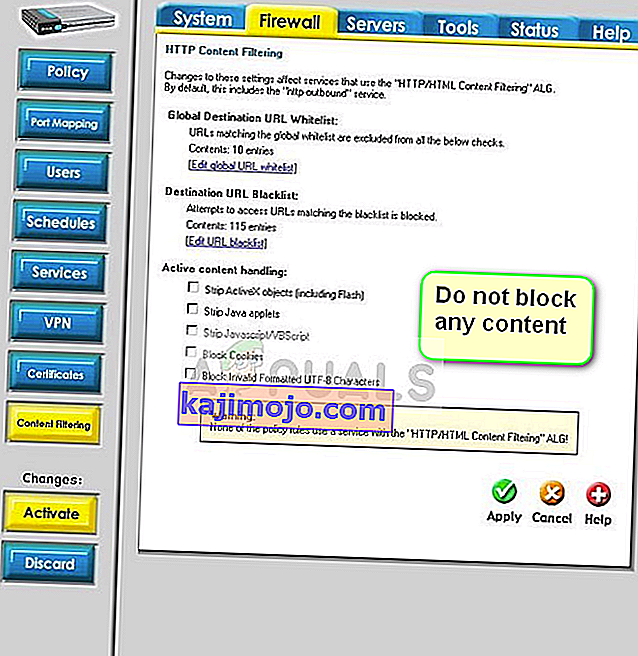
Yönlendiriciniz düzgün yapılandırılmışsa bile, Tarayıcınız ile kontrol etmelisiniz. Diğer tarayıcıları kullanmayı deneyin ve hatanın orada devam edip etmediğini görün. Aynı ağdaki başka bir bilgisayarı kullanın ve tekrar deneyin. Bu, olasılıkları daraltmaya yardımcı olacaktır. Tarayıcınızı ve yönlendiricinizi de sıfırlamayı deneyebilirsiniz .
Yukarıdaki çözümlere ek olarak şunları da deneyebilirsiniz:
- Tüm uzantıları ve eklentileri devre dışı bırakın .
- Bilgisayarınızda Flash oynatıcının ve JavaScript'in etkinleştirildiğinden emin olun .
- Bilgisayarınızda TLS'yi etkinleştirin .
- Proxy veya VPN kullanmaktan kaçının
- Alternatif olarak "beta.twitch.tv" veya "Multitwitch" kullanın.
