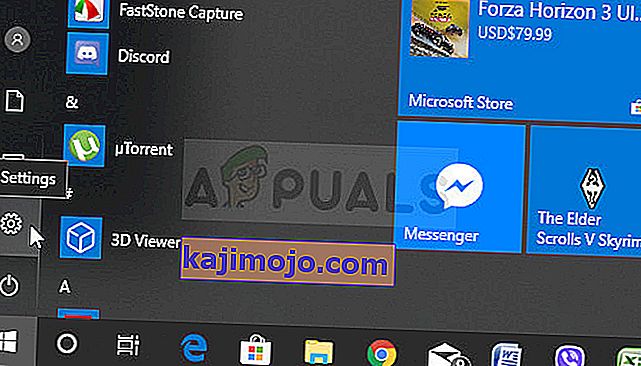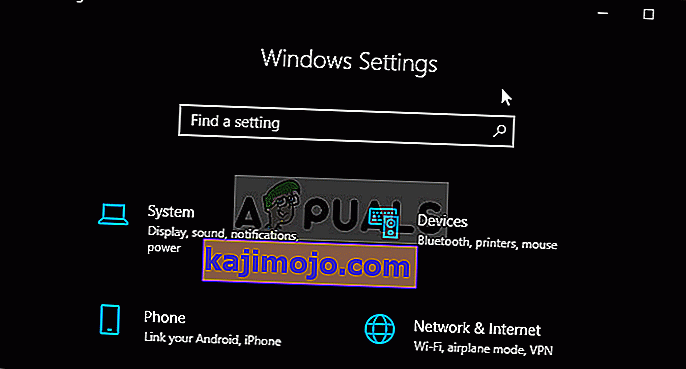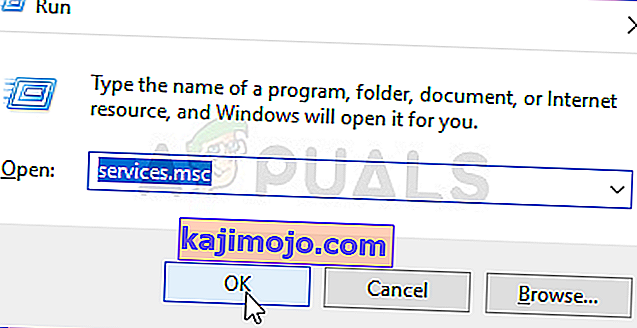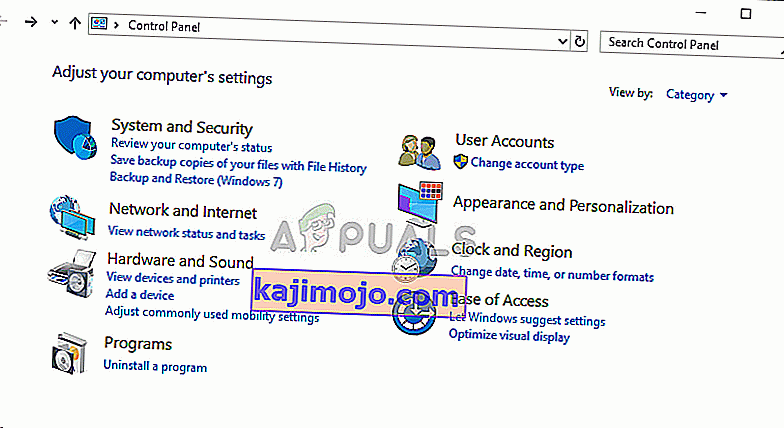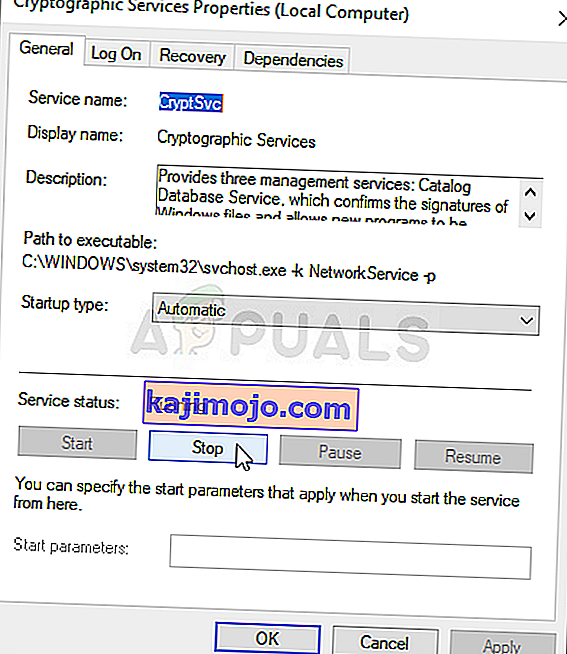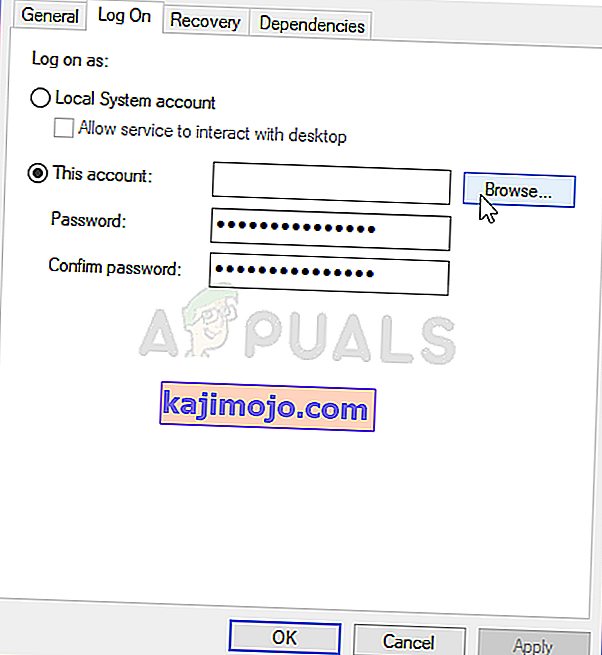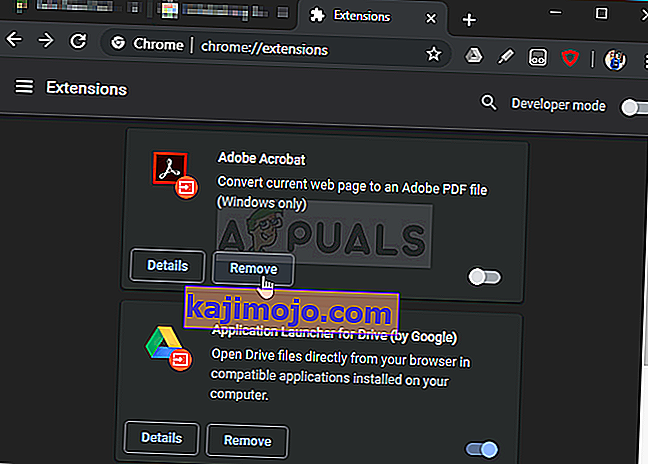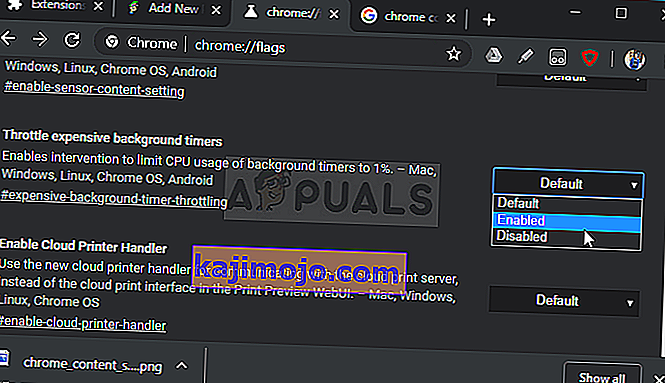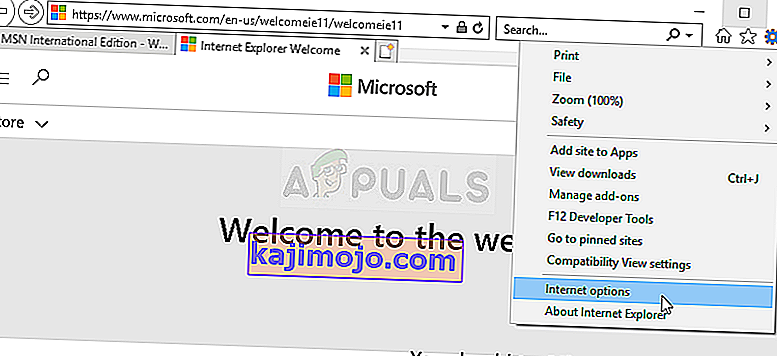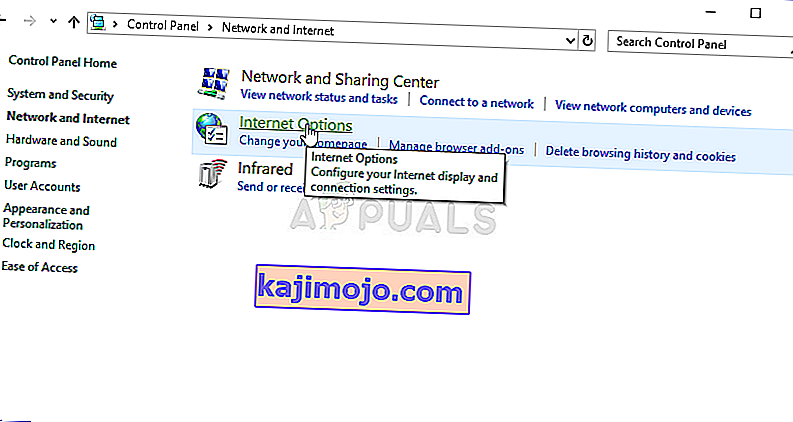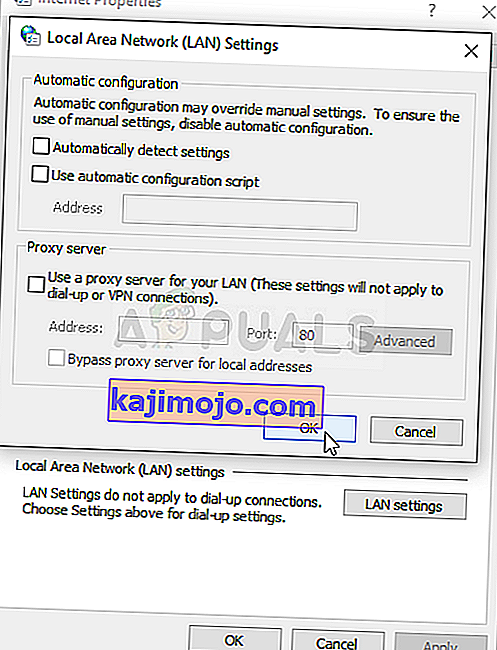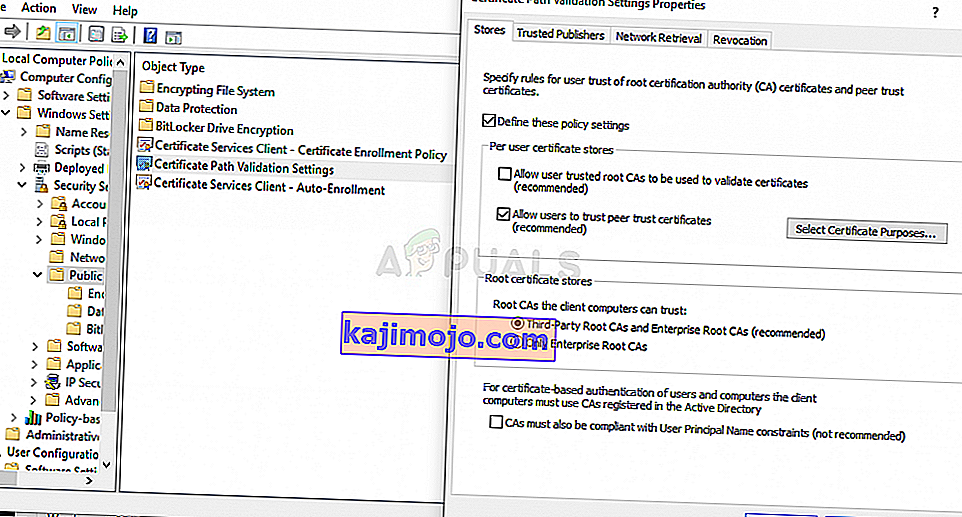" Güvenli bağlantı kuruluyor ", bir web sitesini ziyaret etmeyi denedikten sonra Google Chrome tarayıcı penceresinin sol alt köşesinde görünen bir mesajdır. HTTPS protokolünü kullanan web sitelerini ziyaret ederken görünür. Bu tür web sitelerini ziyaret etmek, güvenli, şifreli bir bağlantının kurulması gerektiği anlamına gelir.

Ancak Google Chrome kullanıcıları, bu bağlantının tüm web sitelerinde kurulmasının, özellikle Edge veya Firefox tarayıcılarıyla karşılaştırıldığında çok uzun sürdüğünü iddia ediyor. İnsanların bu sorunu başarıyla çözmek için kullandıkları oldukça farklı yöntemler var ve bunları bu makalede listelemeye karar verdik. Aşağıdan kontrol edin!
Google Chrome'da Güvenli Bağlantı Kurma Yavaş Sorununa Neden Olan Nedir?
Bu sorunun oldukça farklı nedenleri vardır ve senaryonuz için doğru nedeni doğru bir şekilde belirlemek için aşağıdaki listeye göz atmalısınız. Bu, kullanabileceğiniz sorun giderme yöntemlerini daraltacaktır! Aşağıdan kontrol edin!
- Şifreleme hizmeti arızalı - Bu hizmet, istemciler ve sunucular arasında güvenli bağlantılar kurmak için kullanılan TLS el sıkışmalarını çözümlemekten sorumludur. Bu hizmeti yeniden başlatmak sorunu çözmelidir.
- Şüpheli eklentiler - Chrome tarayıcısına yeni uzantılar ve eklentiler eklediyseniz, bunlardan biri bağlantı sorunlarına neden olabilir ve güvenli bir bağlantı kurmak için gereken süreyi uzatabilir. Bunları Google Chrome'dan kaldırmayı düşünün.
- Antivirüs kontrolleri - Çoğu antivirüs paketi, kurmaya çalıştığınız bağlantıları tarayan HTTP tarama özelliğini sağlar. Bağlanmak için gereken süreyi uzatacaktır ve işleri hızlandırmak için devre dışı bırakmayı düşünmelisiniz.
- TLS 1.3 - Google Chrome tarayıcınızda TLS 1.3 kullanıyorsanız, bazı web siteleri uyumsuz olabilir, bu nedenle şimdilik devre dışı bırakmayı düşünün.
1.Çözüm: Aşağıdaki Komut Dizisini Kullanın
Bu yöntem, basitliği nedeniyle oldukça popülerdir ve birçok insan, eldeki sorunla ilgili çoğu şeyi düzeltmek için onu kullanır. Komik olan şey, işe yaraması ve kullanıcılar, sorunu çözmek için attığı tek adımın bu olduğunu söyleyerek yorum yaptılar. Kontrol ederek, hemen deneyin Çözüm 2 bizim dan Err_Connection_Closed: Fix makalesinde. Komut İstemi'ndeki komutlarla yalnızca ilk adımları gerçekleştirdiğinizden emin olun!
Google Chrome'u açmayı deneyin ve "Güvenli bağlantı kuruluyor" mesajının hala çok uzun süre takılıp kalmadığını kontrol edin!
2.Çözüm: Ağ Sıfırlaması gerçekleştirin
Ağ Sıfırlama işlemi, bu sorunu çözmenin başka bir basit yöntemidir. Birçok kullanıcı için çalıştı ve denerseniz kesinlikle kullanacak hiçbir şeyiniz yok. Aşağıdaki adımları izleyin ve Google Chrome'da bir web sitesini ziyaret ettiğinizde "Güvenli bağlantı kuruluyor" mesajının kaybolmasının çok uzun sürüp sürmediğini kontrol edin!
- Klavyenizdeki Windows Tuşu + R tuş kombinasyonunu kullanarak Çalıştır yardımcı programını açın (bu tuşlara aynı anda basın. Yeni açılan kutuya tırnak işaretleri olmadan “ ms-settings: ” yazın ve Ayarlar aracını açmak için Tamam'ı tıklayın .
- Alternatif bir yol , Başlat menüsünü tıklayıp sol alt kısımdaki dişli çark simgesini tıklayarak PC'nizdeki Ayarlar aracını açmak olabilir .
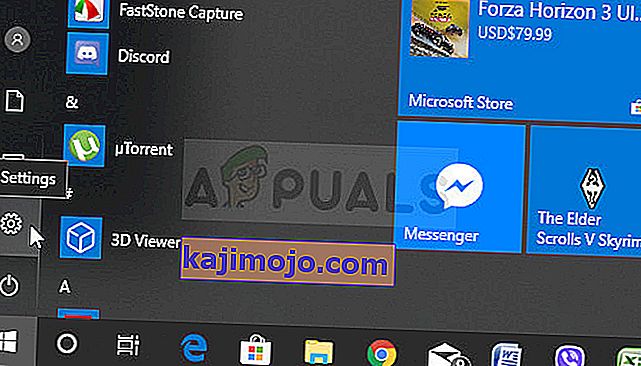
- Ayrıca, aynı efekt için Windows tuşu + I tuş kombinasyonunu da kullanabilirsiniz . Ağ ve İnternet bölümünü açmak için tıklayın ve pencerenin sol tarafındaki Durum sekmesinde kalın .
- Mavi Ağ sıfırlama düğmesine ulaşana kadar aşağı kaydırın . Tıklayın ve ekranda görünecek talimatları izleyin ve her şeye uyduğunuzdan emin olun.
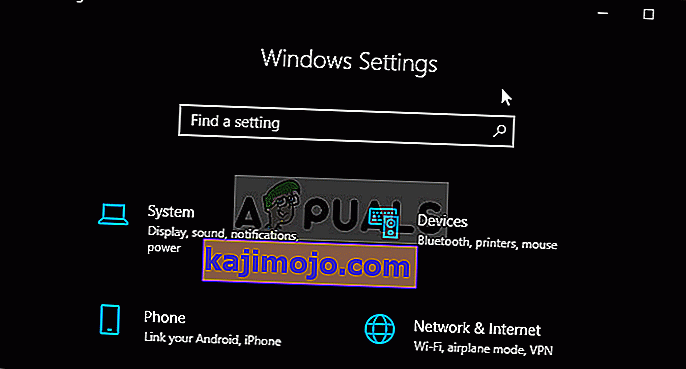
- Aynı sorunun devam edip etmediğini kontrol edin!
3. Çözüm: Hizmetlerde Şifreleme Hizmetlerini ve DNS İstemcisini Yeniden Başlatın
Windows 10'daki diğer özellikler gibi dosya paylaşımı da belirli hizmetlerin düzgün çalışmasına bağlıdır. Bu durumda, hizmetlere Function Discovery Provider Host ve Function Discovery Resource Publication adı verilir. Bu hizmetlerin başlatılması ve sürekli çalışması gerekiyor. Bunu bilgisayarınızda başarmak için aşağıdaki adımları izleyin!
- Klavyenizdeki Windows Tuşu + R tuş kombinasyonunu kullanarak Çalıştır yardımcı programını açın (bu tuşlara aynı anda basın. Yeni açılan kutuya tırnak işaretleri olmadan “ services.msc ” yazın ve Hizmetler aracını açmak için Tamam'ı tıklayın .
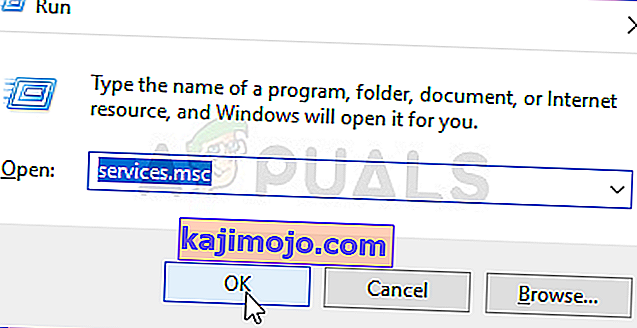
- Alternatif yol, Başlat menüsünde bularak Denetim Masası'nı açmaktır . Başlat menüsünün arama düğmesini kullanarak da arayabilirsiniz.
- Kontrol Paneli penceresi açıldıktan sonra, pencerenin sağ üst kısmındaki " Görüntüle " seçeneğini " Büyük Simgeler " olarak değiştirin ve Yönetimsel Araçlar girişini bulana kadar aşağı kaydırın . Üzerine tıklayın ve alttaki Hizmetler kısayolunu bulun . Açmak için üzerine tıklayın.
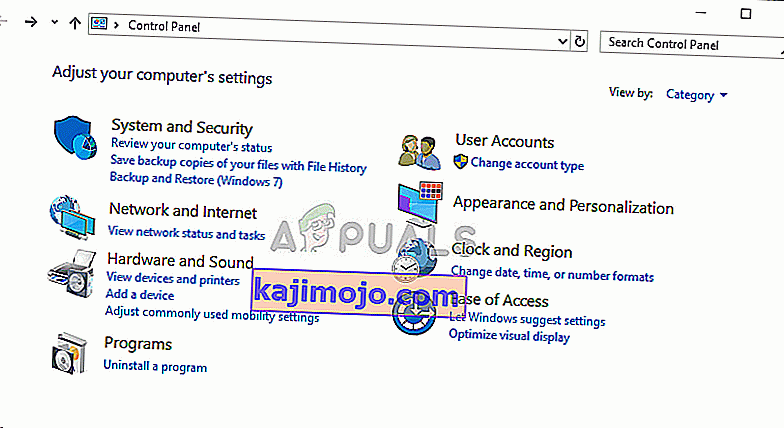
- Listede Şifreleme Hizmetlerini ve DNS İstemci hizmetlerini bulun, her birine sağ tıklayın ve beliren içerik menüsünden Özellikler'i seçin .
- Servis başlatılırsa (Servis durumu mesajının hemen yanında olduğunu kontrol edebilirsiniz), pencerenin ortasındaki Durdur düğmesine tıklayarak şimdilik durdurmalısınız . Durdurulursa, devam edene kadar durdurun.
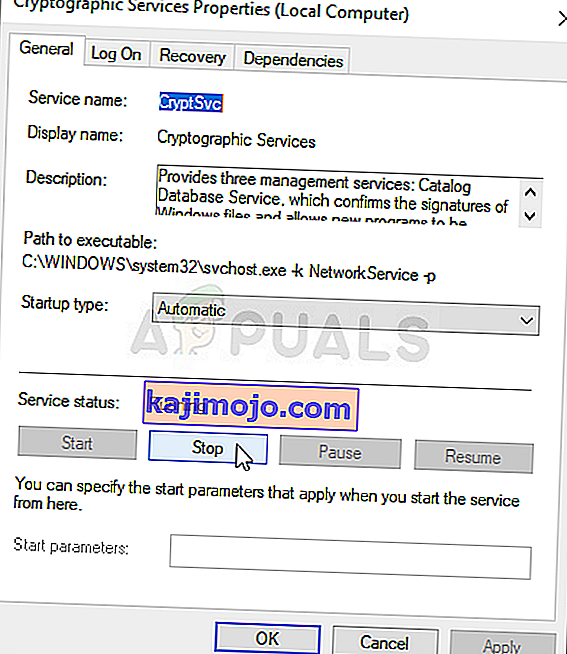
- Diğer adımlara geçmeden önce , hizmetin özellikler penceresindeki Başlangıç türü menüsünün altındaki seçeneğin Otomatik olarak ayarlandığından emin olun . Başlangıç türünü değiştirirken görünebilecek tüm iletişim kutularını onaylayın. Çıkmadan önce pencerenin ortasındaki Başlat düğmesine tıklayın . Bahsettiğimiz tüm hizmetler için aynı işlemi tekrarladığınızdan emin olun.
Başlat'a tıkladığınızda aşağıdaki hata mesajını alabilirsiniz:
Windows hizmeti Yerel Bilgisayarda başlatamadı. Hata 1079: Bu hizmet için belirtilen hesap, aynı işlemde çalışan diğer hizmetler için belirtilen hesaptan farklı.
Bu olursa, düzeltmek için aşağıdaki talimatları izleyin.
- Hizmetin özellikler penceresini açmak için yukarıdaki talimatlardan 1-3 arası adımları izleyin. Gezinin Log On sekmesi ve tıklayın ... Göz düğme.
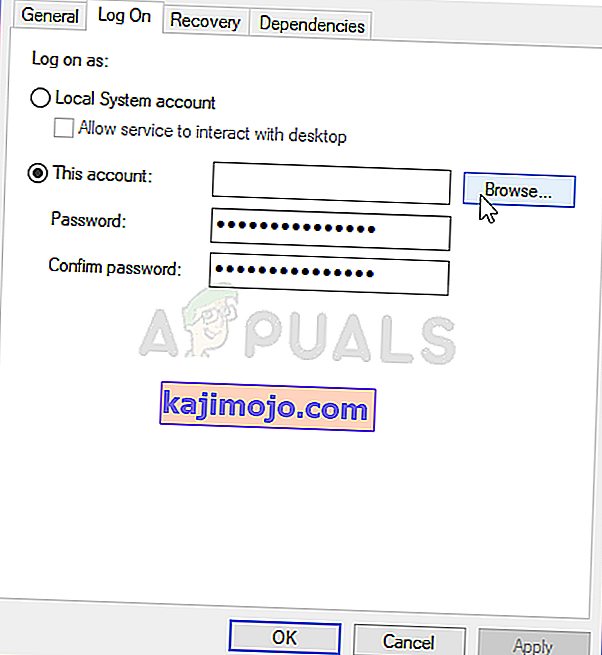
- " Seçilecek nesne adını girin " giriş kutusu altında, Ağ Hizmeti yazın , Adları Denetle'ye tıklayın ve adın kullanılabilir olmasını bekleyin.
- Bitirdiğinizde Tamam'ı tıklayın ve bir parola belirlemeniz istendiğinde Parola kutusuna parolayı yazın. Windows 10 Dosya paylaşımı artık düzgün çalışmalıdır!
4.Çözüm: Şüpheli Uzantıları Kontrol Edin
Sorun yakın zamanda ortaya çıkmaya başladıysa, güvenlik konserine neden olan yeni eklenen bir uzantıdan kaynaklanıyor olabilir. Bunu Google Chrome'u açarak, uzantıları tek tek devre dışı bırakarak ve hangisinin suçlu olduğunu kontrol ederek kolayca kontrol edebilirsiniz. Daha sonra silin!
- Masaüstünden simgesine çift tıklayarak veya Başlat menüsünde arayarak Google Chrome'u açın . Uzantıları açmak için aşağıdaki adresi adres çubuğuna yazın :
chrome: // uzantıları
- Güvenlik sorunlarına neden olabilecek uzantıyı veya yakın zamanda eklenen bir uzantıyı bulmaya çalışın ve Google Chrome'dan kalıcı olarak kaldırmak için yanındaki Kaldır düğmesini tıklayın.
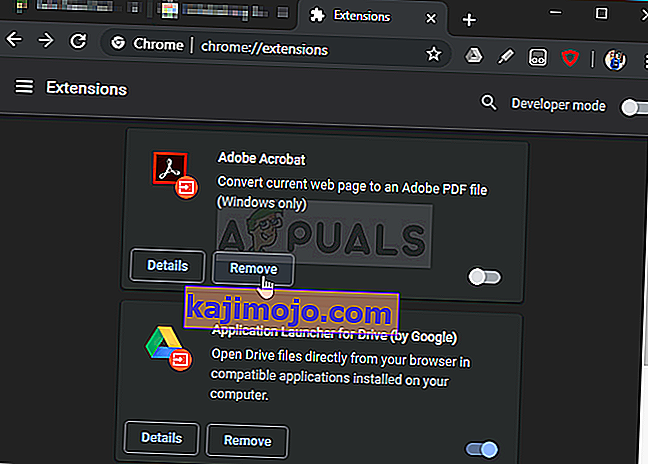
- Google Chrome'u yeniden başlatın ve bilgisayarınızda "Güvenli bağlantı kuruluyor" mesajının çok uzun süre takılı kaldığını hala fark edip etmediğinizi kontrol edin!
Çözüm 5: Antivirüsünüzde HTTP / Port Kontrolünü Devre Dışı Bırakın
Sorunun olağan nedeni, antivirüsünüzün sitelerin sertifikalarını gereksiz yere taramasıdır, bu da sunuculardan dosya isteme sürecini yavaşlatır, bu da aslında Google Chrome'da "Güvenli bağlantı kuruluyor" mesajının uzun süre askıda kalmasına neden olabilir. .
Since the error appears to users using different antivirus tools, here is how to locate the HTTP or Port scanning options on some of the most popular third-party AV tools.
- Open the antivirus user interface by double-clicking on its icon at the system tray (right part of the taskbar at the bottom of the window) or by searching for it in the Start menu.
- The HTTPS scanning setting is located in different spots concerning different antivirus tools. It can often be found simply without much hassle but here are some quick guides on how to find it in the most popular antivirus tools:
Kaspersky Internet Security: Home >> Settings >> Additional >> Network >> Encrypted connections scanning >> Do not scan encrypted connections

AVG: Home >> Settings >> Components >> Online Shield >> Enable HTTPS Scanning (uncheck it)

Avast: Home >> Settings >> Components >> Web Shield >> Enable HTTPS Scanning (uncheck it)
ESET: Home >> Tools >> Advanced Setup >> Web and Email >> Enable SSL/TLS protocol filtering (turn it off)
Check to see if you are now able to visit any website without receiving the “Establishing a secure connection” message for a long time! If the error still appears, you might consider using a different antivirus or firewall tool, especially if the one giving you the problems is free!
Solution 6: Disable TLS 1.3
The problem is mostly related to some of the latest version of TLS. Certain developers have discovered that the problem can be resolved easily simply by editing certain advanced Chrome settings which will disable TLS 1.3. TLS is the transport layer protocol which handles encryption and data transfer. Try using an older version. Follow the instructions below to try this method out!
- Open Google Chrome by double-clicking its icon from the Desktop or by searching for it in the Start menu. Type in the address below in the address bar to open Experiments:
chrome://flags
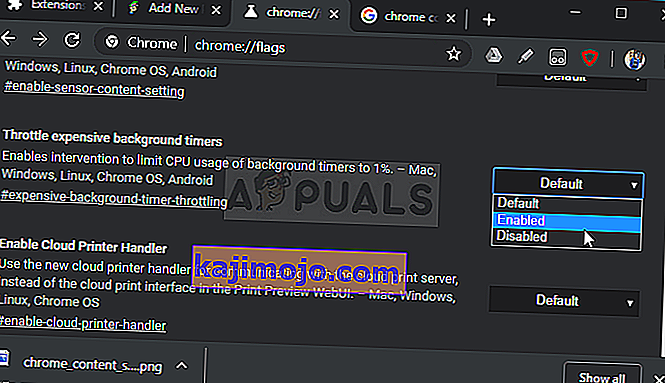
- Locate the option to disable TLS listed below inside the Experiments window, under the Available tab. You can use the search bar at the top of the window to locate it as the list is very long. Make sure you search for TLS, find the related settings, and set it to Disabled.
- Restart Google Chrome and check to see if establishing the connection is still a problem!
Solution 7: Make Sure Certain Settings are Set in Internet Options
This is one of the easiest methods used to resolve the problem. Proxy servers can cause the login process to fail and you need to disable them inside Internet Options. Make sure you try out the methods above before troubleshooting this problem!
- Open Internet Explorer on your computer by searching for it on the Desktop or the Start menu. Click on the cog icon located in the top right corner. From the menu which opens, click on Internet Options to open a list on related connection settings.
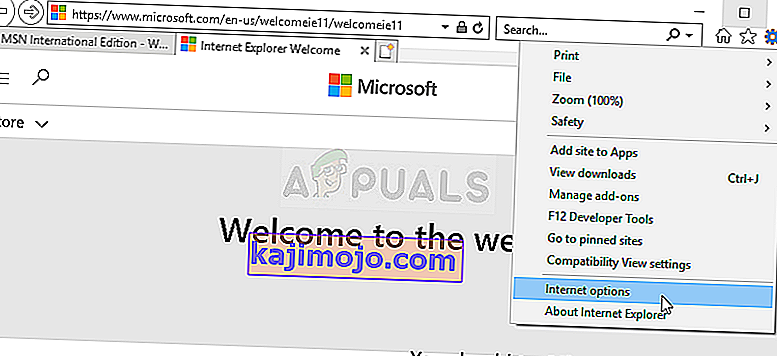
- If you don’t have access to Internet Explorer, Open Control Panel by searching for it in the Start menu or by using the Windows Key + R key combination, typing “control.exe” in the Run box, and click OK to run Control Panel.
- In Control Panel, select to View as: Category at the top right corner and click on the Network and Internet button to open this section. Inside this window, click on Internet Options to navigate to the same screen as you would if you opened Internet Explorer.
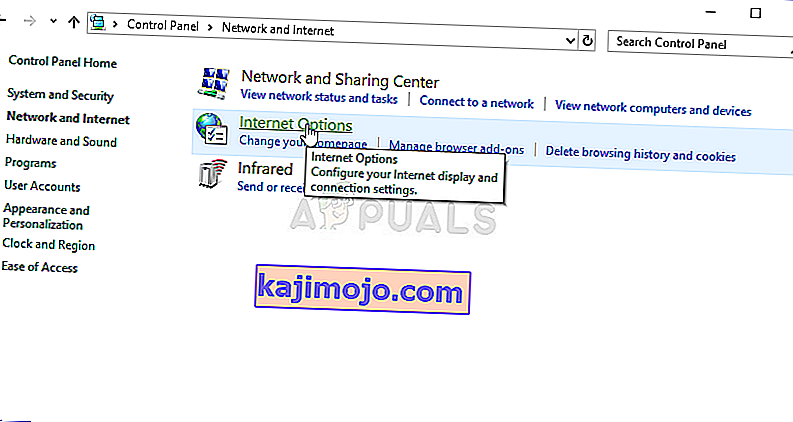
- Navigate to the Connections tab and click on LAN Settings. Uncheck the box next to Automatically Detect Settings and make sure the Use a proxy server for your LAN option is unchecked.
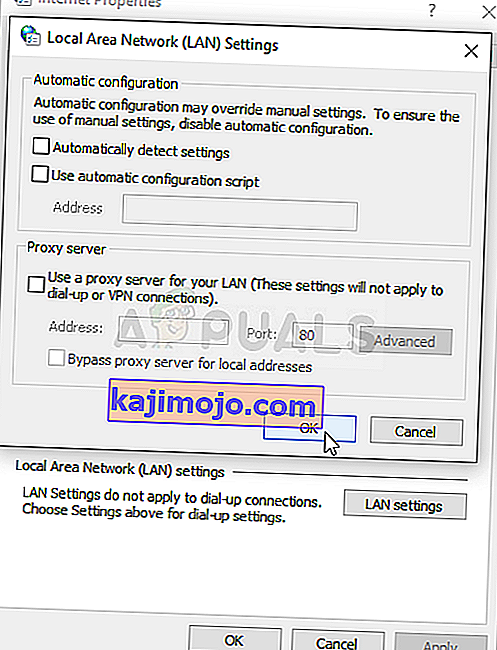
- Make sure you apply the changes you made and restart your computer before you check to see if the Origin won’t go online login error still appears.
Solution 8: Clear Browsing Data
An over-accumulation of browsing data in the form of cookies, browser cache, and history files can slow down a browser’s ability to connect and cause it to use more internet resources than necessary. This can be observed when trying to connect to a secure website. Users have reported that deleting their browsing data was able to help them get rid of the problem!
Make sure you follow the steps from the Solution 3 of our How to Fix Google Chrome High CPU Usage on Windows? article. Restart your computer again and check if the “Establishing secure connection” message keeps appearing!
Solution 9: Group Policy Fix
This is quite an easy way of resolving the problem but, unfortunately, it’s not available to Windows 10 Home users. If you are using Windows 10 Pro or Enterprise, make sure you follow the steps below to try to resolve this problem!
- Use the Windows Key + R key combination (tap the keys simultaneously) to open the Run dialog box. Enter “gpedit.msc” in the Run dialog box, and press the OK button to open the Local Group Policy Editor tool. On Windows 10, you can try simply type Group Policy Editor in the Start menu and click the top result.

- On the left navigation pane of Local Group Policy Editor, under Computer Configuration, double click on Windows Settings, and navigate to Security Settings >> Public Key Policies.
- Select the Public Key Policies folder by left-clicking on it and check out its right side section.
- Double click on the “Certificate Path Validation Settings” policy and check the radio button next to the “Define Policy Settings” option. Uncheck the box next to the Allow user trusted root CAs to be used to validate certificates (recommended) option.
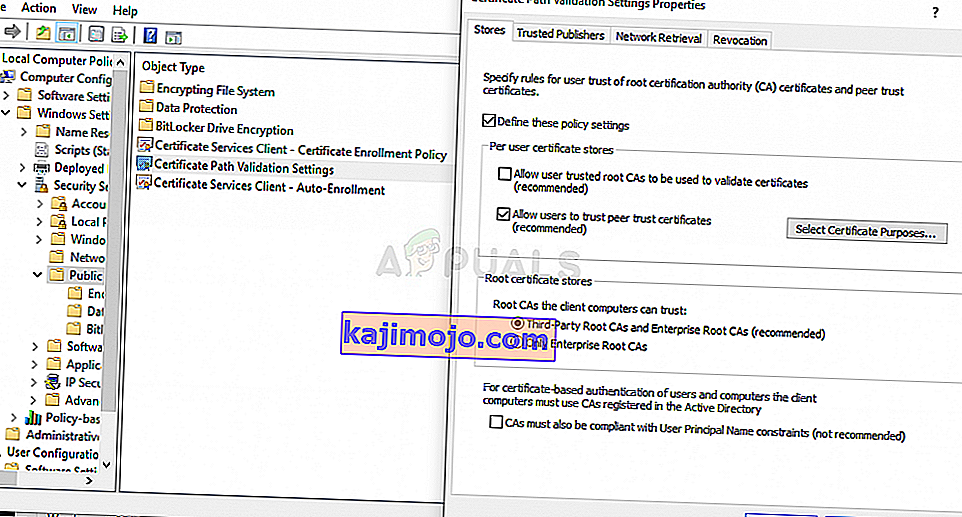
- Apply the changes you have made before exiting. The changes won’t be applied until you restart.
- Finally, reboot the computer to save the changes and check to see if you are still being targeted with the error.