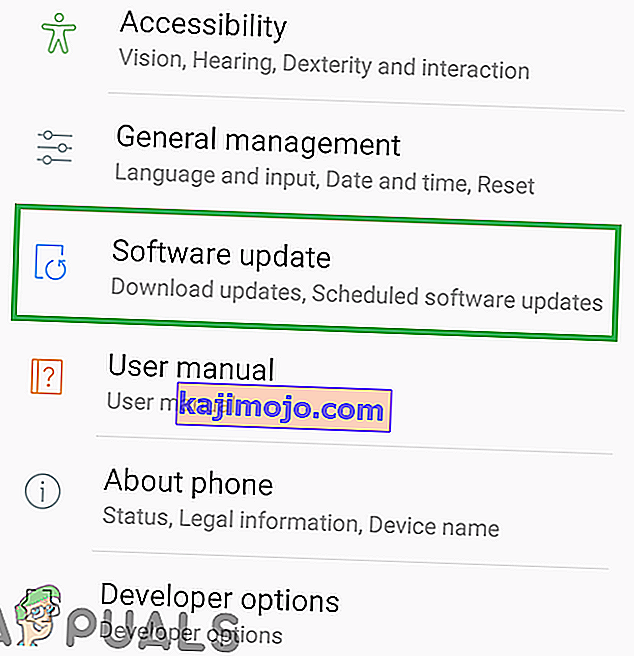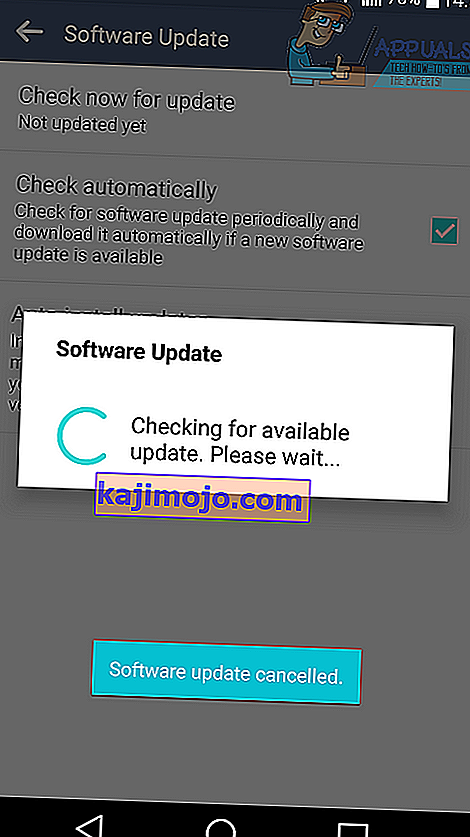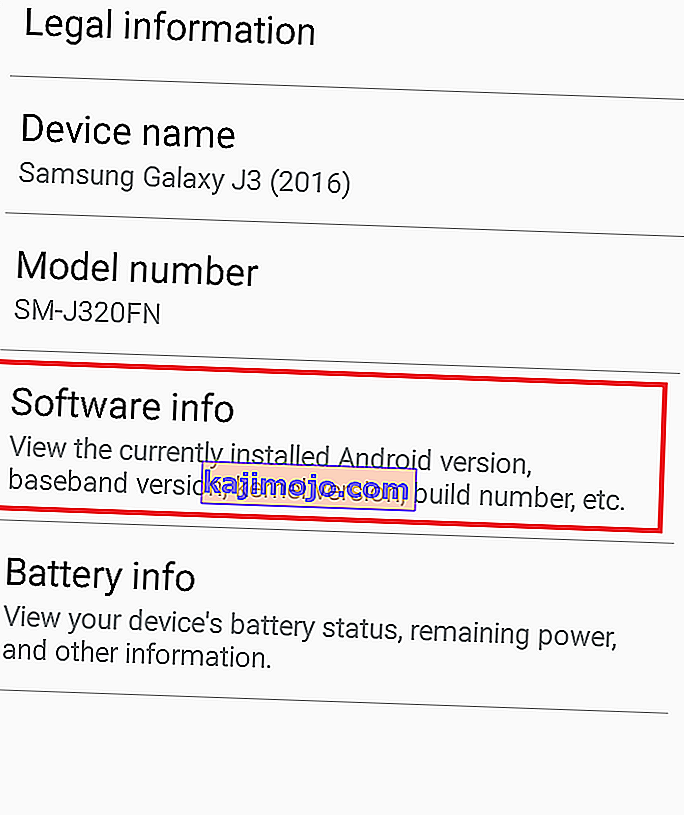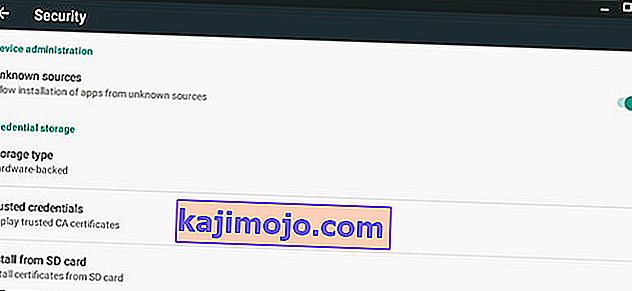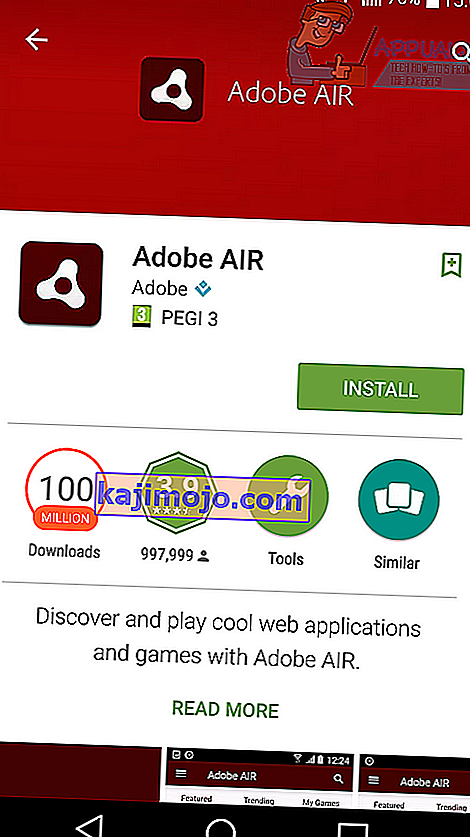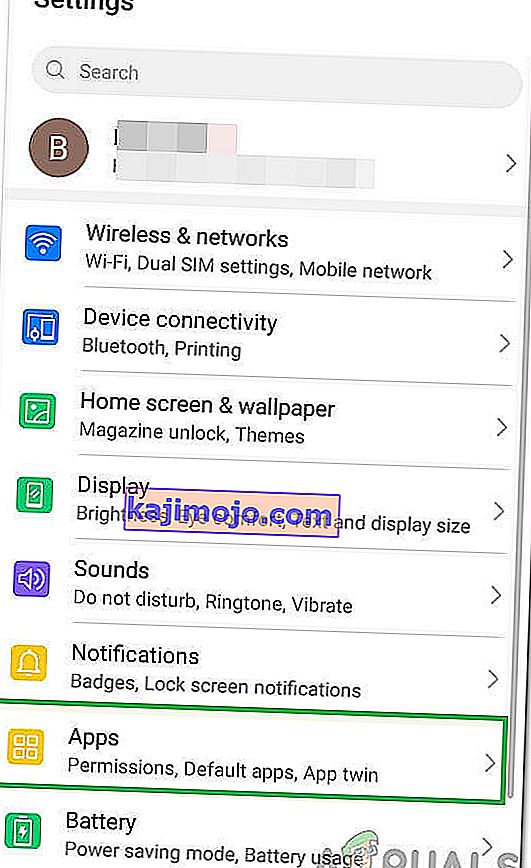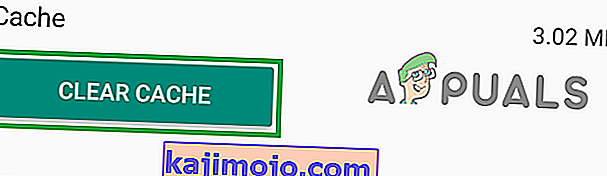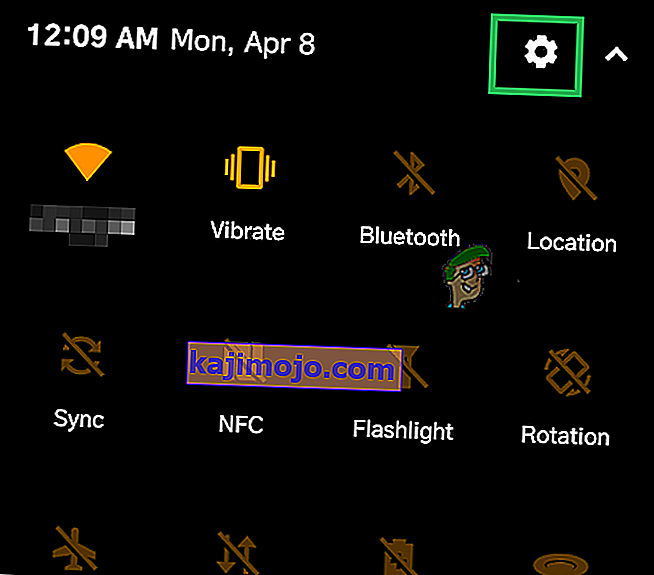Bir kullanıcı bir uygulamayı yüklemeye çalıştığında ve yükleme başarısız olduğunda Android'de hata kodu 505 görünüyor. Başarısızlık, izin sistemiyle ilgili sorunları olan bir uygulamadan kaynaklanmaktadır. Bu hata kodu doğrudan düzeltilemezken, hatanın Kasım 2014'te görünmeye başlamasından sonra yayınlanan daha yeni Android sürümleri sorunu çözebilir. Cihazınızı güncellemek ve 505 hata kodunu kaldırmak için aşağıdaki adımları izleyin.
Android'de 505 Hata Kodu nasıl düzeltilir
Bu kılavuz size 505 hata kodunu nasıl çözeceğinizi gösterecektir.
Yöntem 1
Android 5.0 Lollipop kullanıyorsanız 505 hata kodu, Android 5.0 ve Adobe Air kullanan uygulamalar arasındaki izinlerle ilgili uyumluluk sorunlarından kaynaklanıyor olabilir. Basit bir düzeltme, Android sürümünüzü güncellemek olacaktır. Android'i güncellemek için aşağıdaki kılavuzu izleyin. Aşağıdaki bilgiler bir LG G4'e dayanmaktadır - aşağıdaki kalın harflerle yazılmış her kelimenin adı cihazınıza göre biraz farklılık gösterebilir.
- Ayarlar uygulamasını ziyaret edin
- Alta kaydırın ve Telefon hakkında'ya dokunun
- Güncelleme Merkezi'ne dokunun
- Yazılım Güncelleme'ye dokunun
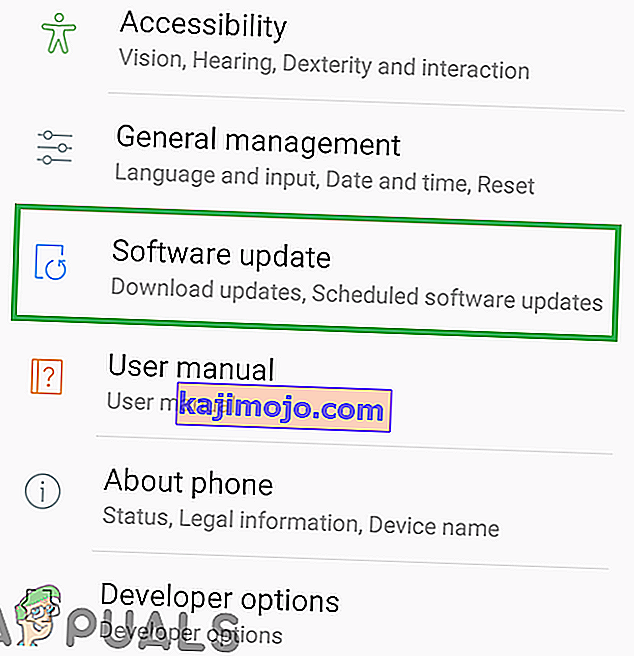
- Güncellemeyi Kontrol Et'e dokunun
- Cihazınızın güncellemeleri aramasına izin verin
- Umarım bir güncelleme mevcut olacaktır. Öyleyse, indirip yüklemeniz istenecektir.
- Yeni güncellemeyi yüklemek için ekrandaki talimatları uygulayın.
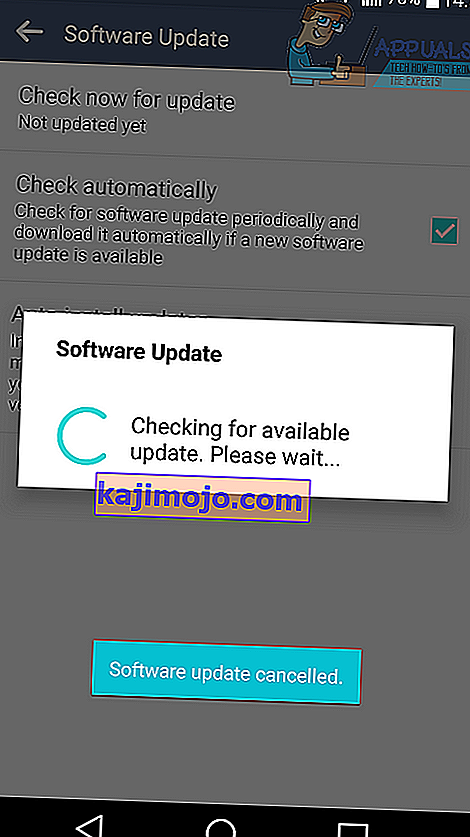
Android sürümünüzü güncelleyemezseniz, aşağıdaki 2. yöntemde sizin için alternatif bir seçenek vardır.
Yöntem 2
Yeni bir güncelleme indiremeyeceğiniz için tek çözümünüz Adobe AIR sürümünüzü değiştirmek olacaktır. Öncelikle, hangi Android sürümünü kullandığınızı kontrol etmeniz önemlidir. Android sürümünüzü bulmak için ilk adımı izleyin.
- Ayarlar uygulamasını ziyaret edin
- Alta kaydırın ve Telefon hakkında'ya dokunun
- Yazılım bilgisine dokunun
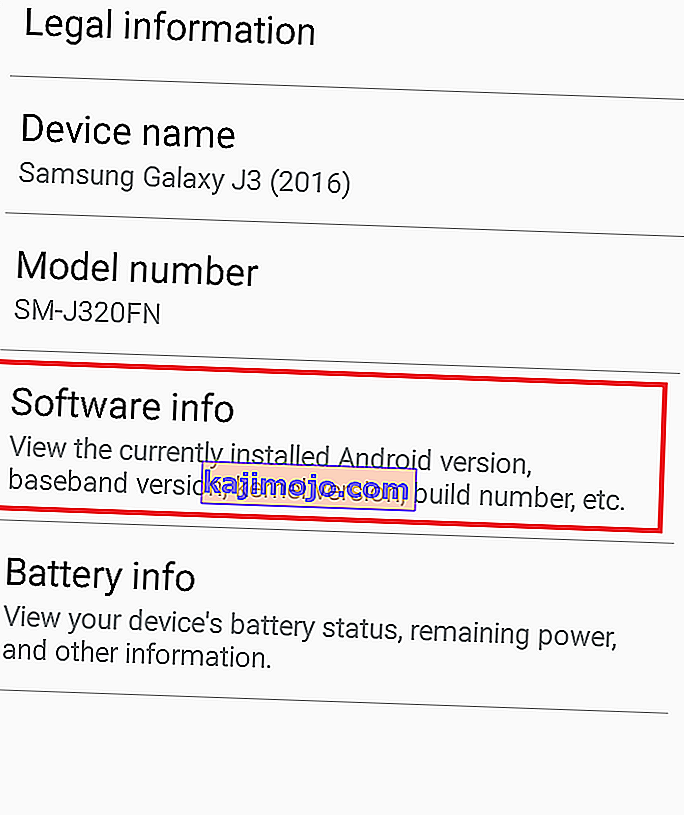
- Android sürümü altında sağlanan bilgileri görüntüleyin
- Sonraki adım için Android sürümünüzü not edin
- Şimdi aygıtınız için bir Adobe AIR sürümü indirmeniz gerekecek. İndirdiğiniz sürüm, Android cihazınızın sürümüne bağlı olacaktır.
Android 5.0 veya önceki bir sürümü kullanıyorsanız:
- Android cihazınızda bu siteyi ziyaret edin
- Web sayfasını aşağı kaydırın ve Adobe AIR 14.0.0.179 Android (14.8 MB) için indirme bağlantısına dokunun
- Dosyanın indirilmesini bekleyin
- Bildirim çubuğunu aşağı çekin ve indirilen dosyaya dokunun
- Dosya, normal bir uygulama olarak yüklenmeye başlamalıdır
- İstenirse, bilinmeyen kaynaklar kutusunu kontrol etmek için adımları izleyin.
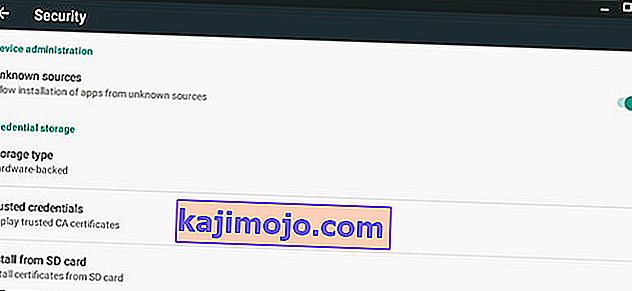
- Yükledikten sonra cihazınızı yeniden başlatın
Android 5.0.1 veya sonraki bir sürümdeyseniz:
- Android 5.0.1 veya sonraki bir sürümdeyseniz , cihazınızdan Google Play Store uygulamasını ziyaret edin
- Adobe AIR arayın
- Uygulama mağazası girişine dokunun ve uygulamayı yükleyin . Uygulamayı zaten yüklediyseniz, önce kaldırın ve ardından tekrar yükleyin.
- Yükledikten sonra cihazınızı yeniden başlatın
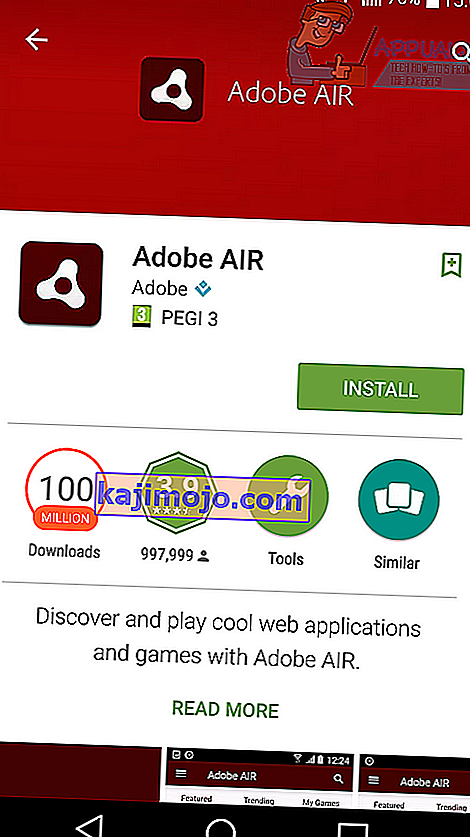
- Belirli Android sürümünüz için yukarıdaki adımları izledikten sonra, normal şekilde çalışmaya devam edebileceksiniz ve 505 hata kodu düzeltilmelidir.
Yöntem 3
Bazen, Google PlayStore, yüklenirken uygulamalara izin vermesini engelleyen belirli güncellemeler almış olabilir ve bu, bu hatayı tetikleyebilir. Bu nedenle, bu adımda Google Play Store için güncellemeleri kaldıracağız. Bunun için:
- Cihazınızın kilidini açın ve ayarlara gidin.
- Aşağı kaydırın ve "Uygulamalar" seçeneğine tıklayın.
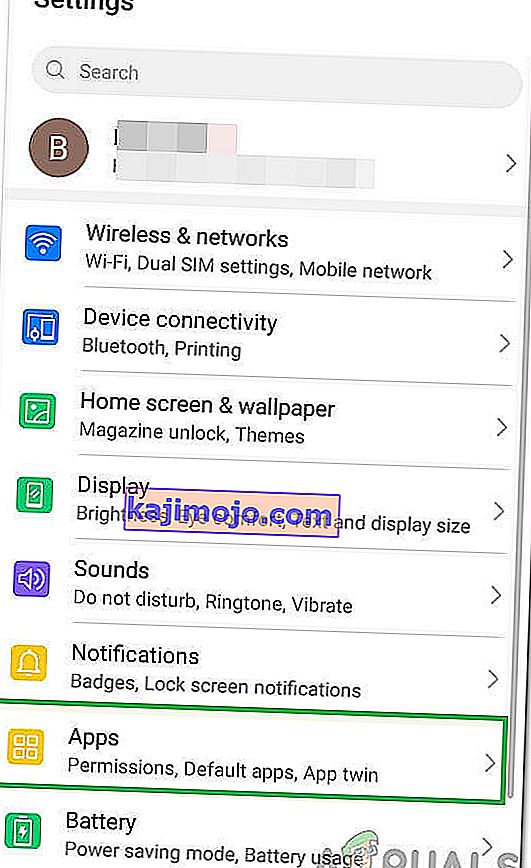
- Uygulamalar listesinde “Google PlayStore” bulup bulamayacağınızı kontrol edin . Değilse, sağ köşedeki üç noktaya tıklayın ve buradan "Sistem Uygulamalarını Göster" i seçin .

- Google PlayStore'u seçtikten sonra, sağ üst köşedeki üç noktayı tıklayın ve "Güncellemeleri Kaldır" seçeneğini seçin.
- İşleminizin tamamlanmasını bekleyin ve sorunun devam edip etmediğini kontrol edin .
Yöntem 4
Bazı durumlarda, Google Play Store önbelleği temizlenerek hata düzeltilebilir. Bunu yapmak için:
- Bildirimler panelini aşağı sürükleyin ve ayarlara tıklayın.
- Seç “Uygulamalar” ı seçin ve “Uygulamalar”.
- Sağ üstteki "Üç Nokta" seçeneğine tıklayın ve "Sistem Uygulamalarını Göster" i seçin .

- Aşağı kaydırın ve "Google Play Store" u seçin.
- "Depolama" üzerine tıklayın ve ardından "Önbelleği Temizle" yi seçin .
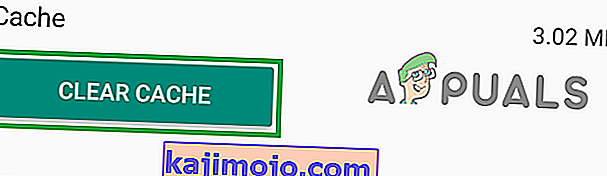
- Sorunun devam edip etmediğini kontrol edin. Varsa, aynı işlemi Google Service Framework ve Download Manager için tekrarlayın.
Yöntem 5: Google Hesabını Yeniden Yapılandırma
Bazı durumlarda, Google hesabının cihazla senkronize olmaması da hataya neden olabilir. Hesabınızdan çıkış yapıp ardından tekrar giriş yaparak bu sorunu aşabiliriz. Bunu yapmak için:
- Bildirimler panelini aşağı sürükleyin ve "Ayarlar" seçeneğini seçin.
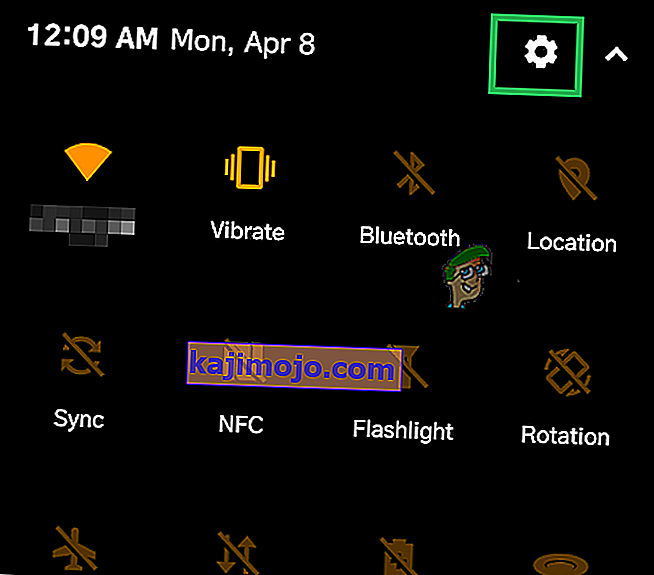
- "Hesap" ı tıklayın ve ardından Google hesabını seçin.
- Play Store'da kullandığınız hesabınızı seçin ve çıkış yapın.
- Şimdi Oturum Aç düğmesini seçin ve tekrar oturum açın.
- Sorunun çözülüp çözülmediğini kontrol edin.
Not: Android cihazınızda depolanan önbelleği de temizlemeniz önerilir. Bunu, cihazınızın önbellek bölümünü silerek yapabilirsiniz. Sorun hala devam ederse, fabrika ayarlarına sıfırlama yapabilirsiniz.