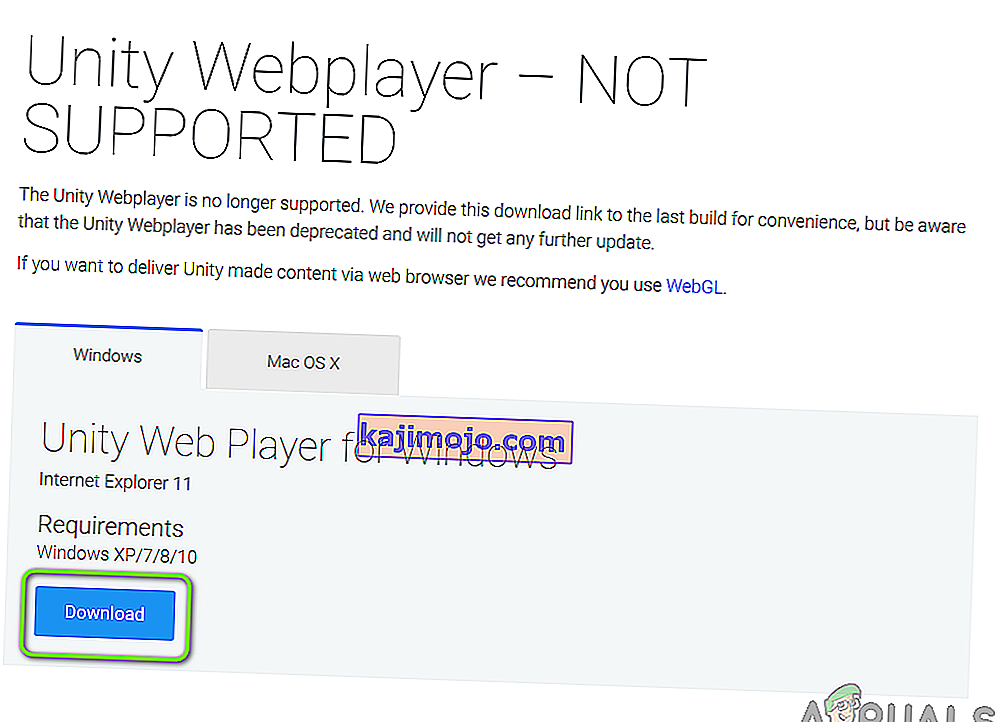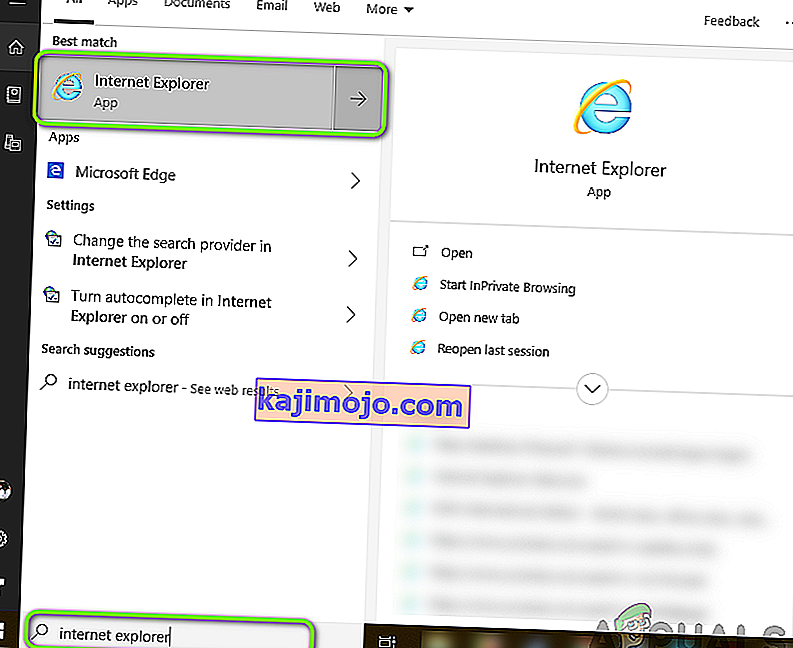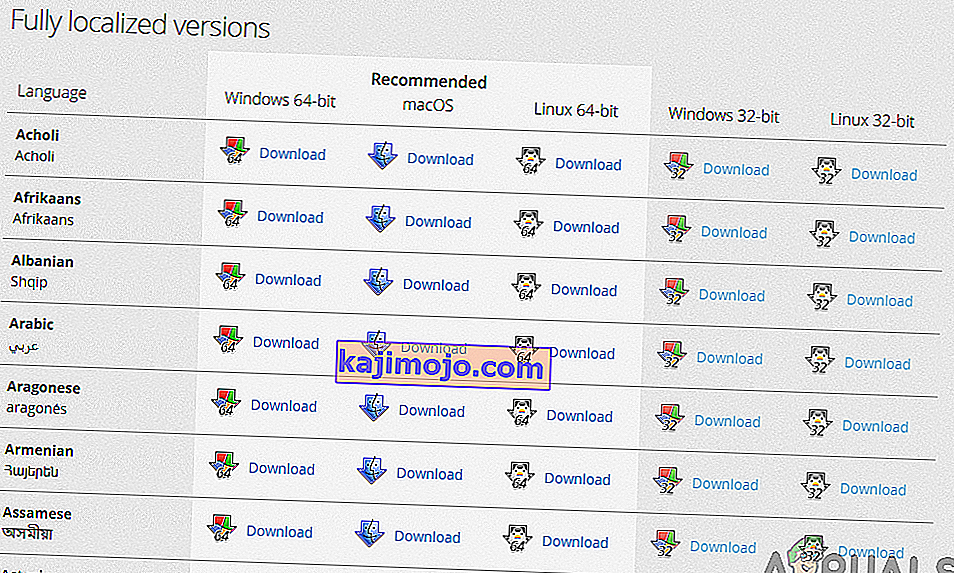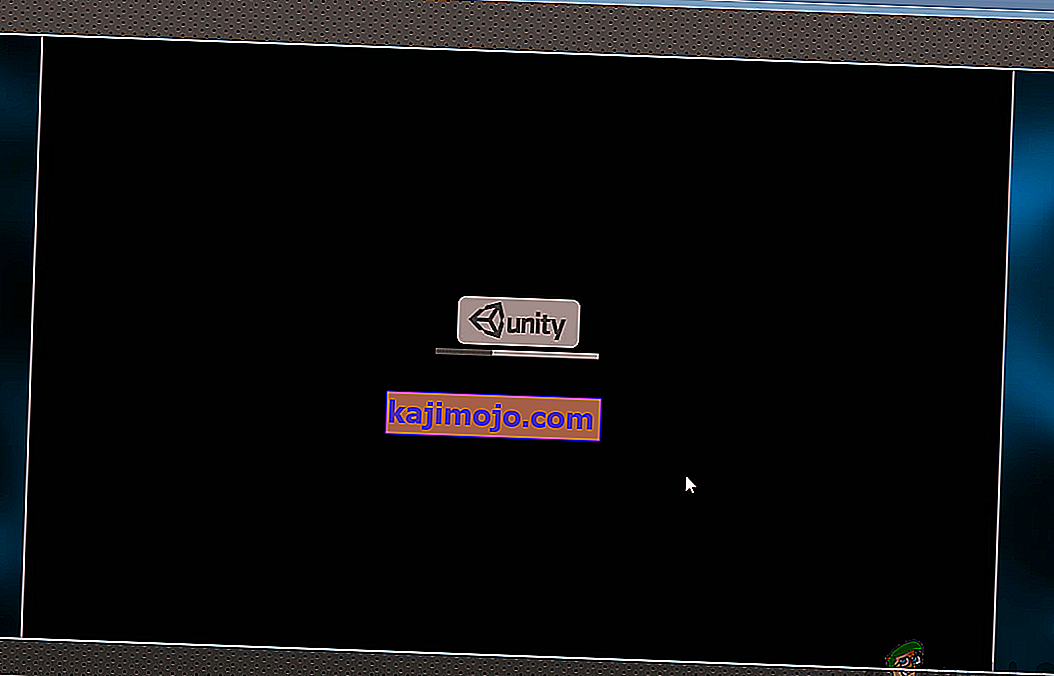Unity, birçok modern oyunun merkezi olan, iyi bilinen bir çapraz platform oyun motorudur. Unity, 2005 yılında Apple ile başladı ve 2018 itibariyle 25'ten fazla farklı platforma doğru yol aldı. 3D, VR, Artırılmış gerçeklik ve Simülasyonlar gibi oyun sonu mekaniği oluşturmak için kullanılır.

Bununla birlikte, 2017'den sonra, son kullanıcılar ve geliştiriciler tarafından Unity Web Player'ın web tarayıcılarında çalışmayı durdurduğuna dair çok sayıda rapor geldi. Bu durum tüm dünyada yaşandı ve herkesi etkiledi.
Bu neden oldu? Bu makalede, sorunu aşmak için uygulayabileceğiniz geçici çözümlerin yanı sıra tüm nedenleri gözden geçireceğiz.
Unity Web Player'ın Amortismanı Var
2019 itibariyle, tarayıcıların çoğu Unity Web Player desteğini sona erdirdi. Bu tarayıcılar arasında Google Chrome, Firefox vb. Bulunmaktadır. Zaman geçtikçe, çok sayıda tarayıcı Unity 3D Web oynatıcı ve Java'yı içeren NPAPI eklentileri için desteği kaldırmaya başlamıştır.
NPAPI (Netscape Eklenti Uygulama Programlama Arayüzü), tarayıcı uzantılarının geliştirilmesine izin veren ve ilk olarak '95 civarında Netscape tarayıcıları için piyasaya sürülen bir API'dir. HTML5, tarayıcıların yeni sürümleriyle popülerlik ve destek kazanmaya devam ederken, NPAPI kullanan eklentiler yavaş yavaş aşamalı olarak kaldırılır.
Bunun yerine Unity, geliştiricilerden bir JavaScript API'si olan ve herhangi bir eklenti kullanılmadan belirtilen herhangi bir tarayıcıda 3D ve 2D grafikleri oluşturmak için kullanılan WebGL'ye (Web Grafik Kitaplığı) geçmelerini istedi . Bu, web işlemenin modern bir sürümüdür ve basitliği ve etkinliği nedeniyle yıllar içinde çok fazla ilgi görmüştür.
Unity Web Player Nasıl Çalışır?
Unity Web Player resmi olarak amortismana tabi tutulsa ve günümüz tarayıcısında etkinleştirmek için hiçbir seçenek olmasa da, web oynatıcısını kurmak ve çalıştırmak için yapabileceğiniz bazı geçici çözümler hala var. Aşağıda, kullanabileceğiniz yöntemlerden bazılarını listeledik, ancak her şeyin sorunsuz çalışacağına dair bir garanti olmadığı konusunda uyarılalım (resmi destek olmadığı için bu açıktır).
Çözümlere birincisi ile başladığınızdan ve aşağı indiğinizden emin olun. Yararlılık ve karmaşıklık sırasına göre listelenmiştir.
1.Çözüm: Internet Explorer 11 ve Safari'yi Kullanma
En popüler tarayıcılar Unity Web oynatıcı desteğini sona erdirmiş olsa da, Windows ve Mac işletim sistemleri ile birlikte gelen varsayılan tarayıcılar Unity Web oynatıcısını desteklemektedir. Bu, bu platformlarda hala 'resmi' destek olduğu anlamına gelir, ancak çok geçmeden aşamalı olarak sona erebilir veya tarayıcıların kendileri (IE11) değer kaybına uğrayabilir. Çözümü uygulamadan önce bilgisayarınızda yönetici olarak oturum açtığınızdan emin olun.
- Resmi Unity Web oynatıcı web sitesine gidin ve Windows veya macOS için Web Player'ı indirin.
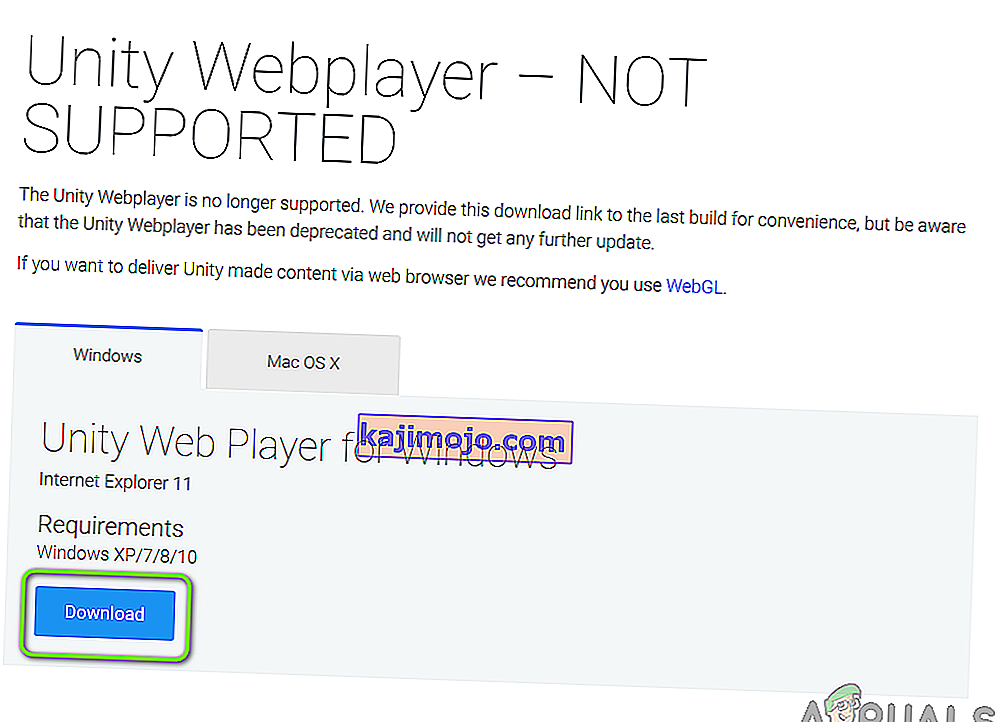
- Kurulum paketini kurduktan sonra bilgisayarınızı yeniden başlatın . Windows + S tuşlarına basın , 'internet explorer' yazın ve uygulamayı açın.
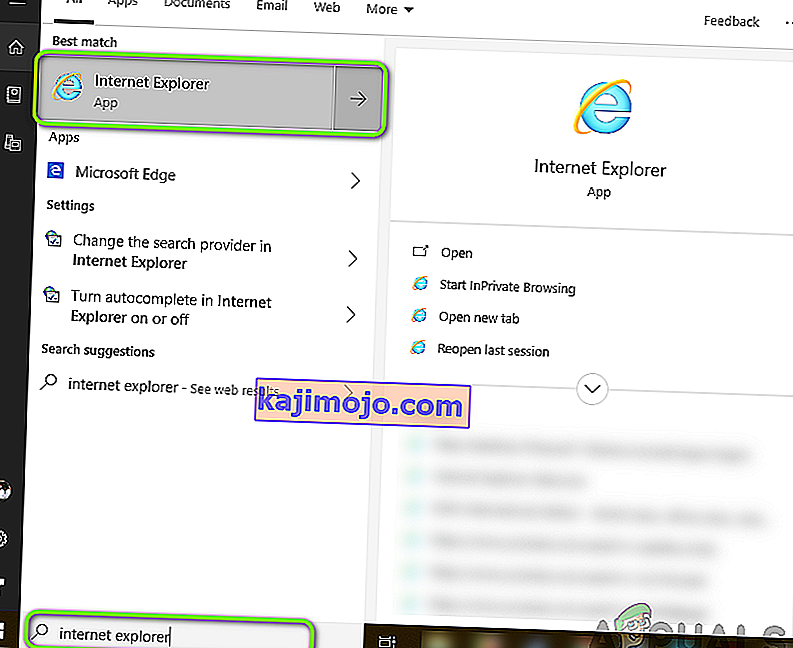
Bir Apple makineniz varsa, içinde Safari'yi başlatabilirsiniz. Şimdi hataya neden olan içeriği açmayı deneyin ve sorunun çözülüp çözülmediğini kontrol edin.
2.Çözüm: Firefox Genişletilmiş Destek Sürümünü Yükleme
Firefox ESR (Genişletilmiş Destek Sürümü), toplu dağıtım için genişletilmiş desteğe ihtiyaç duyan kuruluşlar veya şirketler tarafından kullanılan bir Firefox sürümüdür. Yerel Firefox uygulamasındaki 'hızlı' sürümlerle karşılaştırıldığında, Firefox ESR her 6 haftada bir yeni özelliklerle güncellenmez. Bunun yerine, yalnızca kritik olduğu bilinen veya kritik güvenlik güncellemelerini içeren güncellemeler gönderilir.
Görünüşe göre Firefox ESR, Unity Web Player dahil olmak üzere hala NPAPI'yi destekliyor. Firefox'un bu sürümünü indirebilir ve ardından içeriği başlatmayı deneyebilirsiniz. Çoğu durumda, her şey beklendiği gibi çalışacaktır.
- Firefox ESR Resmi web sitesine gidin ve dilinize göre 32 bit sürümü indirin.
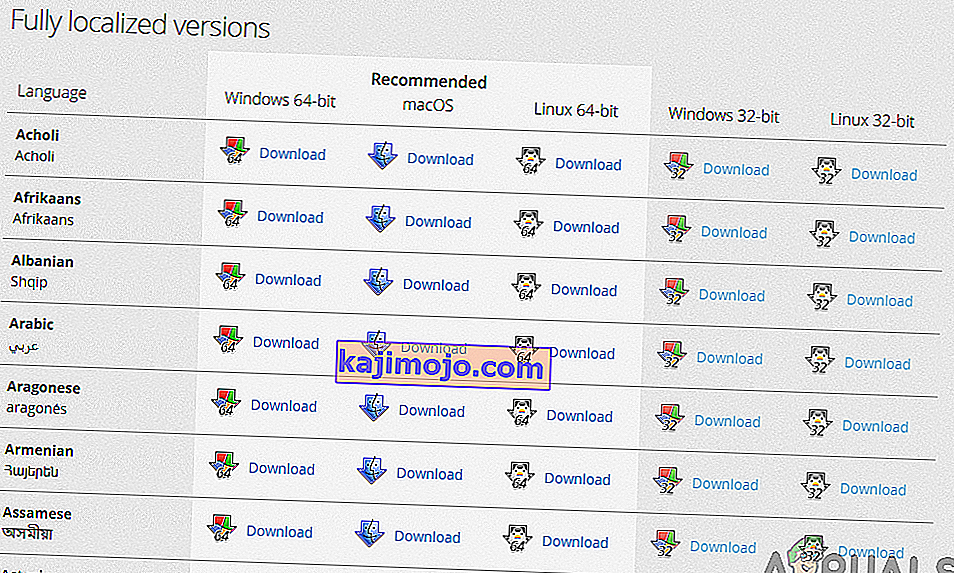
- Yürütülebilir dosyayı sağ tıklayın ve Yönetici olarak çalıştır'ı seçin .
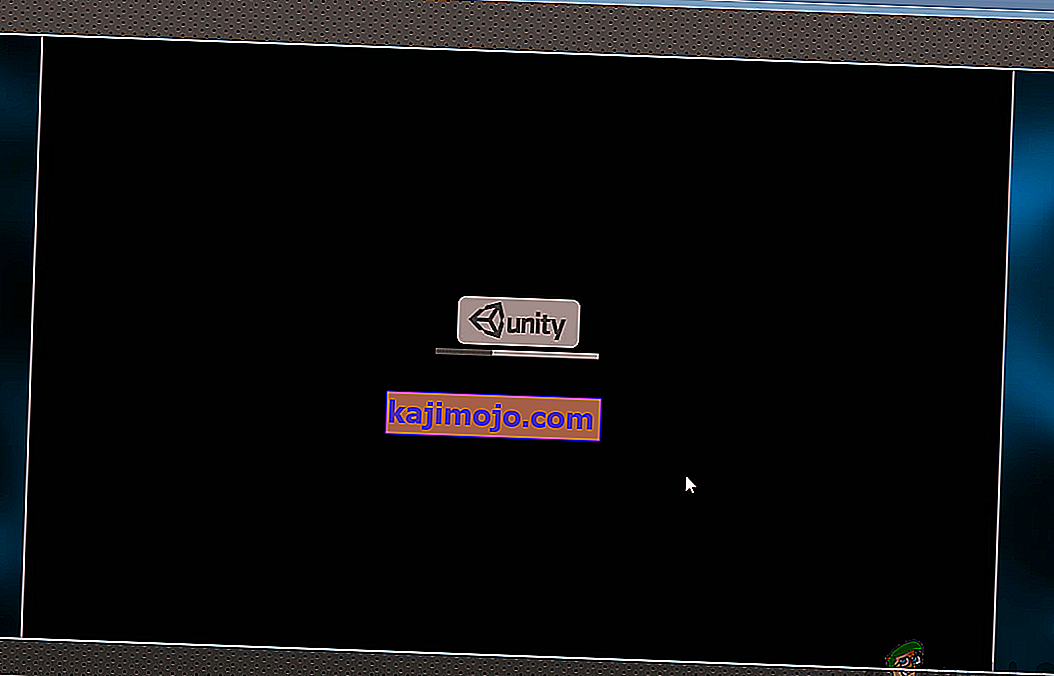
- Yazılımın kurulumundan sonra, bilgisayarınızı yeniden başlatın ve içeriğe erişmeyi deneyin ve sorunun çözülüp çözülmediğine bakın.
3. Çözüm: Tarayıcıların Eski Sürümlerini Sanal Kutuya Yükleme
Internet Explorer veya Safari'de istediğiniz deneyimi elde edemezseniz, Unity Web Player'ın popüler tarayıcılarda çalışmasını sağlamanın tek yolu bunların eski bir sürümünü indirip bir Sanal Kutu içine yüklemektir. Bunları doğrudan ana işletim sistemi resmimize yükleyemeyiz çünkü en son sürüm zaten yüklü olacaktır (çoğu durumda) ve eski bir sürüm sorunla karşılaşmadan en son sürümün yerini alamaz.
Sanal kutu, kullanıcıların işletim sistemi içinde bir sanal alan (ayrı bağımsız alan) oluşturmasına olanak tanıyan bir uygulamadır, böylece kullanıcılar diğer işletim sistemlerini kolayca kurabilir. VirtualBox'ta Windows 10 Kurulumu hakkındaki makalemize göz atabilirsiniz. Önceden bilgisayarınızda VirtualBox yüklü olduğundan emin olun. Değilse, Oracle'ın resmi web sitesinden indirebilirsiniz.
- Sanal Kutunuzda Windows 10'u başlatın. Şimdi, Sanal Kutunuza aşağıdaki tarayıcı sürümlerini yüklemeniz gerekiyor.
Chrome Sürümü 45 Firefox Sürümü 50 Opera Sürümü 37
İşte tüm tarayıcı geçmişine erişmek için kullanabileceğiniz bağlantılar. Eski sayfalara geri döndüğünüzden ve eski sürümleri uygun şekilde indirdiğinizden emin olun.

Google Chrome
Mozilla Firefox
Opera
- Tarayıcıları kurduktan sonra, Unity Web Player gerektiren içeriğe gidebilir ve onu başlatmayı deneyebilirsiniz. Herhangi bir sorun olmadan düzgün çalışıp çalışmadığını kontrol edin.
4.Çözüm: NPAPI Chrome Bayrağını Etkinleştirme
Sanal kutunuza Chrome'un daha eski bir sürümünü yüklediyseniz ancak yine de Unity Web Player'ı çalıştıramıyorsanız, tarayıcı ayarlarınızda NPAPI Chrome Bayrağının devre dışı bırakılma ihtimali vardır. Bu özellik, varsayılan olarak etkinleştirilmemişse, deneysel ayarlarda değiştirilebilir. Deneysel ayarlar, bu özelliklerin işlerinize 'devam edebileceğini' ancak kendi dezavantajlarına sahip olacağını gösteriyor.
- Çözüm 2'de yeni indirdiğiniz eski Google Chrome sürümünü başlatın .
- Aşağıdakileri tarayıcının adres çubuğuna yazın:
chrome: // flags / # enable-npapi

- Şimdi NPAPI kontrol ayarları açılacaktır. Tıklayın etkinleştirme düğmesi mevcut ve yeniden başlatın tarayıcısını.
- Yeniden başlattıktan sonra, tarayıcıda oyuna / platforma erişmeyi deneyin ve bunun işe yarayıp yaramadığını görün.
Geliştiriciyseniz
Bir geliştiriciyseniz ve Unity Web Player'ın geri dönüş yapma şansı olup olmadığını merak ediyorsanız, şansınız olmayacak. Unity Web Player gerçekten değer kaybetti çünkü daha akıcı ve daha iyi işlevler sağlayan daha iyi teknolojiler mevcut.
Oyununuzu / içeriğinizi WebGL teknolojilerine taşımayı düşünmelisiniz. Bu teknolojiler hemen hemen tüm şirketler (Unity dahil) tarafından desteklenmektedir. Bir WebGL projesinin nasıl oluşturulacağı ve çalıştırılacağı hakkında Unity'nin yardım sayfasına gidebilirsiniz. Oyununuzu bir teknolojiden diğerine nasıl geçireceğinize dair sayısız öğreticiyle de karşılaşacaksınız.