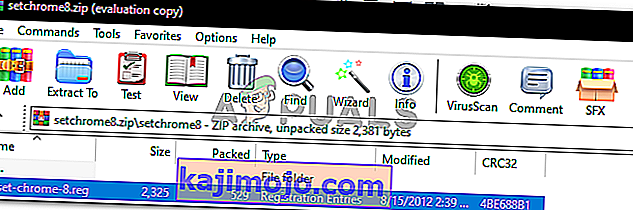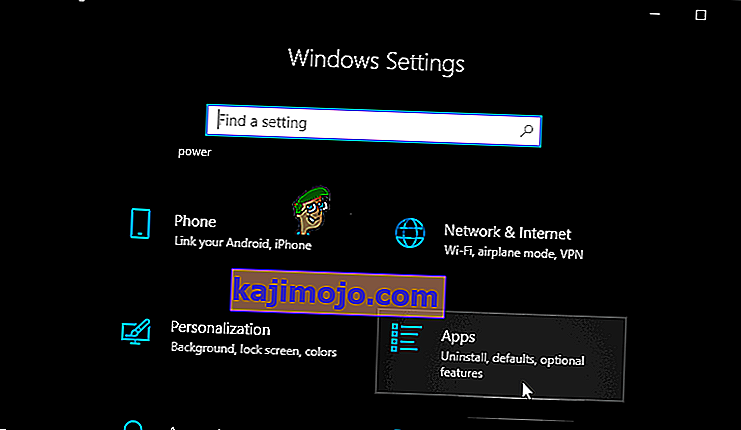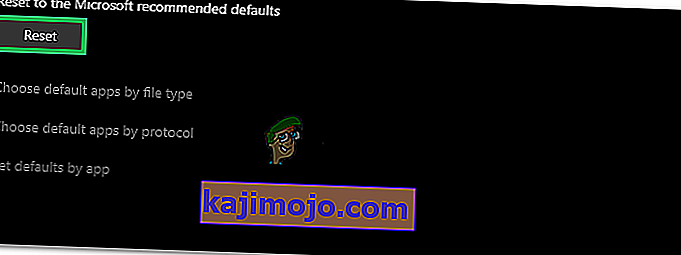Google Chrome, Google tarafından geliştirilmiş ücretsiz bir web tarayıcısıdır. İlk olarak 2008'de Microsoft Windows için piyasaya sürüldü ve yavaş yavaş diğer tüm işletim sistemlerine geçti. Tüm internet platformları arasında% 54'lük bir pazara sahiptir ve bu rakamın gelecekte artması beklenmektedir.
Yazılım ne kadar popüler olursa olsun, bazı teknik özellikler de yaşar. Kullanıcıların karşılaştığı en büyük sorunlardan biri, Google Chrome'u varsayılan tarayıcıları olarak ayarlayamadıkları zamandır. Birçok yönden, Microsoft Edge modası geçmiş ve Chrome ile karşılaştırıldığında daha az kullanıcı dostu. Google Chrome'u varsayılan tarayıcı olarak ayarlamak oldukça kolay bir iştir. Bir göz at.
1.Çözüm: Varsayılan programı Denetim Masası'ndan ayarlama
Kontrol panelinizde, her dosya türüne göre varsayılan programları ayarlamak için ayrılmış bir bölümünüz vardır. Kontrol panelinize bir göz atabilir ve oradan ayarı değiştirebiliriz. Kontrol panelinden değişiklik yapmak, tüm uygulama ayarlarını otomatik olarak geçersiz kılar; bu yöntem büyük ihtimalle işinize yarayacaktır.
- PC'nizin kontrol panelini başlatmak için iletişim kutusunda Çalıştırma Tipi " kontrol panelini " açmak için Windows + R düğmesine basın .
- Kontrol panelindeyken, seçenekler listesinin sol alt kısmında bulunan " Programlar " ı tıklayın .
- Burada " Varsayılan Programlar " seçeneğini göreceksiniz . Tıkla.
- Varsayılan Programlar penceresine girdikten sonra, " Varsayılan Programları Ayarla " öğesini seçin .
- Artık bilgisayarınızın tüm programlarınızı tek bir listede doldurması birkaç saniye sürebilir. Doldurulduktan sonra Google Chrome'u arayın.

- Şimdi " Bu programı varsayılan olarak ayarla " seçeneğini seçin .

Tüm uygulama ayarlarınızın üzerine yazılacak ve Google Chrome varsayılan programlar olarak ayarlanacaktır. Hala çalışmıyorsa, tekrar kontrol etmeden önce bilgisayarınızı yeniden başlatın.
2.Çözüm: Başka bir tarayıcı indirin ve etrafta çalışmak
Bu sorun için başka bir çözüm var. Windows 10'da, tarayıcının varsayılan program listesinde listelenmesi durumunda, Chrome'u varsayılan program olarak ayarlarken bir hata olduğu bir hata olduğu ortaya çıktı. Basit bir deyişle "Chrome olmayan ve şu anda Windows tarafından varsayılan program olarak önerilmeyen bir tarayıcı bulun".
Başka herhangi bir tarayıcıyı indirebilirsiniz. Bu kılavuzda Opera'yı indireceğiz, varsayılan tarayıcı olarak ayarlayacağız ve ardından Chrome'u varsayılan olarak ayarlayacağız. Bunun biraz fazla karmaşık olduğunu biliyoruz ancak aşağıdaki adımlarla bunu kolaylaştırdık.
- //Www.opera.com/ adresine gidin
- Opera'yı bilgisayarınıza indirmek için yeşil indirme kutusuna tıklayın . Opera şimdi indirmeye başlayacak.
- Opera'yı yükleyin ve kuruluma devam etmek için yükleyicide Devam'a basın.

- Artık Opera, kurulumunu tamamlamak için bazı dosyaları indirebilir. Bekleyin ve işlemi iptal etmeyin; tamamlanması yalnızca birkaç dakika sürer.

- Opera'yı açın ve ekranın sol üst tarafında bulunan Opera sembolüne tıklayın . Ardından Ayarlar'ı tıklayın .
- Opera, kurulumun ardından otomatik olarak varsayılan tarayıcınız olarak ayarlanacaktır. Değilse, Ayarlar'da sol bölmede bulunan Tarayıcı sekmesini tıklayarak ve varsayılan tarayıcıyı bulana kadar fareyi aşağı kaydırarak ayarlayabilirsiniz.

- PC'nizin kontrol panelini başlatmak için iletişim kutusunda Çalıştırma Tipi " kontrol panelini " açmak için Windows + R düğmesine basın .
- Kontrol panelindeyken, seçenekler listesinin sol alt kısmında bulunan " Programlar " ı tıklayın .
- Burada " Varsayılan Programlar " seçeneğini göreceksiniz . Tıkla.
- Varsayılan Programlar penceresine girdikten sonra, " Varsayılan Programları Ayarla " öğesini seçin .
- Artık bilgisayarınızın tüm programlarınızı tek bir listede doldurması birkaç saniye sürebilir. Doldurulduktan sonra Google Chrome'u arayın.
- Şimdi " Bu programı varsayılan olarak ayarla " seçeneğini seçin .

Tüm uygulama ayarlarınızın üzerine yazılacak ve Google Chrome varsayılan programlar olarak ayarlanacaktır. Hala çalışmıyorsa, tekrar kontrol etmeden önce bilgisayarınızı yeniden başlatın.
3. Çözüm: Chrome'un güncellendiğinden emin olma
Google Chrome'unuzun güncellendiğinden emin olmalısınız. Değilse ve kurulum için bekleyen bir güncelleme varsa, hemen güncellemeli ve varsayılan tarayıcınız olarak ayarlamayı tekrar denemelisiniz.
- Google Chrome'u açın . Sağ üstte " daha fazla " (dikey olarak sıralanmış üç nokta) simgesine tıklayın .

- Bekleyen bir güncelleme varsa, güncellemenin ne kadar süredir mevcut olduğuna bağlı olarak simge farklı renkte olacaktır.
- Yeşil : 2 gündür bir güncelleme mevcut
- Turuncu : 4 gündür bir güncelleme mevcut
- Kırmızı : 7 gündür bir güncelleme mevcut
- " Google Chrome'u Güncelle " yi tıklayarak Chrome'u kolayca güncelleyebilirsiniz . Bu düğmeyi görmüyorsanız, zaten en son sürümü kullanıyorsunuz demektir.
- Güncellemeden sonra, Chrome yeniden başlatma isteyebilir. Tarayıcı her zaman açık sekmelerinizi kaydeder ve yeniden başlatıldığında otomatik olarak yeniden açar.
Çözüm 4: Tarayıcıdan Varsayılan Yapma
Bazı durumlarda, kullanıcılar başka bir yöntemle Chrome'u varsayılan tarayıcıları olarak ekleyemez ve Chrome'un kendisinden varsayılan olarak yapılandırmaları gerekir. Bu nedenle, bu adımda, Chrome'u ayarlarından varsayılan olarak ayarlayacağız. Bunun için:
- Chrome'u açın ve sağ üst köşedeki "Üç Nokta" yı tıklayın .
- Tıklayın “Ayarlar” seçeneğini ve gezinilebilen “Varsayılan Tarayıcı” başlığı.

- Tıklayın “Varsayılan Yap” seçeneği ve Chrome varsayılan tarayıcı yapmak için ekrandaki talimatları izleyin.
- Varsayılan tarayıcıyı değiştirmede başarılı olup olmadığınızı kontrol edin.
Çözüm 5: Kayıt Defterini Kullanma
Bazı durumlarda, herhangi bir geçici çözümle Chrome'u varsayılan tarayıcı olarak ayarlayamazsanız, kayıt defteri düzenleyicisini kullanarak Chrome'u bilgisayarınız için varsayılan tarayıcı olarak yapılandırabilirsiniz. Ancak buna devam etmeden önce, kayıt defterinizin bir yedeğini oluşturduğunuzdan ve ardından bu çözümü uygulamaya devam ettiğinizden emin olun.
- Bu kayıt dosyasını bilgisayarınıza indirin.
- Dosyayı WinRAR gibi bir dosya çıkarıcı kullanarak açın.
- “Set-Chrome-8.reg” dosyasını çalıştırın ve Chrome varsayılan tarayıcı haline gelecektir.
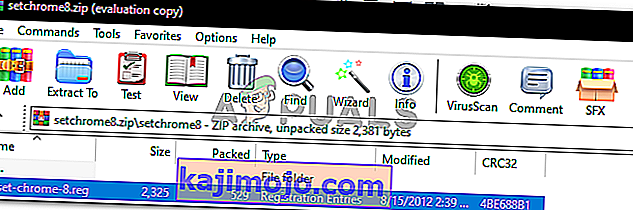
- Sorunun devam edip etmediğini kontrol edin.
Çözüm 6: Ayarları Sıfırlama
Bazı durumlarda, ayarların Microsoft'un önerdiği varsayılan ayarlara sıfırlanması bu sorunu çözebilir. Bu nedenle, bu adımda, ayarlarımızı varsayılanlara sıfırlayacağız. Bunun için:
- Ayarları açmak için "Windows" + " I " tuşlarına basın .
- "Uygulamalar" seçeneğine tıklayın ve sol bölmeden "Varsayılan Uygulamalar" ı seçin .
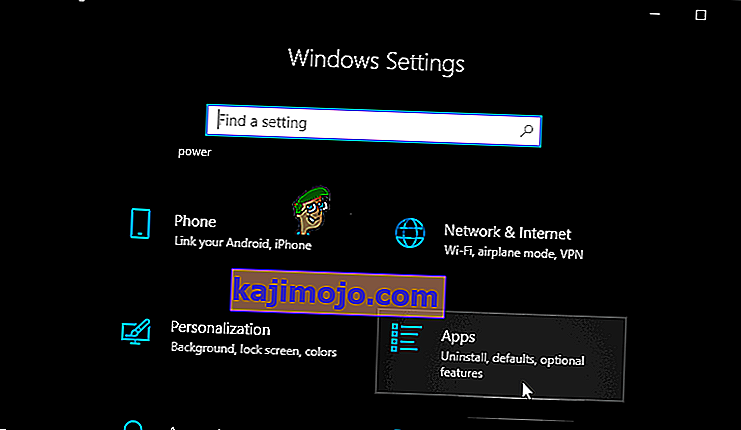
- Tıklayın “Reset” altında düğme “Microsofts sıfırla Önerilen Varsayılan” başlığı.
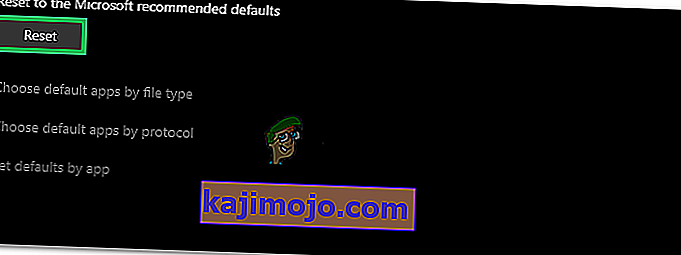
- İstemi onaylayın ve ardından tarayıcıyı Google Chrome olarak değiştirin.
- Sorunun devam edip etmediğini kontrol edin .
7. Çözüm: Komut İstemi'ni Kullanma
Belirli ayarları değiştirmek için komut istemini de kullanabilirsiniz. Bu nedenle, bu adımda, komut isteminde bu durumu aşmamıza yardımcı olacak bir komut çalıştıracağız. Bunun için:
- Çalıştır istemini açmak için "Windows" + "R" tuşlarına basın .
- Yazın “cmd” ve basın “Enter”.

- Aşağıdaki komutu yazın ve yürütmek için "Enter" tuşuna basın.
explorer.exe kabuk ::: {17cd9488-1228-4b2f-88ce-4298e93e0966} -Microsoft.DefaultPrograms \ pageDefaultProgram - Sorunun devam edip etmediğini kontrol edin.
Not: Hala bu sorunu yaşıyorsanız ve bu sorunu çözemiyorsanız, bilgisayarınızda yeni bir hesap oluşturmanız ve tarayıcıyı bu konuda varsayılan olarak ayarlamanız önerilir. Bunun bazı kullanıcılar için bu sorunu çözdüğü bilinmektedir.