WMI Sağlayıcı Ana Bilgisayarı WmiPrvSE , Geliştiriciler tarafından İzleme Amaçları için kullanılan bir Windows Ana Bilgisayar Yönetim İşlemidir .
Bu davranış genellikle Üretim Ortamı'nda görülür. Windows 7'yi 10'a yükselttikten sonra çoğu kullanıcı CPU kullanımında sistemin gecikmesine, ısınmasına ve yavaşlamasına neden olan ani artış fark etmiştir. Kişisel tahminim, sorunun bu hizmetin olması gereken kalıpları takip etmeyen alışılmadık bir davranışından kaynaklandığı yönünde.
Bu sorunu çözmek için komut isteminde bazı temel komutları çalıştırıp Windows Yönetim Araçları Hizmetini yeniden başlatacağız .
Bozuk Dosyaları Onarın
İndirme ve çalıştırmak Restoro, tarama onarım ve bozuk ve eksik dosyaları geri burada ve işlemle kullanım WmiPrvSE düşerse o zaman bakın. Değilse, aşağıda listelenen diğer çözümleri deneyin.
Windows Yönetim Araçları Hizmetini Yeniden Başlatma
Klavyenizdeki Windows tuşunu basılı tutun ve R tuşuna basın . Çalıştır iletişim kutusunda; tip services.msc
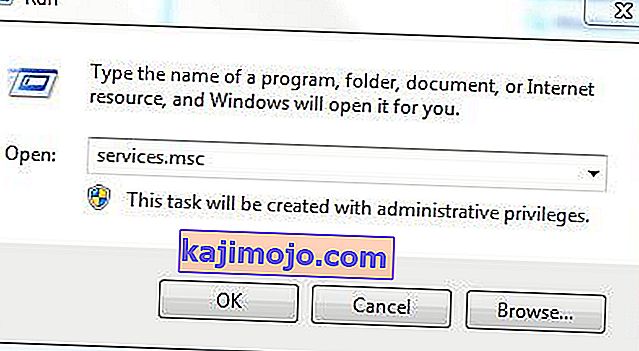
Hizmetler konsolundan; Windows Yönetim Araçları Hizmetini bulun, genellikle yaptığım şey hizmetlerden herhangi birine tıklamak ve ardından Word W ile başlayan hizmetlere ulaşmak için W tuşuna basmaktır. Ardından, istediğimi bulmak için hızlı bir tarama yapın.
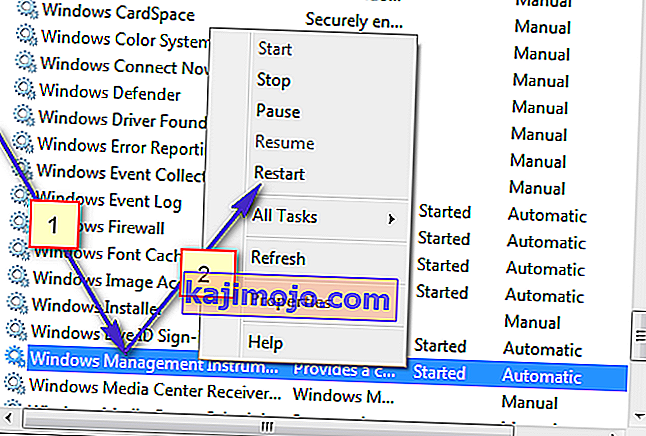
Şimdi servisi yeniden başlatmak için Yeniden Başlat'ı seçin. İsterseniz servisi buradan da durdurabilirsiniz ama tavsiye edilmez. Öyleyse çalışmasına izin verin ve bu işlemle Yüksek CPU Kullanımı sorununu çözelim.
Diğer İlişkili Hizmetleri Yeniden Başlatın
Bu yapıldıktan sonra, farenizin sol alt köşesinde Başlat Düğmesinin üzerine gelin ve üzerine (Sağ Tık) yapın. Bağlamsal bir menü açılacaktır; buradan Komut İstemi'ni (Yönetici) seçin .
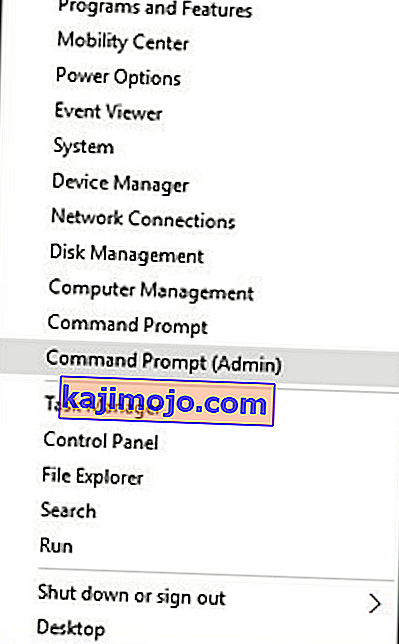
Açılan komut istemi penceresinde; aşağıdaki komutları tek tek yazın; her komuttan sonra Enter tuşuna basın.
net durdurma iphlpsvc net durdurma wscsvc net durdurma Winmgmt net başlatma Winmgmt net başlatma wscsvc net başlatma iphlpsvc
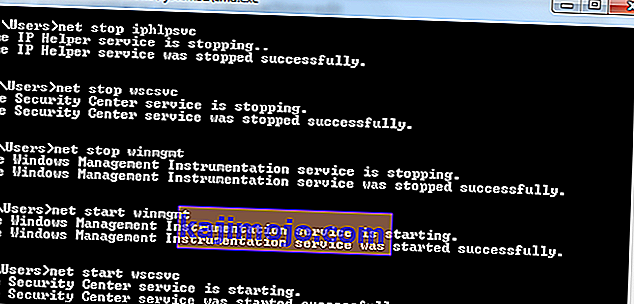
Bir kez yapıldığında; Bilgisayarınızı yeniden başlatın ve kontrol edin. Bu, işlemin önemli ölçüde düşmesine izin vermeli ve CPU normal kullanımına geri dönecektir. Değilse, aşağıdaki sonraki yönteme geçin.
Hatalı Bir Uygulamayı Belirlemek İçin Temiz Önyükleme Gerçekleştirin
Belirli bir uygulamanın WMI Provide Host tarafından yüksek CPU kullanımına neden olması mümkündür. Bu nedenle, bu adımda, Temiz önyükleme yapacağız ve aşırı kullanıma neden olan uygulamayı izole edeceğiz. Temiz bir önyüklemede, yalnızca Önyükleme sürecinde hayati önem taşıyan hizmetler yüklenir ve ekstra hizmetler ve uygulamalar devre dışı bırakılır. Temiz Önyükleme gerçekleştirmek için:
- Log in bir yönetici hesabı ile bilgisayara.
- “ RUN ” istemini açmak için “ Windows ” + “ R ” tuşlarına basın .

- Tür “in msconfig ” ve basın “Enter”.

- Click “konulu Hizmetler ” seçeneği ve “işaretini tüm Microsoft Hizmetlerini Gizle ” butonuna.

- Click “konulu devre dışı bırak Tüm ” seçeneği ve “üzerinde OK “.

- Click “konulu Başlangıç ” sekmesine ve “tıklayarak Açık Görev Yöneticisi ” seçeneği.

- Click “konulu Başlangıç görev yöneticisi” butonuna.
- Click “olan listedeki herhangi bir uygulamada Etkin yanında yazılı ve” seçeneğini “ Devre Dışı ” seçeneğini.

- Listedeki tüm uygulamalar için bu işlemi tekrarlayın ve bilgisayarınızı yeniden başlatın.
- Artık bilgisayarınız " Temiz Önyükleme " durumunda başlatılmıştır .
- Kontrol konu kaybolduğunu görmek için.
- Eğer yüksek CPU kullanımı artık karşılaşılan bir anlamı üçüncü taraf uygulama veya hizmet buna neden oldu.
- Başlangıç tarafından sağlayarak bir zaman aynı şekilde ve durak bir defada hizmet yüksek CPU kullanımı geri gelir.
- Yeniden yükleme servisi / uygulaması ile etkinleştirme hangi yüksek kullanım geri gelir veya tutmak onu devre dışı .
Olay Görüntüleyiciyi Kullanarak İşlemi Bulun ve Kaldırın
Olay Görüntüleyiciyi açın . Windows 7 veya önceki bir sürümünü kullanıyorsanız , Başlat Menüsünde Olay Görüntüleyiciyi arayın ve ardından açın. Windows 8 / 8.1 veya 10 kullanıyorsanız, basitçe basın Windows Logo tuşu + X açmak için WinX Menüsünü ve sonra tıklayın Olay Görüntüleyicisi içinde WinX Menüsü .
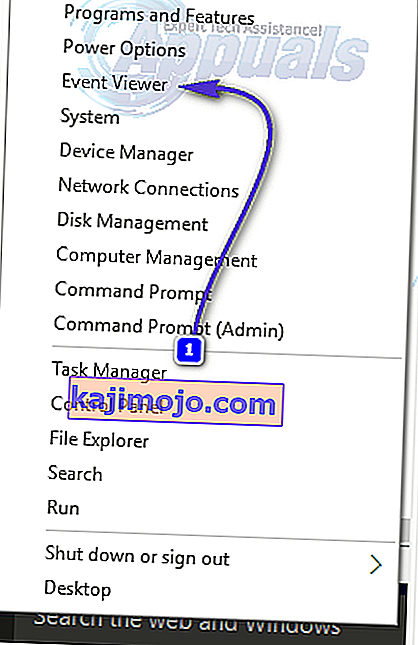
Olay Görüntüleyici penceresinin üst kısmındaki araç çubuğunda Görüntüle'ye tıklayın ve Analitik ve Hata Ayıklama Günlüklerini Göster seçeneğini etkinleştirin .
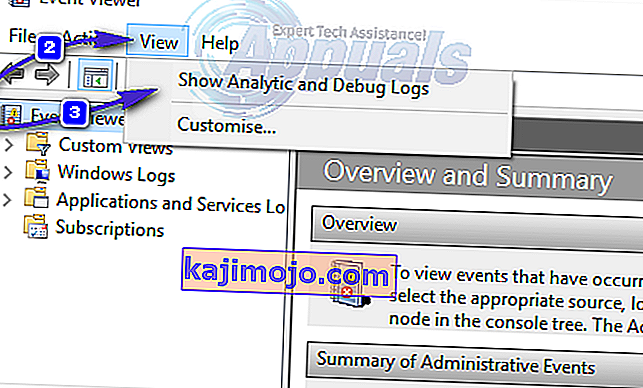
Pencerenin sol bölmesinde, Uygulama ve Hizmet Günlükleri > Microsoft > Windows > WMI-Activity seçeneğine gidin .
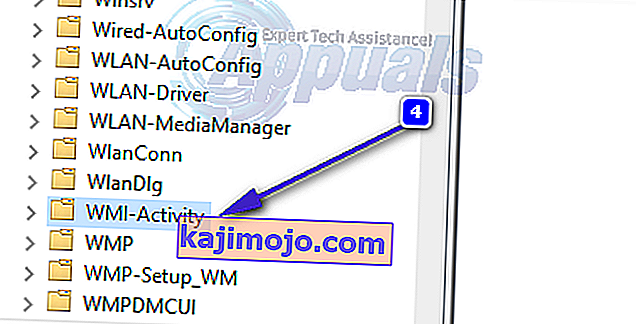
İçeriğini genişletmek için WMI-Activity üzerine çift tıklayın ve WMI Provider Host'un operasyonel günlüklerini açmak için içerik listesinden Operational'a tıklayın .
Herhangi bir hata olup olmadığına bakın ve bir tane bulduğunuzda, teknik özelliklerini pencerenin altında görüntülemek için üzerine tıklayın.
Tıkladığınız hatanın belirtimlerinin Genel sekmesi altında, ClientProcessId terimini arayın ve bulduğunuzda, örneğin onu takip eden 1079 numaralarını not edin veya hatırlayın.
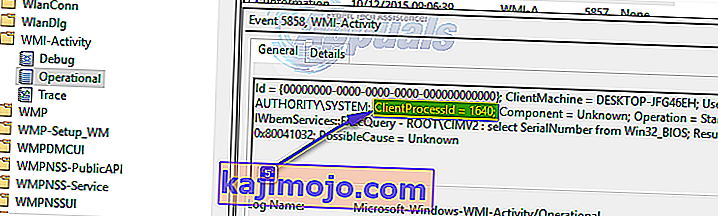
Olay Görüntüleyiciyi kapatın ve Görev Yöneticisini açın . Windows Tuşunu basılı tutun ve R'ye basın. Çalıştır İletişim Kutusunda, taskmgr yazın ve Tamam'a tıklayın. Gezinin Hizmetler aynı sahiptir hizmet için sekmesi ve görünüm Süreç kimliği ( PID takip numarası (s) olarak) ClientProcessID terimini.
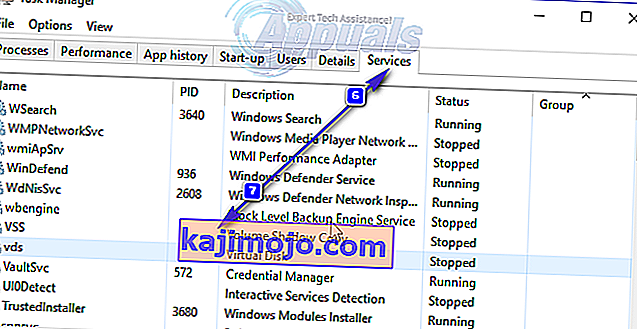
İlgili İşlem Kimliğine sahip hizmet suçludur, bu yüzden onu bulduğunuzda hemen devre dışı bırakın ve ardından Denetim Masası > Programlar ve Özellikler'e gidin ve suçlu hizmetinin olduğu programı kaldırın. Program kaldırıldıktan sonra, WMI Sağlayıcı Ana Bilgisayarı son derece minimum miktarda CPU kullanmaya geri dönmelidir.






