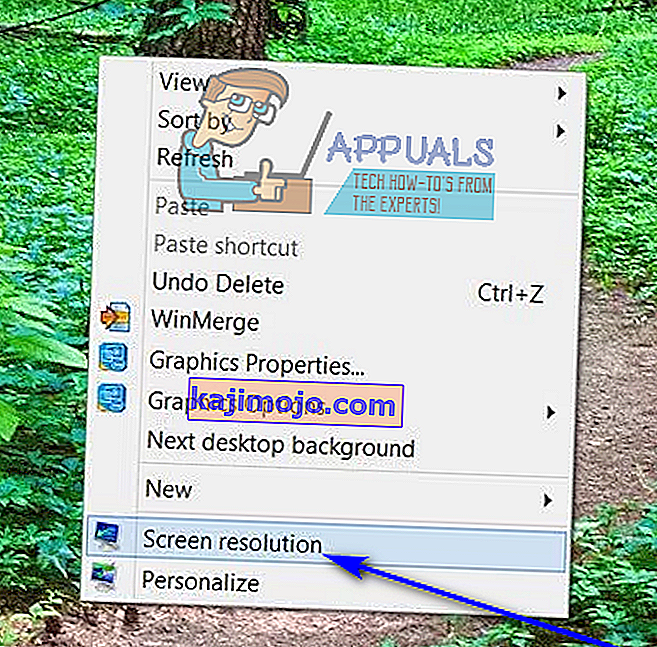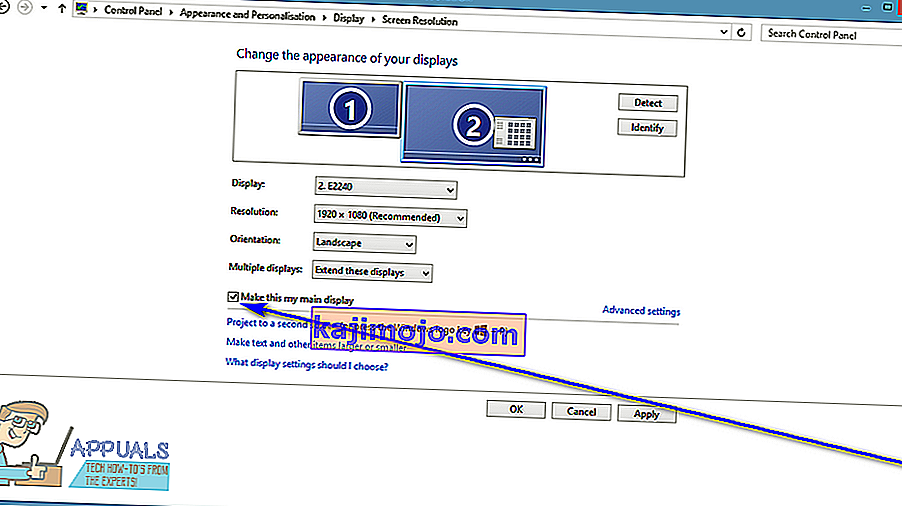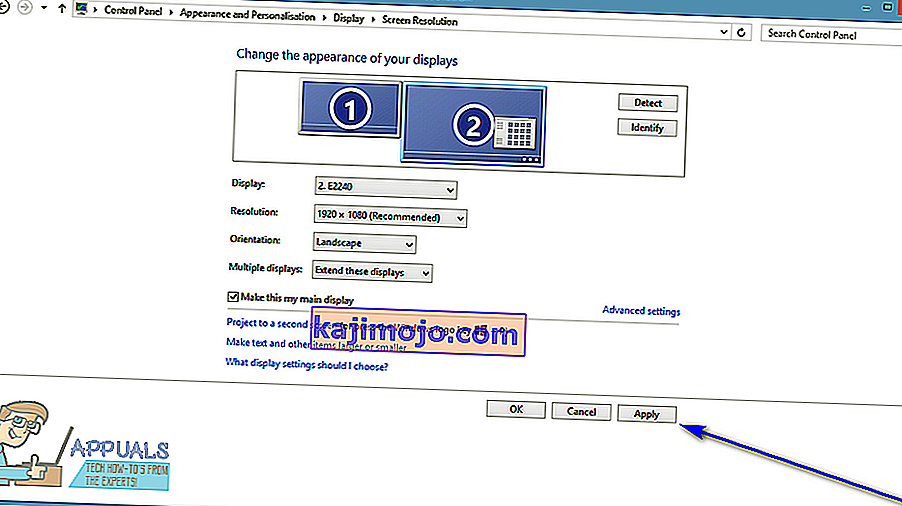Şu anda Microsoft tarafından desteklenen Windows İşletim Sisteminin tüm sürümleri çift monitöre ve hatta çoklu monitör desteğine sahiptir. Bu, yalnızca bilgisayarınıza bağlanmakla kalmayıp aynı zamanda üretkenliği artırmak ve kullanım kolaylığını artırmak için görüntülemek istediğiniz her şeyi görüntüleyebileceğiniz anlamına gelir. Uzun bir Windows İşletim Sistemleri serisinin en yenisi ve en büyüğü olan Windows 10, birden fazla monitör desteğine de sahiptir. Aslında, Windows 10 birden fazla monitörü kullanmada oldukça iyidir. Çoklu monitör desteği, güç kullanıcıları için bir nimettir çünkü dışarıdaki çoğu güç kullanıcısı, bilgisayarlarına bağlı birden fazla monitöre sahiptir.
Windows İşletim Sisteminde çalışan bir bilgisayara birden fazla monitörü bağladığınızda, Windows monitörlerden birini birincil monitörü (hemen hemen tüm durumlarda, bu bilgisayara ilk bağlanan monitördür) ve geri kalanını oluşturur. ikincil, üçüncül vb. monitörleri izler. Birincil monitör, Windows'un her şeyi görüntülediği varsayılan monitördür, bu nedenle, bilgisayarınıza hangi monitörün birincil monitör olmasını istediğinizi belirleyebilmek son derece önemlidir. Neyse ki, Windows 10 yalnızca birden fazla monitörü olan kullanıcıların herhangi bir zamanda birincil monitörlerini seçmelerine izin vermekle kalmaz, aynı zamanda bunu yapmak için kullanılan işlem de oldukça basittir.
Windows 7 için
Birden fazla monitörün bağlı olduğu Windows 7'de çalışan bir bilgisayardaki birincil monitörü değiştirmek için yapmanız gerekenler:
- Masaüstünüzde boş bir alana sağ tıklayın .
- Ekran çözünürlüğüne tıklayın .
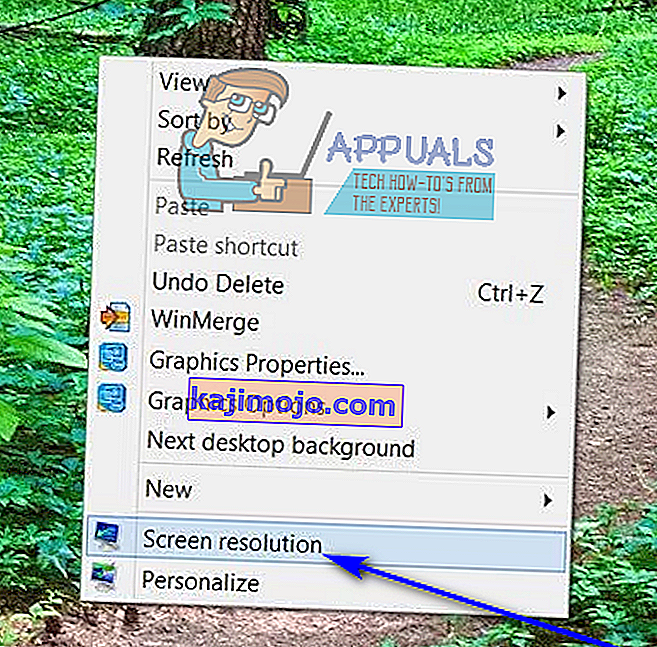
- Ekranınızın görünümünü değiştir'in altındaki alanda , bilgisayarınıza bağlı tüm bilgisayarlar görünecektir, her biri ortada bir sayı bulunan bir ekran olarak temsil edilir. Ortasında 1 numara bulunan ekran, şu anda bilgisayarınızın birincil monitörü olarak yapılandırılmış olan monitördür. Bilgisayarınızın birincil monitörünü seçmek istediğiniz monitörü tıklayın.
- Etkinleştirmek için Bu cihazı birincil monitör olarak kullan seçeneğinin (veya kullandığınız Windows'un yinelemesine bağlı olarak Bunu ana ekranım yap seçeneğinin) yanındaki onay kutusunu işaretleyin . Bunu yapmak, Windows 10'a birincil ekranı seçmiş olduğunuz monitöre değiştirmesini söyleyecektir.
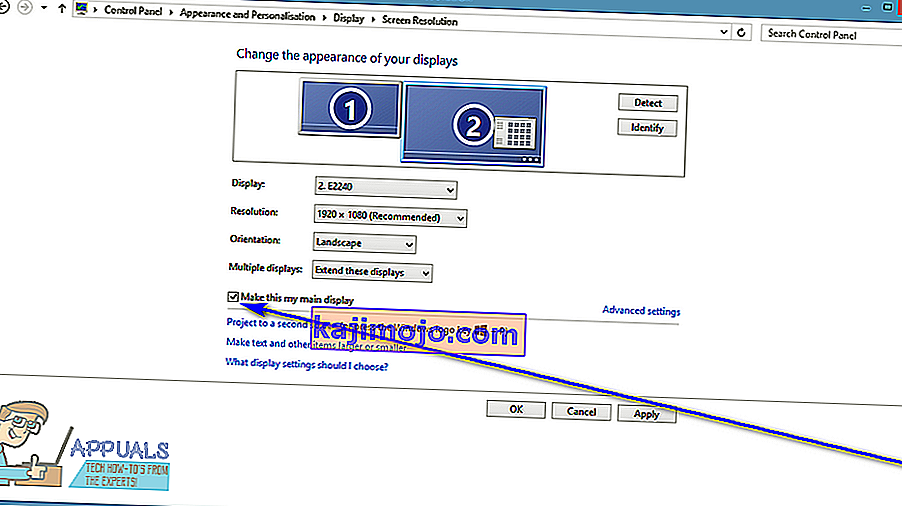
- Uygula'ya tıklayın ve bilgisayarınızın ekran yapılandırmasında yaptığınız değişiklik uygulanacaktır.
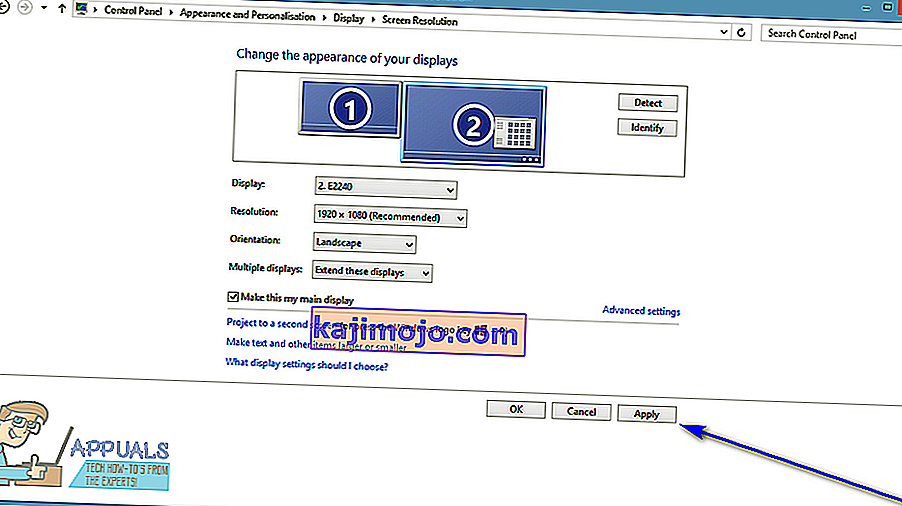
- Tamam'a tıklayın ve Ekran Çözünürlüğü penceresini kapatın.
Windows 10 için
Windows 10'da adımlar biraz farklıdır. Bazı isimler orada burada değiştirilir ancak ana yöntem aynıdır.
- Masaüstünde herhangi bir yere sağ tıklayın ve Görüntü Ayarları'nı seçin .
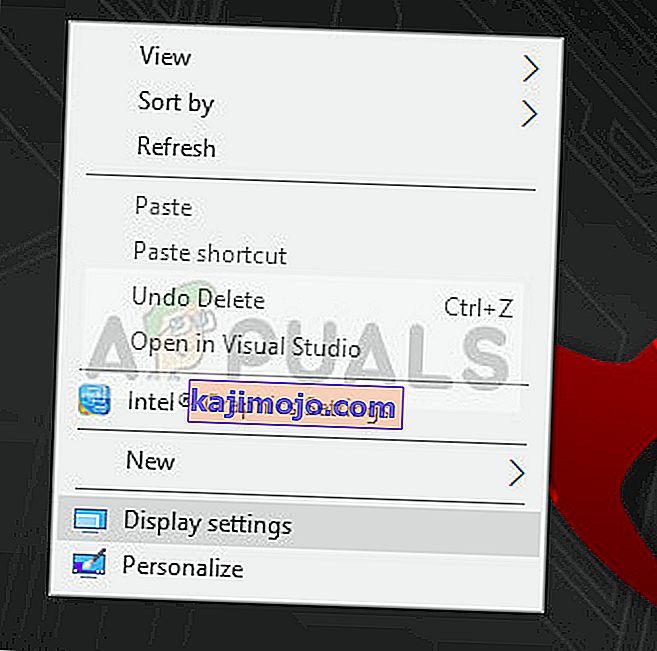
- Burada tüm görüntüler grafik şekillerde gösterilecektir. Ekranları birbirinden kolayca ayırt edebilirsiniz. Şimdi birincil ekran olarak ayarlamak istediğiniz ekranı seçin. Şimdi ekranda aşağı gidin ve Bunu ana ekranım yap'ı seçin .
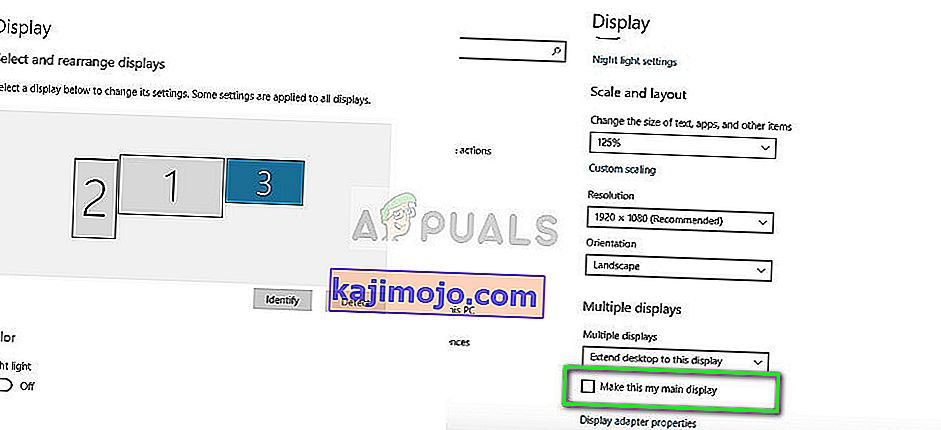
- Görürseniz Make bu ana ekran birincil ekran olarak setine çalışıyoruz akım monitörü zaten ayarlanmış olduğunu muhtemelen araçlar, gri renkli.
Not: Bilgisayarınızda grafik donanımı kuruluysa, grafik uygulama ayarlarının sistemin varsayılan görüntü ayarlarını geçersiz kılması muhtemeldir. Bu durumda, uygulamayı açın ve oradan ayarlardan birincil ekranı seçin.
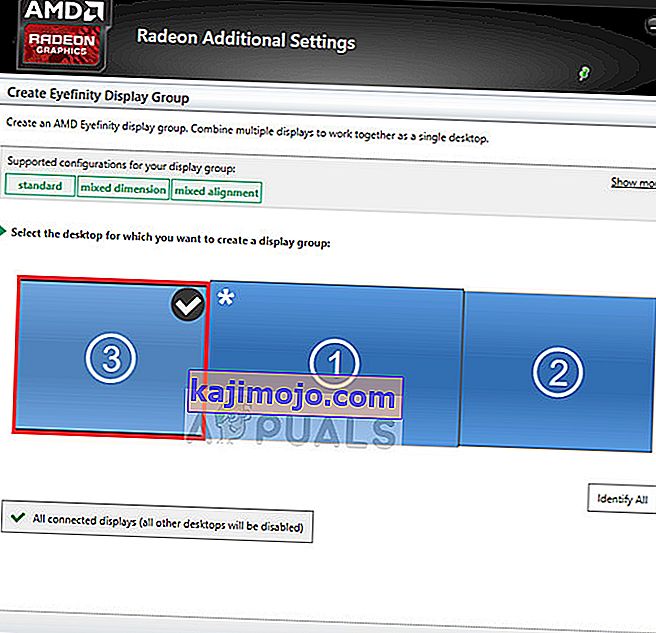
Ayrıca, ekranların genişletildiğinden de emin olmalısınız . Ekranları genişletmediyseniz, tüm monitörler aynı şekilde ele alınacağından birincil monitör yapma seçeneği olmayacaktır. Windows 10'daki ekran ayarlarından Bu ekranları genişlet ayarını değiştirebilirsiniz .
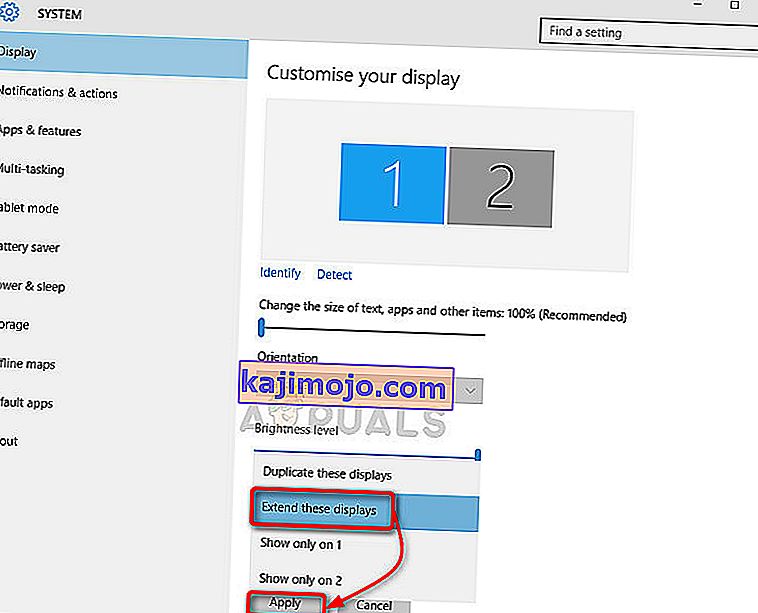
Not: HDMI kablonuzu birincil olarak kullanmak istediğiniz monitöre bağlamayı deneyin çünkü bazı kullanıcılar, HDMI kabloları kullanılarak bağlanan monitörün aslında birincil monitör olarak tanındığını bildirmiştir. Bu hepiniz için geçerli olmayabilir, ancak yine de bazı insanlara yardımcı olabilir.