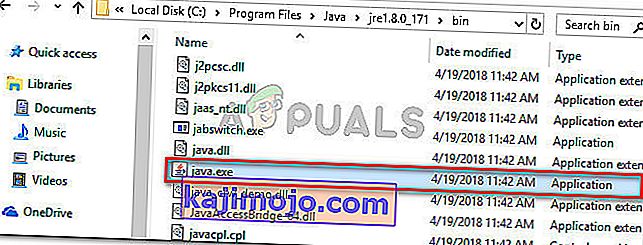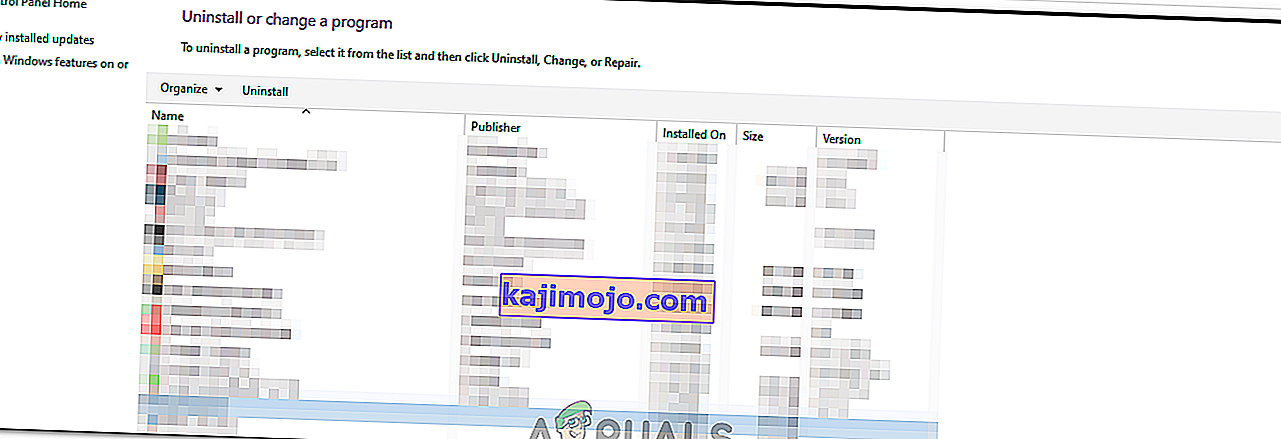Bazı kullanıcılar Java kullanan bir uygulamayı başlatmaya çalışırken Java Sanal Makinesi Oluşturulamadı hatasıyla karşılaşıyor. Bu özel sorunun Minecraft ve Java çevresinde oluşturulan diğer bazı uygulamalarda ortaya çıktığı bildiriliyor.
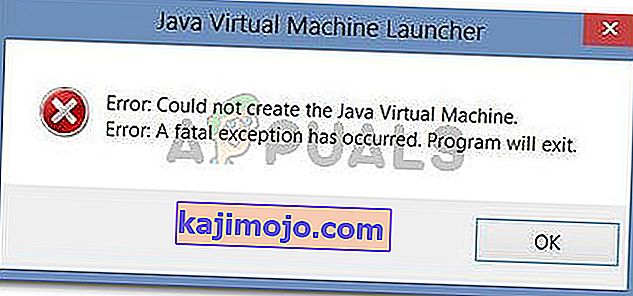
Java Sanal Makinesi Oluşturulamadı hatasına neden olan nedir?
Bu sorunu, çeşitli kullanıcı raporlarına ve aynı hata mesajını çözmek için kullandıkları sorun giderme stratejilerine bakarak araştırdık. Sonuçlarına göre, bu sorunu tetikleyecek birkaç senaryo var:
- Java, yanlış bağımsız değişkenler veya seçenekler tarafından çağrılır - Bu, ev yapımı bir uygulama çalıştırıyorsanız veya sistem kararsızlığına neden olduğu bilinen açık kaynaklı bir uygulamayı açmaya çalışıyorsanız ortaya çıkabilir.
- Java genel maksimum yığın belleği yeterince yüksek değil - Bu özel hatayla neden karşılaşabileceğinizin en yaygın nedenlerinden biri, Sistem Değişkeni olarak ayarlanandan daha büyük bir maksimum yığın bellek boyutuna sahip bir Java uygulamasını başlatmaya çalışmanızdır .
- Yürütülebilir Java ve / veya uygulama yönetici ayrıcalıkları gerektirir - Bu, düzgün çalışması için yönetici erişimine ihtiyaç duyan uygulamalarda olabilir.
Şu anda Java Sanal Makinesi Oluşturulamadı hatasını çözmenin bir yolunu arıyorsanız , bu makale size birkaç doğrulanmış sorun giderme stratejisi sağlayacaktır. Aşağıda, benzer durumdaki diğer kullanıcıların sorunu çözmek için kullandıkları bir yöntem koleksiyonunuz var.
En iyi sonuçları elde etmek için, kendi senaryonuz için hatayı çözmede etkili bir yöntem bulana kadar aşağıdaki yöntemleri sunuldukları sırayla izleyin.
Yöntem 1: _JAVA_OPTIONS'ı Sistem Değişkenlerine Ekleme
Etkilenen kullanıcıların çoğu, Java için _JAVA_OPTIONS adlı bir Sistem Değişkeni oluşturarak ve değerini Xmx512M olarak ayarlayarak sorunu çözmeyi başardı . Bunun esas olarak yaptığı şey, Java için global maksimum yığın bellek boyutunu belirlemektir.
Bu, başlatılan Java uygulamasının maksimum yığın bellek boyutu Sistem Değişkeni olarak ayarlanandan daha büyük olduğu için oluşan herhangi bir hata mesajını çözecektir. Aynı sorunla karşılaşan birkaç kullanıcı, aşağıdaki adımları uyguladıktan sonra sorunun tamamen çözüldüğünü bildirdi.
Global maksimum yığın bellek boyutunu büyütmek için Sistem Değişkenlerine _JAVA_OPTION S girişi eklemek için yapmanız gerekenler :
- Çalıştır iletişim kutusunu açmak için Windows tuşu + R tuşlarına basın . Ardından, “ sysdm.cpl ” yazın ve Sistem Özellikleri ekranını açmak için Enter tuşuna basın .
- İçinde Sistem Özellikleri ekranına gitmek Gelişmiş sekmesi ve tıklayın ortam değişkenleri.
- In ortam değişkeni lar penceresinde, tıklayın Yeni (altında Sistem değişkenleri ).
- İçinde Yeni Sistem Değişken penceresinden, set Değişken adını için _JAVA_OPTIONS ve Değişken değeri için - Xmx512M ve tıklayın Ok değişiklikleri kaydetmek için.
- Değişiklikleri uygulamak için önceden açılmış pencereleri kapatın ve makinenizi yeniden başlatın.
- Bir sonraki başlangıçta, daha önce size Java Sanal Makinesi Oluşturulamadı hatasını gösteren uygulamayı açın ve şimdi düzgün çalışıp çalışmadığına bakın.
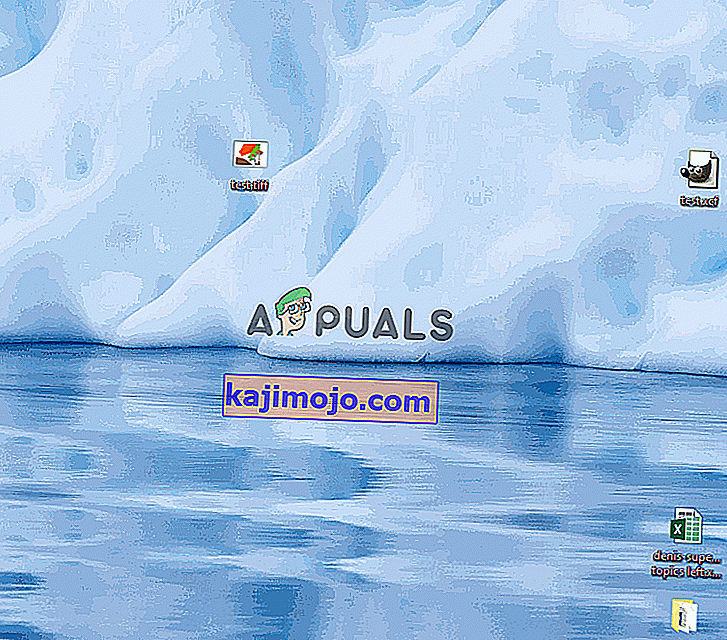
Uygulamanın başlangıcında hala aynı hata mesajını görüyorsanız, "% \ USER PATH \ Java \ jdk1.6.0_39 \ bin" ile benzer olabilecek Java Bin yolunu şurada belirtildiği gibi ortam değişkenine eklemeyi deneyin . Yukarıdaki yöntemi ve bunun işe yarayıp yaramadığını görün.
Yöntem 2: java.exe'yi yönetici haklarıyla açma
Aynı sorunu çözmek için mücadele eden birkaç kullanıcı, ana Java yürütülebilir dosyasını (java.exe) yönetici ayrıcalıklarıyla açmaya zorladıktan sonra sorunu çözmeyi başardı.
Bazı kullanıcılar, bu düzeltmeyi hem ana java yürütülebilir hem de hata mesajını gösteren uygulamanın çalıştırılabilir dosyasına uyguladıktan sonra sorunu çözebileceklerini bildirdi.
İşte her şey için hızlı bir rehber:
- Dosya Gezgini'ni açın ve java kurulumunuzun konumuna gidin. Ana Java yürütülebilir dosyasının ( java.exe ) konumuna ulaşmamız gerekecek . Varsayılan olarak, bunu Program Files / Java / * JRE build version * / bin içinde bulmalısınız . Tam konum, kullandığınız Java Runtime Environment'a bağlı olarak farklılık gösterecektir.
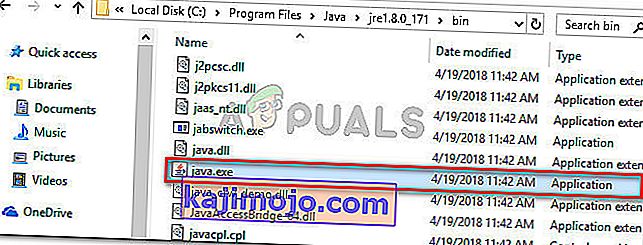
Not: Java'yı özel bir konuma yüklediyseniz, bunun yerine özel konuma gidin.
- Java.exe'ye sağ tıklayın ve Özellikler'i seçin . Ardından Uyumluluk sekmesine gidin ve Bu programı yönetici olarak çalıştır ile ilişkili kutuyu işaretleyin (Ayarlar altında). Değişiklikleri kaydetmek için Uygula'yı tıklayın .

- Yürütülebilir uygulamaya (hatayı tetikleyen) sağ tıklayın ve aynı prosedürü tekrarlayın: Uyumluluk> Bu programı yönetici olarak çalıştır> Uygula .
- Uygulamayı çalıştırın ve hata mesajının çözülüp çözülmediğine bakın.
Yöntem 3: Java'yı Yeniden Yükleme
Bazı durumlarda, Java düzgün yüklenmemiş olabileceği veya yüklemesi zaman içinde bozulmuş olabileceği için hata tetiklenir. Bu nedenle, bu adımda, Java'yı tamamen kaldırdıktan sonra yeniden yükleyeceğiz. Bunun için:
- Çalıştır istemini açmak için Windows tuşu + R tuşlarına basın ve "Appwiz.cpl" yazın.

- "Enter" tuşuna basın ve Programlar ve Özellikler ekranı açılacaktır.
- At Programlar ve Özellikler Java'yı bulana kadar yüklenen uygulama listesine göz ekran, kaydırma.
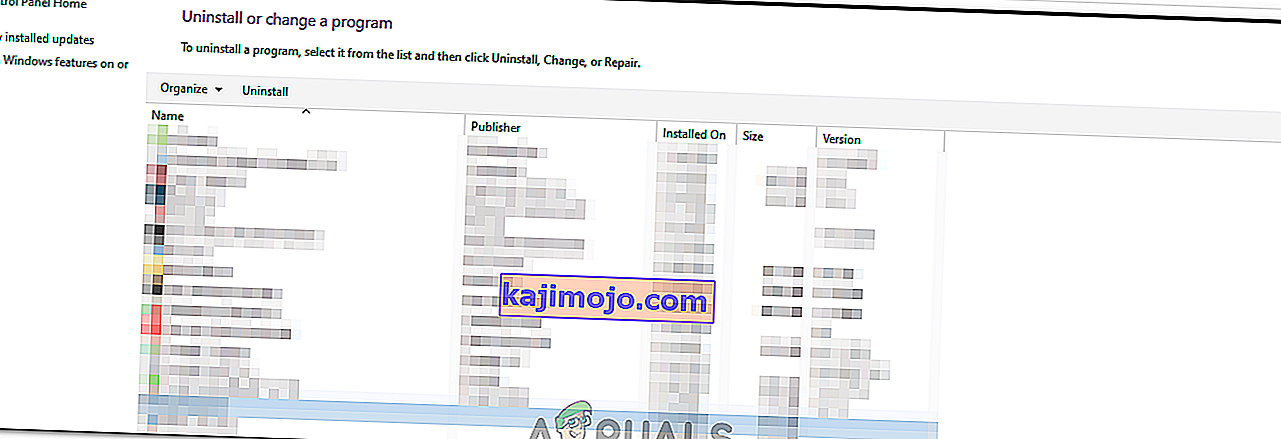
- Sistemden tamamen kaldırmak için üzerine sağ tıklayın ve "Kaldır" ı seçin
- Öncelikle, birincil Java kurulumunu silin ve daha sonra güncellemeler ve diğer sürümler gibi diğer tüm Java kurulumlarını da kaldırmalısınız.
- Tüm kurulumu kaldırdıktan sonra bilgisayarınızı yeniden başlatın.
- Başladıktan sonra, bu bağlantıyı ziyaret edin ve JRE'nin en son sürümünü indirin.
- Sorunun devam edip etmediğini kontrol edin.
- Hata devam ederse, buradan JDK'nın en son sürümünü indirip yükleyin.
Not: Zaten JDK kullanıyorsanız, sürümlerini değiştirmeyi veya onunla birlikte yüklenmiş olan JRE'yi kaldırmayı deneyin.
- Sorunun hala devam edip etmediğini doğrulayın.
Yöntem 4: Kodla Hataları Düzeltme
Bu hatanın arkasında farklı nedenler vardır ve bunlardan bazıları kodunuzda belirli hatalarınız olup olmadığını içerir. Aşağıda bazılarını vurgulayacağız.
- Kısa Çizgiyi Kaldır : Bazı kullanıcılar, kodlarında çift kısa çizgiyi "-" tek bir "-" olarak değiştirerek hatanın düzeltildiğini belirtti. Örneğin:
Kodu değiştirin
“Sony @ sony-VPCEH25EN: ~ $ java –sürüm
Picked up JAVA_TOOL_OPTIONS: -javaagent:/usr/share/java/jayatanaag.jar
Unrecognized option: –version
Error: Could not create the Java Virtual Machine.
Error: A fatal exception has occurred. Program will exit.”
To
“sony@sony-VPCEH25EN:~$ java -version
Picked up JAVA_TOOL_OPTIONS: -javaagent:/usr/share/java/jayatanaag.jar
Unrecognized option: –version
Error: Could not create the Java Virtual Machine.
Error: A fatal exception has occurred. Program will exit.”
- Also, Try removing the following line from your argument
-Djava.endorsed.dirs=”C:\Program Files\Apache Software Foundation\Tomcat 8.5\endorsed”
- Open your eclipse.ini file and make sure that you add the “-vm” entry above the vm args otherwise, JVM V6 will be selected in env vars.
- If on Ubuntu, you should know that Java 8 is the only version that is supported. Therefore, using the third method. Uninstall Java, and install the previous version.
Method 5: Editing Eclipse.ini File
We can also tweak things inside the Eclipes.ini File to get rid of this issue. There might be a couple of issues with its configuration that need to be addressed therefore, we have divided it into separate issues. Follow the one which suits your scenario the best.
Lowering Memory Use
- Open the Eclipse.ini file inside the Eclipse folder with notepad.
- Find the line similar to “-Xmx256m” (It might be -Xmx1024m or -Xmx 512m).
- Now change the default value to a more reasonable figure depending upon the RAM installed on your computer and add the version number to it as well. For Example:
-Xmx512m -Dosgi.requiredJavaVersion=1.6 OR -Xmx512m -Dosgi.requiredJavaVersion=1.7 OR -Xmx512m -Dosgi.requiredJavaVersion=1.8
- Also, try removing the “256m” value from the “-launcher.XXMaxPermSize” line.
- Check to see if the issue persists.
Tinkering Around
- Try to remove the following lines from your file.
-vm P:\Programs\jdk1.6\bin
- Also, change the following lines.
set -Dosgi.requiredJavaVersion=1.5 TO set -Dosgi.requiredJavaVersion=1.6
- Also, try adding the following line above “-vmargs!” line.
-vm C:\Program Files (x86)\Java\jre6\bin\javaw.exe
- Also, point to JVM.dll using the following line.
-vm C:\Program Files\Java\jre7\bin\client\jvm.dll
- Open the Eclipse file and replace “-vmargs” with the path of javaw.exe. For Example:
-startup plugins/org.eclipse.equinox.launcher_1.3.0.v20120522-1813.jar --launcher.library plugins/org.eclipse.equinox.launcher.win32.win32.x86_1.1.200.v20120522-1813 -product com.android.ide.eclipse.adt.package.product --launcher.XXMaxPermSize 256M -showsplash com.android.ide.eclipse.adt.package.product --launcher.XXMaxPermSize 256m --launcher.defaultAction openFile **-vm “c:\Program Files\Java\jdk1.7.0_07\bin\javaw.exe”** -Dosgi.requiredJavaVersion=1.6 -Xms40m -Xmx768m -Declipse.buildId=v21.1.0-569685
- Also, you can place the following line at the end and check if that works.
-vmargs -Xms40m -Xmx512m -XX:MaxPermSize=256m
- Furthermore, try removing the following lines from the eclipse.ini and check if that works.
-XX:+UseStringDeduplication -XX:+UseG1GC
- Ayrıca, bazılarının sorunu çözdüğü bildirildiğinden, sorun devam ederse eclipse.ini dosyasını kaldırmayı da deneyebilirsiniz, ancak ihtiyacınız olması durumunda önce yedeklemeyi unutmayın. Ayrıca, uygun kaynakların mevcut olduğundan emin olmak için Java'yı başlatmadan önce güce aç tüm uygulamaları kapatmayı deneyin.
JDK Bozulmasının Kontrol Edilmesi
- Çalıştır istemini açmak için "Windows" + "R" tuşlarına basın ve "cmd" yazın.
- Aşağıdaki komutu yazın ve bunun bir hata verip vermediğini kontrol edin.
c: \> java sürümü
- Hata verirse, JDK'yi tamamen yeniden yükleyin.