Bu bilgisayarda bir veya daha fazla ağ protokolü eksik , ağ bağlantısı için gerekli olan Windows Sockets kayıt defteri girdileri nedeniyle oluşan bir hatadır. Bu girdiler eksik olduğunda ”, Windows Ağ Tanılama tarafından bildirilen bu hatayı tetikler. Sisteminiz internete bağlanamadığında görünür ve Teşhis düğmesine tıklarsınız. Hedef adresinize ping atabilirsiniz, ancak tarayıcınız aynısını yapamayacaktır. Çoğu durumda, Winsock olarak da bilinen Windows Sockets API'deki tutarsızlık bu sorunun temel nedenidir.
Hem gelen hem de giden programların ağ isteklerinden sorumludur. Bu sorun aynı zamanda İnternet Sağlayıcınızdan da kaynaklanıyor olabilir, ancak internet aynı ISS'ye bağlı diğer cihazlarınız üzerinde çalışıyorsa ISS Tamamdır ve sorun giderme adımlarına devam edebiliriz.
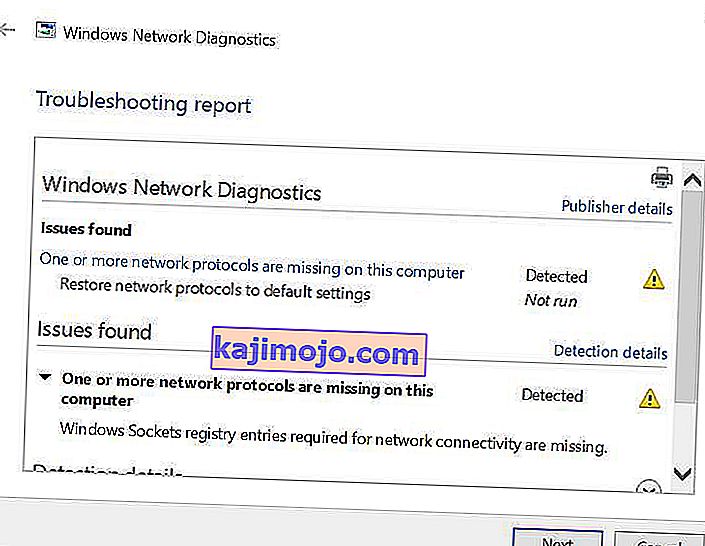
Bir veya Daha Fazla Ağ Protokolünü Düzeltme Yöntemleri Eksik
Bu kılavuz, Windows'un tüm sürümleriyle uyumludur.
Yöntem 1: Eksik Protokol Dosyalarını Geri Yükleme
Buraya tıklayarak bozuk dosyaları taramak için Restoro'yu indirin ve çalıştırın. Dosyaların bozuk olduğunu bulursa onarın.
Yöntem 2: IPv6'yı devre dışı bırakın
IPv6'yı Devre Dışı Bırakmak için buradaki adımlara bakın
Yöntem 3: Winsock'u Sıfırla
Winsock bozulmasının bu tür hataları tetiklediği bilinmektedir. Çoğu durumda, sorun winsock sıfırlanarak çözülür. Winsock'u sıfırlamak için aşağıdaki adımları izleyin.
- Windows tuşuna basın . Arama kutusuna cmd yazın . Görüntülenen sonuçlar listesinden; sağ tıklayıp üzerine cmd ve tıklayın Yönetici olarak çalıştır . Windows 8 veya 10 kullanıyorsanız, Windows Tuşunu Tutun ve X'e Basın. Komut İstemi'ni (Yönetici) seçin ve tıklayın.

- Siyah komut istemi penceresinde netsh winsock reset yazın ve Enter tuşuna basın .
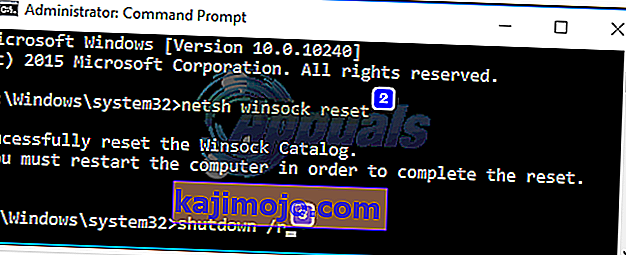
Sisteminizi yeniden başlatın ve sorunun çözülüp çözülmediğini kontrol edin.
Yöntem 4: Ağ Bağdaştırıcılarınızı Yeniden Başlatın
Ağ bağdaştırıcılarındaki geçici bir aksaklık, protokolleri almasını engelleyebilir. Basit bir yeniden başlatma da sorunu çözebilir. Bunu yapmak için; Windows Tuşunu basılı tutun ve R tuşuna basın . Çalıştır iletişim kutusuna ncpa.cpl yazın ve Tamam'a tıklayın.

Ağ bağdaştırıcılarının bir listesini göreceksiniz, hangisinin size ait olduğunu bilmiyorsanız, aşağıdaki adımları listelenen tüm bağdaştırıcılarda tekrarlayabilir, yoksa bağlanmak için kullandığınız bağdaştırıcı üzerinde gerçekleştirebilirsiniz.
Ağ Bağdaştırıcınıza sağ tıklayın ve Devre Dışı Bırak'ı seçin . Ardından tekrar sağ tıklayın ve Etkinleştir'i seçin .
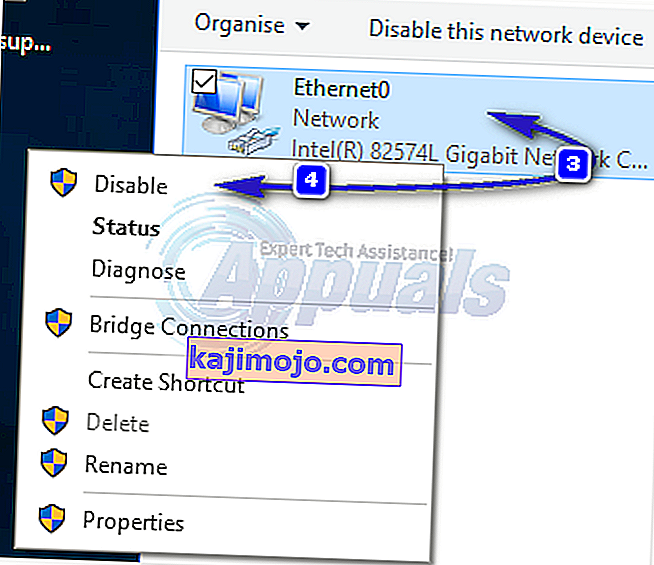
Yöntem 5: Bileşenleri Sıfırla
Bu çözümde, ağ bağlantısıyla ilgili bileşenleri sıfırlayıp yenileyeceğiz.
Bir metin dosyası oluşturun ve aşağıdaki kodla birlikte fixnetwork.bat olarak kaydedin .
ipconfig / flushdns ipconfig / registerdns ipconfig / release ipconfig / netsh winsock sıfırlama kataloğunu yenile netsh int ipv4 sıfırlama sıfırlama.log netsh int ipv6 sıfırlama sıfırlama.log durdurma kapatma / r
İndirdiğiniz dosyaya veya oluşturduğunuz yarasa dosyasına sağ tıklayın (yukarıdaki komutları kullanarak) ve Yönetici Olarak Çalıştır'a tıklayın . Dikkat erişim engellendi , mesajlar, herhangi bir bildirim yaparsanız o yeniden başlatma için, siyah pencerede dediğinde, o zaman başka hit aşağıdaki adımlara herhangi bir tuşa devam edin. Yeniden başlatıldıktan sonra TEST.
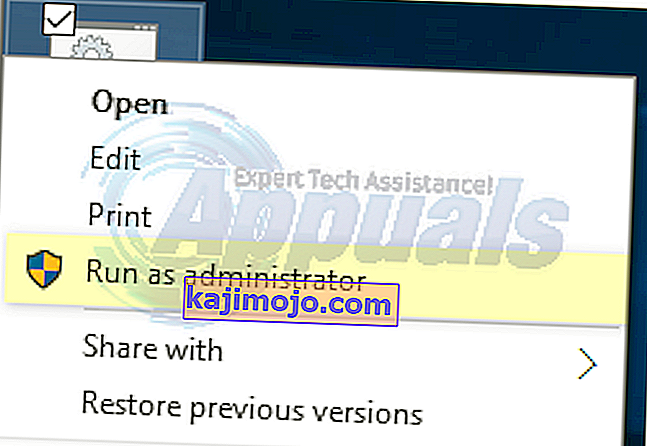
Kayıt defteri adımlarını gerçekleştirmeden önce bir kayıt defteri yedeği oluşturmak için içe aktarılır. Bunu, sol üst bölmeden Dosya -> Dışa Aktar (Bilgisayarla) seçeneğini tıklayıp dışa aktararak (bilgisayarınızda bir yere kaydederek) yapabilirsiniz. Bu, kayıt değiştirmenin dahil olduğu her yöntem için yapılmalıdır.
İzinleri değiştirmek için aşağıdaki kayıt defteri anahtarını düzenleyin:
Bunu yapmak için Windows tuşunu basılı tutun ve R tuşuna basın . Tip regedit içinde çalıştırmak iletişim ve basın Enter . Kayıt düzenleyici pencereleri açılacaktır.
CTRL tuşunu basılı tutun ve F'ye basın . Aranan kutusuna aşağıdaki değeri yazın ve Sonrakini Bul'a tıklayın .
Anahtarı aramasını bekleyin, aradığında, 26 adlı klasörü aramak için bu anahtarı genişletin.
eb004a00-9b1a-11d4-9123-0050047759bc
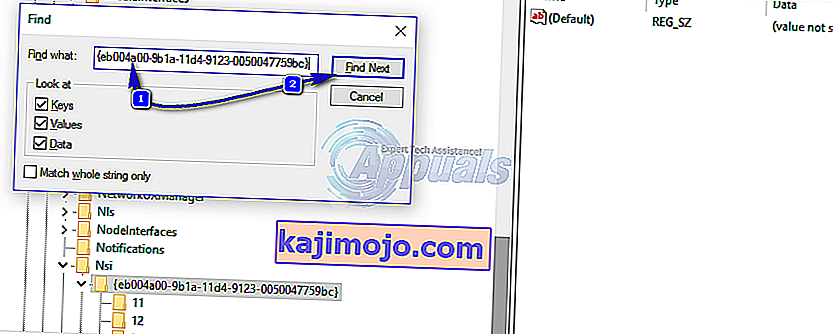
Anahtarın Tam Yolu
H KEY_LOCAL_MACHINE / SYSTEM / CurrentControlSet / Control / Nsi / {eb004a00-9b1a-11d4-9123-0050047759bc} / 26 .26'ya sağ tıklayın ve İzinler'e tıklayın .
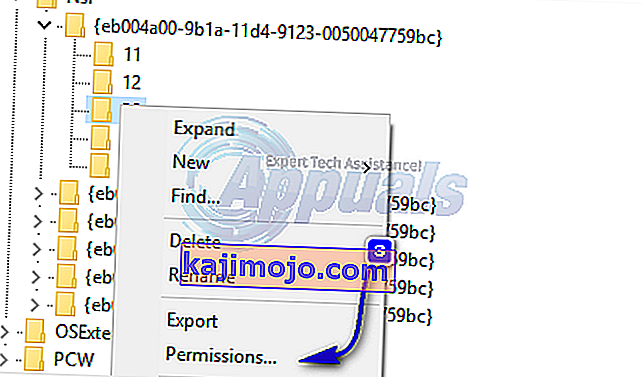
Click Ekle düğmesini. Tip herkesi içine metin kutusu ve basın OK . Eğer herkes zaten var, daha sonra Tam Erişim hakkı. Tıklayın Tamam . Şimdi indirilen dosyayı Yönetici olarak çalıştırın.
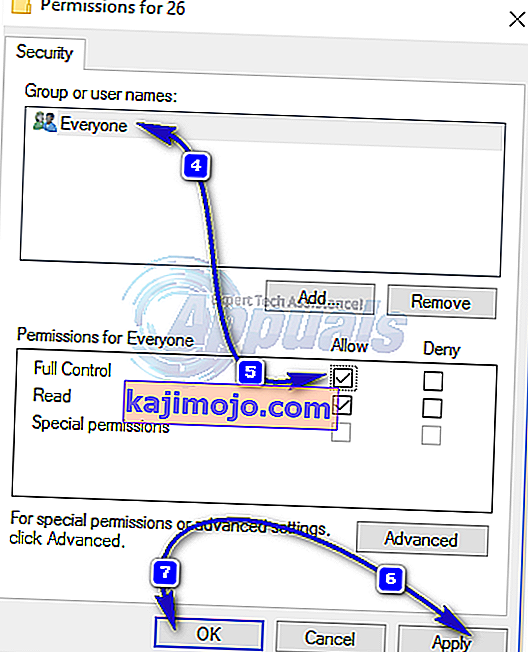
Yöntem 6: TCP / IP'yi yeniden yükleyin
TCP / IP, İnternete nasıl bağlanacağınızı tanımlayan bir dizi protokoldür. İçlerindeki herhangi bir tutarsızlık internet erişiminizi anında engelleyebilir. Windows Tuşunu basılı tutun ve R tuşuna basın . Tip Ncpa.cpl tıklayın ve Tamam

Aktif bağlantı ne olursa olsun, kablolu veya kablosuz bağlantınız olacak, üzerine sağ tıklayın ve Özellikler'i seçin .
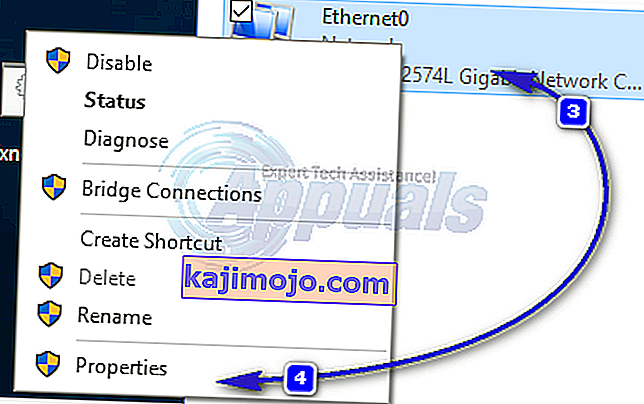
Altında Bu Bileşen ardından Ürünleri kullanır , tık Yükle düğmesini. Click Protokolü , ardından Ekle düğmesini.
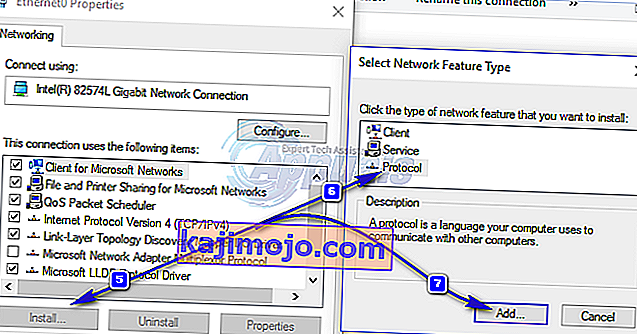
Click Var Disk düğmesini. Altında Kopya üretici dosyalarının kutusundan yazın C: \ Windows \ inf ve Tamam'a tıklayın.
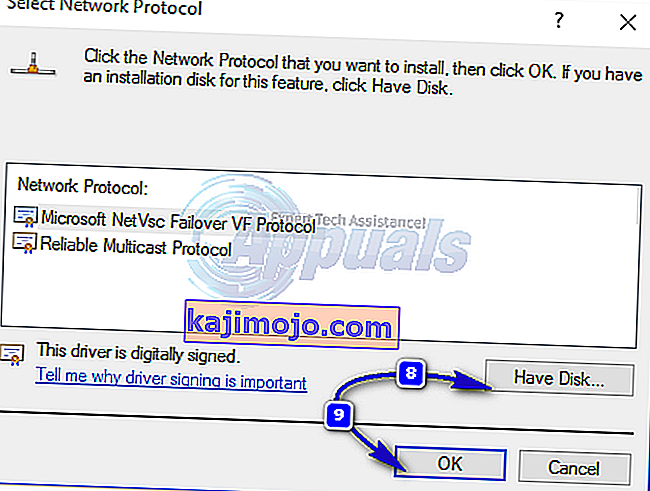
Under the Network Protocol list, click Internet Protocol (TCP/IP) and then click OK.

If you get the This program is blocked by group policy error, then there is one other registry entry to add to allow this install. Hold Windows key and press R.
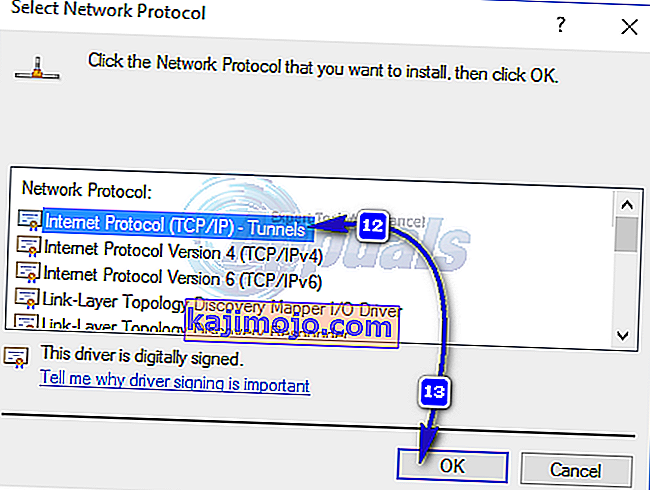
Type regedit and press Enter.
In the Registry Windows, navigate to HKEY_LOCAL_MACHINE\SOFTWARE\Policies\Microsoft\Windows\safer\codeidentifiers\0\Paths
Right click on paths in the left pane and click Delete. Now repeat the above process to reinstall TCP/IP.
Close all windows, and restart your system. Your problem should be gone now. If not, move on to the next solution. This method does not apply to home based versions of windows.
Method 7: Uninstall and Reinstall Your Security/Antivirus Software
If you have recently installed any Internet Security Software, it may be blocking your access to the internet. Temporarily disable it to check if that’s what causing the problem. Quicket way is to just uninstall it, reboot the PC and then test – if system works without it, then re-install another AntiVirus. Hold the Windows key and press R. In the run dialog type appwiz.cpl and click OK. In the programs list, find your security software and right click on it. Click Uninstall. Follow the onscreen instructions to remove it and restart your system.
Method 8: Powerline Adapters
If you are using a Powerline Adapter, then it can interfere with your network. A reset can solve most of these problems. Refer to the instructions manual for the adapter to reset your Powerline Adapter.
Method 9: Disable Proxy
Go to Settings -> Network -> Proxy -> Manual Proxy Settings and turn it off.
Method 10: Change your internet router’s Wireless Mode to 802.11g
Many people have had luck with fixing this issue by changing their wireless router’s Wireless Mode to 802.11g instead of 802.11b+g+n. By default, almost all wireless routers are set to the 802.11b+g+nWireless Mode out of the box. In order to change your internet router’s Wireless Mode to 802.11g, you need to:
Login to your wireless router’s administration and settings panel through a browser of your choice. Instructions for accessing your wireless router’s administration and settings panel will be found on the user manual that came with your wireless router.
Scour everything under the Wireless category for a setting by the name of Wireless Mode or Mode.
Set your wireless router’s Mode/Wireless Mode to 11g or 11g – whichever applies in your case.
Save the changes and exit your wireless router’s administration and settings panel.
Restart both your wireless router and your computer.
Check to see whether or not the issue has been fixed once your computer boots up.
Method 11: Hard reset your wireless router
If none of the methods listed and described above have worked for you, there is still one more thing that you can try, and that is to hard reset your wireless router. Hard resetting your internet router will cause all of its settings and preferences to revert to their default values, and that, in many cases, has been able to fix this issue and restore internet access. In order to hard reset your wireless router, you need to:
Get your hands on a paperclip or a pin or any other pointy object.
Locate the recessed Reset button on your router. This button is basically a tiny hole normally located at the back of a router with the term Reset written above or below it.
Put the pointy end of the pointy object you acquired into the Reset button and push it all the way in. Press and hold the button for a good few seconds. This will successfully reset your router.
Once the router has been reset, restart it and then start reconfiguring it.
Method 12: Install Protocol
It is possible that the right protocol hasn’t been installed for internet settings. Therefore, in this step, we will be installing the correct protocol for the computer. For that:
- Right–click on the “Wifi” icon in the system tray and select “Network and Internet Settings“.

- Click on the “Wifi” option in the left pane if you are using wifi and “Ethernet” option if you are using an ethernetconnection.
- Click on the “Change Adapteroptions” option.

- Right-click on the connection you are using and select “Properties“.

- Click on the “Client for Microsoft Networks” option and select “Install“.
- Select the “Reliable Multicast Protocol” option and select install.
- Pencereleri kapatın ve sorunun devam edip etmediğini kontrol edin .
Yöntem 13: Otomatik Ayarları Kullan
Bilgisayarınızın belirli bir DNS Adresi kullanacak şekilde yapılandırılmış, ancak bu, ağ bağdaştırıcınıza doğru ağ yapılandırmalarını sağlamıyor olabilir. Bu nedenle, bu adımda, bu sorunu gidermek için otomatik ayarları kullanacağız. Bunun için:
- Basın “Windows” ve “R” düğmeler ve tipi “ncpa.cpl”.

- İnternet bağlantınıza sağ tıklayın ve "Özellikler" i seçin .
- "IPV4" seçeneğine çift tıklayın ve " DNS Sunucu Adresini Otomatik Olarak Al " seçeneğini işaretleyin .

- "Tamam" ı tıklayın ve sorunun devam edip etmediğini kontrol edin.






