Google Chrome'un en çok ziyaret edilen küçük resimleri, yeni bir sekmede görünen küçük resimlerdir . En çok ziyaret edilen küçük resimler, tarayıcınızı her açtığınızda da görünebilir (yalnızca ayarları etkinleştirdiyseniz). Bu, birçok kullanıcının kullandığı çok kullanışlı bir özelliktir, ancak bu özellik en son Google Chrome güncellemesinden sonra bozulmuştur. Pek çok kullanıcı ya hiç görmüyor ya da yeni bir sekme açarken birkaç küçük resim görüyor. Bu sorun hiçbir yerde ortaya çıkmaz ve tarayıcıyı basit bir şekilde yeniden başlatarak sorunu gideremezsiniz.
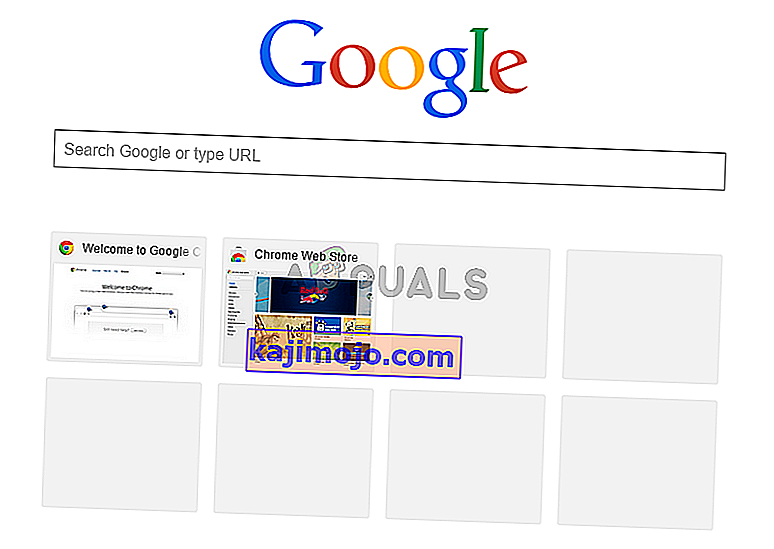
En Çok Ziyaret Edilen Küçük Resimlerin Kaybolmasına Neden Olan Nedir?
İşte en çok ziyaret ettiğiniz küçük resimlerin Google Chrome'dan kaybolmasına neden olabilecek birkaç şey.
- Google Chrome Hatası: Bu sorunun en olası nedeni, yeni bir tasarım ana sayfasına yükseltilirken yapılan bir hatadır. Aslında, 2018 yılının Şubat ayında da birçok insan bu sorunu yaşadı. Google Chrome genellikle kendisini düzenli olarak kontrol eder ve günceller, bu nedenle bu, tarayıcıyı kendiniz güncellemeseniz bile bu sorunun aniden ortaya çıkmasını açıklar.
- Arama Motoru Seçeneği: Varsayılan arama motorunuz olarak Google arama motoru da bu soruna neden olabilir. Küçük resimler ve arama motoru metin kutusu arasında bir çelişki olması gerekebilir. Ve sorun yalnızca Google arama motoruna sahip olduğunuzda görünür.
Yöntem 1: Yerel NTP Bayrağını Açın
Google Chrome'da # use-google-local-ntp adında bir bayrak var. Bu bayrak varsayılan olarak devre dışıdır. Bu bayrağın etkinleştirilmesi, kullanıcıların çoğu için sorunu çözdü. Aşağıda verilen adımları takip ederek bu bayrağı açabilirsiniz.
- Google Chrome'u açın
- Tip chrome: // flags / # use-google-yerel-ntp adres çubuğuna ve basında Enter

- Açılır menüden bayrak şeklinde Etkin'i seçin

- Tarayıcıyı yeniden başlatın
Bu, küçük resim sorununu çözmelidir.
Not: Bu sorunu çözmezse, yöntem 2'de verilen adımları izleyin ve ardından bu yöntemde verilen adımları uygulayın.
Yöntem 2: Chrome Bayraklarını Değiştirin (Alternatif)
Küçük resim sorununu düzeltmek için açıp kapatabileceğiniz birkaç başka Google Chrome bayrağı vardır. Bu bayraklar doğası gereği deneyseldir ancak kullanıcıların Google Chrome'un yapılandırmasını değiştirmesine izin verir. Bu nedenle, diğer bayrakları değiştirmeyin ve aşağıda verilen talimatları izleyin.
- Google Chrome'u açın
- Tip chrome: // flags / # üst krom md adres çubuğu ve basın Enter
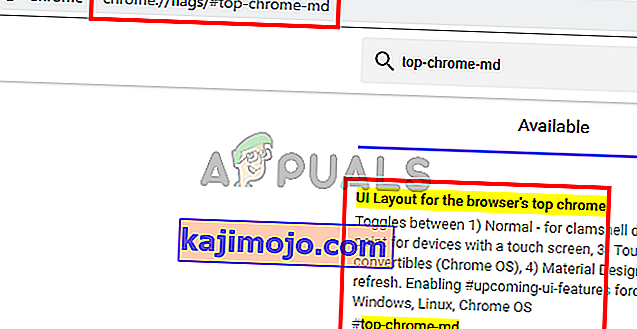
- Bayraktaki açılır menüden Normal'i seçin

- Tip chrome: // flags / # ntp-ui-md adres çubuğuna ve basında Enter
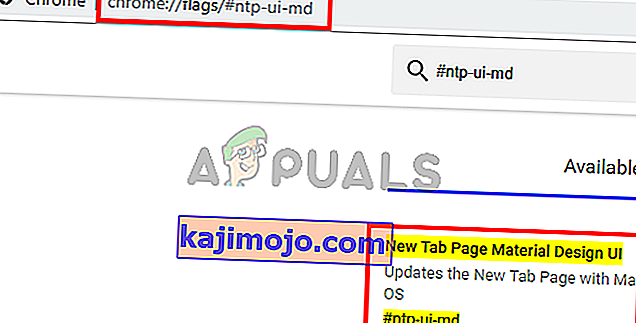
- Bayrağın içindeki açılır menüden Devre Dışı'yı seçin
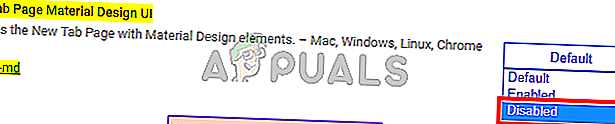
- Tarayıcıyı yeniden başlatın
Tamamlandıktan sonra, sorunun devam edip etmediğini kontrol edin.
Yöntem 3: Google Chrome'u güncelleyin
Hata Google Chrome tarafından tanıtıldığından, büyük olasılıkla en son güncellemelerde bir düzeltme yayınlayacaklar. Bazen en son güncellemeleri almak biraz zaman alır, bu yüzden en kısa sürede almak için güncellemeleri manuel olarak kontrol etmenizi tavsiye ederiz.
- Google Chrome'u açın
- Tip chrome: // help / adres çubuğuna ve Enter tuşuna basın
- Dönen bir daire ve Güncellemeleri kontrol ediyor yazan bir durum göreceksiniz . Güncellemeleri kontrol etmeyi bitirmesini bekleyin.
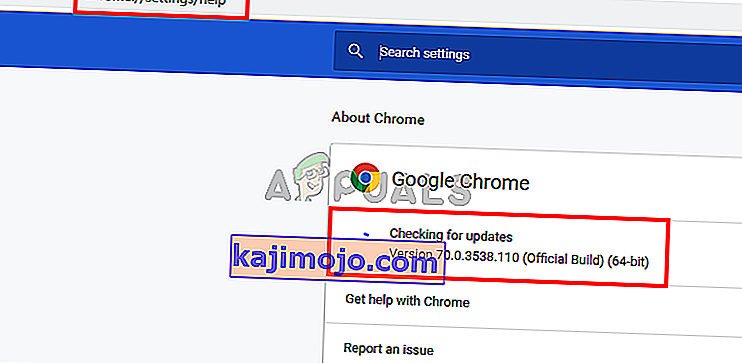
- Tarayıcınız en son sürüme güncellenmemişse otomatik olarak güncellenecektir.
Tarayıcı güncellendikten sonra sorunun devam edip etmediğini kontrol edin.
Not: Güncellemeden sonra küçük resimlerde garip daireler görürseniz, işaretleri değiştirmeyi deneyin (aşağıda belirtilmiştir). Bu, yöntem 1 veya 2'de yaptığınız değişiklikleri geri alacaktır.
- Google Chrome'u açın
- Tip chrome: // flags / # ntp-simgeler adres çubuğu ve basın Enter
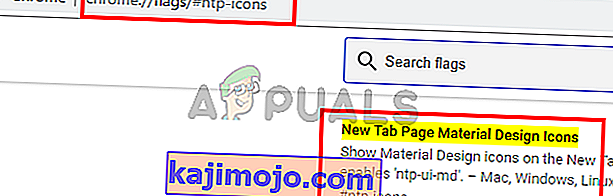
- Bayrağın içindeki açılır menüden Devre Dışı'yı seçin

- Tip chrome: // flags / # ntp-ui-md adres çubuğuna ve basında Enter
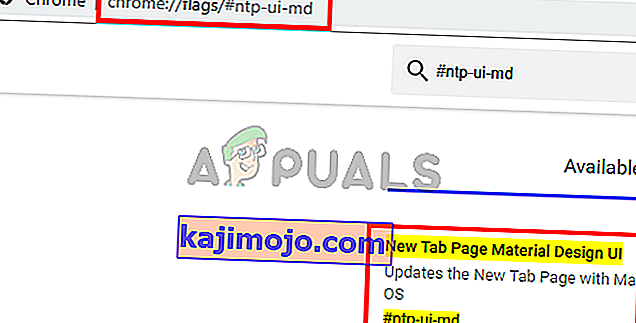
- Bayraktaki açılır menüden Devre Dışı öğesini seçin
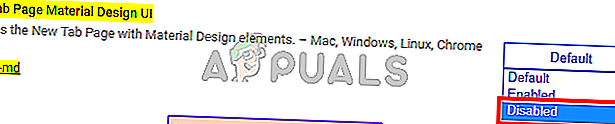
- Tarayıcıyı yeniden başlatın
Bu, küçük resimlerinizi normale döndürmelidir. Not: Bazı kullanıcılar için, bu bayrakların değerlerini değiştirmek orijinal sorunu geri getirdi. Bu sorunu yaşıyorsanız, yöntem 2'de belirtilen adımları izleyin ve ardından yöntem 1'deki adımları izleyin (bu özel sırayla). Bu, eski küçük resimleri geri getirmeli ve sorunu çözmelidir.
Yöntem 4: Google Arama Motorunu Değiştirin
Varsayılan arama motorunu değiştirmek, sorunu önemli miktarda kullanıcı için çözdü. Sorunu neden çözdüğünden emin olmasak da, küçük resimler ve arama motoru metin kutusu arasında bir çelişki olması gerekebilir. Ve sorun yalnızca Google arama motoruna sahip olduğunuzda görünür. Bu nedenle, farklı bir arama motoru kullanmaktan çekinmiyorsanız, Google arama motoru dışında herhangi bir şey, o zaman aşağıda verilen adımları izleyin.
- Google Chrome'u açın
- Sağ üst köşedeki 3 noktayı tıklayın
- Ayarlar'ı seçin
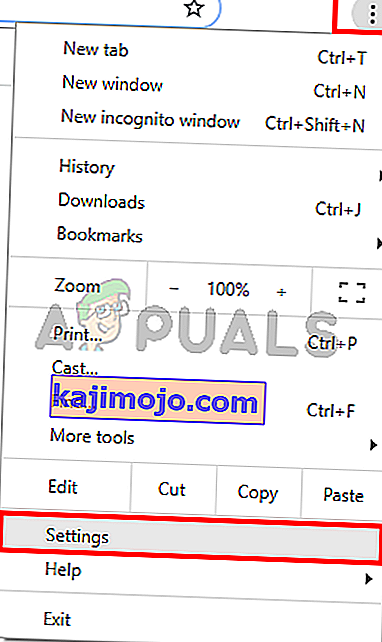
- Aşağı kaydırın ve Arama motoru adlı bir bölümü görebilmelisiniz
- Arama Motorunu Kullan seçeneğinin açılır menüsünden başka bir arama motorunu seçin
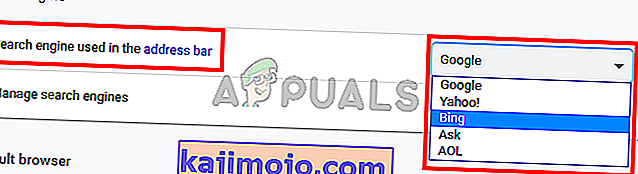
- Tarayıcıyı yeniden başlatın
Bu, en çok ziyaret edilen küçük resimleri geri getirmelidir.
Yöntem 5: Ayarları Sıfırla
Google Chrome ayarlarının sıfırlanması, son çareniz olmalıdır. Bu birkaç kullanıcı için çalıştı, ancak bunun her şeyi sıfırlayacağını ve tüm geçmişi temizleyeceğini unutmayın. Bu nedenle, bu çözümü yalnızca geçmişinizden, kaydedilmiş şifrenizden ve diğer birkaç şeyden kurtulmanızda sorun yoksa uygulayın (silinecek ve sıfırlanacak şeyler onay diyaloğunda belirtilecektir).
- Google Chrome'u açın
- Sağ üst köşedeki 3 noktayı tıklayın
- Ayarlar'ı seçin
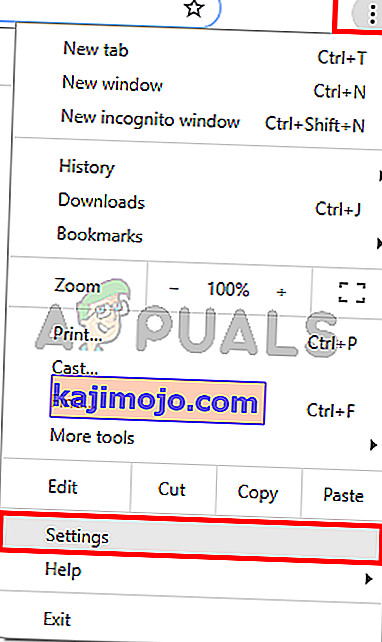
- Aşağı kaydırın ve Gelişmiş'i tıklayın
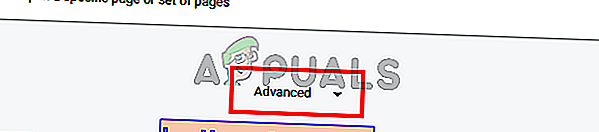
- Ayarları orijinal varsayılanlarına geri yükle'yi tıklayın . Bu, Sıfırla ve temizle altında olmalıdır
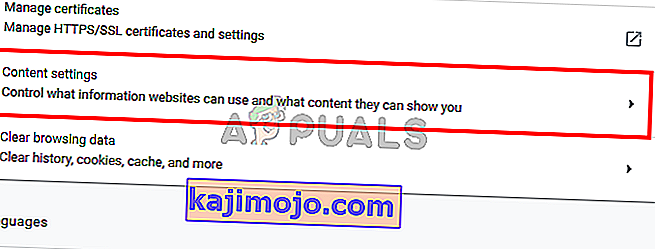
- Ayarları sıfırla'yı tıklayın

Tamamlandığında, tarayıcıyı yeniden başlatın ve küçük resimleri kontrol edin. Şimdi iyi çalışıyor olmalılar.
