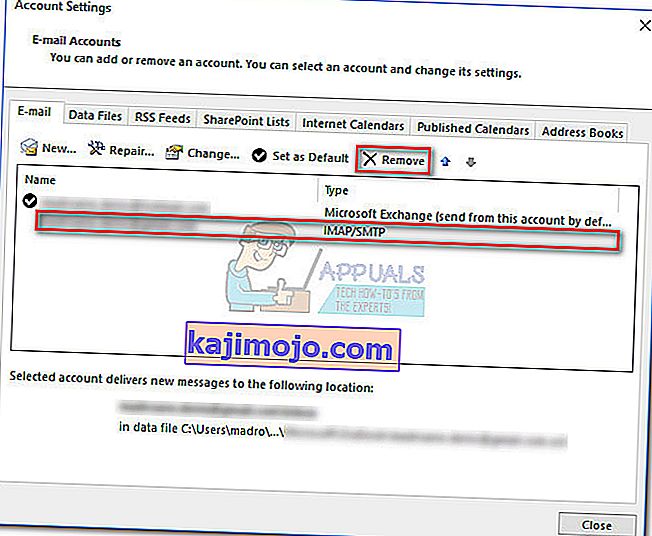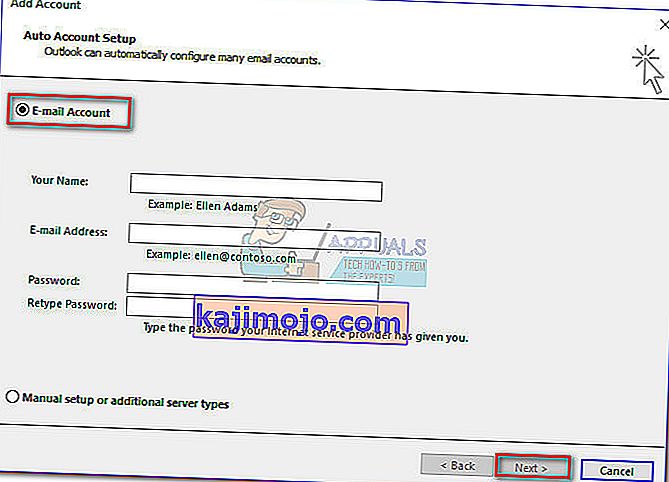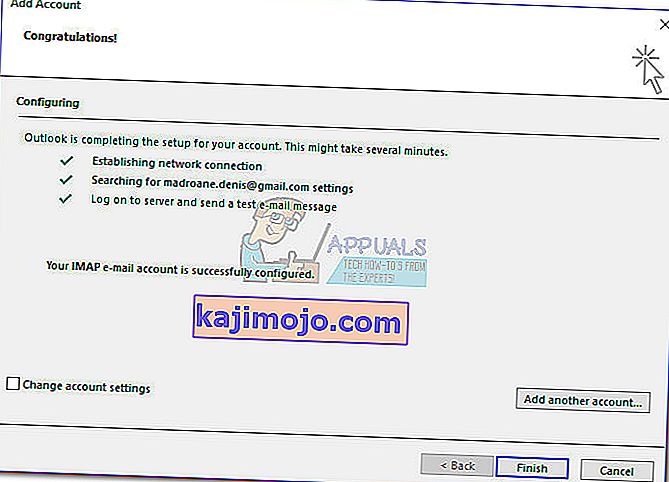Bazı kullanıcılar Outlook'ta bir e-posta göndermeye çalışırken "sunucu yanıt verdi: 421 SMT / SMTP sunucusuna bağlanamıyor" hatasını aldıklarını bildirdi . Çoğu zaman hata, SMTP / / SMT sunucusunun yanlış ayarları nedeniyle görünür, ancak bu Outlook davranışını tetikleyecek birkaç başka neden daha vardır.
Hata, Outlook'ta yapılandırılan Gmail hesaplarında oldukça yaygın bir durumdur.

Outlook'ta karşılaşılan SMTP / SMT hataları genel olarak aşağıdaki dört kategoriye ayrılabilir:
- Outlook Yapılandırma hataları - Outlook'un SMTP / SMT sunucu hatasına bağlanamamasının en yaygın nedeni , Outlook ayarlarındaki bir yapılandırma hatasıdır. Ancak bu, yalnızca sorun yeni yapılandırılmış bir e-posta hesabıyla ortaya çıktığında geçerlidir.
- Güvenlik duvarıyla ilgili sorunlar - Bu davranışın yerleşik Windows güvenlik duvarında olduğu bilinmemektedir. Ancak, bazı 3. taraf güvenlik duvarları ve antivirüs paketleri, e-posta sunucusunu da içerebilecek bazı IP aralıklarına bağlantıyı engelleyecek şekilde yapılandırılmıştır. Outlook'ta bir e-posta gönderirken hatanın alınmasının altında yatan neden bu olabilir.
- 25 numaralı bağlantı noktasından Filtreli trafik - En yaygın uygulamalardan biri de otomatik istenmeyen en aza indirmek için ISS'ler tarafından uygulanan yoluyla trafiği engelleyecek portu 25 . Bu, virüs bulaşmış bilgisayarların SPAM ağları gibi davranmasını önlemede etkili olsa da, son kullanıcı için 421 SMTP sunucuya bağlanılamıyor hatası da dahil olmak üzere birçok sorun yaratır .
- VPN bağlantısının neden olduğu parazit - Bazı VPN sağlayıcıları (özellikle yeni ürünler), kullandığınız e-posta sunucusuna beyaz listeye sahip olmayabilir. Bunun "sunucu yanıt verdi 421 SMT sunucusuna bağlanamıyor" hatasını tetiklediği bilinmektedir .
Hata mesajının nedenine bağlı olarak, kullanıcılar uygun çözümü kullanmalıdır. Aşağıda, kullanıcılar tarafından " sunucu yanıt verdi: 421 SMT / SMTP sunucusuna bağlanamıyor" hatasıyla başa çıkmak için başarıyla dağıtılan ve Outlook'ta normal olarak e-posta gönderen bir yöntem koleksiyonunuz var .
Not: Aşağıdaki yöntemlerle sorun gidermeden önce, Outlook kurulumunuzun bozulmadığından emin olun. Sorunun kötü bir Outlook kurulumundan kaynaklanmadığından emin olmak için, Outlook sürümünüzü yeniden yükleyin ve hata mesajının hala görünüp görünmediğine bakın.
Yalnızca Outlook hesabını yapılandırdıysanız, Yöntem 1 ile başlayın ve yapılandırma hataları için sorun giderin. Daha önce Outlook'ta e-posta gönderebildiyseniz, Yöntem 2 ile başlayın ve aşağı doğru ilerleyin.
Sorunun nedeninden emin değilseniz, sorununuzu başarıyla çözen bir çözümle karşılaşana kadar her yöntemi takip edin.
Yöntem 1: Outlook yapılandırma sorunlarını çözme
E-posta hesabınızı yakın zamanda Outlook'ta yapılandırdıysanız, hata büyük olasılıkla bir yapılandırma hatasından kaynaklanmaktadır. Yanlış yazılmış bir posta sunucusu adının veya yanlış bağlantı noktası ayarının, bir e-posta gönderirken veya alırken Outlook'un “ 421 SMT / SMTP sunucusuna bağlanamıyor” hatasını göstermesine neden olacağını unutmayın .
E-posta hesabı ayarlarınızı ilk kez manuel olarak yapılandırdıysanız, hesabınızı yeniden eklemeyi ve Outlook'un doğru ayarları otomatik olarak eklemesine izin vermeyi deneyelim. Çoğu zaman, Outlook doğru bağlantı noktalarına karar verme konusunda iyi bir iş çıkarır. Doğru yapılandırmayı otomatik olarak eklemeyle ilgili hızlı bir kılavuz:
- Outlook'un ayarları otomatik olarak yeniden yapılandırmasına izin vermeden önce hesabı kaldırarak başlayalım. Bunu yapmak için Outlook'u açın ve Dosya> Hesap Ayarları'na gidin , söz konusu hesabı seçin ve Kaldır düğmesine tıklayın.
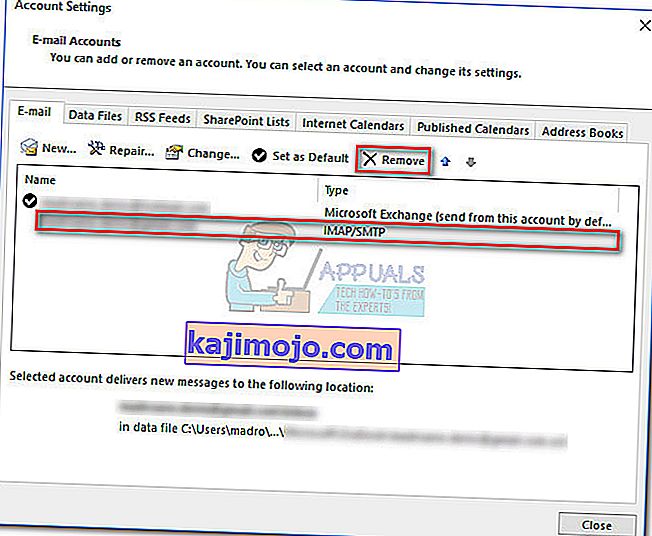
- Hesap kaldırıldığında, Yeni düğmesine tıklayın, E-posta hesabı'nı seçin ve kimlik bilgilerinizi tekrar girin. Hit İleri ve ayarların yapılması ve test e-posta iletisi gönderilir bekleyin.
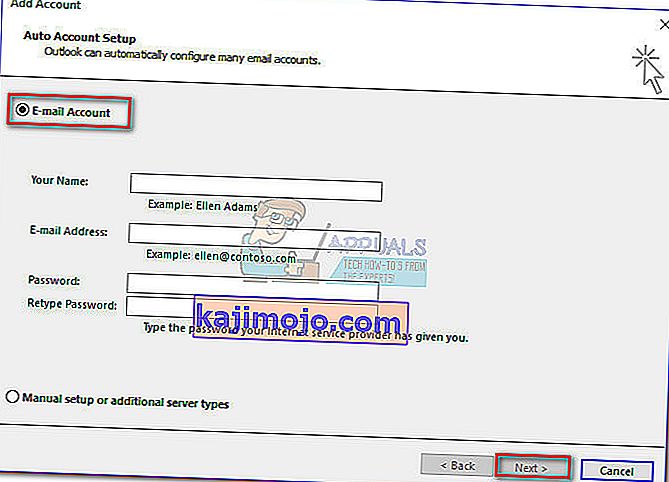
- Test e-postası başarıyla gönderilirse, e-posta hesabınız şimdi başarıyla yapılandırılmalıdır.
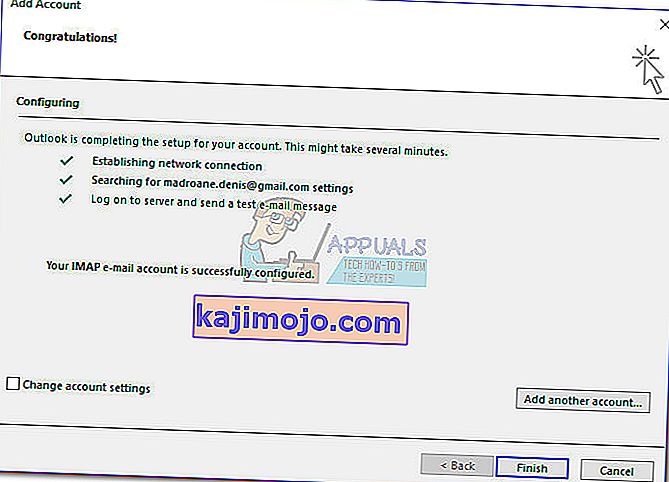
Test e-postası gönderildiğinde aynı hata mesajını alırsanız, Yöntem 2'ye geçin .
Yöntem 2: SMTP bağlantı noktası numarasını değiştirme
Outlook'ta test e-postası gönderilirken aynı hata mesajını alırsanız, sorunun büyük olasılıkla SMTP bağlantı noktası (25) ISS'niz tarafından filtrelendiğinden kaynaklanmaktadır. Bazı İnternet Servis Sağlayıcılarının, otomatik istenmeyen postaların yayılmasını en aza indirmek amacıyla 25 numaralı Bağlantı Noktası üzerinden trafiği engellediği bilinmektedir .
Not: Bu senaryo yalnızca Giden sunucusu (SMTP) bağlantınız SSL aracılığıyla yapılandırılmışsa geçerlidir .
Bunu SMTP port numarasını değiştirerek hatanın nedenini ise doğrulayabilir 25 ile 465 ve normal işlevsellik devam olmadığını görmek. Bunu yapmak için Dosya> Hesap Ayarları'na gidin , sorunlu e-posta hesabını seçin ve Değiştir düğmesine basın.

Gelen Değişim Hesap sihirbazı gidin Diğer Ayarlar ve seçmek Gelişmiş sekmesini. Ardından, Giden sunucu (SMTP) yanındaki kutuya 465 yazın ve şifreli bağlantı türünün SSL olarak ayarlandığından emin olun .

Sorun hala çözülmediyse, Yöntem 3'e geçin .
Yöntem 3: Güvenlik duvarı parazitini kontrol etme
Güvenlik duvarları, bizi kötü niyetli saldırılara ve saldırılara karşı koruyan ekstra güvenlik bariyerleridir. Ancak bazı 3. taraf güvenlik duvarı çözümleri, bir dizi etkinlik modeline göre yanlışlıkla belirli IP aralıklarını engelleyecektir. Biraz şanssızlıkla, e-posta sunucusu IP'si bu listede yer alabilir ve bu da "sunucu yanıt verdi 421, SMT sunucusuna bağlanamıyor" hatası anlamına gelir. Avast anti-virüsünün Outlook ile çakışma ürettiği bilinmektedir.
Üçüncü taraf güvenlik duvarı / antivirüs paketinizi devre dışı bırakarak ve Outlook üzerinden bir test e-postası göndererek bu senaryoyu test edebilirsiniz. E-posta başarıyla gönderilirse, virüsten koruma ayarlarınıza bakmaya başlayın ve e-posta sunucusunu Dışlama listesine ekleyip ekleyemeyeceğinizi görün . Hariç Tutma listesinin konumu büyük ölçüde 3. taraf antivirüsünüze bağlıdır.
Not : Outlook eklentilerini kullanıyorsanız, şu anda etkin olan eklentilere de göz atmak isteyebilirsiniz. Git > Dosya> Seçenekler Eklentileri ve herhangi bir antivirüs eklentisini bu oluyor sunucuya bağlantı engelleyebilecek olup olmadığını görmek. Bir antivirüs eklentisi ( Avast! Eklentisi gibi) görürseniz , COM Eklentilerini Yönet'in yanındaki Git düğmesini tıklayın ve eklentinin yanındaki kutunun işaretini kaldırın. Bu, antivirüs eklentisinin sunucu bağlantısına müdahale etmesini önlemelidir.

Yöntem 4: VPN girişimini kontrol etme
Web trafiğinizi güvence altına almak ve çevrimiçi gezinirken anonim kalmak için bir VPN çözümü kullanıyorsanız, sorunun nedeninin bu olup olmadığını kontrol etmek isteyebilirsiniz. Bazı kullanıcılar, VPN bağlantılarının Outlook'un e-posta sunucusuyla iletişimini engellediğini keşfettiklerini bildirdi.
VPN ağ bağlantınızı devre dışı bırakıp Outlook üzerinden bir e-posta göndererek durumun böyle olup olmadığını kolayca kontrol edebilirsiniz. VPN ağı devre dışı bırakılırken e-posta başarıyla gönderilirse, iki olası yolunuz vardır - VPN ağ desteğine başvurabilir ve e-posta sunucusunu beyaz listeye almayı isteyebilir veya tamamen farklı bir VPN sağlayıcısı arayabilirsiniz.