" Yeniden başlat ve uygun önyükleme aygıtını seç " hatası, Windows XP'den Windows 8.1'e kadar Windows İşletim Sisteminin tüm sürümlerine musallat olan bir kabustur. Bu sorun Windows 10'da o kadar büyük bir sorun olmasa da, tüm Windows kullanıcılarının yarısından fazlası - henüz yükseltme yapmamış - hala buna karşı savunmasız. "Yeniden başlat ve uygun önyükleme aygıtını seç veya seçili önyükleme aygıtına önyükleme medyası ekle" yazan bu hata çoğu durumda ya hiçbir yerde ortaya çıkmaz ya da sistem dosyalarının bozulması, bir bilgisayarın önyükleme sırası veya arızalı veya arızalı bir sabit disk sürücüsü gibi hatalı donanım.
Her durumda, bu hata, etkilenen bir kullanıcı bilgisayarını her başlattığında ve kaç kez denediklerine bakılmaksızın İşletim Sistemlerine önyükleme yapmalarına izin vermediğinde ortaya çıkar. Neyse ki, geçmişte bu sorundan etkilenmiş sayısız Windows kullanıcısı için işe yarayan birçok çözüm var ve şimdi bu sorunun tehlikelerini yaşayan birçok kişi arasında sayılabilirseniz, denemeye değer. Aşağıdakiler, "Yeniden başlatın ve uygun önyükleme aygıtını seçin" hatasını denemek ve düzeltmek için kullanabileceğiniz en etkili çözümlerdir:
Önyükleme Sırasını değiştirmek için BIOS'ta BOOT nasıl yapılır
Aşağıdaki çözümleri gerçekleştirmek için gerekli olacağından, önyükleme sırasını nasıl önyükleyeceğinizi ve değiştireceğinizi bilmelisiniz. Bilgisayarınızı yeniden başlatın . Bilgisayarınızın BIOS (veya UEFI) ayarlarını başlar başlamaz girin. Bu ayarları girmek için basmanız gereken anahtar, bilgisayarınızın ana kartının üreticisine bağlıdır ve Esc, Delete veya F2'den F8, F10 veya F12'ye, genellikle F2'ye kadar herhangi bir şey olabilir. Bu, posta ekranında ve sisteminizle birlikte verilen kılavuzda görüntülenir. "Bios nasıl girilir" sorusunu ve ardından model numarasını soran hızlı bir Google araması da sonuçları listeleyecektir. Önyüklemeye gidin .
1.Çözüm: Sabit diskinizin arızalanıp arızalanmadığını kontrol edin
Arızalı veya arızalı bir sabit disk de bu sorunun kökü olabilir. Sabit disk sürücünüzün arızalı olup olmadığını kontrol etmek için şunları yapmanız gerekir: Buraya gidin ve Easy Recovery Essentials için bir ISO dosyası indirin . ISO dosyasını MagicISO veya diğer ücretsiz yazma yazılımlarını kullanarak bir CD / DVD'ye veya USB'ye yazın. Ortamı etkilenen bilgisayara yerleştirin, yeniden başlatın ve ardından medyadan önyükleyin. Otomatik Onarım'a tıklayın . Devam'a tıklayın .
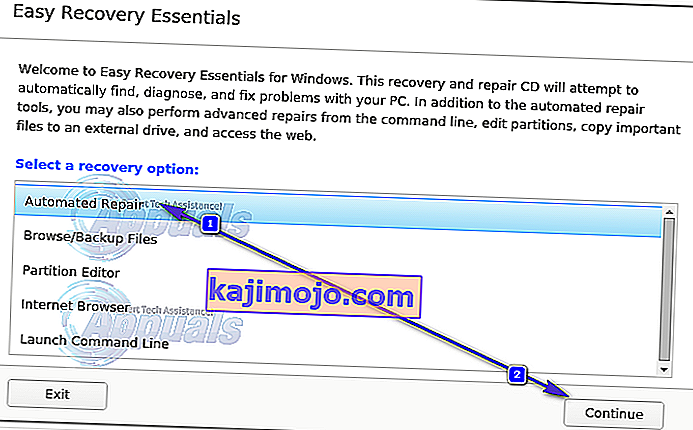
Otomatik Onarımın tamamlanmasını bekleyin . İşlem tamamlandığında, sabit disk sürücünüzün veya RAM'inizin arızalanıp arızalanmadığı veya arızalandığı konusunda bilgilendirileceksiniz. HDD'nizin gerçekten arızalandığını veya arızalandığını fark ederseniz, onu yenisiyle değiştirmek ve ardından yeni bir Windows kurulumuyla baştan başlamak "Yeniden Başlatma ve uygun önyükleme aygıtını seçme" sorununu çözmelidir.
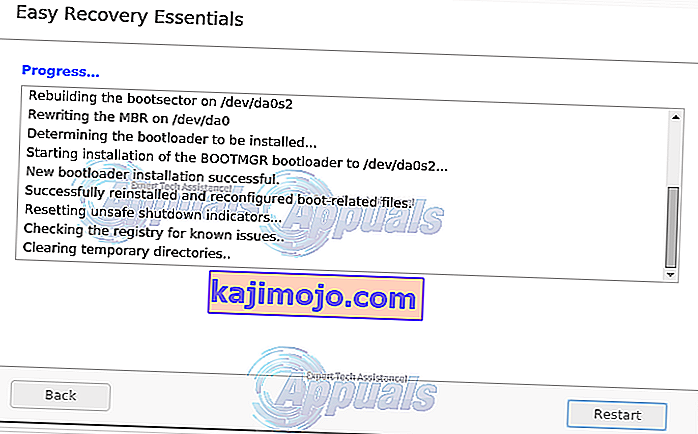
2.Çözüm: Eski Önyüklemeyi Devre Dışı Bırakın veya Etkinleştirin (yalnızca UEFI bilgisayarlar için)
Kutudan çıktığı haliyle Windows 8 veya üstü ile gelen her bilgisayarda BIOS, UEFI olarak bilinen bir şeyle değiştirildi. UEFI, Legacy Boot olarak bilinen bir özellikle birlikte gelir ve bazı durumlarda, UEFI önyüklemesinin açık veya kapalı olması, "Yeniden başlat ve uygun önyükleme aygıtını seç" hatasını doğurabilir. Durum buysa, Eski Önyükleme özelliğini etkinleştirmek (veya devre dışı bırakmak) hatayı düzeltmelidir.
Bilgisayarınızı yeniden başlatın . Başlangıçta hemen bilgisayarınızın UEFI ayarları menüsüne girin . Bu menüye erişim anahtarı, ana kartınızın üreticisine bağlıdır. (kılavuza bakın)
UEFI ayarlarının herhangi bir sekmesinde Eski Önyükleme seçeneğini bulun . Eğer Legacy Boot seçeneği etkinleştirildiğinde, devre dışı bırakın. Devre dışı bırakılmışsa, etkinleştirin. Değişiklikleri kaydedin . Bilgisayarınızı yeniden başlatın . Bilgisayarınız açıldığında, sorunun devam edip etmediğini kontrol edin.
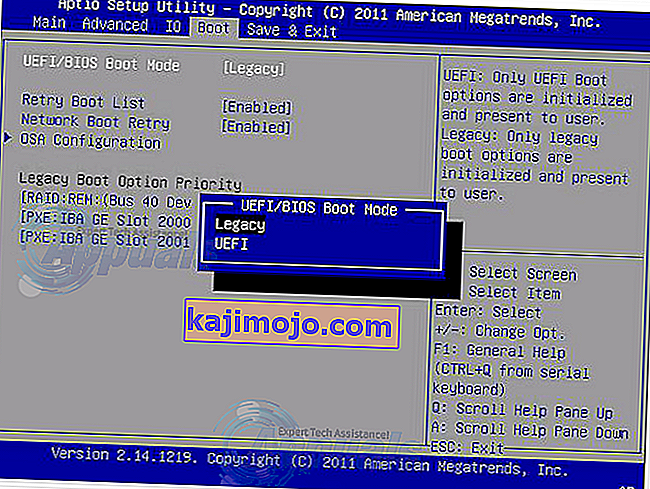
3. Çözüm: Bilgisayarınızın önyükleme sırasının doğru olup olmadığını kontrol edin
Bilgisayarınızın Önyükleme sırasını değiştirin ve önce Sabit Disk Sürücünüzden (HDD) ve daha sonra diğer tüm seçenekleri önyüklemeyi denemek için yapılandırın .
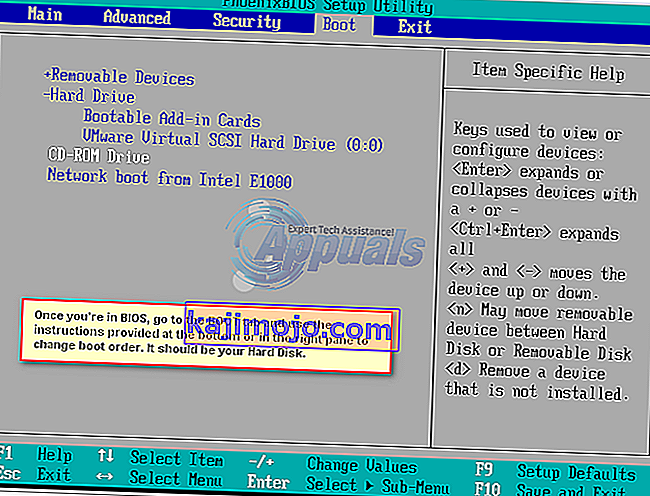
4.Çözüm: Disk bölümünü kullanın
Bir bilgisayar, birincil sabit sürücü bölümü artık etkin olan olarak yapılandırılmamışsa, "Yeniden başlat ve uygun önyükleme aygıtını seç" hatasından da etkilenebilir. Bu durumda, birincil sabit disk bölümünüzü aktif olan olarak ayarlamanız, hatayı gidermelidir. Etkilenen bilgisayara bir Windows yükleme veya Kurtarma medyası yerleştirin, yeniden başlatın ve yerleştirdiğiniz medyadan önyükleyin. Windows 7 için bir kurtarma / yükleme medyanız yoksa: buna bakın - Windows 8/10 için buraya bakın
Bilgisayarınızı onarmak , geri yüklemek veya kurtarmak için bir seçenek bulana kadar ekranlardan geçin . Bu seçenek sizi Sistem Kurtarma Seçenekleri ekranına (Windows XP, Vista ve 7'de) veya Sorun Giderme'ye tıklamanız gereken ekrana (Windows 8 ve üzeri) götürür .
Windows 7
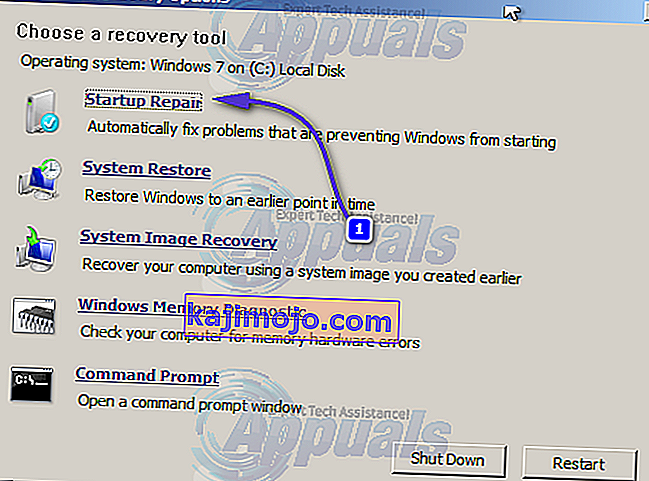
Sonuncusu olan komut istemi seçeneğini kullanın.
Windows 8/10
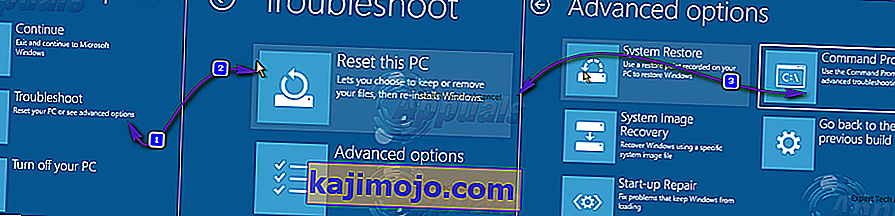
Komut İstemi'ne tıklayın . Aşağıdaki komutları tek tek Komut İstemi'ne yazın ve her birini yazdıktan sonra Enter tuşuna basın :
diskpart
Windows kurulumunuzun bulunduğu diske karşılık gelen numara olan X * X diskini seçin . Bilgisayarınızda yüklü disklerin tam listesi için , Komut İstemi'ne liste diski yazın ve Enter'a basın *
bölüm listesi bölüm X'i seçin * İkinci X'i birincil bölümünüzün adı ile değiştirin * aktif
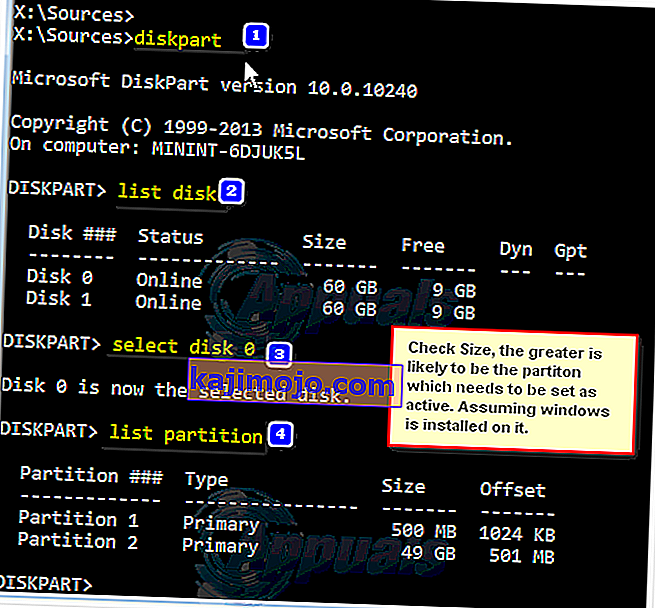
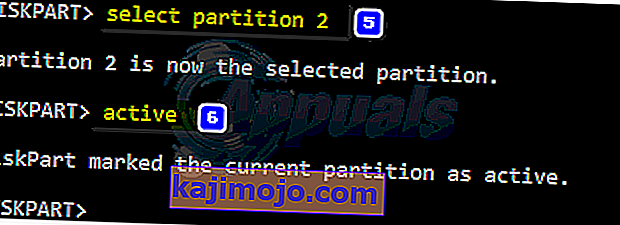
Kullanışlı bir Windows Kurulum veya Kurtarma medyanız yoksa, Easy Recovery Essentials ile birlikte gelen Başlatma Komut İstemi özelliğini de kullanabilirsiniz . Bunu yapmak için buraya gidin , Easy Recovery Essentials için bir ISO dosyası indirin , ISO dosyasını bir CD / DVD'ye veya USB'ye yazın, medyayı etkilenen bilgisayara takın, etkilenen bilgisayarı yeniden başlatın , bilgisayarı medyadan başlatın ve ne zaman Bir kurtarma seçeneği seçmeniz istendi , Komut Satırını Başlat'a tıklayın . Daha sonra, yukarıda listelenen tüm komutları tek tek yazıp çalıştırabilirsiniz.
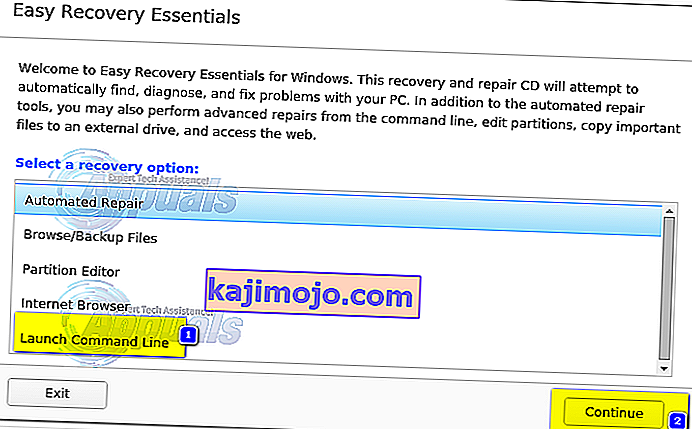
Çözüm 5: CMOS pilinizi değiştirin
CMOS pil, anakartınızın kalbinde bulunan küçük dairesel bir hücredir. CMOS pili, belleğinde "Yeniden başlat ve uygun önyükleme aygıtını seç" hatası gibi küçük hataları ve sorunları saklar ve bu da kullanıcıların her türlü üzüntü yaşamasına neden olur. Bu da dahil olmak üzere sayısız hata ve sorun olması durumunda, bilgisayar donanımınızı açmak, anakarta erişim sağlamak, CMOS pilinizi çıkarmak, herhangi bir artık şarjdan kurtulmak için bilgisayarınızın Güç düğmesini en az 10 saniye basılı tutmak ve ardından değiştirmek Yeni bir CMOS pil, teçhizatınızın olması gerektiği gibi çalışmaya başlaması için oldukça yüksek bir şansa sahiptir. buradaki resimleri gör
6.Çözüm: Windows'u yeniden yükleyin
Yukarıda listelenen ve açıklanan çözümlerin her biri sonuç vermezse, Windows'u bilgisayarınıza yeniden yüklemek, "Yeniden başlat ve uygun önyükleme aygıtını seçin" hatası için denenmiş, test edilmiş ve kesin bir çözümdür. Windows'u yeniden yüklerken yapabileceğiniz tüm verileri kurtarmayı deneyebilirsiniz, ancak maalesef yukarıdaki çözümlerden hiçbiri sizin için işe yaramadıysa, sabit diskin iyi durumda olması ve donanım arızası olmaması koşuluyla Windows'u yeniden yüklemek son çare olacaktır.
