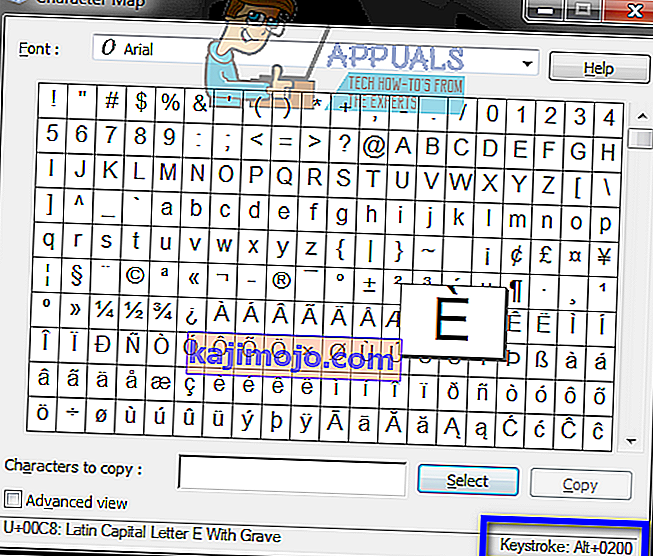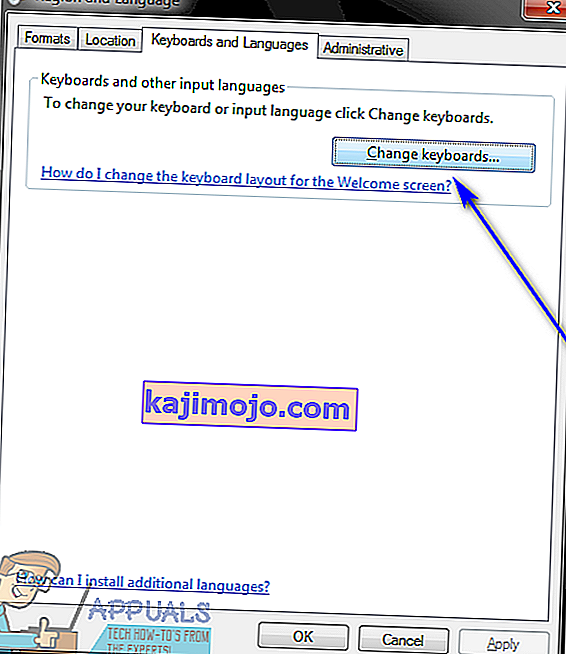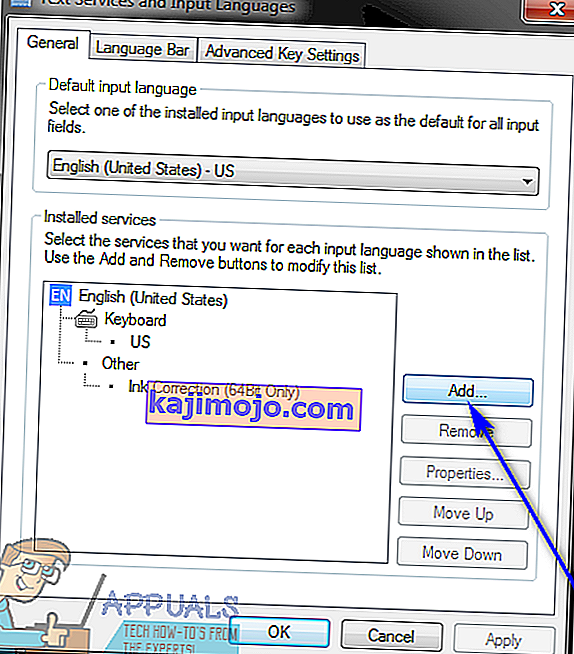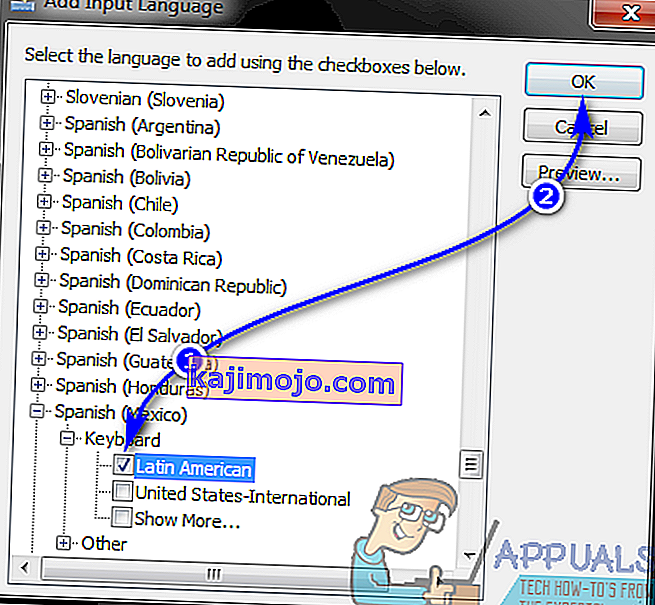İngilizce alfabe dışarıdaki tek alfabe değildir ve birçok yabancı dilde İngilizce alfabe entegre edilmiş olsa da, aynı zamanda İngiliz alfabesinden farklı aksanlara sahip karakterlerin bir dizi farklı yinelemesine ve onları kendi aksanlarından ayıran karakterlere sahiptir. İngiliz alfabesinden muadiller. İngilizce dışındaki dillerdeki karakterlerin sahip olabileceği beş farklı aksan türü vardır - bunlar Grave, Acute, Circumflex, Tilde ve Umlaut'tur. Bu aksanların her biri, İspanyolcadan Fransızcaya ve diğer birkaç dile ait farklı bir dile aittir.
Windows kullanıcılarının genellikle bilgisayarlarına aksanlı karakterler yazmaları gerekir. Bunu yapmanın en kolay yolu, bunları klavyenizde yazmaktır, peki ya bir İngilizce klavyeniz varsa? İngilizce klavyelerde neredeyse hiç aksanlı karakter bulunmaz, ancak bir Windows bilgisayarda aksanlı karakterler yazmak kesinlikle mümkündür. Aksanlı karakterlerin Windows İşletim Sisteminin tüm sürümlerinde yazılabileceği ve Windows'ta aksanlı karakterleri yazmak için kullanılabilecek bir dizi farklı yöntem olduğu unutulmamalıdır. Windows'un herhangi bir sürümünde çalışan bir bilgisayarda aksanlı karakterler yazmak isterseniz, bunu yapmak için kullanabileceğiniz en etkili yöntemlerden bazıları şunlardır:
Yöntem 1: Windows Karakter Eşlemini kullanın
Windows, çok çeşitli farklı dillerden bir sürü karakter içeren yerleşik bir Karakter Haritasına sahiptir. Kullanıcılar, istedikleri herhangi bir karakteri arayabilir, o karakter için ASCII kodunu bulabilir veya hatta panolarına kopyalayıp gerektiği yere yapıştırabilir. Bu Karakter Haritası ayrıca bir kullanıcının ihtiyaç duyabileceği tüm aksanlı karakterleri de içerir. Bilgisayarınızda aksanlı karakterler yazmak üzere Windows Karakter Eşlemini kullanmak için yapmanız gerekenler:
- Windows Karakter Haritası'nı açın . Bu, birkaç farklı yolla gerçekleştirilebilir. Başlat Menüsünü açabilir, “ karakter haritasını ” arayabilir ve Karakter Haritası başlıklı arama sonucunu tıklayabilirsiniz . Alternatif olarak, basabilirsiniz Windows Logo tuşu + R bir açmaya Çalıştır iletişim, tip CharMap içine Çalıştır iletişim ve basın Enter başlatmak için Karakter Haritası .
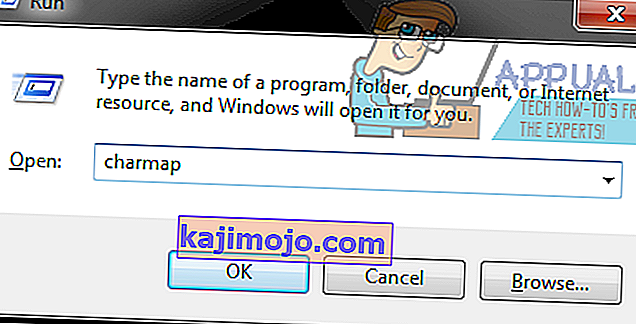
- Bir kez Haritası Karakter ekranda gösterir, bunu arama ve size gereken aksanlı karakter bulun. Karakteri bulduğunuzda, daha yakından bakmak için yakınlaştırmak için üzerine tıklayın.
- Tıklayın Select ve karakter eklenecek kopyalamak için Karakterler: alanına.
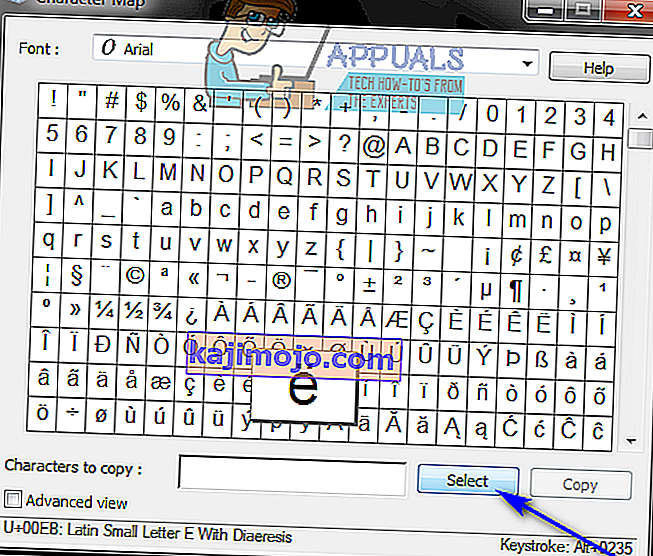
- Kopyala'ya tıklayın ve seçtiğiniz aksanlı karakter bilgisayarınızın panosuna kopyalanacaktır. Daha sonra mutlu yolunuza devam edebilir ve aksanlı karakteri gerektiği yere yapıştırmak için Ctrl + V tuşlarına basabilirsiniz .
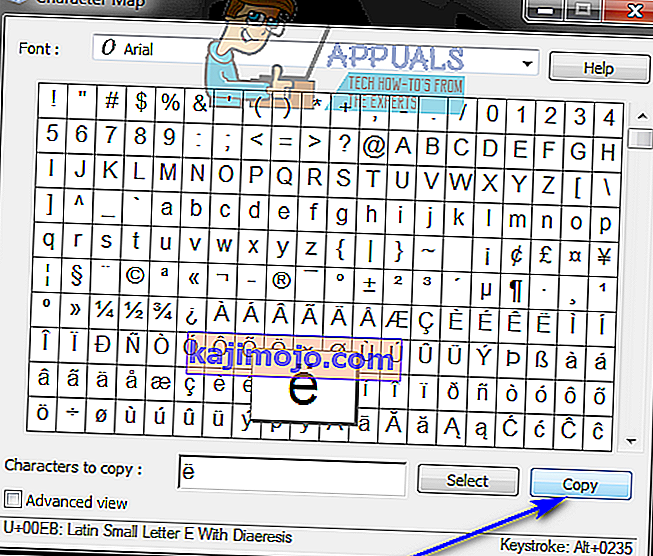
Yöntem 2: Alt kodlarını kullanarak aksanlı karakterler yazın
ASCII kodları (veya Windows Alt kodları), Windows bilgisayarlarda aksanlı karakterler yazmak için de kullanılabilir. Windows'un desteklediği her bir aksanlı karakterin, ASCII kodunu işleyebilen ve aksanlı karakterleri gösterebilen herhangi bir alana yazmak için kullanılabilen kendi Alt kodu vardır. Ek olarak, kendi Alt kodlarını kullanarak aksanlı karakterler yazmak, yazmak istediğiniz aksanlı karakterin Alt kodunu bildiğiniz sürece oldukça kolaydır. Alt kodlarını kullanarak Windows'ta aksanlı karakterler yazmak için yapmanız gerekenler:
- Vurgulu karakteri yazmak istediğiniz yere fare imlecinizi hareket ettirin.
- Num Lock'unuzun açık olduğundan emin olun . Alt kodlar yalnızca klavyenizdeki sayısal tuş takımına yazıldığında çalışır. Sayısal tuş takımı olmayan bir dizüstü bilgisayarda Alt kodu yazıyorsanız, diğer yandan, alfabe tuşlarının üzerinde bulunan sayılara Alt kodunu yazmanız yeterli olacaktır.
- Klavyenizdeki Alt tuşunu basılı tutun .
- İle Alt tuşu hala tutulan, istediğiniz aksanlı karakter için Alt kodunu yazın. İhtiyaç duyabileceğiniz her bir aksanlı karakter için Alt kodları aşağıda verilmiştir:
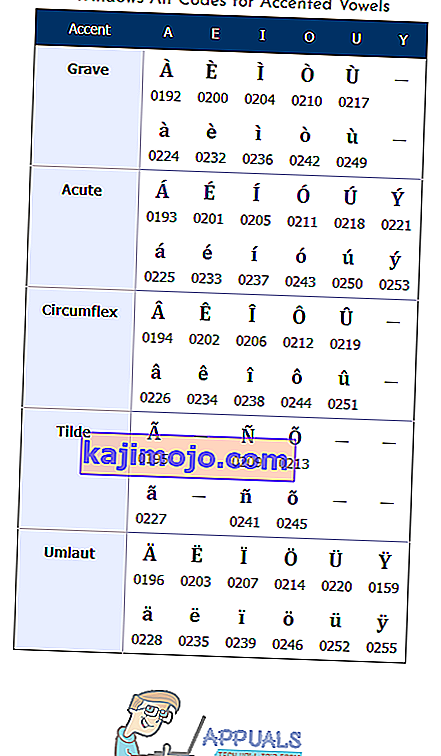 Windows Karakter Haritasındaki herhangi bir karakterin Alt kodunu da bulabilirsiniz - yazmak istediğiniz karakteri bulup tıklayın ve Alt kodu içinde görüntülenecektir. Karakter Haritası penceresinin sağ alt köşesi .
Windows Karakter Haritasındaki herhangi bir karakterin Alt kodunu da bulabilirsiniz - yazmak istediğiniz karakteri bulup tıklayın ve Alt kodu içinde görüntülenecektir. Karakter Haritası penceresinin sağ alt köşesi .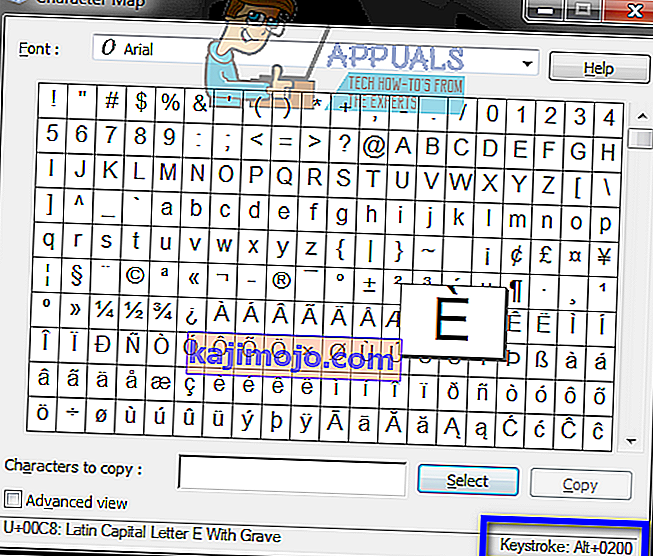
- Bırak Alt tuşu. Bunu yaptığınız anda, istediğiniz aksanlı karakter ekranınızda görünecektir.
Yöntem 3: Klavye kısayollarını kullanarak aksanlı karakterler yazın
Windows İşletim Sisteminde çalışan bilgisayarlarda aksanlı karakterler yazmanın başka bir yolu da klavye kısayollarını kullanmaktır. Windows'ta, yabancı dillerden beş aksan karakterinin sahip olabileceği klavye kısayolları vardır ve yazmak istediğiniz aksanlı karakterin İngilizce alfabe karşılığı ile birlikte belirli bir aksanın kısayolunu yazmak, yazılan istenen aksanlı karakterle sonuçlanır. Klavye kısayollarını kullanarak aksanlı karakterleri şu şekilde yazabilirsiniz:
- Klavyenizdeki Ctrl tuşunu basılı tutun .
- Ciddi aksanı olan bir karakter istiyorsanız ` tuşunu, keskin aksanı olan bir karakter istiyorsanız ' tuşunu, inceltme aksanı olan bir karakter istiyorsanız Shift ve ^ tuşlarını, eğer varsa Shift ve ~ tuşlarını basılı tutun. iki nokta vurgulu bir karakter istiyorsanız , tilde vurgulu veya Shift ve : tuşlarına sahip bir karakter arzu edersiniz.
- Yazmak istediğiniz aksanlı karakterin İngilizce alfabesindeki karşılığını yazın. Son sonucun büyük harfli vurgulu bir karakter olmasını istiyorsanız, karakteri yazmadan önce Shift tuşunu basılı tuttuğunuzdan emin olun .
Bir örnek, anahtar dizisi olacaktır Ctrl + ' + e yazmak için è veya Ctrl + Shift + ~ + Shift + K yazmak için Ñ .
Yöntem 4: Farklı bir klavye düzenine geçin
- Başlat Menüsünü açın .
- “Araması değişiklik klavyeler veya diğer giriş yöntemleri “ .
- Klavyeleri veya diğer giriş yöntemlerini değiştir başlıklı arama sonucunu tıklayın .
- Klavyeler ve Diller sekmesine gidin ve Klavyeleri değiştir… seçeneğine tıklayın .
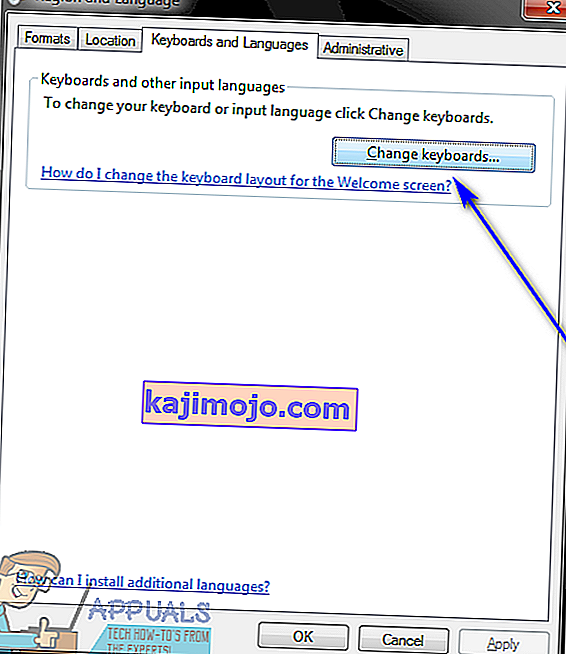
- Ekle… üzerine tıklayın .
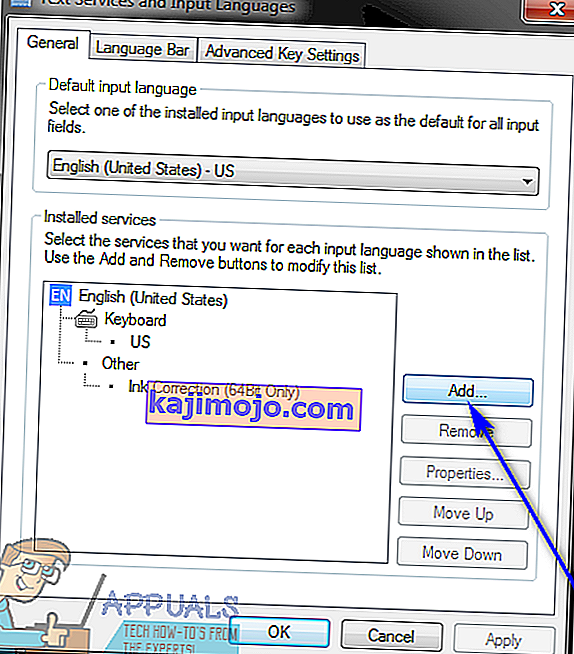
- İhtiyaç duyduğunuz aksanlı karakterleri içeren bir dil bulun ( örneğin, İspanyolca (Meksika ) ) ve genişletmek için yanındaki + işaretini tıklayın .
- Genişletmek için Klavye'nin yanındaki + işaretine tıklayın .
- Gereksinimlerinize en uygun seçeneğin yanındaki onay kutusunu işaretleyin ve ardından Tamam'a tıklayın .
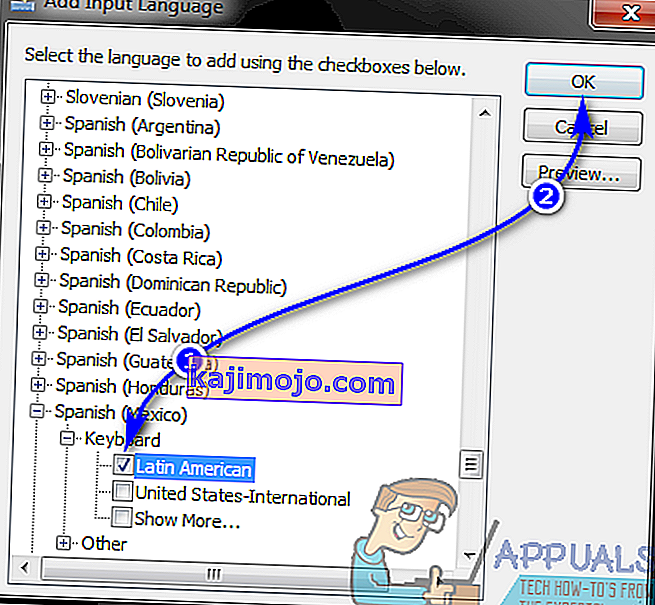
- Tıklayın uygulayın ve ardından OK .
Birden fazla giriş dili veya klavye düzeni seçtikten sonra, bilgisayarınızın Bildirim Alanında bir dil seçici görünecektir . Bu dil seçiciye tıklayabilir, istediğiniz aksanlı karakteri kullanan dile geçebilir, aksanlı karakteri yazabilir ve ardından normal giriş dilinize geri dönebilirsiniz. Örneğin, küçük harfle vurgulu e ( é ) yazmak istiyorsanız, bilgisayarınızın görev çubuğundaki dil seçiciye tıklayabilir, İspanyolca'ya (Meksika) tıklayarak geçiş yapabilir, ' tuşunu basılı tutabilir ve ardından e tuşuna basabilirsiniz. ve ekranınızda vurgulu bir küçük e harfi görünecektir.

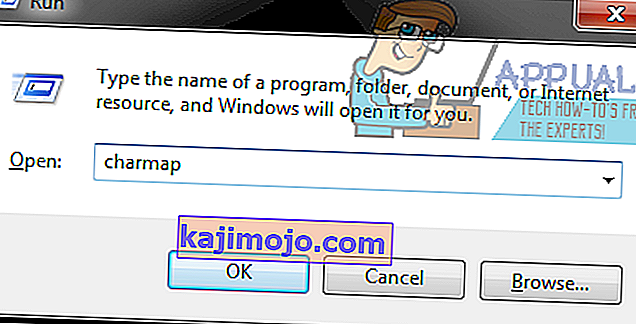
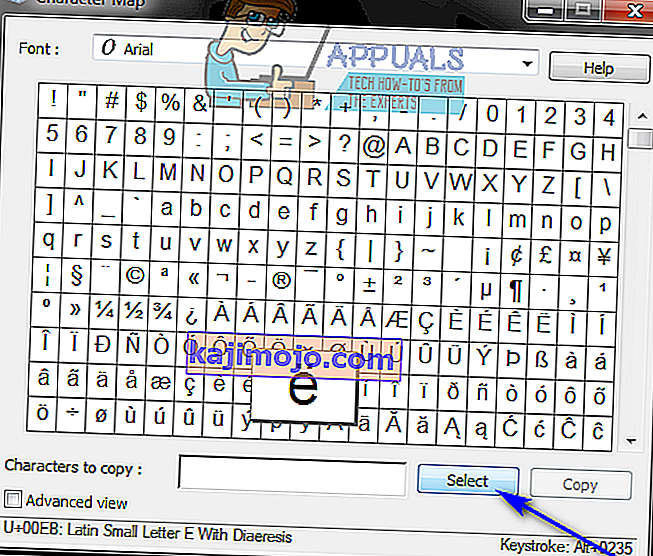
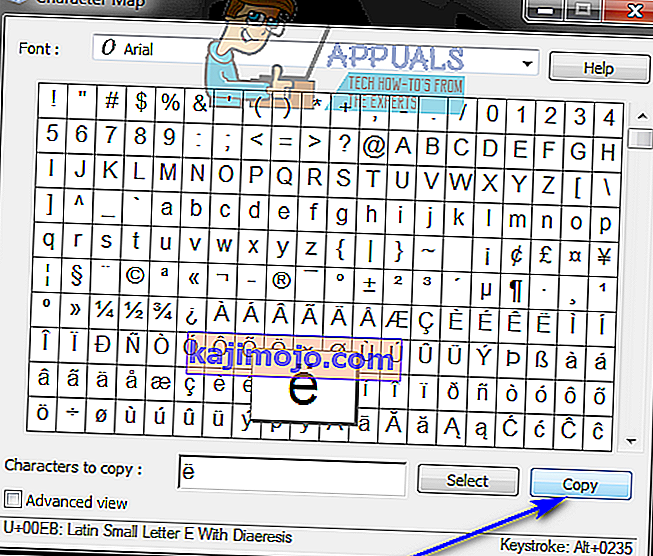
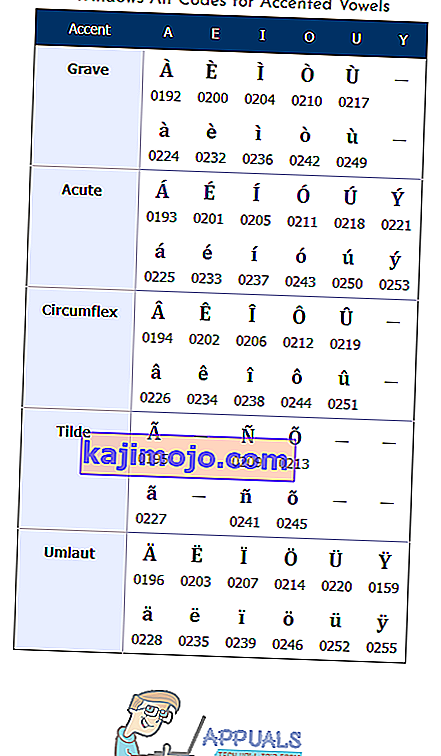 Windows Karakter Haritasındaki herhangi bir karakterin Alt kodunu da bulabilirsiniz - yazmak istediğiniz karakteri bulup tıklayın ve Alt kodu içinde görüntülenecektir. Karakter Haritası penceresinin sağ alt köşesi .
Windows Karakter Haritasındaki herhangi bir karakterin Alt kodunu da bulabilirsiniz - yazmak istediğiniz karakteri bulup tıklayın ve Alt kodu içinde görüntülenecektir. Karakter Haritası penceresinin sağ alt köşesi .