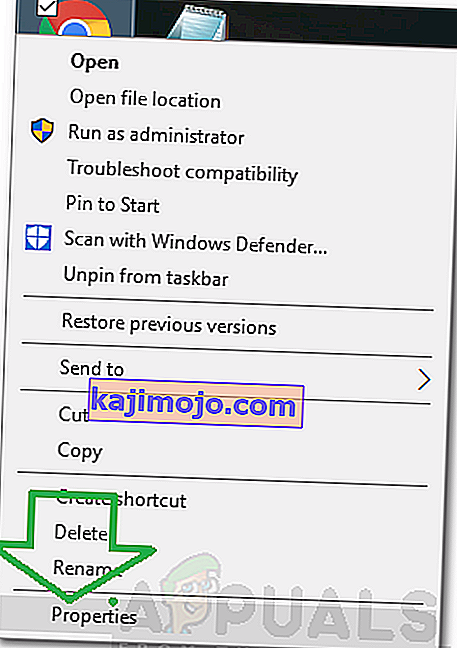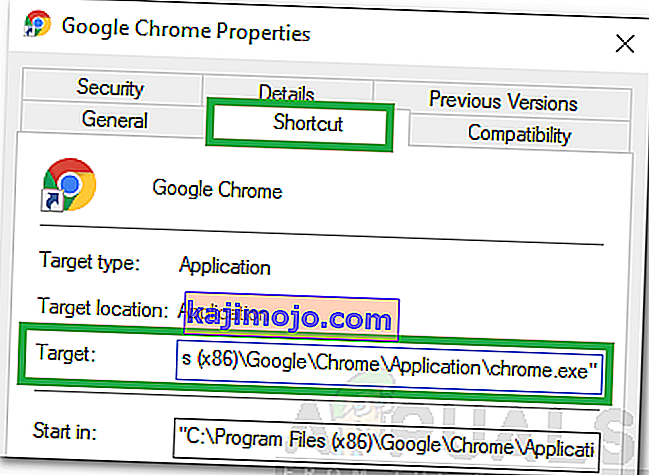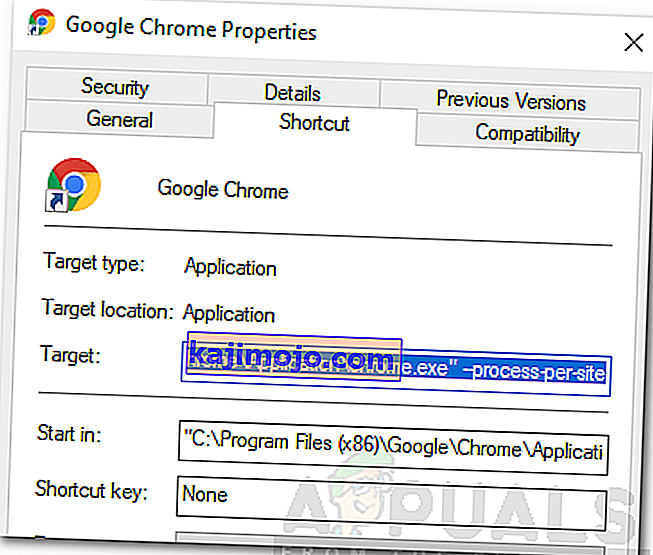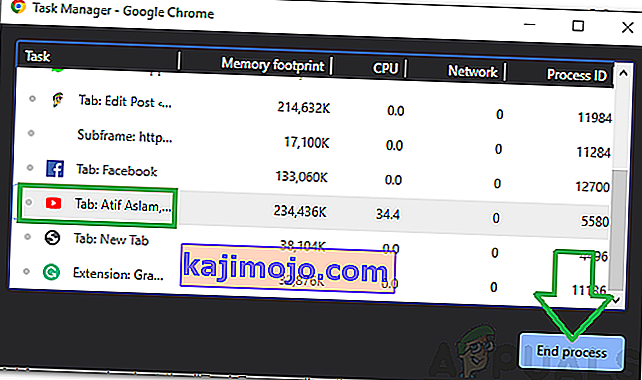Chrome, en çok kullanılan tarayıcılardan biridir ve toplam internet trafiğinin yarısından fazlasını oluşturmaktadır. Chrome'u kullanan kişi sayısı diğer tarayıcılardan çok daha fazladır ve bunun nedeni, hızlı gezinme hızları ve tarayıcının sağladığı kullanımı kolay arayüzdür. Chrome, birden çok işletim sistemine yüklenebilir ve düzenli performans güncellemeleri alır.
Tarayıcının yaygın popülaritesine rağmen, Windows'un Chrome Uygulamasıyla ilgili birçok sorun vardır. Bilgisayarda büyük miktarda RAM ve kaynak kullanmakla ünlüdür. Bu makalede, görev yöneticisindeki " Çoklu İşlemler " konusunu tartışacağız . Chrome, her bir görevi, sekmesi ve uzantısı için yeni bir işlem açar.

Chrome'da "Birden Çok İşlem" Sorununa Neden Olan Nedir?
Birden çok kullanıcıdan çok sayıda rapor aldıktan sonra, sorunu araştırmaya karar verdik ve tamamen düzeltmek için bir dizi çözüm geliştirdik. Ayrıca tetiklenme sebebini araştırdık ve aşağıdaki gibi sıraladık.
- Yanlış Yapılandırma: Varsayılan olarak, Chrome her sekme için birden çok işlem çalıştıracak şekilde yapılandırılmıştır. Tarayıcının yerleşik bir görev yöneticisi vardır ve ayrıca tarayıcı tarafından kullanılan kaynakları ve çalışan işlemlerin sayısını gösterir. Bu, bir sekme çökerse ve ayrı bir işlem olarak çalıştırılırsa veri kaybını önlemek için yapılır, diğer sekmeler ve veriler korunabilir. Bu nedenle Chrome, veri kaybını önlemek için her sekmeyi ayrı ayrı çalıştırır.
Artık sorunun doğası hakkında temel bir anlayışa sahip olduğunuza göre, çözümlere doğru ilerleyeceğiz. Çatışmayı önlemek için bunları verildikleri sırayla uyguladığınızdan emin olun.
1.Çözüm: Yapılandırmayı Değiştirme
Chrome, her sekme için farklı işlemler çalıştıracak şekilde yapılandırıldığından, kullanıcı bu yapılandırmayı değiştirmedikçe bunu yapmaya devam edecektir. Bu yapılandırmayı değiştirme seçeneği ayarlara dahil edilmemiştir ve bunun Chrome kısayoluna bir komut satırı eklenerek değiştirilmesi gerekir. Bunun için:
- " Chrome " u sağ tıklayın . exe ”kısayolunu masaüstünde seçin ve“ Özellikler ”i seçin .
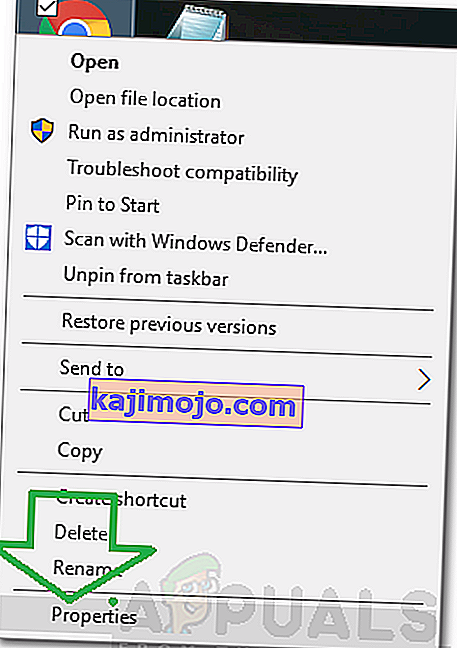
Not: Bir kısayolunuz yoksa oluşturun.
- Üstteki " Kısayol " sekmesine tıklayın ve " Hedef " seçeneğini seçin.
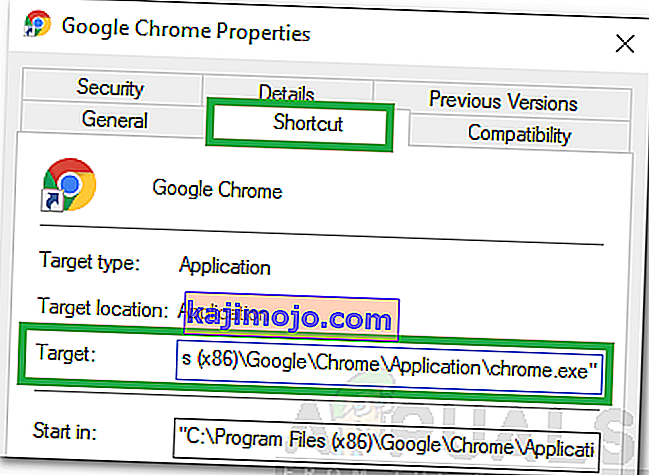
- Listelenen hedef konumun sonuna aşağıdaki komut satırını ekleyin .
- site başına işlem
- Komut satırını ekledikten sonra, hedef paneldeki tam giriş aşağıdaki gibi görünmelidir.
"C: \ Program Files (x86) \ Google \ Chrome \ Application \ chrome.exe" - site başına işlem
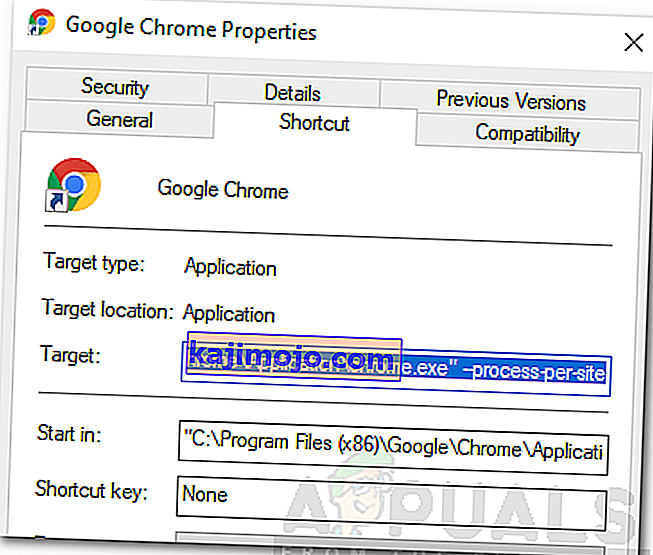
- " Uygula " yı tıklayın ve ardından " Kaydet " i seçin .
- Artık Chrome, tüm sekmeler için tek bir işlem çalıştırmalıdır.
Çözüm 2: Süreçleri Ortadan Kaldırmak
Ayrıca, kaynakları korumak için ekstra işlemleri ortadan kaldırabilirsiniz, bu, tarayıcıyla birlikte gelen yerleşik görev yöneticisi kullanılarak yapılabilir. Bunun için:
- Chrome'u açın ve yeni bir sekme açın.
- Görev yöneticisini açmak için " Shift " + " Esc " tuşlarına basın .
- Sizin için yararlı olmayan herhangi bir işlemi tıklayın ve " İşlemi Sonlandır " seçeneğini seçin.
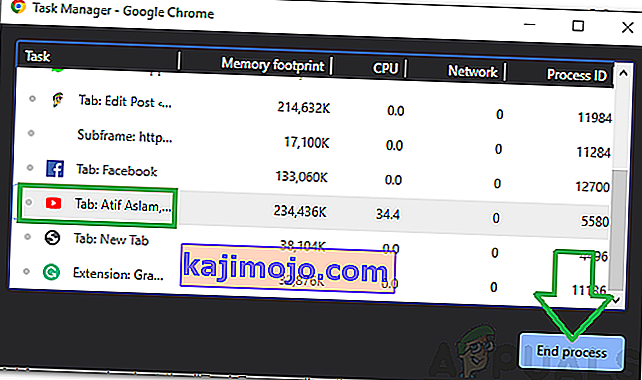
- Bunun işlemle ilişkili sekmeyi de kapatacağını unutmayın.