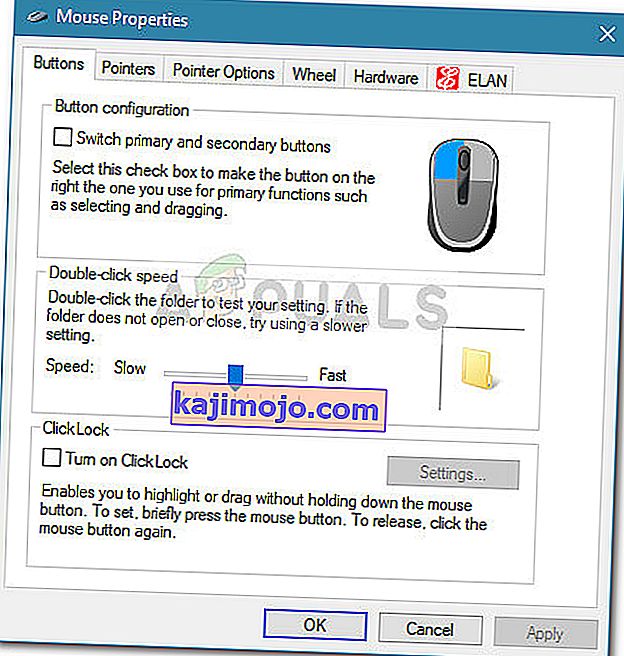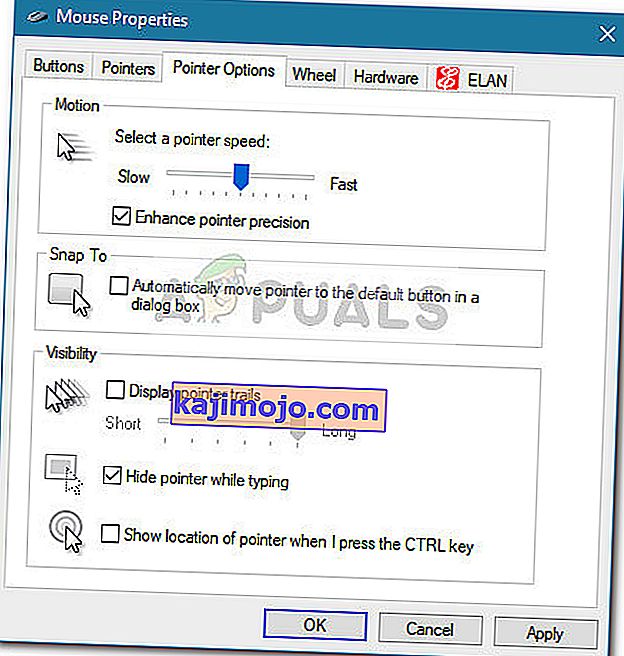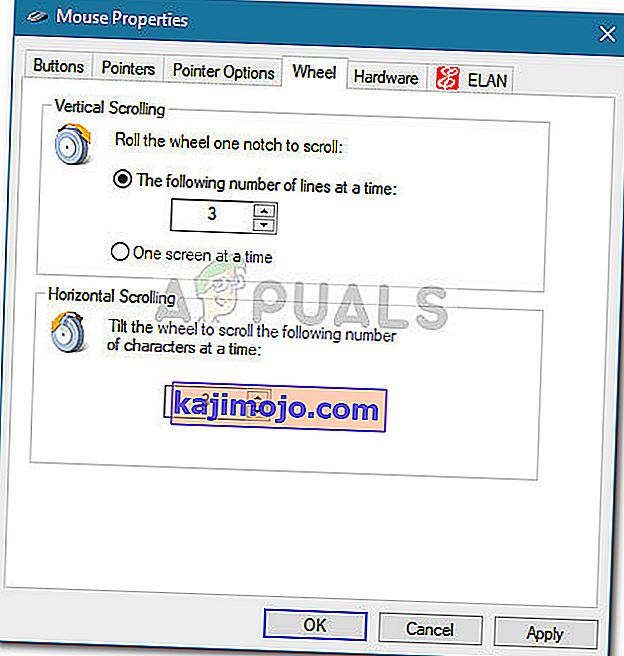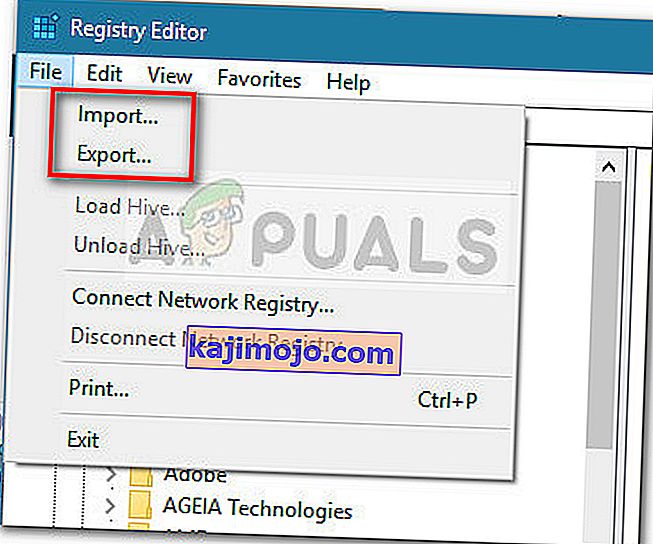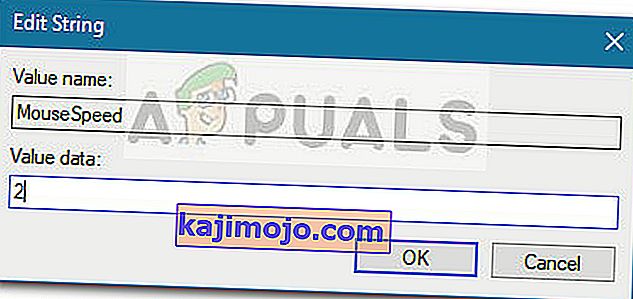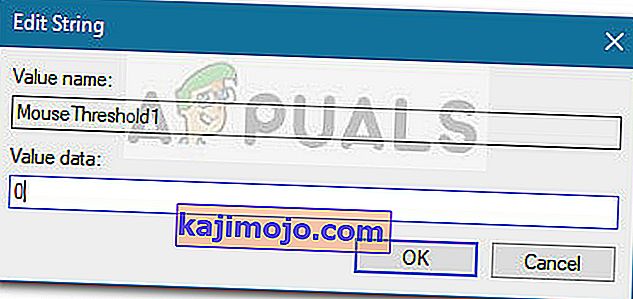Fare, bilgisayarların yükselişinden bu yana giriş için kullanılan önemli bir çevre birimidir. Ancak birçok kullanıcı Windows 10'daki varsayılan fare hızından memnun değil. Tercihler kişiden kişiye çok değiştiğinden, bazı kullanıcılar imleçlerinin hızlı hareket ettiğini düşünürken diğerleri varsayılan hızın daha hızlı olabileceğini düşünüyor. Elbette, bazı üst düzey harici fareler, fare hassasiyetini ayarlayabilen kendi özel yazılımlarına sahiptir, ancak bunu Windows 10'dan yapmanızı sağlayacak birkaç yerel yol vardır.
Windows 10, fare hassasiyetinizi çeşitli şekillerde özelleştirmenize izin verecek şekilde donatılmıştır. Fare hızını ve ilgili ayarlarını değiştirmenin yanı sıra, her fare tekerleği hareketiyle kaydırılacak satır sayısını da ayarlayabilirsiniz.
Windows 10'da farenizin hassasiyetinden memnun değilseniz, fare hızını kişisel tercihlerinize göre özelleştirmenizi sağlayacak bir yöntem koleksiyonu hazırladık. Lütfen sizin özel durumunuzda hangi yöntemi daha ulaşılabilir görünüyorsa takip edin. Bir yöntemin uygulanabilir olmadığını fark ederseniz, sorunu çözmeyi başarana kadar bir sonrakine geçin.
Yöntem 1: DPI Düğmesiyle Fare Hassasiyetini Değiştirin
Windows menüleri veya kayıt defteri düzenleyicisinde herhangi bir değişiklik yapmaktan kaçınmak istiyorsanız, en iyi seçeneğiniz farenizin üzerinde bulunan DPI düğmesini kullanmaktır. Farelerde bir tane olmasa da, bu türdeki çoğu çevre birimi, farklı hassasiyet ayarlarına geçmenizi sağlayacak bir DPI düğmesi içerecektir.

Ancak, fare menüsündeki çoğu DPI değişikliğinin geçici olduğunu ve bilgisayarınızı her kapattığınızda veya farenizin bağlantısını kestiğinizde (veya pilini çıkardığınızda) üzerine yazılacağını unutmayın.
Daha kalıcı bir değişiklik getirecek bir yöntem arıyorsanız aşağıdaki diğer yöntemlere devam edin.
Yöntem 2: Fare hassasiyetini Denetim Masası'ndan değiştirme
Varsayılan fare duyarlılığı değerlerini değiştirmenin yerel yolu Denetim Masası'ndan geçer. Bu en sezgisel yaklaşımdır ve işaretçi hızını, çift tıklama hızını değiştirmenize ve hatta bu tür şeylerle ilgileniyorsanız birincil düğmeyi ikinci düğmeyle değiştirmenize olanak tanır.
Windows 10'da fare hassasiyetini Denetim Masası aracılığıyla nasıl değiştirebileceğinize dair hızlı bir kılavuz:
- Çalıştır kutusunu açmak için Windows tuşu + R tuşlarına basın . Ardından, " kontrol " yazın ve Denetim Masası'nı açmak için Enter tuşuna basın .

- Denetim Masası içinde, Donanım ve Ses'e tıklayın, ardından Fare'ye tıklayın ( Aygıtlar ve Yazıcılar altında .
- In Fare Özellikleri , seçebileceğiniz Düğmeler düğmesi yapılandırmasını değiştirmek ve artırmak veya çift tıklama hızını azaltmak için sekmeyi.
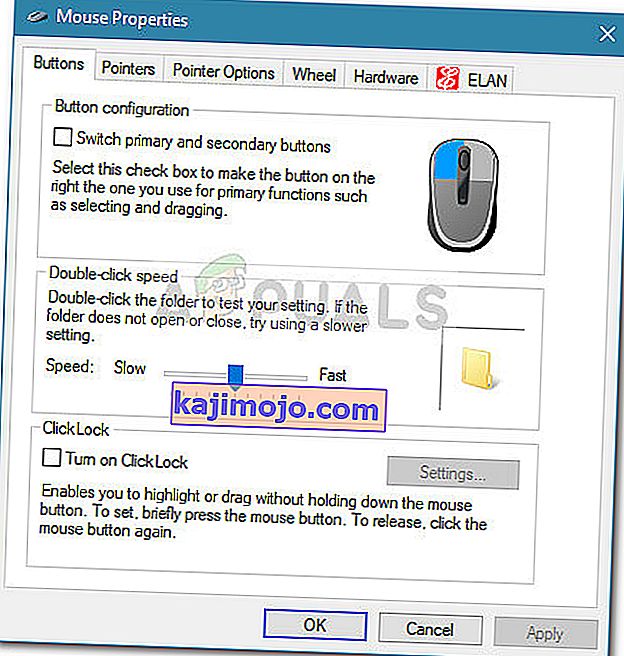
- Hassasiyeti ayarlamak istiyorsanız, İşaretçi Seçenekleri sekmesini seçin ve fare işaretçinizin ne kadar hızlı olacağını ayarlamak için Hareket altındaki kaydırıcıyı kullanın . Daha hızlı hale getirmek için İşaretçi hassasiyetini geliştir ile ilişkili kutuyu da işaretleyebilirsiniz .
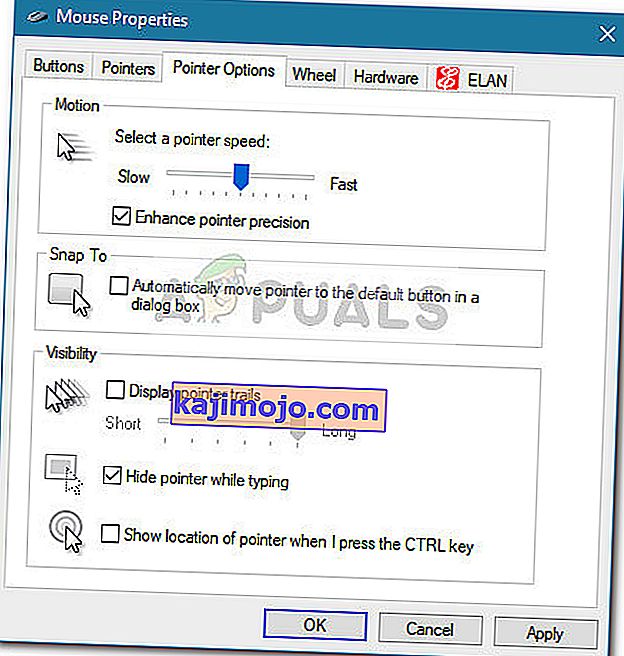
- Bir seferde kaydırılan satırların sayısını azaltmak veya artırmak istiyorsanız, Tekerlek sekmesine gidin ve Dikey Kaydırma altındaki açılır menüyü kullanın .
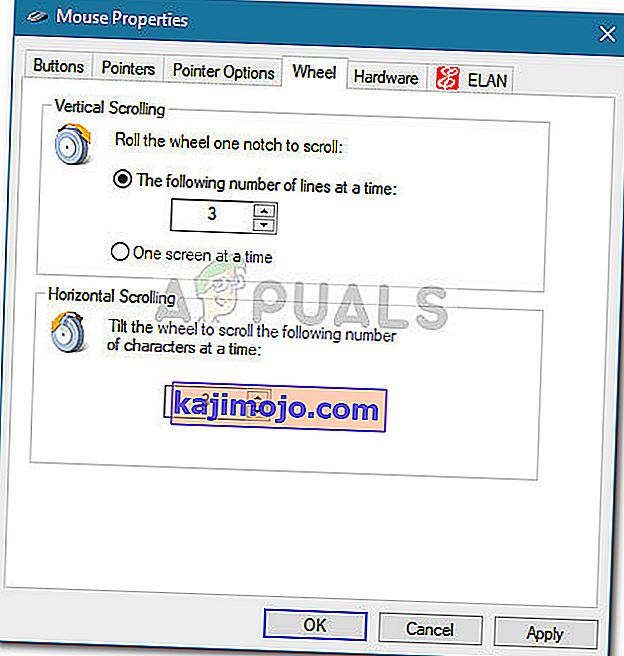
Bu yöntem etkili değilse veya daha teknik bir yaklaşım arıyorsanız, aşağıdaki diğer yönteme geçin.
Yöntem 3: Fare duyarlılığını Kayıt Defteri Düzenleyicisi aracılığıyla değiştirme
Fare duyarlılığı ayarlarını değiştirmenin daha teknik bir yolu, Kayıt Defteri Düzenleyicisidir. Bu, biraz teknik bilgi almanızı gerektirir ve potansiyel olarak tehlikelidir, ancak talimatları doğru bir şekilde uygularsanız, kayıt defteri dosyalarınıza zarar verme riski taşımazsınız.
Bu yöntem, fare hassasiyetinizi maksimuma çıkarmak için hız ayarlarında bazı ilişkili kayıt defteri değişiklikleri yapmanıza olanak tanır. Değeri aşağıda belirtilenlerin ötesine yükseltmenin, farenizi daha hızlı yapmaktan ziyade yavaşlatabileceğini unutmayın.
Fare duyarlılığı ayarlarını değiştirmek için Kayıt Defteri Düzenleyicisi'ni kullanmayla ilgili hızlı bir kılavuz:
- Yeni bir Çalıştır kutusu açmak için Windows tuşu + R tuşlarına basın . Ardından, " Regedit " yazın , Enter tuşuna basın ve Kayıt Defteri Düzenleyicisi'ni yönetici ayrıcalıklarıyla açmak için UAC (Kullanıcı Hesabı Denetimi) isteminde Evet'e tıklayın .

- Kayıt Defteri Düzenleyicisi'nin içinde, üstteki şeride gidin ve Dosya> Dışa Aktar'ı seçin, ardından kayıt defteri yedeğini kaydetmek için uygun bir konum seçin. Bu adım, bir şeyler ters gittiğinde kayıt defterini önceki durumuna geri yükleyebilmemiz için yapılır.
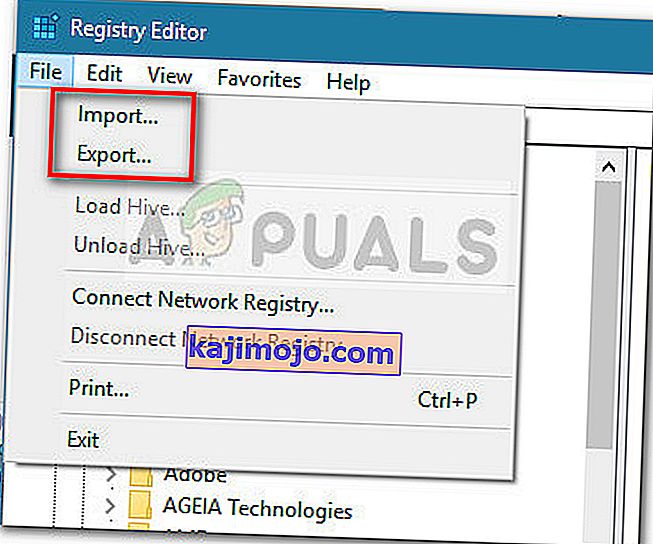
Not: Bu işlem sırasında kayıt defterinizin zarar görmesi talihsiz bir durumda, Dosya> İçe Aktar'a gidin ve sağlıklı bir duruma geri yüklemek için önceden oluşturduğunuz yedeği seçin.
- Kayıt Defteri Düzenleyicisi'nin sol bölmesini kullanarak aşağıdaki konuma gidin:
Bilgisayar \ HKEY_CURRENT_USER \ Denetim Masası \ Fare
- Sağ bölmede ve çift tıklama için Çekil MouseSpeed ve 's ayarlamak Değeri verilerini için 2 ve tıklama Ok değişiklikleri kaydetmek için.
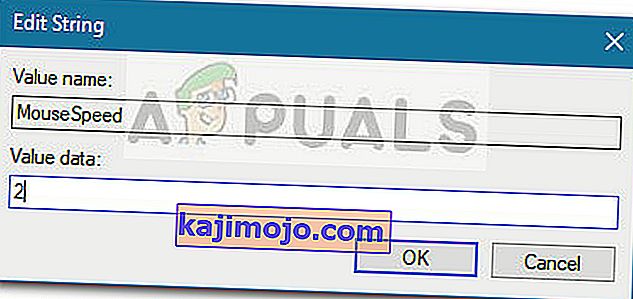
- Ardından, MouseThreshold1'e çift tıklayın ve Değer verisini 0 olarak ayarlayın ve kaydetmek için Tamam'a basın.
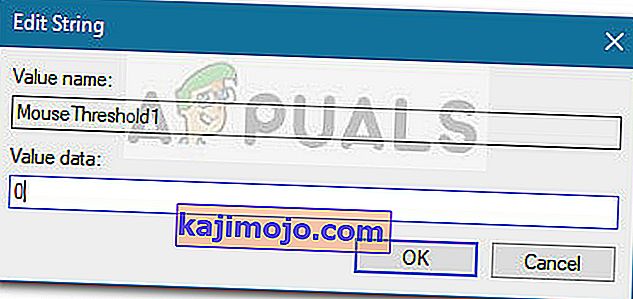
- Son olarak, MouseThreshold2'ye çift tıklayın ve Değer verisini 0 olarak ayarlayın ve değişiklikleri kaydetmek için Tamam'a basın.
- Yukarıdaki adımları tamamladıktan sonra, fare hassasiyetiniz maksimuma ayarlanır. Değişikliklerin yürürlüğe girmesini sağlamak için Kayıt Defteri Düzenleyicisi'ni kapatın ve bilgisayarınızı yeniden başlatın.