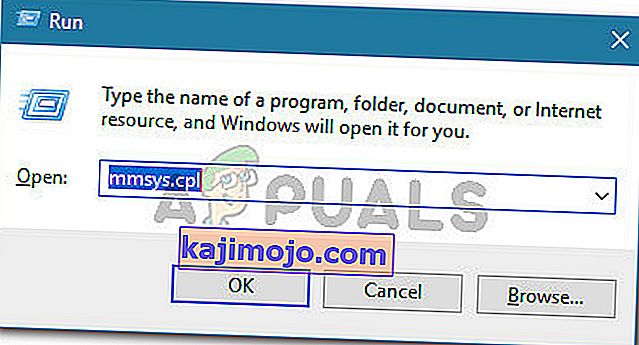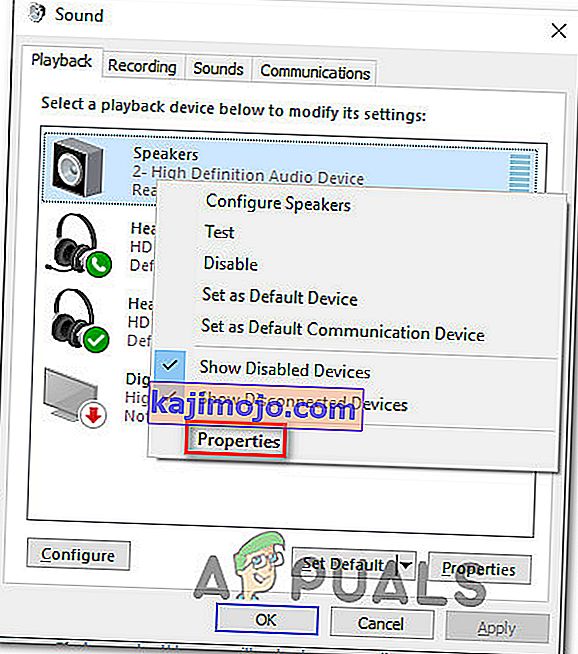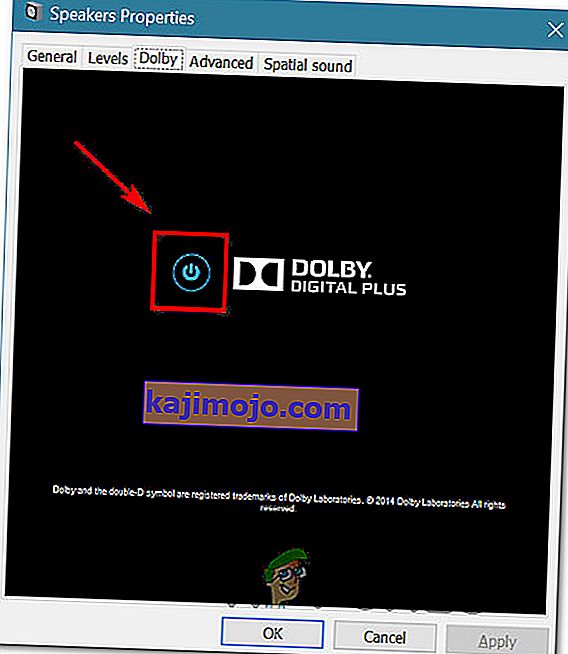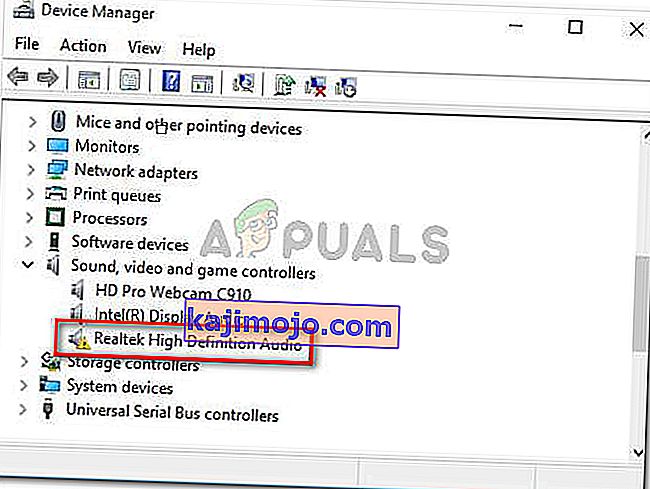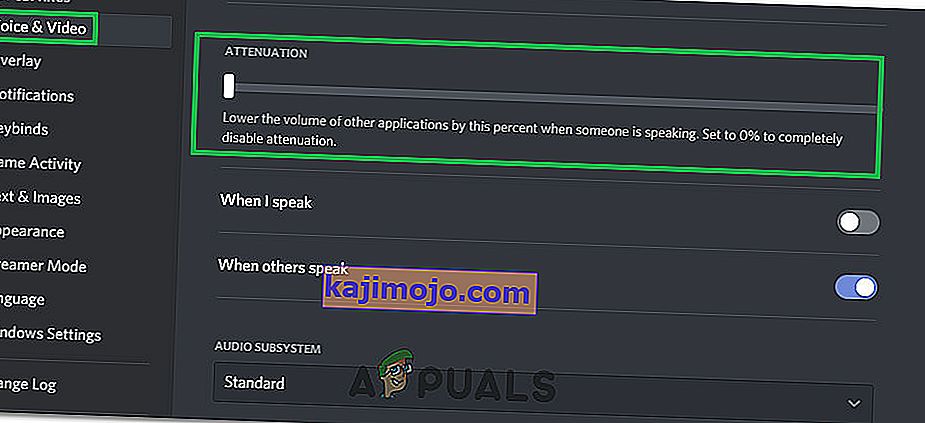Bazı kullanıcılar, herhangi bir manuel ayarlama gerekmeden ses düzeylerinin zaman içinde otomatik olarak arttığını veya azaldığını bildiriyor . Etkilenen bazı kullanıcılar, sorunun yalnızca ses üreten birden fazla pencere / sekme olduğunda ortaya çıktığını bildirmektedir. Diğer kullanıcılar, herhangi bir belirgin tetikleyici olmaksızın hacmin rastgele% 100'e sıçradığını bildiriyor. Çoğu durumda, ses seviyesi açıkça değiştirilmiş olsa bile ses mikserinin değerleri değişmez. Raporların büyük çoğunluğunun Windows 10'da gerçekleştiği onaylandı.

Windows 10'da 'otomatik ses ayarı' sorununa neden olan nedir?
Bu sorunu çeşitli kullanıcı raporlarına ve bu sorunu çözmek için başarıyla kullanılan onarım stratejilerine bakarak araştırdık. Araştırmalarımıza dayanarak, Windows 10'da bu garip davranışı tetiklediği bilinen birkaç yaygın suçlu var:
- Ses Efektleri veya Anında Mod buna neden oluyor - Realtek ses sürücüleri, bu belirli davranışa neden olabilecek birkaç özellik içerir. Çoğu zaman. Realtek'in Acil Modu ve diğer birkaç ses efekti, bir dereceye kadar otomatik ses ayarına neden olabilir. Benzer durumlarda birkaç kullanıcı, herhangi bir ek ses efektini devre dışı bıraktıktan sonra sorunun çözüldüğünü bildirdi.
- Sorun, Windows Communications özelliğinden kaynaklanıyor - Bu sorunu birçok kullanıcı için oluşturan bir Windows özelliği var. Bilgisayar iletişim amacıyla kullanıldığında ses seviyesini otomatik olarak ayarlamak için tasarlanmış olsa da, bazen yanlış pozitif algılayabilir ve bu durum böyle olmadığında ses seviyesini düşürür. Bu durumda, varsayılan davranışı 'Hiçbir şey yapma' olarak değiştirmek sorunu çözecektir.
- Soruna Windows ses sürücüsü neden oluyor - Birçok kullanıcının bildirdiği gibi, varsayılan Realtek sürücüsü zamanla güncellenecek ve bu da bazı makinelerde bu özel soruna neden olacak. Bu senaryo uygulanabilirse, genel bir Windows sürücüsüne indirmek sorunu çözmelidir.
- Dolby Digital Plus sesi ayarlıyor - Bu soruna neden olduğu bilinen birkaç üçüncü taraf ses sürücüsünden biri Dolby Digital Plus'tır. Bu, Volume Leveler adlı bir ses özelliğinden kaynaklanır. Ne yazık ki, devre dışı bırakmak aynı davranışı devam ettirecektir, bu nedenle sorunu çözmek için Dolby Digital Plus'ı tamamen devre dışı bırakmanız gerekir.
- Fiziksel bir tetikleyici sesi düşürüyor / yükseltiyor - Klavyenizdeki sıkışmış ses seviyesi tuşları veya hareket eden bir fare USB dongle'ı, bu özel soruna yol açabilecek olası nedenlerdir. Bağlı cihazların fişini çekmek veya sıkışmış anahtarları çıkarmak bu durumda sorunu çözecektir.
Windows biriminizin otomatik olarak ayarlanmasını engellemenin yollarını arıyorsanız, bu makale size birkaç sorun giderme adımı sağlayacaktır. Aşağıda, benzer durumdaki diğer kullanıcıların bu davranışın meydana gelmesini önlemek için başarıyla kullandıkları bir yöntem koleksiyonu keşfedeceksiniz.
Yöntem 1: Ses Efektlerini ve Acil Modu Devre Dışı Bırakma
Görünüşe göre, birkaç Realtek sürücüsünün bu özel soruna neden olduğu bilinmektedir. Bu sorunun neden ortaya çıktığına dair resmi bir açıklama bulamadık, ancak en popüler tetikleyici bir şeyi sesli çalmak, duraklatmak ve sonra tekrar çalmak gibi görünüyor. Etkilenen kullanıcıların çoğu için bu senaryo, hoparlör ses ölçeri tarafından tanınmayan bir ses seviyesi değişikliğine neden olacaktır.
Neyse ki, etkilenen bazı kullanıcılar, bu garip davranışın Ses ayarlarına eriştikten ve tüm ses efektlerini devre dışı bıraktıktan sonra artık meydana gelmediğini bildirdi + Anında modu . İşte bunun nasıl yapılacağına dair hızlı bir kılavuz:
- Çalıştır iletişim kutusunu açmak için Windows tuşu + R tuşlarına basın . Ardından, “mmsys.cpl” yazın ve Ses penceresini açmak için Enter tuşuna basın .
- Git Oynatma , sekmede bunu üzerine sağ tıklayarak, ilgili sorunlar yaşadığınızı oynatma cihazı seçmek ve seçim Özellikler '.
- Gelen Özellikler ekranına gitmek Geliştirme sekmesi ve ilişkili patron kontrol devre dışı bırak bütün geliştirmeler (Devre Dışı bütün ses efektleri) . Ardından değişiklikleri kaydetmek için Uygula'ya basın.
Not: Hoparlör / kulaklık ayarlarınız Anında Modu içeriyorsa, bunu da devre dışı bırakın.
- Bilgisayarınızı yeniden başlatın ve sorunun bir sonraki başlangıçta çözülüp çözülmediğine bakın.

Hala ses seviyesinin zaman içinde yükselme veya düşme eğiliminde olduğunu fark ediyorsanız, aşağıdaki sonraki yönteme geçin.
Yöntem 2: İletişim sekmesi aracılığıyla otomatik ses ayarını devre dışı bırakma
Görünüşe göre, ses seviyenizi düşürmekle sonuçlanabilecek bir başka olası suçlu, telefon görüşmeleri yapmak veya almak için bilgisayarı kullanırken sesi otomatik olarak ayarlamak için tasarlanmış bir Windows özelliğidir. Bu özellik doğru çalıştığında harika olsa da, Windows'un gelen veya giden iletişimi yanlış yorumladığı ve gerekmediğinde sesi azalttığı birçok kullanıcı raporu gördük.
Bu senaryo mevcut durumunuz için geçerliyse , Ses menüsünün İletişim sekmesine giderek sorunu çözebilir ve yeni bir iletişim algılandığında varsayılan davranışı ' Hiçbir Şey Yapma ' olarak değiştirebilirsiniz .
Bunu nasıl yapacağınız aşağıda açıklanmıştır:
- Çalıştır iletişim kutusunu açmak için Windows tuşu + R tuşlarına basın . Ardından, “ mmsys.cpl ” yazın ve Ses ekranını açmak için Enter tuşuna basın .
- Ses penceresinin içinde İletişim sekmesine gidin ve ' Windows iletişim etkinliği algıladığında ' altında Hiçbir şey yapma geçişini ayarlayın .
- Hit uygula sorunun çözülmüş olup olmadığını görmek için bilgisayarınızı yeniden, değişiklikleri kaydetmek için.

Ses seviyenizle hala aynı tuhaf davranışla karşılaşıyorsanız, aşağıdaki sonraki yönteme geçin.
Yöntem 3: Genel bir Windows sürücüsüne düşürme
Aşağıdaki yöntemlerden hiçbiri, ses seviyenizin otomatik olarak ayarlanmasını durdurmaya yardımcı olmadıysa, muhtemelen şu anda aktif olan ses sürücünüzü suçlamaya başlayabilirsiniz. Sorunun Windows Update'in otomatik olarak yüklediği bir Realtek sürücüsünden kaynaklandığının doğrulandığı birçok rapor gördük.
Bir Realtek ses sürücüsü kullanıyorsanız, mevcut ses sürücünüzü sisteminizde zaten depolanan genel Windows sürücüsüne düşürerek bu sorunu çözme olasılığınız vardır. Bunu şu şekilde yapabilirsiniz:
- Çalıştır iletişim kutusunu açmak için Windows tuşu + R tuşlarına basın . Ardından, "devmgmt.msc" yazın ve Aygıt Yöneticisi'ni açmak için Enter tuşuna basın .
- Aygıt Yöneticisi'nde Ses, video ve oyun denetleyicileri açılır menüsünü genişletin .
- Çalışan Ses aygıtına sağ tıklayın ve Sürücüyü güncelle (Sürücü yazılımını güncelle) öğesini seçin .
- İlk istemde, sürücü yazılımı için bilgisayarıma gözat seçeneğine tıklayın .
- Ardından, sonraki ekranda, bilgisayarımdaki mevcut sürücüler listesinden seçmeme izin ver seçeneğine tıklayın .
- Ardından, Uyumlu donanımı göster ile ilişkili kutuyu işaretleyerek başlayın . Ardından listeden Yüksek Tanımlı Ses Aygıtı'nı seçin ve İleri'ye tıklayın .
- Bu sürücüyü mevcut sürücü kurulumunuzun üzerine yüklemek için uyarı isteminde Evet'i tıklayın .
- Değişiklikleri kaydetmek için bilgisayarınızı yeniden başlatın ve bir sonraki başlangıçta birim sorununun çözülüp çözülmediğine bakın.

Yöntem 4: Dolby Digital Plus Advanced Audio'nun Devre Dışı Bırakılması
Dolby Digital Plus'ı destekleyen ses ekipmanı kullanıyorsanız, arkasındaki programın otomatik ses değişikliklerine neden olma ihtimali yüksektir. Bu, Volume Leveler adlı bir ses özelliğinden kaynaklanır . Ancak maalesef bu etkinin devre dışı bırakılması sorunu çözmeyecektir. Ne yazık ki, oynatma cihazınızla çakışmasını önlemek için Dolby'yi tamamen devre dışı bırakmanız gerekecek.
Benzer bir durumda olan birkaç kullanıcı, sorunun Ses menüsünü ziyaret ettikten ve Dolby Digital Plus'ı tamamen devre dışı bıraktıktan sonra çözüldüğünü bildirdi. Bunu nasıl yapacağınız aşağıda açıklanmıştır:
- Çalıştır iletişim kutusunu açmak için Windows tuşu + R tuşlarına basın . Ardından, “ mmsys.cpl ” yazın ve Ses ekranını açmak için Enter tuşuna basın .
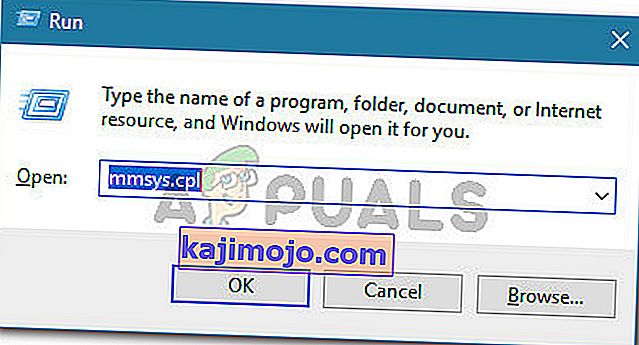
- Gelen Ses menüsünde, otomatik olarak ayarlanır alıyorsanız hoparlörleri seçin ve tercih Özellikler '.
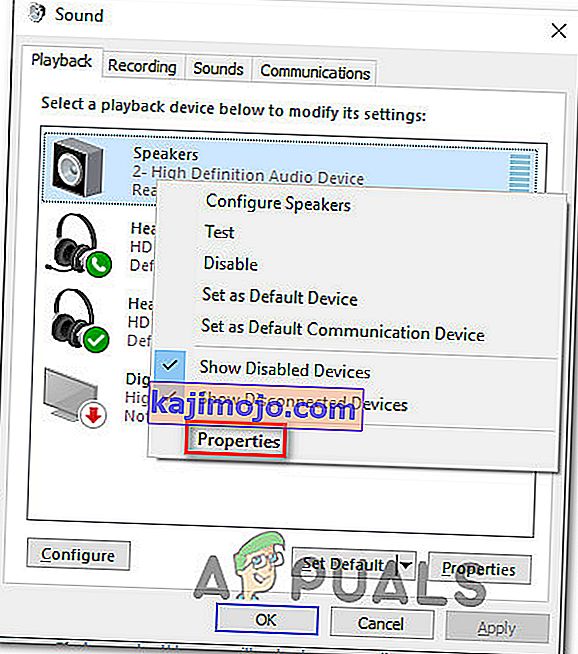
- Ardından, Dolby sekmesine gidin ve devre dışı bırakmak için Güç düğmesini ( Dolby Digital Plus yanında ) tıklayın.
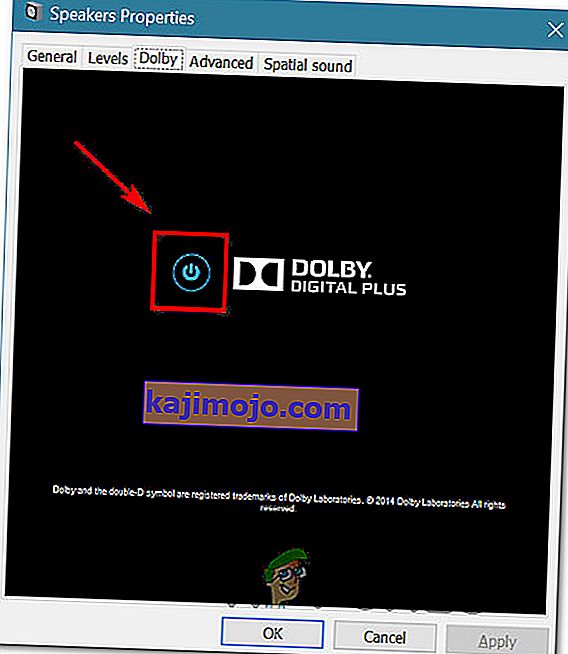
- Bilgisayarınızı yeniden başlatın ve bir sonraki sistem başlangıcında otomatik ses ayarının durup durmadığını görün.
Hala aynı otomatik ses ayarlama sorunları yaşıyorsanız, aşağıdaki sonraki yönteme geçin.
Yöntem 5: Fiziksel tetikleyicilerle başa çıkmak
Artık soruna neden olabilecek tüm potansiyel yazılım suçlularını yaktığımıza göre, fiziksel bir tetikleyiciyi araştıralım. Sorunun bir fare tekerleğinden veya sıkışmış bir ses tuşundan kaynaklandığını keşfeden kişi sayısı sizi şaşırtacak.
Sesi azaltmak için kullanılabilen tekerleği olan bir USB fare kullanıyorsanız, mekanik (veya sürücü) bir sorun, ses düzeyinin düşürülmesi veya yükseltilmesi sırasında takılmasına neden olabilir. Bu durumda, fareyi çıkarmak ve dizüstü bilgisayarı yeniden başlatmak sorunu büyük olasılıkla çözecektir.
Diğer bir potansiyel fiziksel tetikleyici, sıkışmış bir fiziksel ses tuşudur (çoğu klavye modelinde ses klavyesi vardır). Hoparlörlü bir monitör kullanıyorsanız, monitörde sıkışmış bir tuş ses düzeyinizi değiştirebilir.
Yöntem 6: Sürücüleri Kaldırma ve Yeniden Yükleme
Bazı kullanıcıların Ses sürücülerini yenileyerek ve bunları Windows'un otomatik olarak yüklediği sürücülerle değiştirerek bu sorunu çözdükleri bildirildi. Bunun için:
- Çalıştırma istemini başlatmak için "Windows" + "R" tuşlarına basın .
- Yazın “devmgmt.msc yazın” ve basın “Enter”.

- " Video, Ses ve Oyun Denetleyicileri " seçeneğine tıklayın ve "Ses Sürücüleri" üzerine sağ tıklayın .
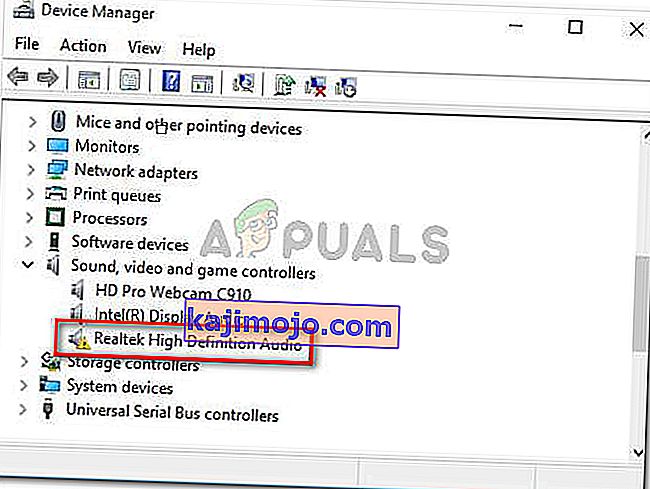
- Bunları bilgisayarınızdan kaldırmak için "Kaldır" düğmesini seçin .
- Sürücülerin kaldırılmasını bekleyin ve bilgisayarınızı yeniden başlatın.
- Başlangıçta sürücüler otomatik olarak yeniden yüklenecektir.
- Bunun hatayı düzelttiğini kontrol edin ve görün.
Yöntem 7: Zayıflamayı Devre Dışı Bırak
Bazı durumlarda, Discord'un Zayıflatma özelliği bilgisayarınızda bu soruna neden olabilir. Dolayısıyla bu adımda tamamen devre dışı bırakacağız. Bunun için:
- Discord'u başlatın ve ayarlar çarkına tıklayın.
- Ayarlarda, " Ses ve Video " seçeneğine tıklayın ve aşağı kaydırın.
- Zayıflatma başlığı altında, Zayıflatma seçeneği için bir kaydırıcı bulunmalıdır .
- Bu kaydırıcıyı aşağı çevirin ve ayarlarınızı kaydedin.
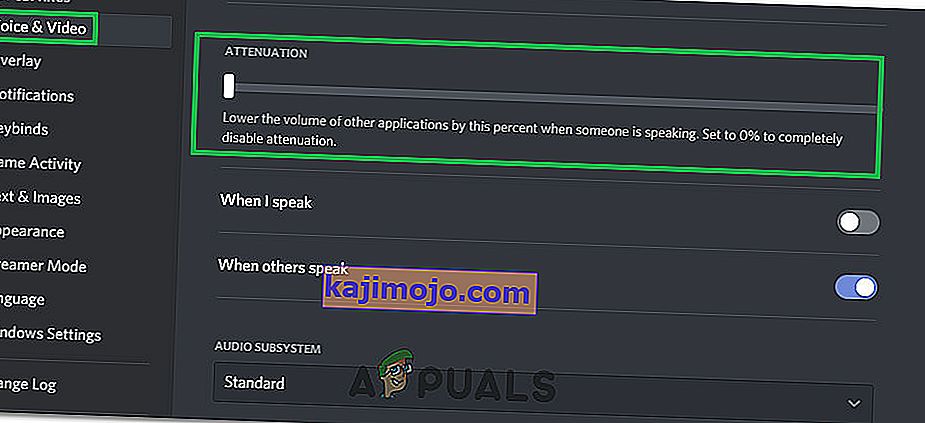
- Bunu yapmanın sorunu çözüp çözmediğini kontrol edin.