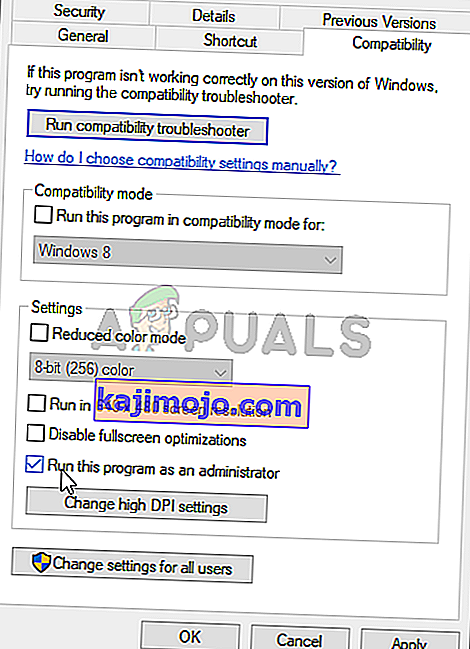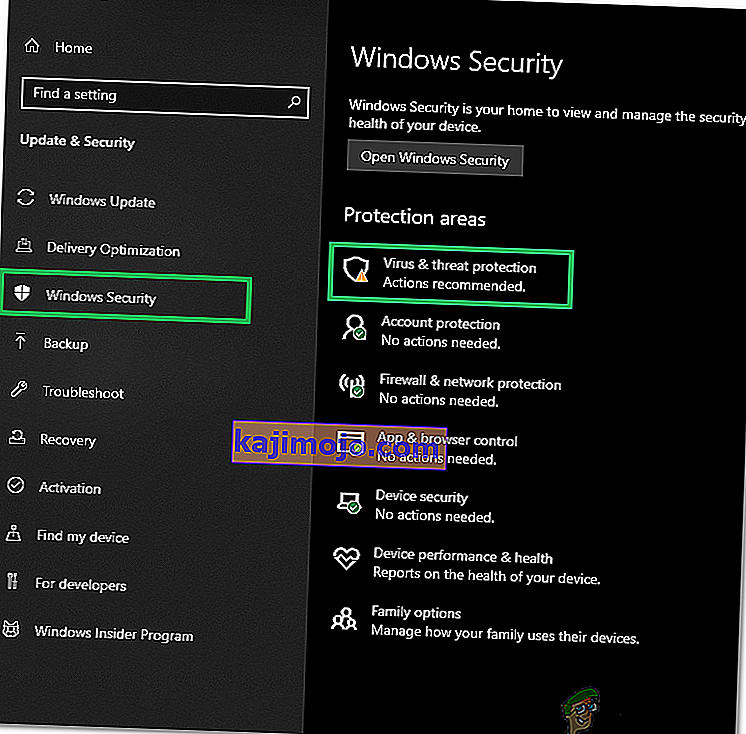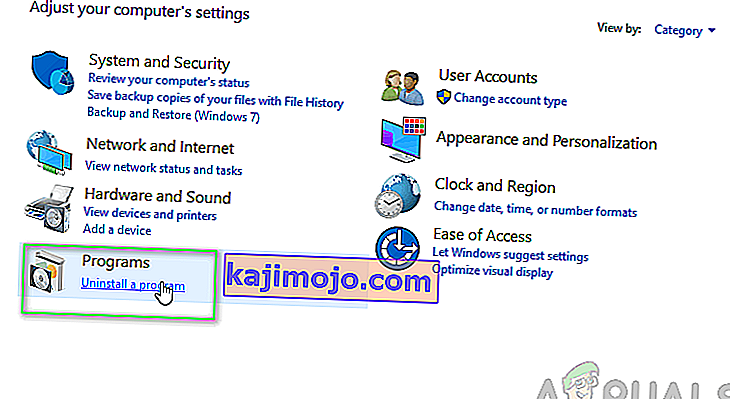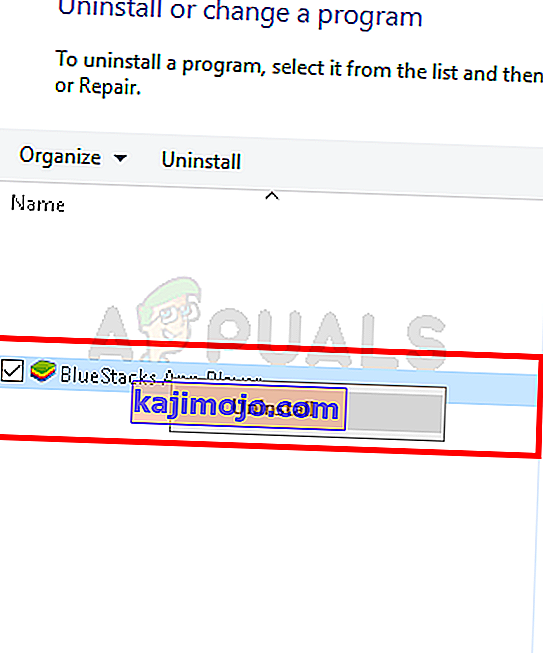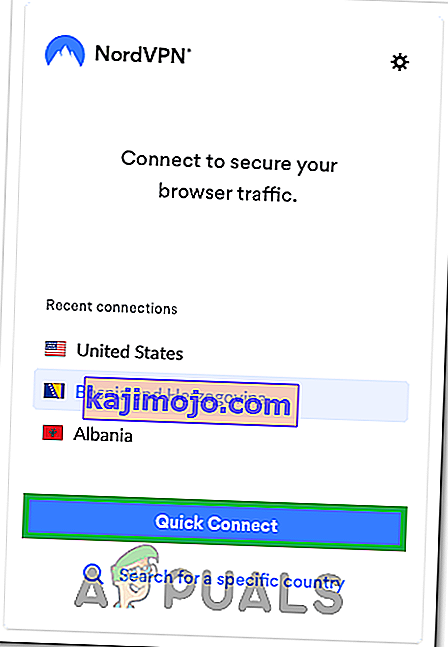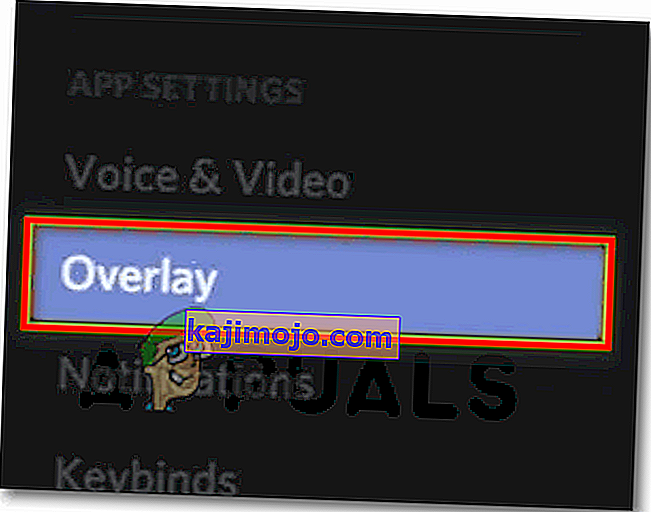Discord, harika iletişim özellikleri ve hizmetleri sunan bir uygulamadır. Bu özelliklerden biri, kullanıcıların tam ekran bir oyun oynarken Discord arkadaşlarıyla iletişim kurmasını sağlayan Discord kaplama özelliğidir. Ancak bazı kullanıcılar, oyun sırasında arayüzlerinin görünmemesine neden olan bir sorun yaşıyor. Bazıları için bu sorun yalnızca belirli bir oyun içindir, diğerleri ise kaplamanın her oyun için bir sorun göstermediğini yaşıyor. Bu sorun çok fazla soruna neden oluyor çünkü kullanıcıların oyun oturumları sırasında arkadaşlarıyla düzgün bir şekilde iletişim kurmasını ve konuşmasını engelliyor.

Discord kaplamasının görünmemesine ne sebep olur?
Bu soruna neden olabilecek şeylerin listesi oldukça uzundur.
- Oyun Yerleşimi Seçeneği: Bu soruna neden olan en yaygın ve temel şey, Kaplama seçeneğinin kendisidir. Pek çok kişi ayarlara aşina değildir ve genellikle bunlar, doğru yapılandırılmamış ayarlardır. Belirli oyunlar için kaplama seçeneğini açmanız gerekir ve oyunu Discord oyun listesine de eklemeniz gerekebilir. Pek çok insan, kaplamayı manuel olarak açmaları gerekebileceğini veya oyunlarının Discord oyun listesine eklenemeyebileceğini unutuyor.
- Antivirüs: Antivirüs uygulamalarının Discord kaplamasıyla ilgili bazı sorunlara neden olduğu bilinmektedir. Antivirüsler Discord'u veya onun kaplama özelliğini şüpheli olarak işaretleyebilir ve engelliyor olabilir.
- Ölçekli Ekran: Ölçeklendirilmiş bir Windows ekranınız varsa, bu Discord kaplamasını da gizliyor olabilir.
- Yer Paylaşımı Konumu: Discord kaplaması hareket ettirilebildiğinden, birçok kişi yanlışlıkla onu ekranın dışına taşır. Bu genellikle ekranı ölçeklediğinizde de olur. Örneğin, kaplamayı ekranın kenarına yerleştirirseniz ve ekranı daha sonra ölçeklendirirseniz, kaplamayı düzgün çalışmasına rağmen göremezsiniz.
- Donanım Hızlandırma: Donanım hızlandırma, bazı işlevleri daha genel amaçlı bir CPU üzerinde çalışan yazılımda mümkün olandan daha verimli bir şekilde gerçekleştirmek için bilgisayar donanımının kullanılmasıdır. Bu özellik açıksa, Discord kaplama özelliğinde de bazı sorunlara neden olabilir.
Not
Aşağıda verilen yöntemlere derinlemesine dalmadan önce, sistemi ve / veya Discord uygulamasını yeniden başlatmaya değer. Bazen, yeniden başlatmanın ardından kaybolan bir aksaklıktır. Bu nedenle, Discord uygulamasını yeniden başlatın ve sorunu çözüp çözmediğini kontrol edin. Daha sonra tüm sistemi yeniden başlatmazsa ve sorunun çözülüp çözülmediğini kontrol edin.
Yöntem 1: Oyun Yerleşimini Açın
Yapmanız gereken ilk şey, oyununuz için kaplama seçeneğini açmaktır. Bu seçeneği açtığınızdan emin olsanız bile, kaplama ve oyun ayarlarında kontrol edilmesi gereken birkaç şey olduğundan bir göz atmaya değer. Herhangi bir ayar sorununu ortadan kaldırmak için her şeyin doğru şekilde kurulduğundan emin olmak için aşağıda verilen adımları izleyin.
- Discord'u aç
- Tıklayın Kullanıcı Ayarları (dişli simgesi). Bu, avatarınızın sağ tarafında olmalıdır.

- Sol bölmeden Kaplama seçin
- Oyun içi yer paylaşımını etkinleştir'i açın . Sağ bölmenin en üstünde olmalıdır

- Sol bölmeden Oyun Etkinliği'ni seçin
- Oynadığınız belirli oyun için kaplamanın açık olduğundan emin olun. Yer paylaşımı açıksa oyun, sağ bölmedeki yeşil bir kutuda olmalıdır. Ayrıca şu anda oynadığınız oyunun önünde " Kaplama: Açık " durumunu da görebilmelisiniz . Not: Oyununuz için kaplama açık değilse, oyununuzun önündeki monitör düğmesine tıklayın ve bu, kaplamayı açmalıdır.

- Oyununuzu oyun listesinde görmüyorsanız, oyununuzu da ekleyebilirsiniz. Ekle'ye tıklayın ! Sağ bölmeden bağlantı kurun ve açılır menüden oyununuzun adını seçin. Oyun ekle'yi tıklayın . Şimdi yeni eklenen oyununuz için Yerleşimi açmak için 6. adımları tekrarlayın.


Bunun sizin için sorunu çözüp çözmediğini kontrol edin.
Yöntem 2: Donanım Hızlandırmayı Kapatın
Donanım hızlandırma bu sorunun arkasındaki suçlu olabileceğinden, bu seçeneği devre dışı bırakmak yapılacak mantıklı şeydir. Bu nedenle, Discord uygulaması için donanım hızlandırmayı kapatmak için aşağıdaki adımları izleyin.
- Discord'u aç
- Tıklayın Kullanıcı Ayarları (dişli simgesi). Bu, avatarınızın sağ tarafında olmalıdır.

- Sol bölmeden Görünüm'ü seçin
- Sağ bölmede aşağı kaydırın ve görmek gerekir donanım ivmesi O altında olmalıdır Gelişmiş bölümünde
- Donanım Hızlandırmayı Kapatın

- Büyük olasılıkla bir onay kutusu göreceksiniz. Tıklayın Tamam . Bu Discord uygulamasını yeniden başlatacak
Bu kadar. Discord uygulaması yeniden başladığında sorun çözülmelidir.
Yöntem 3: Ekranı Yeniden Ölçeklendirin
Bazı kullanıcılar ekranlarının% 105'e (veya başka bir yüzdeye) ölçeklendiğini ve yapmaları gereken tek şeyin ekranı% 100'e geri döndürmek olduğunu öğrendi. Öyleyse, sizin için durum bu olabilir ve kaplamayı görememenizin tek nedeni ölçeklendirilmiş bir ekran olabilir. Tek yapmanız gereken ekranı orijinal% 100'e ölçeklendirmektir ve her şey yolunda gitmelidir.
- Windows tuşunu basılı tutun ve I tuşuna basın
- Sistem'i tıklayın

- Ölçek ve Düzen bölümünün altındaki açılır menüden % 100 (Önerilen) öğesini seçin

Ölçeklendirme tamamlandıktan sonra oyunu tekrar çalıştırın. Yer paylaşımı şimdi görünmelidir.
Yöntem 4: Kaplamayı Taşı
Bazı durumlarda, tek sorun kaplamanın konumudur. Kaplamayı hareket ettirebildiğiniz için, kaplamayı yanlışlıkla ekranın dışına taşımış olabilirsiniz. Her şeyi denediyseniz ve hiçbir şey işe yaramadıysa, bunun en olası nedeni her şeyin çalışıyor olmasıdır, ancak konumu nedeniyle kaplamayı göremezsiniz. Dolayısıyla, buradaki tek çözüm, kaplamayı aşağıda verilen adımları izleyerek yeniden konumlandırmaktır.
- Oyunu kapatın ve Discord'u açın
- Discord'tayken CTRL, SHIFT ve I tuşlarına ( CTRL + SHIFT + I ) basın ve basılı tutun . Bu, sağ tarafta bir javascript konsolu açmalıdır.
- JavaScript konsolunun sağ üst köşesindeki >> ok simgesine tıklayın .
- Yeni oluşturulan listeden Uygulama'yı seçin

- Yeni oluşturulan sol panelden Local Storage'a çift tıklayın (veya Local Storage'ın yanındaki oka tıklayın)
- Yerel Depolama altında yeni oluşturulmuş bir girişi görebilmelisiniz. Bu yeni girişin adı https: \\ discordapp.com olmalıdır . Tıkla

- Sağ tıklama ile OverlayStore (veya OverlayStoreV2 ). Anahtarlar sütununun ortasındadır .
- Sil'i seçin

- Şimdi yeniden uyumsuzluk anlamına .
Oyunu başlat. Yer paylaşımı varsayılan konumuna geri dönmelidir ve tekrar taşıyabilirsiniz.
Yöntem 5: Discord'u Güncelleyin
Discord, güncellemeleri oldukça düzenli olarak alır, bu nedenle uygulamada bu hatayı ortaya çıkaran güncelleme olabilir. Güncellemeden sonra sorunu yaşamaya başladıysanız durum bu olmalıdır. Yukarıda belirtilen yöntemler sorunu çözmediyse, maalesef yapabileceğiniz hiçbir şey yoktur.
Discord'u kendiniz de güncellemeyi deneyebilirsiniz.
Yöntem 6: Yönetici Olarak Çalıştır
Bazı durumlarda Discord, bilgisayarın kök dizinini okumak ve yazmak için bazı önemli sistem izinlerinden yoksun olabilir. Bu bazen kaplamanın düzgün çalışmasını engelleyebilir ve bu adımda sorunun bu olmadığından emin olmak için Discord'a bu ayrıcalıkları vereceğiz. Bunun için:
- Discord kurulum klasöründe veya Masaüstünüzde bulunması gereken Discord yürütülebilir dosyasına sağ tıklayın ve "Özellikler" seçeneğini seçin.
- Discord Özelliklerinde, "Uyumluluk" sekmesine tıklayın ve ardından "Bu Programı Yönetici Olarak Çalıştır" düğmesine bastığınızdan emin olun .
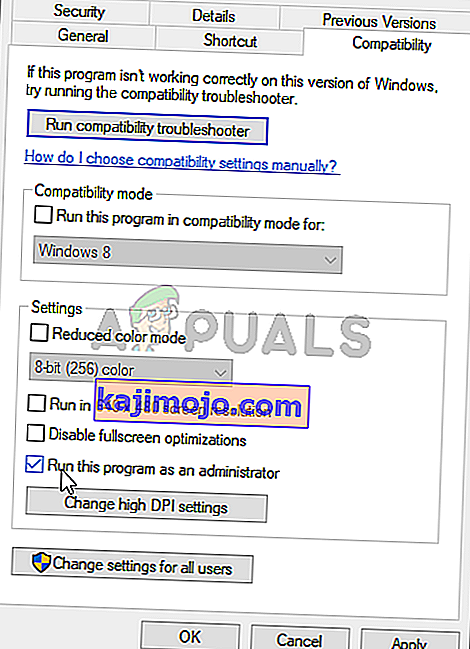
- Tıklayın “Uygula” üzerine daha sonra değişiklikleri kaydetmek için düğmeye ve “Tamam” penceresini kapatmak için düğmeye.
- Discord'u tekrar çalıştırmayı deneyin ve sorunun devam edip etmediğini kontrol edin.
Yöntem 7: Antivirüslere İzin Verme
Üçüncü taraf bir güvenlik programında çok katı yapılandırmalar kullanıyorsanız veya standart Windows Güvenlik Duvarı ve Defender kullanıyor olsanız bile, bu programların Discord'un arka planda çalışmasını ve sistem kaynaklarını kullanmasını engellemesi nedeniyle bu hatayı alıyor olabilirsiniz. Bu nedenle, bu adımda hem Windows Defender'a hem de Güvenlik Duvarı'na uyumsuzluk için bir istisna ekleyeceğiz. Bunun için:
- Çalıştır istemini başlatmak için "Windows" + "R" tuşlarına basın .
- İçinde Tip “Denetim Masası” ve basın “Enter” klasik kontrol paneli arayüzü başlatmak için.

- Tıklayın : “Görüntüleme” , düğme seçmek “Büyük Simgeler” ve ardından Windows Defender Duvarı seçeneğine tıklayın.
- Seç “Bir uygulamayı veya izin ver Güvenlik Duvarı aracılığıyla özelliğini” Sol bölmede düğmesine ve ardından tıklayın “Ayarları Değiştir” butonuna ve hızlı kabul edin.

- Buradan, Discord ve ilgili uygulamaları / sürücüleri için hem "Genel" hem de "Özel" seçeneklerini işaretlediğinizden emin olun .
- Değişikliklerinizi kaydedin ve pencereden çıkın.
- Bundan sonra , ayarları başlatmak için "Windows" + "I" tuşlarına basın ve "Güncelle ve Güvenlik" seçeneğine tıklayın.
- Sol bölmeden, "Windows Güvenliği" düğmesine ve ardından "Virüs ve Tehdit Koruması" düğmesine tıklayın.
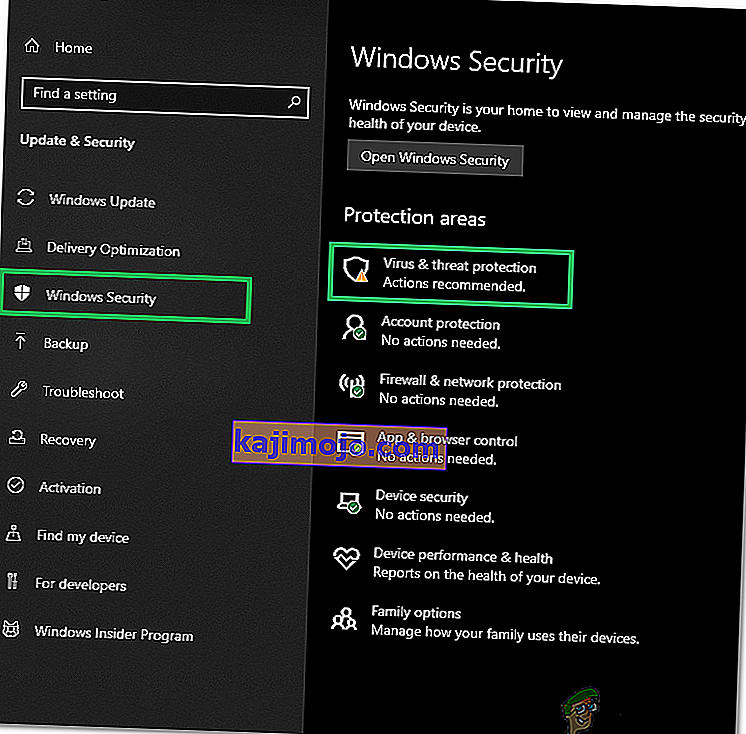
- Virüs ve Tehdit Koruması Ayarları başlığı altındaki "Ayarları Yönet" düğmesini seçin .
- Aşağı kaydırın ve bir sonraki pencerede "Hariç Tutulanları Ekle veya Kaldır" düğmesini tıklayın.
- Tıklayın “Bir Dışlama Ekle” seçeneği seçin “Klasör' Dosya türünden.

- Discord kurulum klasörünü belirlediğinizden ve değişikliklerinizi kaydettikten sonra bu pencereden çıktığınızdan emin olun.
- Bunu yapmanın Discord Overlay ile ilgili sorunu çözüp çözmediğini kontrol edin.
Ayrıca, üçüncü taraf virüsten koruma yazılımınızı incelediğinizden ve Discord'un onlar tarafından engellenmediğinden emin olun. Discord, bu uygulamalardan sıklıkla yanlış bir şekilde işaretlenebilir ve bu da düzgün çalışmasını engelleyebilir.
Yöntem 8: Discord'u Yeniden Yükleyin
Bazen uygulamanın kurulumu, sistem veya depolama arızaları nedeniyle zarar görebilir ve Discord'un İşlevlerinin bazılarının bütünlüğüne gerçekten zarar verebilir. Bu nedenle, bu adımda durumun böyle olmadığından emin olmak için Discord'u bilgisayarlarımızdan tamamen çıkardıktan sonra yeniden yükleyeceğiz. Bunu yapmak için:
- Çalıştır komut penceresini açmak için klavyenizdeki " Win" + " R" düğmelerine aynı anda basın.
- Kontrol yazın ve Kontrol Paneli sekmesine girmek için "Enter" tuşuna basın .
- "Görüntüle> kategori" seçeneğine gidin ve ardından " Bir programı kaldır" ı seçin .
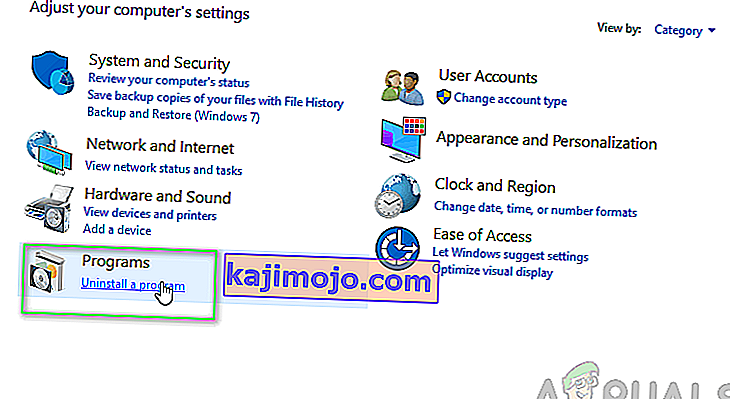
- Ekranınızda bir program listesinden oluşan bir açılır pencere görünecektir. Discord'u seçin ve sağ tıklayın ve ardından ekrandaki "Kaldır" seçeneğine basın .
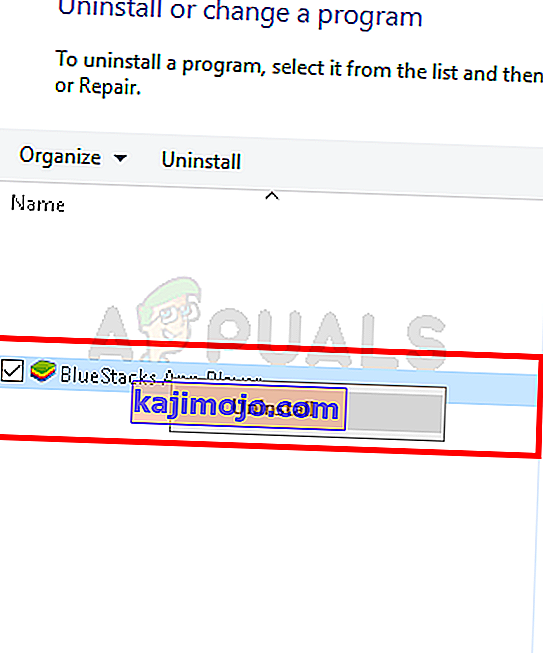
- Discord'u bilgisayarınızdan tamamen kaldırmak için ekrandaki talimatları izleyin.
- Kaldırma işlemi tamamlandıktan sonra bilgisayarı yeniden başlatın.
- Discord'un en son sürümünü web sitelerinden indirin.
- Discord'u indirdikten sonra , bilgisayarınızda çalıştırmak için yürütülebilir dosyayı tıklayın ve bilgisayarınıza kurmak için ekrandaki talimatları izleyin.
- Kontrol Bunu yaparken bilgisayarınız için sorun giderilmiştir olup olmadığını görmek için.
Bu yeniden yükleme adımı, "Discord kaplamasının görünmemesi" hatasını şimdi düzeltmelidir.
Yöntem 9: Arka Plan Uygulamalarını Devre Dışı Bırak
Bazı durumlarda, belirli arka plan programları Discord uygulamalarının bazı işlevlerini engelleyebilir ve bozabilir, bu da Kaplamasının da görünmesini engelleyebilir. Bu nedenle, bu adımda, bu arka plan uygulamalarının bilgisayarımızda çalışmasını devre dışı bırakacağız ve ardından düzgün çalışıp çalışmadığını kontrol edeceğiz. Bunun için:
- Çalıştırma istemini başlatmak için "Windows" + "R" tuşlarına basın ve çubuğa "MSConfig" yazın.

- Komutu yürütmek ve MSConfig penceresini başlatmak için "Enter" tuşuna basın .
- Buradan Başlangıç sekmesini seçin ve açılışta başlamak üzere ayarlanmış her bir uygulamayı tıklayın ve birer birer “Devre Dışı Bırak” seçeneğini tıklayın.
- Şimdi Hizmetler sekmesine tıklayın ve "Tüm Microsoft hizmetlerini gizle" adlı kutuyu işaretleyin .

- Tüm hizmetlerin ve uygulamaların başlangıçta çalışmasını önlemek için "Tümünü Devre Dışı Bırak" düğmesine basmanız yeterlidir .
- Tamam'a basın ve bilgisayarınızı yeniden başlatın.
- Yeniden başlattıktan sonra, sorunun olup olmadığını kontrol edin. Aksi takdirde, aynı şekilde, bir seferde bir veya iki hizmeti etkinleştirmeye başlayın ve hangilerinin sorunun geri geldiğini kontrol edin.
- Bu sorundan kurtulmak için sorunlu uygulamayı / hizmeti kalıcı olarak devre dışı bırakabilirsiniz.
Yöntem 10: Bir VPN kullanın
Bilgisayarınızda bir VPN bağlantısı yapılandırarak da bu belirli uyumsuzluk hatasını çözmeyi deneyebilirsiniz, çünkü birçok sesli bağlantı sorunu, cihazınızda bir VPN kullanarak basitçe aşılabilir. Ancak Discord'un yalnızca UDP'ye (Kullanıcı Datagram Protokolü) sahip VPN çözümleriyle çalışmak üzere tasarlandığını unutmayın. Bu amacı gerçekleştirmek için önerilen bir VPN hizmeti Nord VPN olabilir. Kimliğinizi güvende tutarken internet trafiğinizi şifrelediği ve aynı anda altı cihaza kadar bağlanmanıza izin verdiği için. PC'nizde bir VPN bağlantısı kurmak için şu adımları izleyin:
- İlk önce Nord VPN web sitesine gidin.
- Nord VPN hesabınızı oluşturmak için bu web sayfasındaki tüm adım adım talimatları izleyin. Ayrıca, özel planınızı seçin.
- Gidin Nord VPN indirme sayfasında PC'nizde ve tıklayın yükleyin bunu.
- Son olarak PC'nize Nord VPN kurun ve Nord VPN hesabınızı ve parola ayrıntılarınızı girin. Bu sizi bir oturum açma seçeneğine yönlendirir.
- Şimdi Hızlı Bağlan'a basın ve dünya çapında sizin için mevcut olan önerilen bir sunucuya bağlanacaksınız. Herhangi bir ülkede seçtiğiniz belirli bir VPN sunucusunu seçerek diğer yoldan ilerlemek istiyorsanız, Nord VPN penceresindeki sol panele gidin ve o belirli sunucuyu seçin. Bunu haritadaki ülke işaretine basarak da yapabilirsiniz.
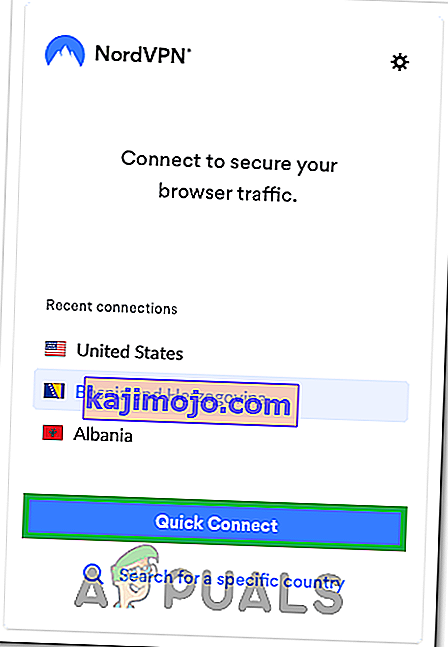
VPN'i yapılandırdıktan sonra, Discord Yerleşiminin düzgün bir şekilde görünmeye başlayıp başlamadığını kontrol edin.
Yöntem 11: Kaplama Kısayol Tuşunu Kullanın
Genellikle, başlangıçta kaplamayı etkinleştirmek için bir kısayol tuşu atanmamış olabilir. Ancak öyleyse, Discord'da yapılandırmış olabileceğiniz başka bir Kısayol Tuşuyla çakışmadığından emin olun. Bu olursa, bu hatanın üstesinden gelmede yardımcı olabileceğinden yeni bir kısayol tuşunu etkinleştirmeyi deneyin. Aşağıdaki adımları izleyerek yeni bir kısayol tuşunu etkinleştirebilirsiniz:
- Discord uygulamasını açın ve içindeki Kullanıcı Ayarlarını bulun .
- Uygulama ayarlarının altında bulunan sol bölmede bir Kaplama simgesi bulun ve üzerine tıklayın.
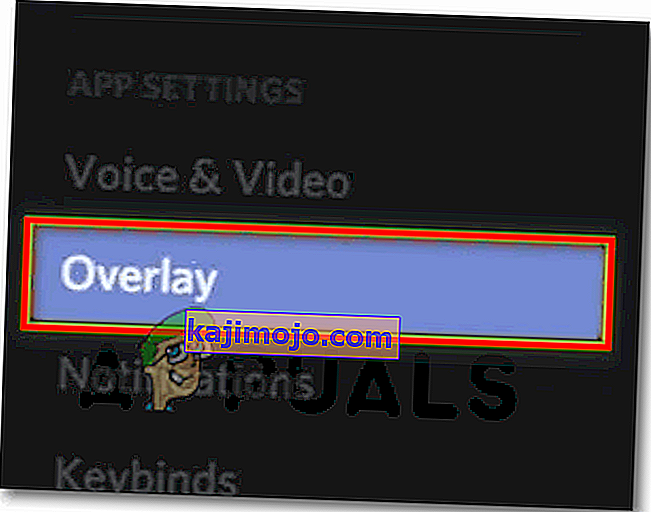
- Burada, "Oyun içi bindirmeyi etkinleştir" seçeneğinin yanı sıra mevcut kısayol tuşu seçeneğini bulacaksınız .
- Yeni kısayol tuşunuzu burada yeniden yapılandırın ve daha sonra oyununuzu yeniden açtığınızda Discord kaplamasını çağırmak için kullanın.
- Bunu yapmanın, Yerleşimin Discord'da görünmeme sorununu çözüp çözmediğini kontrol edin.
Yöntem 12: Discord'u Tamamen Yeniden Başlatın
Discord Overlay sorununun tetiklenmesi nedeniyle Discord, bilgisayarınızda düzgün bir şekilde başlatılmıyor olabilir. Bu nedenle, bu adımda, öncelikle bilgisayarımızda tamamen devre dışı bırakacağız ve ardından yeniden başlatıp sorunu çözüp çözmediğini kontrol edeceğiz. Bunun için:
- Çalıştır istemini başlatmak için "Windows" + "R" tuşlarına basın .
- Yazın “Denetim yazın” ve basın “Enter” Görev Yöneticisini başlatmak için.

- Görev yöneticisinde, "İşlemler" sekmesine tıklayın ve aktif işlemlerin listesi gösterilecektir.
- Bu listede, "Discord" sürecine tıklayın ve ardından Görev Yöneticisinde "Görevi Sonlandır" düğmesini seçin .

- Listeyi iyice taradığınızdan ve Discord uygulamasının tüm örneklerini devre dışı bıraktığınızdan emin olun.
- Bunu yapmanın bilgisayarınızdaki sorunu çözüp çözmediğini kontrol edin.
Yöntem 13: Diğer Sürümleri Devre Dışı Bırakın
Discord'un normal ve PTB versiyonunu aynı anda çalıştırmaya çalışıyorsanız, sıklıkla kaplama hatası alabilirsiniz. Ayarlarınızı iki kez kontrol edin ve bu iki sürümü aynı anda çalıştırmadığınızdan emin olun. Bir seferde yalnızca tek bir Discord sürümünü çalıştıracak şekilde ayarları düzenleyin ve ardından bunu yapmanın Discord ile bu sorunu çözüp çözmediğini kontrol edin.
Yöntem 14: Discord Desteği ile İletişim Kurun
Yukarıdaki tüm düzeltmeleri uygulamayı tamamladıysanız, bıraktığımız son seçenek doğrudan Discord Destek ekibinden yardım almaya çalışmaktır. Tüm süreç hakkında ayrıntılı bilgi almak için web sitelerini ziyaret edebilir ve Destek Bölümüne gidebilirsiniz. Yardım sayfalarını kapsamlı bir şekilde gözden geçirerek ayrıntılı iletişim bilgileri alabileceksiniz. Sorununuzla ilgili hızlı geri bildirim için, arama kutusuna tam olarak sorunu da belirtebilirsiniz; bunlar size en kısa sürede geri dönecektir. Hızlı bir yanıt almak için, sorununuzu yazarak ve onlara tweet atarak Twitter hesabı üzerinden Discord ile iletişime geçebilirsiniz.