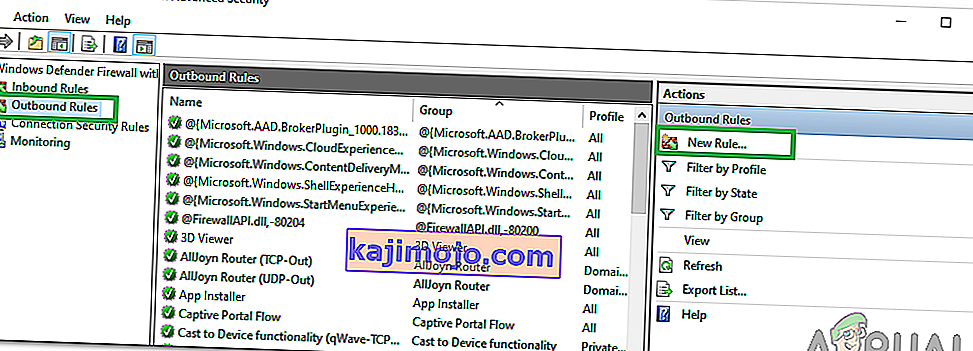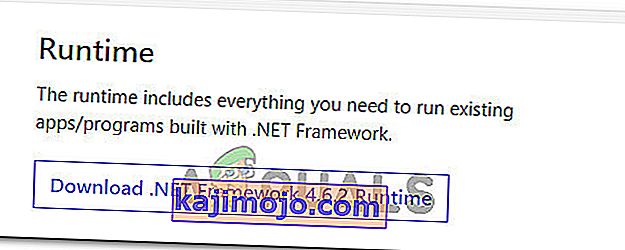PUBG'nin (PLAYERUNKNOWN'S BATTLEGROUNDS) yükleme ekranında takıldığına dair çok sayıda rapor var. Bu sorun o kadar yaygınlaştı ki, şirketin resmi Twitter'ı tarafından resmi olarak kabul edildi ve bir çözüm yayınlandı.

Bu hatanın oluşmasının nedeni bilinmemekle birlikte, AMD grafikleri içeren sistemlerde daha sık meydana geldiği görülmüştür. Nedenler, kötü donanım uyumluluğu, çözünürlük sorunları, Battleye istemcisi, GeForce Experience, vb. Arasında değişir. Çözümleri en kolay en üstte ve sıkıcı olanlardan başlayarak listeledik. Bir göz at.
Çözüm 1: Oyunun Güncellenmiş Olduğundan Emin Olma
Bu, resmi onay ile bilinen bir sorun olduğundan, geliştiriciler o zamandan beri bu sorunu gidermek için güncellemeler sunmaya başladı. PUBG'nin en son sürümünün yanı sıra en son Windows güncellemelerinin de yüklü olduğundan emin olun .
Bir güncelleme yaparsanız, devam etmeden önce bilgisayarınızı yeniden başlattığınızdan ve sabit bir internet bağlantınız olup olmadığını kontrol ettiğinizden emin olun.
Çözüm 2: GameUserSettings.ini'yi Silme
PUBG, oyunun yükleme ekranında takılıp kalması için resmi olarak bir geçici çözüm açıkladı. Teknik yetkililere göre, bilgisayarınızda bulunan oyun kullanıcı ayarlarını silmeniz gerekiyor. Bu oyun kullanıcı ayarları, çözünürlük ve diğer yerel ayarlar gibi oyununuza karşı kaydedilen tüm yapılandırmaları içerir. Silme sorunu çözüyor gibi görünüyor.
- Çalışan tüm uygulamaları ve oyunları kapatın . Şimdi aşağıdaki dizine gidin:
C: \ Users \ {UserID} \ AppData \ Local \ TslGame \ Saved \ Config \ WindowsNoEditor \Burada {UserID} öğesi, her biriniz için benzersiz olan Kullanıcı Kimliğine karşılık gelir. Adrese gidip profilinizi seçerek kimliği kolayca görebilirsiniz.
- Şimdi " GameUserSettings " dosyasını silin . ini ” yazıp bilgisayarınızı yeniden başlatın.
- Steam istemcinizi açın ve üstte bulunan " Kitaplık" a tıklayın . Burada tüm yüklü oyunlarınız listelenecektir.
- PUBG'ye sağ tıklayın ve Özellikler'i seçin .
- Özelliklere girdikten sonra, Yerel Dosyalar sekmesine gidin ve Oyun Dosyalarının Bütünlüğünü Doğrula yazan seçeneğe tıklayın. Daha sonra Steam, sahip olduğu ana bildirime göre mevcut tüm dosyaları doğrulamaya başlayacaktır. Eksik / bozuk herhangi bir dosya varsa, o dosyaları tekrar indirecek ve uygun şekilde değiştirecektir.

- Şimdi ekranın sol alt köşesinde bulunan Steam'e tıkladıktan sonra Ayarlar seçeneğine basarak Ayarlarınıza gidin . Ayarlar'a girdikten sonra , arayüzün sol tarafında bulunan İndirilenler sekmesini açın .
- Burada " Steam Kitaplığı Klasörleri " yazan bir kutu göreceksiniz . Tıkla

- Tüm buhar içeriği bilgileriniz listelenecektir. Üzerine sağ tıklayın ve " Kitaplık Dosyalarını Onar " ı seçin .

- Steam'i yeniden başlatın ve PUBG'yi yükleme ekranında takılıp kalmadan oynayıp oynayamayacağınızı kontrol edin.
Çözüm 3: Deneysel özellikleri devre dışı bırakma NVIDIA GeForce Experience
GeForce, Nvidia tarafından tasarlanan ve pazarlanan bir grafik işleme birimi (GPU) markasıdır. Herhangi bir makinede performans sunmak için üretilmiş üst düzey ünitelerden oluşurlar. Oyunları optimize etmenize, kayıtları almanıza ve gerektiğinde sürücüleri güncellemenize yardımcı olan GeForce Experience adlı bir uygulama var.
GeForce Experience uygulamasında bilgisayarınızda deneysel özellikleri etkinleştiren bir seçenek vardır. Deneysel özellikler, tüm mimaride kalıcı olarak uygulanmayan ve sadece deneme amaçlı olan özelliklerdir.
- GeForce deneyim uygulamanızı açın , ekranın üst kısmında bulunan ' dişliler ' simgesine tıklayın, böylece ayarlar ortaya çıkabilir.

- Ayarlar buraya geldiğinde , " Deneysel özellikleri etkinleştir " kutusunun işaretini kaldırın . GeForce Experience güncellemesi gerekli olabilir ”. İşaretli olmadığında değişiklikleri kaydedin ve çıkın. Bilgisayarınızı yeniden başlatın ve oyunu tekrar başlatmayı deneyin.
4.Çözüm: SSD'ye Geçiş
Katı Hal Sürücüler (SSD), standart sabit sürücülere kıyasla daha az erişim ve yazma süresine sahip bir depolama cihazı türüdür. Bu SSD'ler, oyun yüklemede, Windows'u başlatmada veya gerektiğinde herhangi bir program için dosya ayıklamada bir roket görevi görür.
Modern sabit diskler daha az olmasa da, takılan yükleme ekranı sorunu, oyun bir SSD'ye taşınırsa çözülmüş gibi görünüyor . Bir SSD'ye taşındı, ya oraya sıfırdan kurulur ya da Steam'in kendisi tarafından belirtilen yöntemler kullanılarak taşınır.
Oyunu bir SSD'ye taşıyın ve bilgisayarınızda minimum miktarda RAM bulunduğundan emin olun. İdeal bir sayı 16 konser olacaktır.
Çözüm 5: Ekran Çözünürlüğünü Düşürme
PUBG yükleme ekranını geçemezse, bu muhtemelen ekran çözünürlüğünde bir sorun olduğu veya desteklenmeyen bazı en boy oranları olduğu anlamına gelir. Sen denemelisiniz düşürmek için Monitör en televizyonunun ekran çözünürlüğü ve tekrar deneyin.

Bu işe yaramazsa, oyunu pencereli modda çalıştırmayı deneyebilir ve bunun hile yapıp yapmadığını görebilirsiniz. Bu ayarlara, uygulamaya sağ tıklayarak ve uyumluluk sekmesine giderek erişebilirsiniz.
Çözüm 6: Antivirüs Yazılımını Devre Dışı Bırakma
Bu hatanın oluşmasının nedeni, bilgisayarınızda yüklü olan Antivirüs yazılımının girişimidir. Ayrıca, çalışan farklı uygulamaları ve kullandıkları kaynak türlerini izleyerek bilgisayarınızı koruyan birkaç seçenek vardır.
Bu çözümde, kendinizi keşfetmeniz ve antivirüsünüzde bu hizmetleri sağlayabilecek herhangi bir ayar olup olmadığını görmeniz gerekir. Ayrıca, tüm bu sorunların ortaya çıkmasını önlemek için oyunu bir istisna olarak yapmalısınız .
Sorunu hala çözemiyorsanız, virüsten koruma yazılımınızı devre dışı bırakmayı deneyebilirsiniz. Devre dışı bıraktıktan sonra bilgisayarınızı yeniden başlatın ve sitelere sorunsuz bir şekilde erişip erişemeyeceğinizi görün.
Çözüm 7: Hız Aşırtmayı Devre Dışı Bırakma
Hız aşırtma ve donanımınızı başlangıçta tasarlandığından daha hızlı çalıştırmak aslında riskli olabilir ve işlemcinize zarar verebilir. Bu, bu aksaklığın ortaya çıkmasının arkasındaki ana nedenlerden biri olabilir. Bu nedenle, CPU'nuzu resmi hız sınıfından daha yüksek bir hıza ayarlamaktan kaçının. Oyununuzu sorunsuz bir şekilde çalıştırmak ve çökmesini önlemek istiyorsanız, CPU saat hız oranını varsayılan ayarlarına geri alın. Bu, hatayı düzeltmeye yardımcı olabilir.
Bu, hız aşırtmacılar için iyi bir haber olmayabilir, ancak PUBG'nin hız aşırtma ile iyi oynamadığına dair birçok rapor var ve özellikle bilgisayarınızda etkin bir CPU saatiniz varsa, biraz kısmanız ve kontrol etmeniz önerilir. oyun normal saat hızlarında çalışıyorsa. Oyun hala çalışmıyorsa, her zaman hız aşırtmaya geri dönebilirsiniz ve bu sorunun arkasındaki tetikleyicinin hız aşırtma olmadığı sonucuna varabiliriz.
Çözüm 8: Sürücüleri Güncelleyin ve Yükleyin
Güncel olmayan veya bozuk bir Ağ Bağdaştırıcısı Sürücüsü, PUBG ve bilgisayarda yüklü diğer yazılımlar / oyunlar ile bu özel soruna da neden olabilir. Çoğu uygulama, düzgün işlevsellik için sunucularıyla sabit bir internet bağlantısı gerektirir. Bu nedenle, bu adımda, Ağ Adaptörü Sürücülerini Sürücü Kolay adlı yazılım aracılığıyla otomatik olarak güncelleyeceğiz. Bu adım aynı zamanda eksik sürücüleri tespit etmemize ve bunları bilgisayarımıza yüklememize izin verdiği için de gereklidir. Bunu yapmak için:
- Birinci olarak. DriverEasy yazılımını indirin ve bilgisayarınıza kurmak için yürütülebilir dosyayı çalıştırın.
- DriverEasy'yi çalıştırın ve yazılımın bilgisayarınızdaki eksik, eski veya bozuk sürücüleri aramasına izin vermek için "Şimdi Tara" düğmesini seçin .

- Ardından, bayraklı ağ adaptörü sürücüsünün yanındaki "Güncelle" düğmesine tıklayın. Bu, ağ sürücüsünün doğru sürümünü otomatik olarak indirecektir. Daha sonra manuel olarak kurabilirsiniz (Ücretsiz sürümü kullanarak).
- Tümünü Güncelle'yi seçerseniz , bilgisayarınızda eksik veya güncel olmayan tüm sürücülerin uygun ve eşleşen sürümlerini otomatik olarak indirip yükleyecektir. Ancak bunun için bir Pro sürümüne ihtiyacınız var. Tümünü Güncelle seçeneğini belirlediğinizde yükseltme ile ilgili bilgilendirileceksiniz.
- Bundan sonra, taramayı tekrar çalıştırarak tüm sürücülerin yüklü olduğundan emin olun ve ardından bu sorunun devam edip etmediğini kontrol edin.
Çözüm 9: Güvenlik Duvarı İstisnası Ekleyin
PUBG sunucuları ile düzgün bir şekilde güvenli bir bağlantı kuramayabileceği için oyunun Winodws Güvenlik Duvarı tarafından engellenmesi mümkündür. Bu nedenle, bu adımda, bu sorunu gidermek için bilgisayarımıza bir Güvenlik Duvarı İstisnası ekleyeceğiz. Bunun için Firewall'da Inbound ve Outbound kuralları oluşturacağız.
- PUBG'nin tam kurulum konumunu belirlememiz ve bu amaçla bilgisayarınızda Steam'i başlatıp "Kitaplık" seçeneğine tıklamamız gerekiyor .

- Yüklü oyunlar listesinde, PUBG'ye sağ tıklayın ve ardından "Özellikler" seçeneğine tıklayın.
- Yerel dosyalar sekmesini açın ve ardından Yerel dosyalara gözat'ı seçin. Buna tıklamak sizi Dosya Gezgini'nizdeki oyunlar klasörüne yönlendirir.
- Burada TsiGame > Binaries > Win64'ü seçin .
- Ekranınızda bir dizin açılır, Dosya Gezgini'nin üstündeki bağlantısına tıklayın ve ileride kullanmak için bunu kopyalayın.
- Şimdi, PUBG için yerel dosya dizinini bildiğimiz için Windows güvenlik duvarında yeni bir Gelen kuralı oluşturmamız gerekiyor.
- Basın “Windows” + “R” bilgisayarınız ve türü üzerinde “Kontrol Paneli” ve basın “enter” başlatmak için.

- Kontrol Panelinde, “Görüntüle:” seçeneğine tıklayın ve ardından “Büyük Simgeler” düğmesini seçin.
- Tıklayın “Windows Defender Duvarı” seçeneği ve ardından tıklayın “Gelişmiş Ayarlar” seçeneği.

- Pencerenin sol tarafından "Gelen Kuralları" seçeneğini seçin ve ardından sağ taraftaki "Yeni Kural" seçeneğine tıklayın .
- Bu pencerede, varsayılan olarak seçilmediyse "Program" seçeneğini seçmeniz gerekir İleri'ye tıklayın.
- "Bu Program Yolu" seçeneğini seçin ve kopyaladığınız dizinin bağlantısını aşağıdaki boş kutuya yapıştırın ve "İleri" düğmesine tıklayın .
- Sonraki pencerede, " Bağlantıya İzin Ver " seçeneğinin seçili olduğundan emin olun ve "İleri" ye tıklayın .

- " Bu kural ne zaman geçerlidir? " Seçeneğini içeren bir sonraki pencereyle devam edin. ”. Tekrar İleri'ye tıklayın.
- Bu kural için herhangi bir isim girin ve sonunda Bitir'e basın. Bu, Yeni Gelen kuralı oluşturma sürecini sona erdirir.
- Gelen Kuralı ile tamamlandıktan sonra artık oyun dosyanız için Yeni bir Giden Kuralı oluşturmanız gerekir.
- Gelen Kuralı ile aynı prosedürü izleyerek Windows Defender Güvenlik Duvarını Denetim Masası'ndan tekrar açın. Önce sol bölmede Giden Kuralları'na tıklayın ve ardından sağ bölmede Yeni Kural'ı seçin.
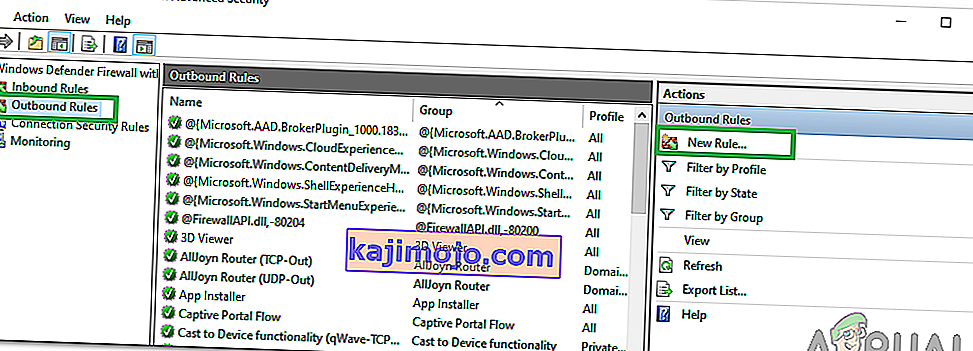
- Ardından, varsayılan olarak seçili değilse Program'ı seçin ve İleri'ye tıklayın.
- “Bu Program Yolu” seçeneğini seçin ve PUBG dosya dizininin bağlantısını aşağıdaki boş kutuya yapıştırın ve İleri'ye tıklayın.
- Sonraki pencerede "Bağlantıya izin ver" i seçili bırakın ve "İleri" yi tıklayın .
- " Bu kural ne zaman geçerlidir? " Seçeneğini içeren bir sonraki pencereyle devam edin. ”. Tekrar İleri'ye tıklayın.
- Yeni bir Giden Kuralı için buraya belirli bir ad girin ve sonunda Bitir'e basın.
- Son olarak, bilgisayarınızdaki tüm sekmeleri kapatın ve sisteminizi yeniden başlatın, "PUBG" yi başlatın ve sorunun şimdi çözülüp çözülmediğini kontrol edin.
Bu sorun bilgisayarınızdaki sorunu çözerse, oyun tekrar güncellenirse yeniden yapmanız gerekir, bu nedenle her güncellemeden sonra bu işlemi tekrarladığınızdan ve kuralı yeniden oluşturduğunuzdan emin olun.
Çözüm 10: BeServices'i Durdurun
Oyununuz için arka plan işlemlerini sırasıyla sonlandırmak ve yeniden başlatmak da bu hataya etkili bir çözüm olabilir. Aşağıdaki adımları izleyerek BEServices'i Görev Yöneticisinden kapatabilirsiniz:
- Bilgisayarınızda Steam'i açın ve ardından açmak için PUBG'yi seçin.
- Çalıştır iletişim kutusunu açmak için klavyenizdeki Windows + R tuşuna aynı anda basın .
- Burada boş kutuya "taskmgr" yazın ve Tamam'a basın.

- Pencere ekranınızda başka bir işlemler sekmesi açılır. Burada BEServices'i arayın ve Görevi Sonlandır'ı tıklayın.
- Bu otomatik olarak oyununuzun kapanmasına yol açacaktır. Değilse, manuel olarak kapatabilir ve bilgisayarınızı yeniden başlatabilirsiniz.
- Sorunun devam edip etmediğini kontrol edin.
11.Çözüm: IP Yapılandırmasını Temizleyin
Oyununuzda bu hatanın gösterilmesi nedeniyle IP ayarlarınızın doğru şekilde yapılandırılmamış olması mümkündür. Bu nedenle, bu adımda, bu yapılandırmaları komut isteminden temizleyeceğiz. Bunu yapmak için aşağıda listelenen adımları izleyin.
- Basın “Windows” + “R” “cmd” ve basın Çalıştır istemi, türü başlatmak için “Shift” + “Ctrl” + “Enter” yönetici izinleri sağlamak.

- Bu komutları sırasıyla komut istemi penceresine yazın ve her seferinde Enter tuşuna basın:
ipconfig / release ipconfig / all ipconfig / flush ipconfig / netsh int ip setini yenile dns netsh winsock sıfırlama
- Tüm komutları yürütün ve ardından Komut İstemi penceresinden çıkın.
- Son olarak, bilgisayarınızı yeniden başlatın ve şimdi bu hatanın çözülüp çözülmediğini kontrol edin.
Çözüm 12: Ağı Değiştirin
Oyuncuların çoğu, ağ bağlantılarını değiştirmenin PUBG'deki yükleme ekranının kilidini açmada faydalı olduğunu kanıtladı. Bu hatayla takılırsanız, yönlendiricinizin bağlantısını kesmeyi ve cep telefonunuzdan hotspot bağlantısını kullanmayı deneyin. Bu bazen ISS ile ilgili bir sorundan kaynaklanıyor olabilir, bu nedenle ağı değiştirerek ve bunu yaptıktan sonra sorunun hala devam edip etmediğini kontrol ederek bu sorunu kolayca teşhis edip ortadan kaldırabilirsiniz.
Çözüm 13: .NET Framework'ü Güncelleyin
Microsoft güncelleniyor. NET çerçevesi, bazı oyuncuların yükleme ekranı hatasını aşmasına yardımcı oldu. Bu yazılım, farklı programlama dillerinin bilgisayarınızla daha kolay iletişim kurmasını sağlar. Microsoft. NET çerçevesi aşağıdaki gibi ilerleyin:
- Microsoft'u ziyaret edin. NET framework 6.2 web sitesi.
- " .NET framework 4.6.2 Runtime'ı İndir " düğmesine tıklayın.
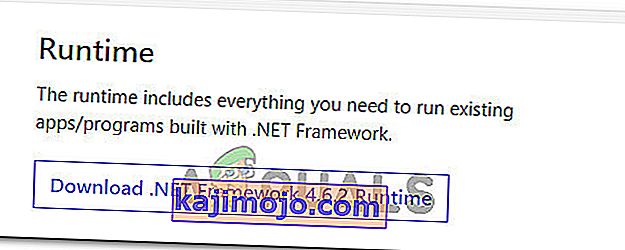
- İndirilen programı çalıştırın.
Internet Explorer ve Microsoft Edge'de, sayfanın altındaki ÇALIŞTIR düğmesine tıklayın.
Google Chrome'da, sayfanın altındaki indirmenin yanında bulunan yukarı oku tıklayın ve ardından Aç'ı seçin.
- Yazılımın yüklenmesine izin verin ve kurulumu tamamlamak için ekrandaki talimatları izleyin.
- Güncelleme bittiğinde bilgisayarınızı yeniden başlatın.
Şimdi sorunun devam edip etmediğini kontrol edin.
Çözüm 14: Sistem Özelliklerini Kontrol Edin
PUBG'yi bilgisayarınızda düzgün bir şekilde çalıştırmak için bilgisayarınızda yeterli donanımın kurulu olması gerektiği açıktır. Bu nedenle, PUBG'yi çalıştırmak için minimum eşik gereksinimlerini kontrol etmeli ve oyunu doğru şekilde çalıştırmak için donanıma sahip olup olmadığınızı kontrol etmelisiniz. PUBG'nin hızlı yüklenmesi ve sorunsuz çalışması için karşılanması gereken minimum eşik kriterleri, işletim sistemi için 8GB RAM (64-bit Windows 7, 8.1, 10), cep telefonu durumunda ise 2GB RAM içerir. Diğer gereksinimler arasında Intel Core i5-4430 / AMD FX-6300 işlemci, NVIDIA GeForce GTX 960 2GB / AMD Radeon R7 370 2GB, DirectX sürüm 11 ve 30 GB depolama alanı yer alıyor.
Çözüm 15: Ethernet bağlantısı kullanın
Yukarıdaki tüm düzeltmeleri uygulamayı denediyseniz ancak hata devam ederse, Ethernet kablosunu anakartın LAN bağlantı noktasına takmayı ve Kablosuz bağlantı yerine kullanmayı deneyin ve bunun PUBG sorununu çözüp çözmediğini kontrol edin.