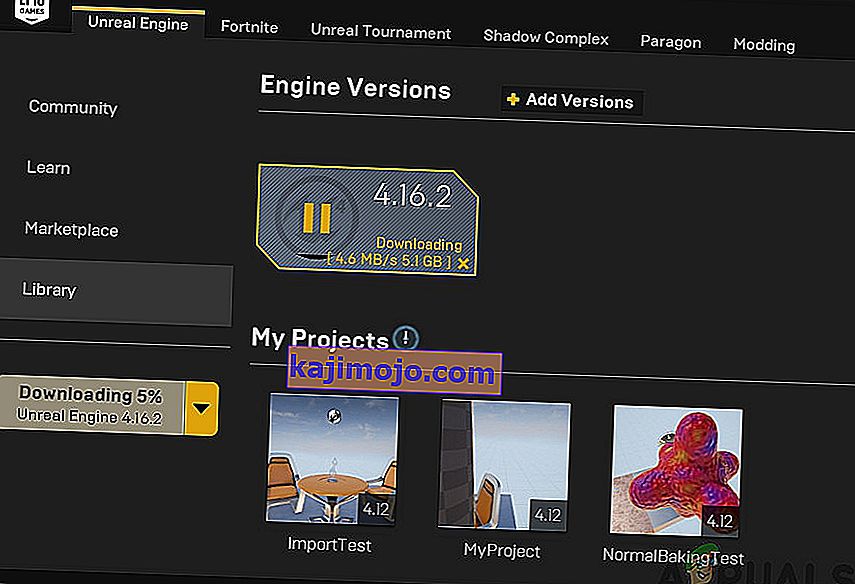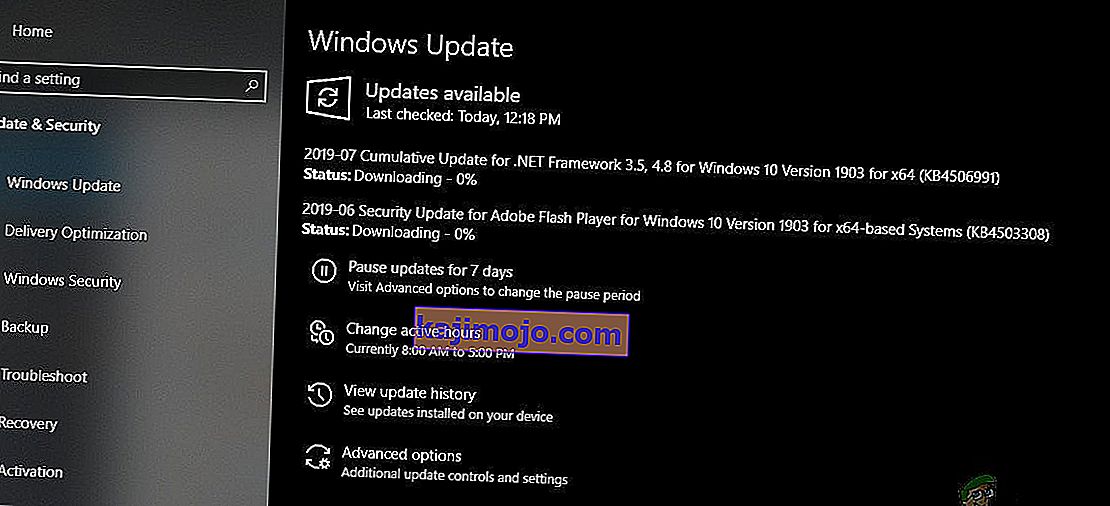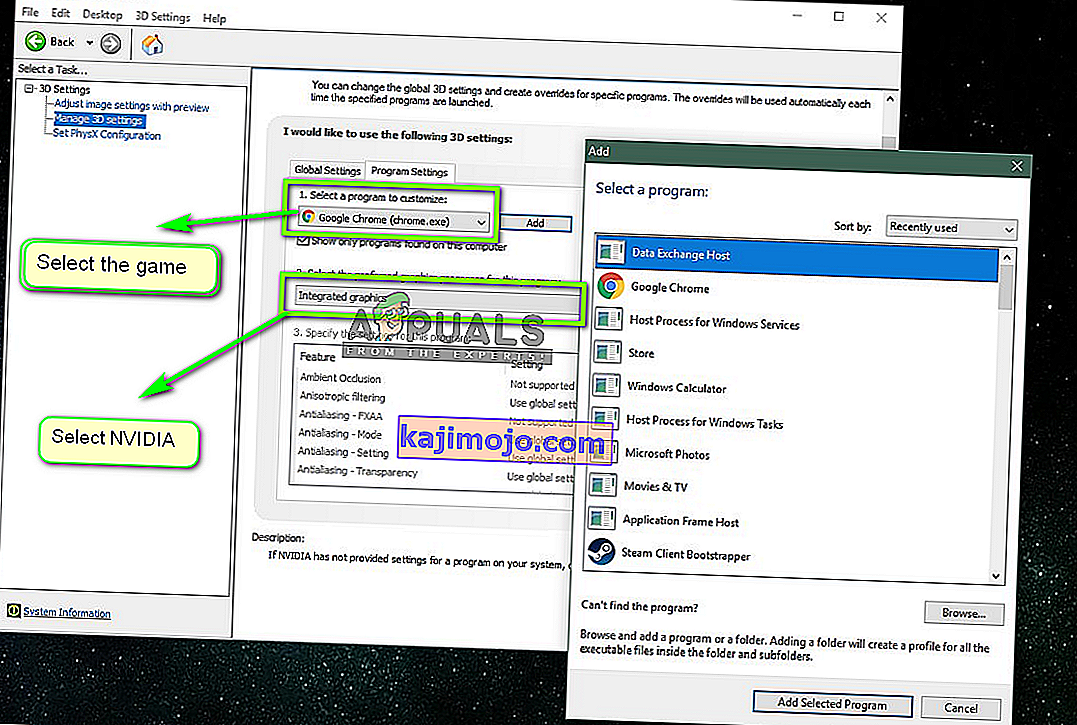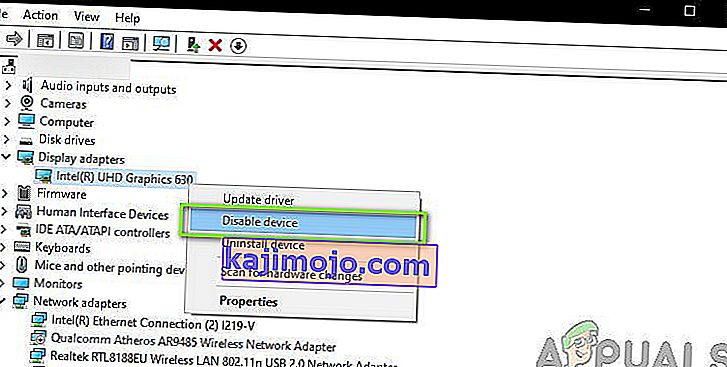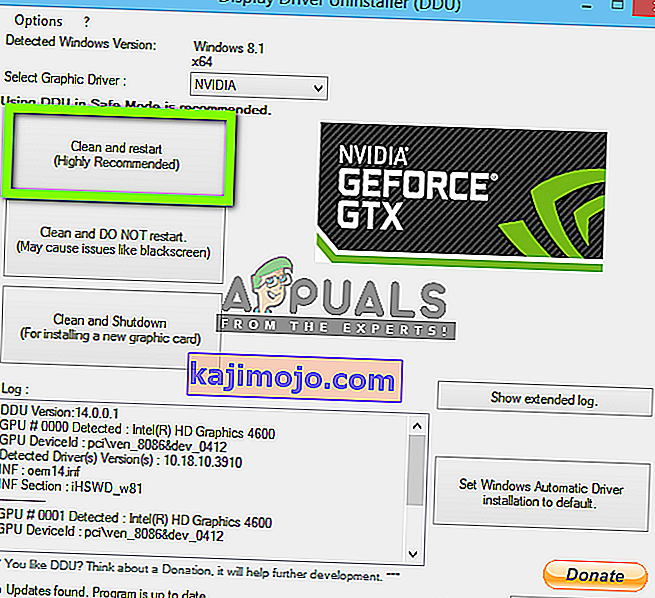Kullanıcılar , Unreal bilgisayarınızdaki D3D cihazıyla bağlantı kuramadığında 'Unreal Engine, D3D cihazı kaybolduğu için çıkıyor' hata mesajını yaşarlar . Bu hata çok yaygındır ve bilgisayarlarında belirgin bir sorunu olmayan kullanıcılar için de ortaya çıkabilir.

Unreal Engine geliştiricilerine göre, bu sorun genellikle bilgisayarın grafikleri veya donanım bileşenleri Unreal Engine ile düzgün şekilde senkronize edilmediğinde ortaya çıkar ve bu da D3D cihazıyla düzgün çalışmamasına neden olur. Bu yazıda, bu sorunun neden ortaya çıktığına dair tüm çözümleri ve ayrıca bunu çözmek için geçici çözümlerin neler olduğunu inceleyeceğiz.
'Unreal Engine, D3D cihazının kaybolması nedeniyle çıkıyor' Hatasına neden olan nedir?
Kullanıcılardan konuyla ilgili çok sayıda rapor aldıktan sonra, sorunu araştırmaya karar verdik. Bu raporları birleştirdikten sonra, iş istasyonlarımızdaki durumları kopyaladık ve nedenlerini çözdük. Bu hata mesajıyla neden karşılaşabileceğinize ilişkin nedenler, bunlarla sınırlı olmamak üzere:
- Eski Unreal Engine: En olası neden, Unreal Engine'in en son yapıya güncellenmemesi ve yakın zamanda güncellenebilecek diğer sistem bileşenleriyle iletişim kuramamasıdır. Bunun tam tersi de olabilir.
- Antivirüs yazılımı: Unreal Engine'i engelleme eğiliminde olan ve bu nedenle yanlış bir pozitif işaretleyen çok sayıda antivirüs yazılımı vardır. Bu çok yaygındır ve bir beyaz liste oluşturarak veya devre dışı bırakarak çözülebilir.
- Eski Aygıt Sürücüleri: Bu sorunun neden ortaya çıktığına ilişkin olası bir diğer neden, aygıt sürücülerinizin bozuk veya eski olmasıdır. Her iki durumda da, sürücülerin yeniden yüklenmesi veya güncellenmesi çalışır.
- Eksik Steam Dosyaları: Steam genellikle Unreal Engine ile çalışır. Oyun / kurulum dosyaları bozuksa veya eksikse, tartışılan hata mesajıyla karşılaşırsınız.
- NVIDIA GeForce Ayarları: Bu modüllerin oyunla çakıştığı da bilinmektedir. Modülü devre dışı bırakmak veya belirli ayarları devre dışı bırakmak genellikle sorunu çözer.
- Hız aşırtma: Hız aşırtma, bilgisayarınıza ihtiyaç duyduğu gücü verebilir ancak yoğun kaynak tüketen uygulamalarla sorunlara veya çakışmalara neden olduğu bilinmektedir. Hız aşırtmayı devre dışı bırakmak sizin için hile yapabilir.
- Varsayılan Grafik kartı: Varsayılan grafik kartı genellikle daha fazla güce sahip özel bir kart çalışırken kendi kendini devre dışı bırakır. Bununla birlikte, bazı durumlarda, özel grafik kartının yanında etkin olabilir ve daha fazla sorunlara neden olacak çakışmalara neden olabilir.
Çözümlere başlamadan önce, yönetici olarak oturum açtığınızdan emin olun. Ayrıca, aktif ve açık bir internet bağlantınız olmalıdır.
1.Çözüm: Unreal Engine, Windows ve Steam'i Güncelleme
Genellikle, bahsedilen bileşenlerden herhangi biri güncel değilse, birbirleriyle iletişim sorunları yaşarlar. Zayıf iletişim ile oyun düzgün çalışamaz. Bu çok yaygın olarak görülen bir sorundur ve kullanıcılar genellikle bunu görmezden gelir.
Unreal motorunu güncelleme yöntemi biraz uzundur, ancak Windows ve Steam hemen güncellenir. Yönetici olarak oturum açtığınızdan emin olun ve adımları tam sırayla izleyin. Unreal Engine'i güncelleyerek başlayacağız.
- Başlatıcıyı açın ve Kitaplığa gidin
- Kitaplığa girdikten sonra, en üstte Motor sürümünü görebileceksiniz. Mevcut bir güncelleme varsa, hemen yanında bir artı simgesi göreceksiniz .
- Sürüm ekle'ye tıklayın ve tıkladığınızda, yeni motoru kurmanız için bir istem verilecektir. Motor sürümünü uygun şekilde indirin ve Güncelle'ye tıklayın .
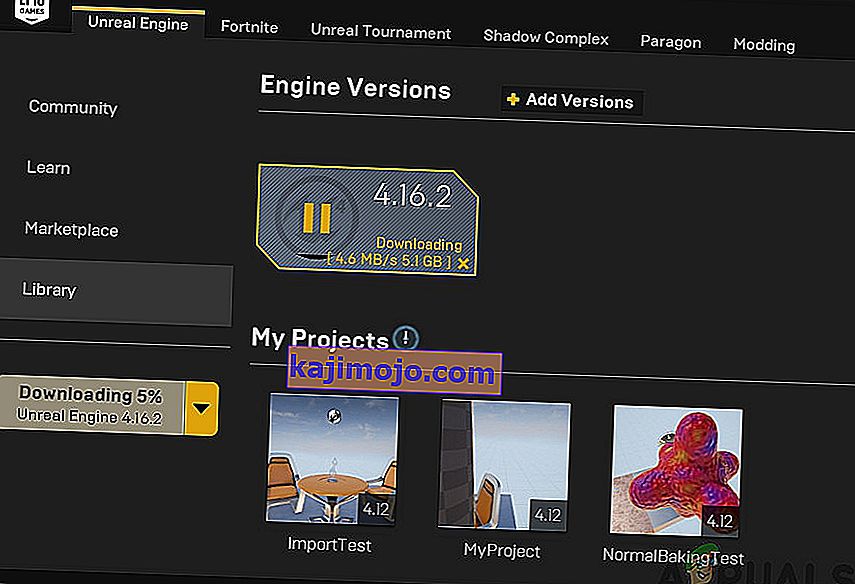
Artık Unreal Engine güncellendiğine göre, Windows'u güncelleyerek devam edeceğiz.
- Windows + S tuşlarına basın, iletişim kutusuna "güncelle" yazın ve geri döndüğünde Güncelleme sonucunu açın .
- Şimdi, Güncellemeleri kontrol et düğmesine tıklayın . Şimdi, yüklenecek herhangi bir güncelleme varsa, Windows çevrimiçi sunucuları otomatik olarak kontrol etmeye başlayacaktır.
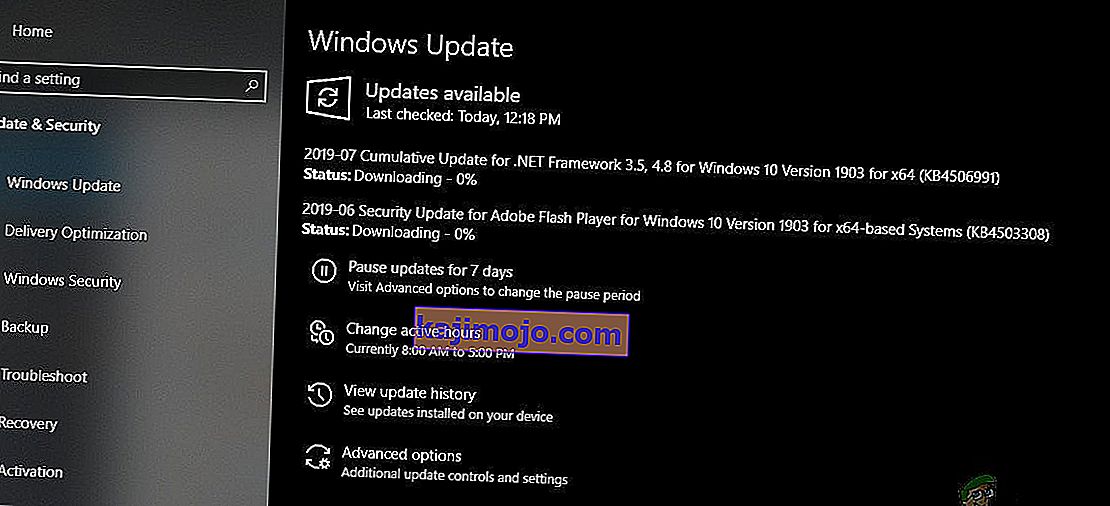
Sabırlı olun ve sürecin tamamlanmasına izin verin. İşlem tamamlandıktan sonra istenirse bilgisayarınızı yeniden başlatın . Yeniden başlattıktan sonra, Steam'i güncellemek için aşağıdaki adımları izleyin .
- Steam istemcisini başlatın ve aktif bir internet bağlantınız olduğundan emin olun.
- İstemci, çevrimiçi sunucuları kontrol ettikten sonra en son güncellemeyi otomatik olarak indirmeye başlayacaktır. Güncelleme indirildikten sonra bilgisayarı yeniden başlatın.
Tüm modüller güncellendikten sonra, Unreal Engine'i çalıştırmayı deneyin ve hatanın devam edip etmediğine bakın. Varsa, aşağıdaki adımları izleyin.
Çözüm 2: NVIDIA Game Booster'ı (veya diğer işlevleri) devre dışı bırakma
Devam etmeden önce denenecek başka bir şey de NVIDIA'nın GeForce Deneyiminde hiçbir 'geliştirme' özelliğinin etkin olmadığından emin olmaktır. Bu işlevler ayarları değiştirip size ek performans sağlasa da, bazı sorunlara neden oldukları bilinmektedir.

Bu 'geliştirme' işlevleri çoğunlukla Game Booster , Battery Optimizer, vb. Gibi özelliklerdir . GeForce Experience'ı (veya ilgili uygulamayı) açın ve bunların tamamen devre dışı bırakıldığından emin olun. Ayrıca GeForce Experience'ı geçici olarak tamamen devre dışı bırakabilir ve bunun çalışıp çalışmadığını görebilirsiniz. Sorunun bu özelliklerden kaynaklanmadığından kesinlikle emin olduktan sonra, diğer çözümlere geçebilirsiniz.
3. Çözüm: Atanmış Grafiklerin Tercihini Değiştirme
Genellikle, Unreal Engine kullanan ve oyunlarını oynayan kişilerin bilgisayarlarında kendi özel grafiklerinin yüklü olduğu bilinmektedir. Tahsis edilmiş grafikler genellikle daha sonra Intel tarafından yerleşik grafik modülünün üstüne eklenir (Intel HD veya Intel UHD olarak bilinir).
Bununla birlikte, tek bir bilgisayarda iki grafik modülünün bulunması, şaşırtıcı olmayan birkaç soruna neden olur. Bu çözümde, NVIDIA'nın kontrol paneline gideceğiz ve ardından Unreal Engine'i seçtikten sonra, yalnızca NVIDIA grafik sürücülerinde çalışacak şekilde özelleştirildiğinden emin olacağız.
- Masaüstünüzde herhangi bir yere sağ tıklayın ve NVIDIA kontrol panelini seçin .
- Kontrol paneli açıldıktan sonra, 3B Ayarlarını Yönet'e tıklayın . Şimdi Program ayarlarına tıklayın .
- Şimdi, tüm programların listesini içeren bir açılır menü göreceksiniz. Unreal Engine ekleyin ve ikinci açılır menüden NVIDIA'yı (Özel grafikler) seçin .
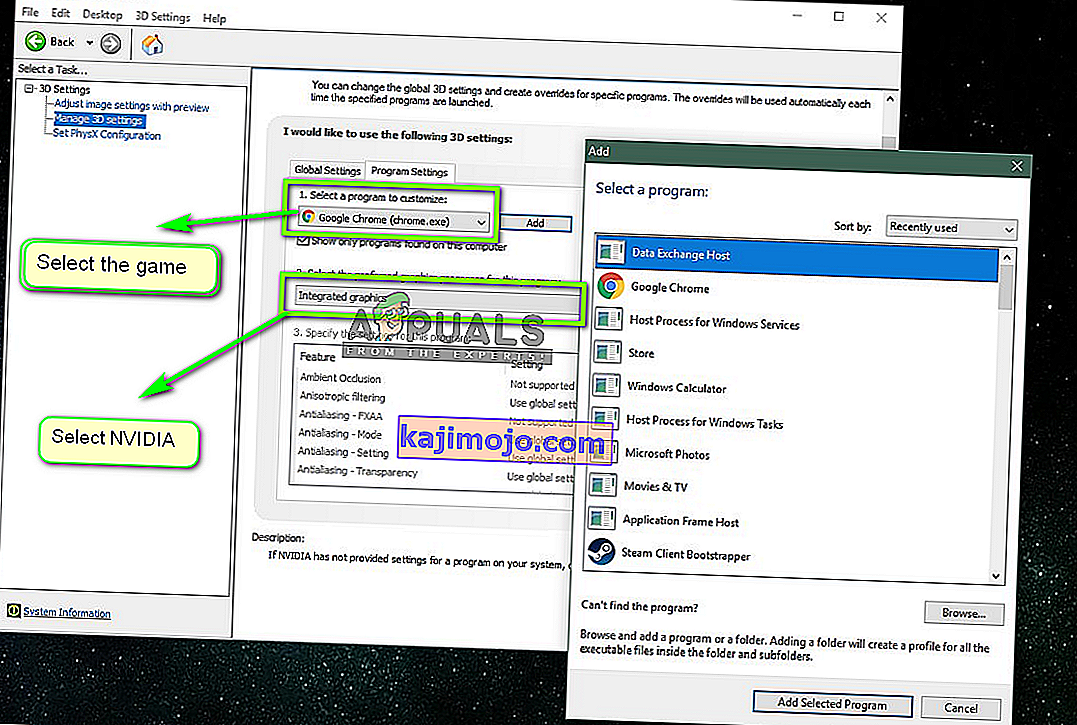
- Değişiklikleri Kaydet ve Çık. Bilgisayarınızı yeniden başlatın ve modülü / oyunu başlatmayı deneyin ve bunun sorunu çözüp çözmediğine bakın.
4.Çözüm: Yerleşik Grafikleri Devre Dışı Bırakma
Denenecek başka bir şey, bilgisayarınızdaki yerleşik grafikleri tamamen devre dışı bırakmaktır. Bu, sorunu ortadan kaldırmak için yalnızca grafik tercihini değiştirmek yeterli değilse yardımcı olabilir. Bunun bilgisayarınızın performansını veya işlevselliğini etkilemeyeceğini unutmayın; sadece şimdi, yerleşik grafikler hareketsiz kalırken, özel grafikleriniz tüm ağırlığı kaldıracak. Devam etmeden önce yönetici olarak oturum açtığınızdan emin olun.
- Windows + R tuşlarına basın , diyalog kutusuna " devmgmt.msc " yazın ve Enter tuşuna basın.
- Aygıt yöneticisindeyken, Ekran bağdaştırıcılarına gidin ve yerleşik
- Şimdi, üzerine sağ tıklayın ve Devre Dışı Bırak'ı seçin .
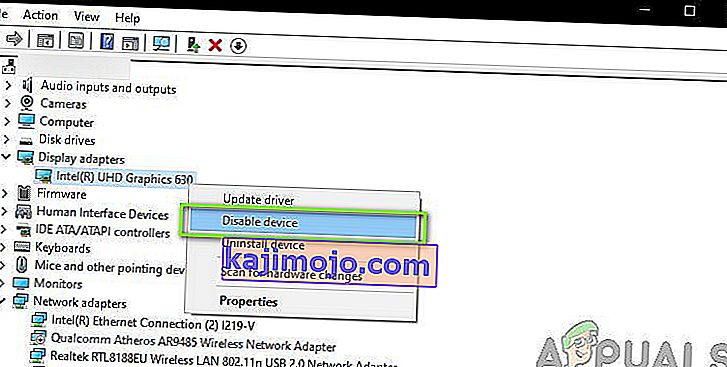
Kısa bir süre için, ekranınız büyük olasılıkla kararacak, ancak tekrar açılacaktır. Burada, bilgisayar tamamen sizin özel grafiklerinize geçiyor. Değişiklikleri Kaydet ve Çık. Şimdi Unreal Engine'i başlatmayı deneyin ve sorunun devam edip etmediğini görün.
Çözüm 5: Antivirüs / Güvenlik Duvarı Yazılımını Devre Dışı Bırakma
Virüsten koruma yazılımı, bilgisayarınızdaki tüm sistem dosyalarını analiz ederek ve aynı zamanda kaynakları kullanıyor gibi görünen tüm çalışan işlemleri kontrol ederek sizi güvende tutar. Ancak, "doğrulanmış" bir işlemi kötü amaçlı yazılım olarak işaretlediği çok sayıda örnek vardır; dolayısıyla yanlış pozitif olarak adlandırılır. Bu durum birçok farklı oyunda meydana gelir ve oyunun tamamen çalışmasını devre dışı bıraktığı veya söz konusu kaynaklara erişim için yeterli izin vermediği bilinmektedir. Aynı Antivirüs yazılımı ve Unreal Engine için de geçerlidir.

Bu nedenle , Antivirüs yazılımınızı devre dışı bırakmayı denemelisiniz . Antivirüsünüzü nasıl kapatacağınız hakkındaki makalemize göz atabilirsiniz. Antivirüsünüzü devre dışı bıraktıktan sonra, bilgisayarınızı yeniden başlatın ve izlemeyi tekrar deneyin. Antivirüs'ü devre dışı bırakmak işe yaramazsa, kaldırmayı deneyebilir ve sizin için hile yapıp yapmadığını görebilirsiniz. Sorunlara neden olan bazı göze çarpan Antivirüs yazılımları Avast ve AVG idi. Bununla birlikte, sahip olduğunuz Antivirüs'ü devre dışı bırakmayı denemeli ve bunun hile yapıp yapmadığını görmelisiniz.
Çözüm 6: Hız Aşırtma ve SLI Teknolojisini Devre Dışı Bırakma
Hız aşırtma, işlemcinin bilgisayarınızın işlem gücünde bir itici güç sağlamak için kısa ömürlü ani hesaplamalar yapmasını sağlamak anlamına gelir. Bunu yaptığında, işlemcinin sıcaklığı yükselir ve sınıra yükseldiğinde, normal işlemeye geri döner. Bu süre boyunca işlemci soğur ve dolayısıyla yeterince soğuduğunda başka bir patlama yapmaya hazır hale gelir.

Gelişmiş özellikleri ve overclock faydalarına karşın biz onlar bildirdi kullanıcılardan birçok rapor almış devre dışı bırakılması overclock hem CPU ve grafik kartı sorunu düzeltildi. Görünüşe göre Unreal Engine hızlandırılmış hız aşırtmalı bir ortamda çalışacak şekilde optimize edilmemiş.
Ayrıca, grafik / CPU için hız aşırtmayı devre dışı bırakmanın yanı sıra, SLI'nın devre dışı bırakılmasının çok sayıda kullanıcı için hile yaptığına dair raporlar da aldık. SLI, NVIDIA tarafından yönetilen ve asıl amacı güçlerinin birleştirilebilmesi için iki grafik kartını birbirine bağlamak olan bir marka adıdır. Normal hız aşırtma durumunda olduğu gibi, Unreal Engine de SLI aktifken sorun yaşar. Bu nedenle, bilgisayarınızdan devre dışı bırakmayı denemeli ve bunun hile yapıp yapmadığını görmelisiniz.
7. Çözüm: Grafik Sürücülerini Güncelleme
Grafik sürücüleri, Grafik donanımınız ile işletim sistemi (uygulamalar veya oyunlar vb.) Arasındaki iletişimi sağlayan ana modüllerdir. Grafik sürücülerinin kendileri düzgün çalışmıyorsa, Unreal Engine gibi neredeyse tüm grafik gerektiren uygulamalarda sorunlar yaşarsınız. Bu çözümde, mevcut grafik sürücülerinizi kaldıracağız ve daha sonra yenilerini yükleyeceğiz.
- DDU'yu (Ekran sürücüsü kaldırıcı) resmi web sitesinden indirin ve yükleyin.
- Display Driver Uninstaller'ı (DDU) yükledikten sonra , bilgisayarınızı güvenli modda başlatın . Bilgisayarınızı güvenli modda nasıl başlatacağınızla ilgili makalemize göz atabilirsiniz.
- DDU'yu başlattıktan sonra, ilk seçenek olan " Temizle ve yeniden başlat " ı seçin. Bu, mevcut sürücüleri tamamen bilgisayarınızdan kaldıracaktır.
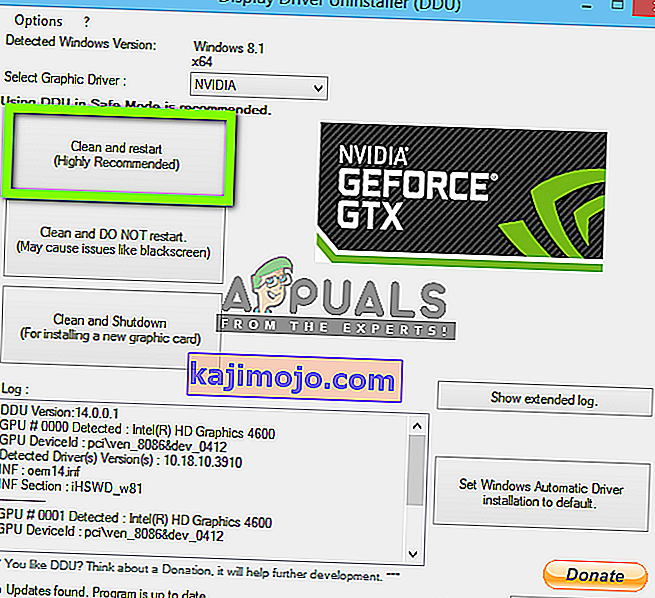
- Şimdi, kaldırma işleminden sonra, bilgisayarınızı güvenli mod olmadan normal şekilde başlatın. Windows + R tuşlarına basın, " devmgmt yazın. diyalog kutusunda msc ”yazın ve Enter tuşuna basın. Herhangi bir boş alana sağ tıklayın ve " Donanım değişikliklerini ara " öğesini seçin . Varsayılan sürücüler yüklenecektir. Görüntü Yakalamayı başlatmayı deneyin ve bunun sorunu çözüp çözmediğini kontrol edin.
Not: Bu adımdan sonra çözüm 1'i tekrar uygulamanız gerekebilir.
- Çoğu durumda, varsayılan sürücüler sizin için çalışmayacaktır, bu nedenle en son sürücüleri Windows güncellemesiyle yükleyebilir veya üreticinizin web sitesine gidip en son sürücüleri indirebilirsiniz.
- Sürücüleri yükledikten sonra bilgisayarınızı yeniden başlatın ve sorunun çözülüp çözülmediğini kontrol edin.
Çözüm 8: Tam ekran modunu devre dışı bırakın
Oynamaya çalıştığınız oyunda Tam Ekran modunu devre dışı bırakmayı deneyebilirsiniz, çünkü bunun bazı kullanıcılar için sorunu çözdüğü bildirildi. Pencereli modda olmanın bazı Unreal Engine Oyunlarında bu sorunu çözdüğü bilinmektedir.