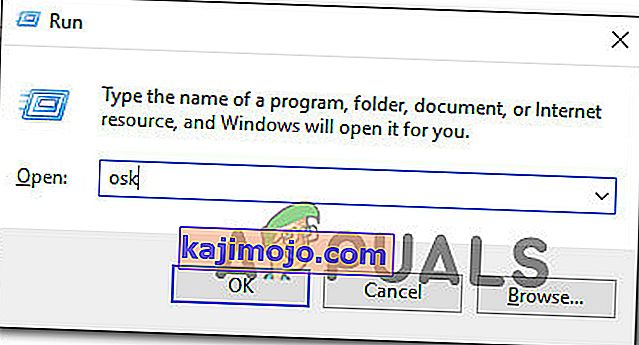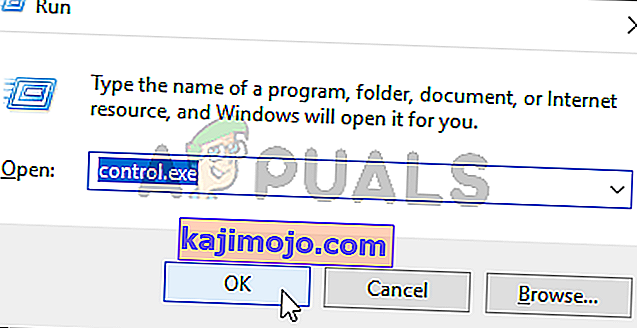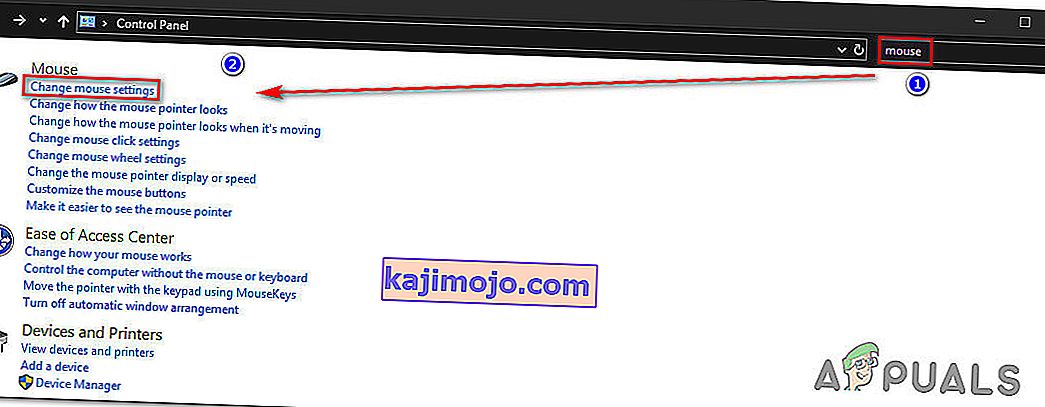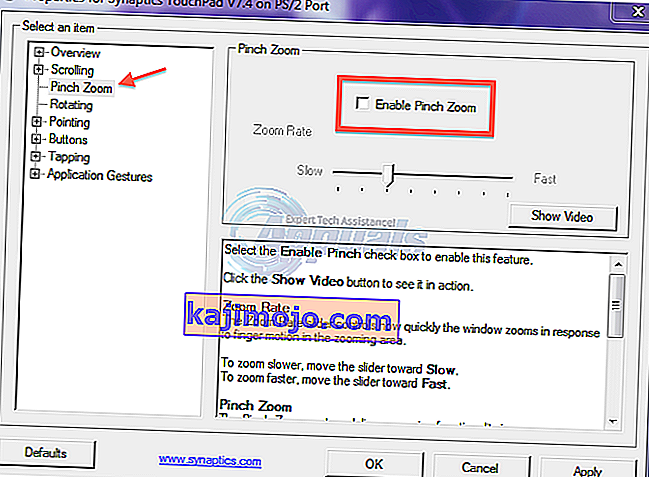Birkaç Windows kullanıcısı, bilgisayarlarında aniden kaydırma yapamamaktan son derece rahatsız olduktan sonra bize sorularla ulaşıyor. Kaydırma işlevini her kullanmaya çalıştıklarında, işletim sistemleri bunun yerine yakınlaştırır. Bunun, Dosya Gezgini gibi yerel uygulamalar da dahil olmak üzere birçok uygulamada gerçekleştiği bildiriliyor. Sorun, Windows 7, Windows 8.1 ve Windows 10'da gerçekleştiği onaylandığı için belirli bir Windows sürümüne özel değildir.

Windows'ta Kaydırırken Fare Yakınlaştırmasına neden olan nedir?
Bu sorunu, çeşitli kullanıcı raporlarına bakarak ve etkilenen kullanıcılar tarafından yaygın olarak kullanılan birkaç farklı onarım stratejisini analiz ederek araştırdık. Görünüşe göre, birkaç farklı senaryo bu soruna neden olabilir. İşte bu fare davranışını tetikleyebilecek suçluların bir listesi:
- Fiziksel Olarak Sıkışmış Ctrl tuşu - Analiz ettiğimiz vakaların büyük çoğunluğunda, bu özel sorun, fiziksel olarak sıkışmış ve her uygulamada bu davranışa neden olan bir Ctrl tuşundan kaynaklanıyordu. Bu senaryo uygulanabilirse, Ctrl tuşunun gerçekten sıkışmış olup olmadığını araştırmak için Ekran Klavyesini kullanmalısınız. Öyleyse, tek düzeltme ya anahtarı çıkarmak ya da klavyenizi yenisiyle değiştirmektir.
- Sıkıştırarak Yakınlaştırma etkinleştirildi - Bir dizüstü bilgisayarda sorunla karşılaşıyorsanız ve bir Synaptics sürücüsü kullanıyorsanız, bu davranışla Yakınlaştırma adlı bir dokunmatik yüzey özelliği nedeniyle büyük olasılıkla bu davranışla karşılaşıyorsunuzdur. Bu durumda, Synaptics sürücü ayarlarınıza erişerek ve özelliği tamamen devre dışı bırakarak sorunu çözebileceksiniz.
- Intellimouse ile Yakınlaştırma, Excel'de etkinleştirilmiştir - Sorununuz Excel'e özgüse, sorunun "Intellimouse ile Yakınlaştır" adlı Gelişmiş bir özellikten kaynaklanma ihtimali çok yüksektir. Bu seçenek etkinleştirilirse, kaydırma otomatik olarak yakınlaştırmaya dönüştürülür (ancak yalnızca Excel'de). Bu durumda, özelliği Seçenekler> Gelişmiş'den devre dışı bırakarak sorunu çözebilirsiniz.
Şu anda aynı davranışı çözmek için uğraşıyorsanız, bu makale size sorunu tanımlamak için kullanabileceğiniz birkaç farklı sorun giderme kılavuzu sağlayacaktır. Aşağıda, benzer durumdaki diğer kişilerin, kaydırma düğmesini kullanmaya çalıştıklarında Fare çevre birimlerinin yakınlaştırmasını durdurmak için başarıyla kullandıkları birkaç farklı yöntem bulacaksınız.
Aşağıda bulunan olası düzeltmelerin her birinin, en az bir kullanıcı tarafından etkili olduğu onaylanmıştır. Mümkün olduğunca verimli olmak için, yöntemleri düzenlediğimiz sırayla izlemenizi tavsiye ederiz. Sonunda, sorunun nedeni ne olursa olsun sorunu çözecek olası bir düzeltmeyle karşılaşmalısınız.
Hadi başlayalım!
Yöntem 1: Sıkışmış CTRL tuşu için test etme
Görünüşe göre, bu tür bir davranışı tetikleyecek en yaygın nedenlerden biri sıkışmış bir CTRL tuşu. Bilmiyorsanız, CTRL tuşlarından herhangi birine basarsanız ve yukarı veya aşağı kaydırırsanız, farenin kaydırması yakınlaştırmayı üretecektir. Bu, Dosya gezgini veya WordPad gibi yerel Windows programları dahil herhangi bir uygulamada gerçekleşir.
CTRL tuşuna fiziksel olarak basılıp basılmadığını görmek için başlayabilirsiniz. Geri kalan tuşlara göre bir fark göremiyorsanız , Ctrl tuşunun basılı olup olmadığını kesin olarak anlamak için OSK (Ekran Klavyesi) kullanmayı düşünün .
Birkaç kullanıcı, Ekran Klavyesini başlatmanın, Ctrl tuşuna basıldığını ve bu davranışa neden olduğunu onaylamalarına izin verdiğini onayladı.
Ekran Klavyesini kullanarak sıkışmış bir Ctrl tuşunu test etmek için hızlı bir kılavuz:
- Çalıştır iletişim kutusunu açmak için Windows tuşu + R tuşlarına basın . Metin kutusunun içine 'osk' yazın ve Ekran Klavyesi yardımcı programını açmak için Enter tuşuna basın .
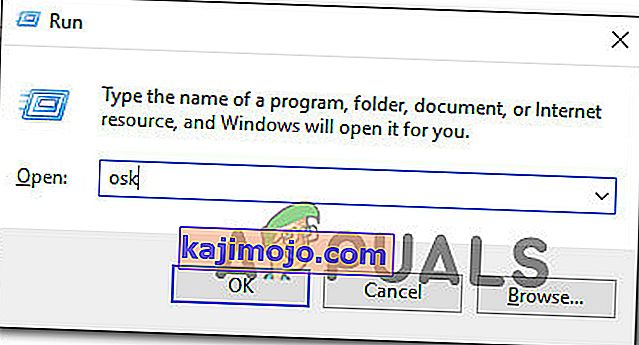
- Ekran klavyesi yardımcı programının belirdiğini görür görmez, sıkışmış bir tuşla uğraşıp uğraşmadığınızı anlayabilmeniz gerekir. İki Ctrl tuşuna basıldığını (maviyle renkli) fark ederseniz, sıkışmış bir tuşla uğraştığınız açıktır.

- Ctrl tuşunun sıkıştığını onaylarsanız, birkaç kez basarak onu çözmeyi deneyin. Çalışmazsa, farenizin rahatsız edici yakınlaştırma davranışını durdurmanın tek yolu klavyenizi değiştirmektir.
Bununla birlikte, yukarıdaki araştırma, Ctrl tuşunun yakınlaştırma davranışıyla hiçbir ilgisi olmadığını ortaya çıkarsa, aşağıdaki sonraki yönteme geçin.
Yöntem 2: Sıkıştırma Yakınlaştırmayı Devre Dışı Bırakma
Fare sürücünüz için Synaptics sürücüsünü kullanıyorsanız, Pinch to Zoom adlı bir işlevsellik özelliğinin bir sonucu olarak bu yakınlaştırma sorunuyla karşılaşma olasılığınız vardır . Bu özellik devre dışıysa ve bir dizüstü bilgisayarda sorunla karşılaşıyorsanız, bu davranışla bir fareden kaydırmaya çalışırken karşılaşabilirsiniz.
Etkilenen birkaç kullanıcı, Sinaptics için Özellikler ekranına eriştikten ve Yakınlaştırmak İçin Sıkıştırma özelliğini devre dışı bıraktıktan sonra sinir bozucu yakınlaştırmanın durduğunu doğruladı.
Synaptics Pinch to Zoom özelliğini devre dışı bırakmayla ilgili hızlı bir kılavuz :
Not: Kullandığınız Synaptics sürücü sürümünden bağımsız olarak aşağıdaki adımları uygulayabilmelisiniz.
- Çalıştır iletişim kutusunu açmak için Windows tuşu + R tuşlarına basın . Çalıştır penceresine girdikten sonra , metin kutusuna "kontrol" yazın ve klasik Kontrol Paneli arayüzünü açmak için Enter tuşuna basın .
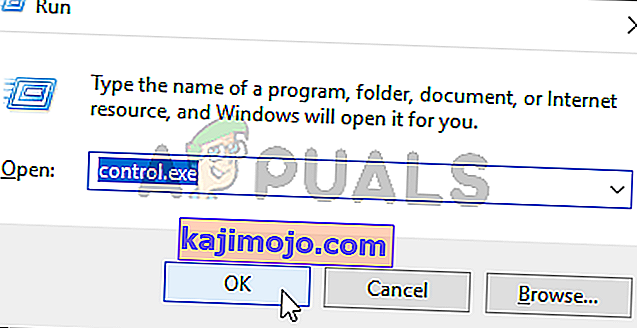
- Klasik Kontrol Paneli arayüzüne girdikten sonra, 'fareyi' aramak için sağ üst köşedeki arama işlevini kullanın . Ardından, sonuçlar listesinden Fare ayarlarını değiştir seçeneğine tıklayın .
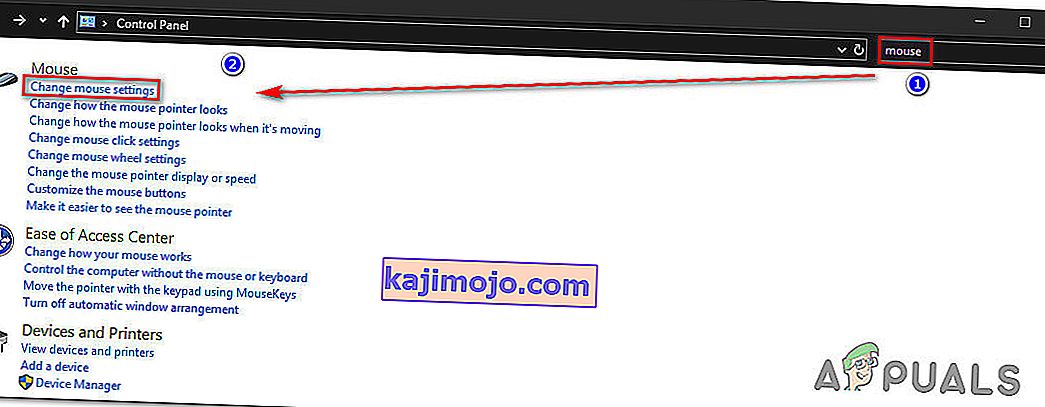
- Fare Özellikleri menüsüne girdikten sonra , en son sekmeyi seçin (büyük olasılıkla Aygıt Ayarları olarak adlandırılır ). Ardından, belirli Synaptics ayarlarını açmak için Seçenekler düğmesine tıklayın .
- Synaptics için Özellikler ekranının içine girmeyi başardıktan sonra, sol bölmeden Kıstırarak Yakınlaştır bölümünü seçin , ardından sağ bölmeye gidin ve Sıkıştırarak Yakınlaştırmayı Etkinleştir ile ilişkili kutunun işaretini kaldırın .
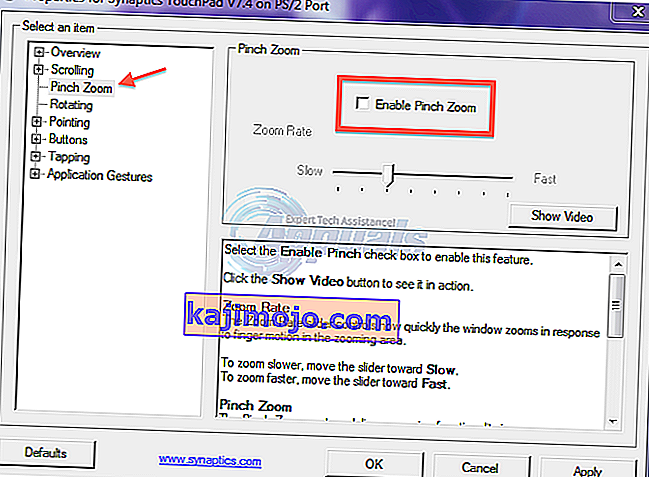
- Bilgisayarınızı yeniden başlatın ve bir sonraki sistem başlangıcında sorunun çözülüp çözülmediğine bakın.
Aynı sorun hala devam ediyorsa veya bu yöntem kendi senaryonuz için geçerli değilse, aşağıdaki sonraki yönteme geçin.
Yöntem 3: Intellimouse ile Ruloda Yakınlaştırmayı Devre Dışı Bırakma
Görünüşe göre, bu belirli sorun, en son sürümlerin yanı sıra eski Office yüklemelerinde bulunan bir Office ayarı nedeniyle de ortaya çıkabilir. Bu davranışı yalnızca Microsoft Excel'de üretecek olan "Intellimouse ile Rulo Üzerinde Yakınlaştır" adlı bir ayar vardır .
Dolayısıyla, farenizdeki kaydırma düğmesini kullanırken her zaman yakınlaştırma yapıyorsanız ve sorun yalnızca Excel içinde gerçekleşiyorsa, sorunun kaynağının bu olduğu neredeyse açıktır. Kullanıcıların kendilerini aynı senaryoda bulduğu bazı raporlar bulmayı başardık ve hepsi aşağıdaki adımları izleyerek sorunu çözmeyi başardılar.
Microsoft Excel'de Intellimouse özelliği ile Zoom on Rool'u devre dışı bırakmak için yapmanız gerekenler:
- Microsoft Excel'i açın ve üstteki şerit çubuğunu kullanarak Dosya menüsüne erişin .
- Dosya menüsünün içindeyken, ekranın sol alt kısmındaki Seçenekler menüsünü bulun.
- Excel Seçenekleri ekranına geldiğinizde , sol taraftaki dikey menüden Gelişmiş Menüyü seçin.
Not: Daha eski bir Excel sürümü kullanıyorsanız bunun yerine Düzenleme sekmesini seçmeniz gerekir .
- İle İleri / Düzenleme seçilen sekmenin sağ taraftaki bölmede üzerinde taşımak ve ilişkili kutunun işaretini Zum ıntellimouse ile rulo üzerinde.
- Click Ok , sonra değişiklikleri kaydetmek bilgisayarınızı yeniden başlatın ve sorunu önümüzdeki bilgisayar açılışta çözülüp çözülmediğini görmek için.