Omegle, dünyanın herhangi bir yerinde rastgele bir yabancıyla görüntülü sohbet edebileceğiniz bir sohbet odasıdır ve muhtemelen bu amaç için en başarılı web sitesidir. Bununla birlikte, site hala bu hizmeti kullanmanızı engelleyen "Sunucuya bağlanırken hata oluştu" hata mesajı ile mücadele ediyor.
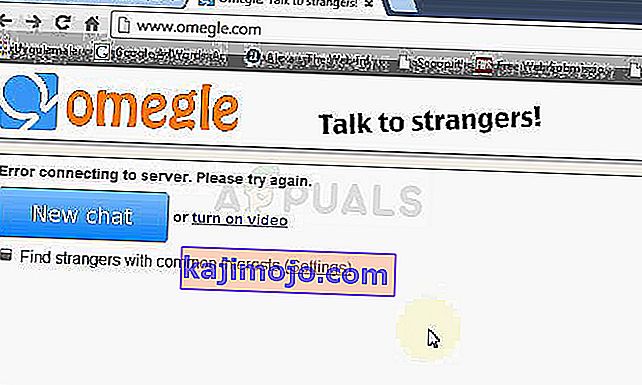
Sorun kolayca çözülebilir ve tüm dünyada bulabileceğiniz epeyce yöntem vardır. Yine de en başarılı yöntemleri bir araya toplayarak burada sitemizde sunduk. İyi şanslar!
Sunucuya Bağlanırken Omegle Hatasına Neden Olan Nedir?
Diğer nedenlerin yanı sıra, hata, bir IP adresi ve DNS sunucusunu yeniden alarak veya farklı, sahte ayarları kullanmak için bir VPN kullanarak çözülebilen hatalı İnternet bağlantı ayarlarından kaynaklanabilir.
Sıklıkla karşılaşılan diğer bir suçlu, ya web siteleri tarafından ya da Flash eklentisi tarafından oluşturulan bilgisayarınızda biriken verilere göz atmaktır. Bu çerezleri silmek, göz atma deneyiminizi etkilemez ancak sorununuzu çözebilir!
1.Çözüm: Bozuk Sistem Dosyalarını Onarın
İndirme ve Restoro çalıştırmak bozuk dosyaları taramak için buraya dosyalar aşağıda listelenmiştir çözümlerle devam değilse, bozuk ve eksik bunları tamir olması ve daha sonra Omegle şimdi bağlanır olmadığını görmek için bulunursa,.
2.Çözüm: Bu Yardımcı Komutlar dizisini kullanın
Bu komut kümesi Komut İstemi'nde çalıştırılır ve ağ bağlantısı ile ilgili birçok sorunu çözmenize yardımcı olabilir. Mesele şu ki, bu bazı IP ve DNS ayarlarını yeniden oluşturacak ve bazılarını yeniden alacaktır. Bu yöntemin işinize yarayıp yaramadığını kontrol edin.
- "Komut İstemi" ni doğrudan Başlat menüsüne yazarak veya hemen yanındaki ara düğmesine basarak arayın. Arama sonucu olarak açılan ilk girişi sağ tıklayın ve "Yönetici olarak çalıştır" içerik menüsü girişini seçin.
- Ek olarak, Çalıştır iletişim kutusunu açmak için Windows Logo Tuşu + R tuş kombinasyonunu da kullanabilirsiniz. Görünen iletişim kutusuna "cmd" yazın ve yönetici Komut İstemi için Ctrl + Shift + Enter tuş kombinasyonunu kullanın.
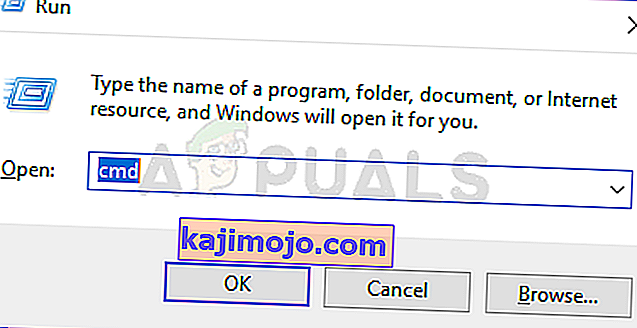
- Pencereye aşağıdaki komutları yazın ve her birini yazdıktan sonra Enter tuşuna bastığınızdan emin olun. "İşlem başarıyla tamamlandı" mesajını veya yöntemin işe yaradığını ve yazarken herhangi bir hata yapmadığınızı bilmeye benzer bir şey bekleyin. Bu iki komut arasında kısa bir duraklama yapın.
ipconfig / flushdns ipconfig / release ipconfig / release6 ipconfig / renew
- Tarayıcınızda Omegle'ı yeniden açın ve Omegle “Sunucuya bağlanırken hata” mesajının görünüp görünmediğini kontrol edin.
3. Çözüm: Omegle'ı Açmak için VPN Kullanın
Bir VPN kullanmak zor bir iş olabilir ve VPN kullanmanın uygun olup olmadığını kontrol etmek için her zaman ağ sağlayıcınıza danışmalısınız. Bir VPN kullanmak da bazı ülkelerde yasa dışıdır, bu yüzden buna baktığınızdan emin olun.
Çeşitli kişiler, bu web sitesini açmak için bir VPN kullanmanın işe yaradığını bildirdi, bu yüzden işi halletmek için uygun bir araç seçtiğinizden emin olun.
4.Çözüm: Flash Tarama Verilerini Silin
Bu verilerin silinmesi tarayıcınızda yapılabilir ve Omegle Flash'ı yoğun bir şekilde kullandığından, bu sorunun ana çözümlerinden biridir.
- Bu bağlantıya tıklayarak gidin ve Flash yüklemesi için Web Sitesi Depolama Ayarları paneli altında kontrol edin. Otomatik olarak yüklenmezse, Adobe Flash Edinin üzerine tıklayın ve Flash'ı çalıştırmanızı isteyen bir açılır pencere görünmeli, bu yüzden onaylayın.
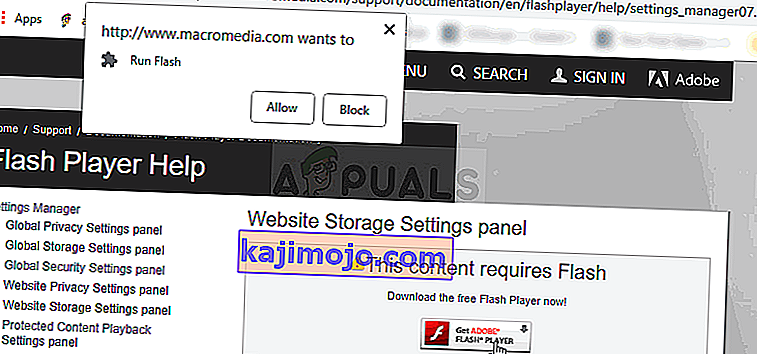
- Web Sitesi Depolama Ayarları sekmesinin altında, Tüm siteleri sil seçeneğine tıklayın ve seçiminizi onaylayın. Tarayıcınızı yeniden başlatın ve Omegle çalışmalıdır.
Çözüm 5: Tarayıcınızdaki Tüm Çerezleri Silin
Bazı siteler düzgün yüklenmediğinde, tarayıcınızın kullandığı tüm çerezleri silerek sorunu kolayca çözebilirsiniz. Göz atma deneyiminiz bozulmayacak, ancak siteyi tekrar normal şekilde kullanabileceksiniz. Bu yöntem herkes için işe yaramaz, ancak kolay olduğu için denemeye değer!
Google Chrome:
- Google Chrome'da, penceresinin sağ üst köşesindeki üç dikey noktayı tıklayarak tarama verilerinizi temizleyin. Bundan sonra, "Diğer araçlar" seçeneğine ve ardından "Tarama verilerini temizle" ye tıklayın. Her şeyi temizlemek için zaman aralığı olarak "en baştan" ayarını seçin ve ne tür verileri silmek istediğinizi seçin. Önbelleği ve çerezleri temizlemenizi öneririz.
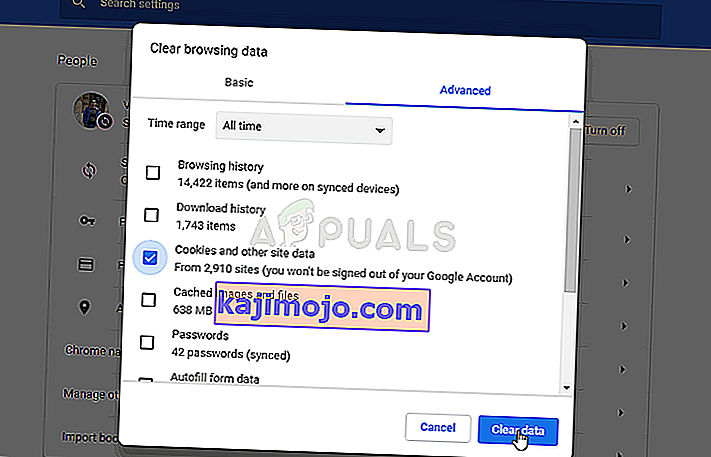
- TÜM çerezlerden kurtulmak için tekrar üç noktaya tıklayın ve Ayarlar'ı seçin. Aşağıya doğru kaydırın ve Gelişmiş ayarları genişletin.
- İçerik ayarlarını açın ve 1. Adımda onları zaten sildikten sonra kalan tüm çerezlerin listesine gidin. Orada bulduğunuz tüm çerezleri silin.
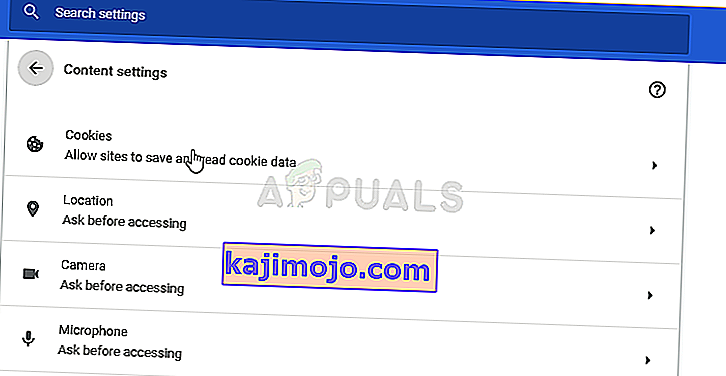
- Bilgisayarınızı yeniden başlatın ve Twitch'te bir akışı izlerken 2000 Ağ Hatasının hala görünüp görünmediğini kontrol edin.
Mozilla Firefox:
- Masaüstünüzdeki simgesine çift tıklayarak veya Başlat menüsünde arayarak Mozilla Firefox tarayıcısını açın.
- Tarayıcı penceresinin sağ üst kısmında bulunan kitaplık benzeri düğmeye tıklayın (menü düğmesinin solunda) ve Geçmiş >> Yakın Geçmişi Temizle… seçeneğine gidin.
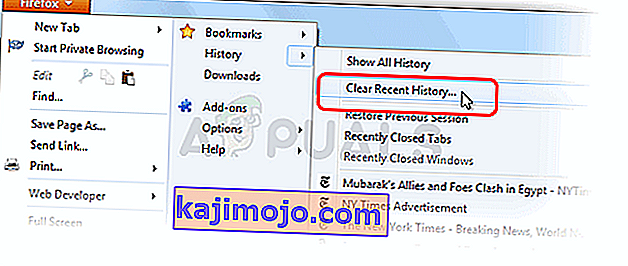
- Şimdi yönetmeniz için epeyce seçenek var. Temizlenecek zaman aralığı ayarının altında, açılır menüyü açacak olan oku tıklayarak "Her şey" i seçin.
- Anlam diğer tarayıcılardakiyle aynı olmadığından ve tüm tarama verilerini içerdiğinden, Geçmişi temizle seçeneğini seçtiğinizde yalnızca neyin silineceğini görebileceğiniz Ayrıntılar'ın yanındaki oka tıklayın.
- Şimdi Temizle'ye tıklamadan önce Çerezleri seçmenizi tavsiye ederiz. İşlemin bitmesini ve tarayıcınızı yeniden başlatmasını bekleyin. Sorunun şimdi çözülüp çözülmediğini kontrol edin.
