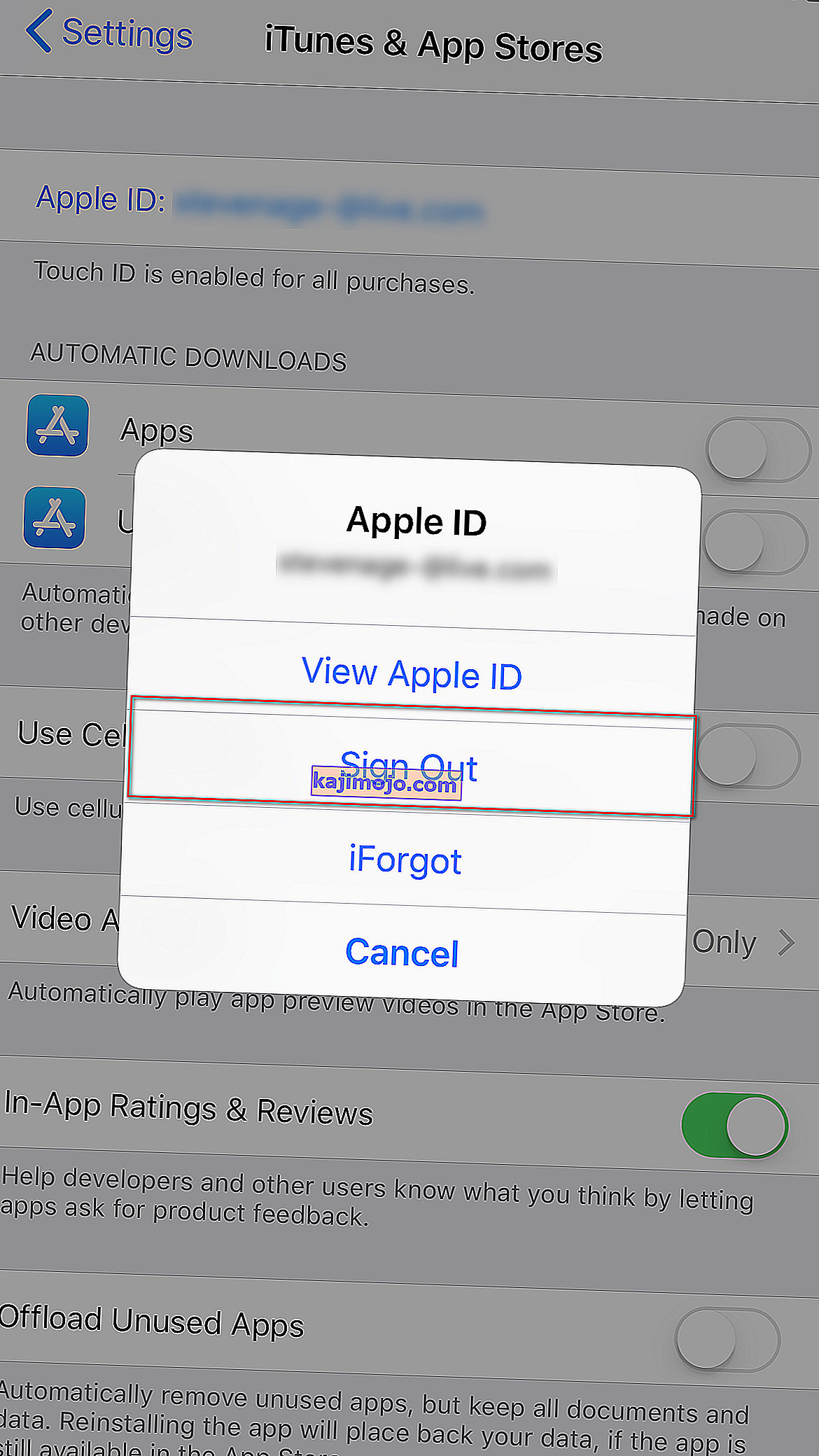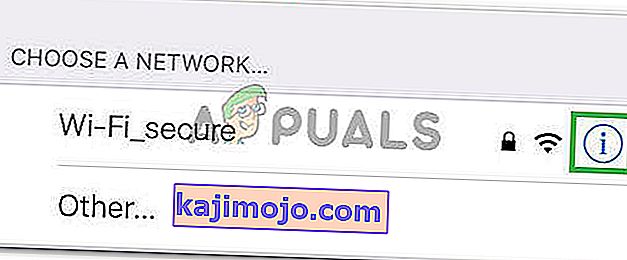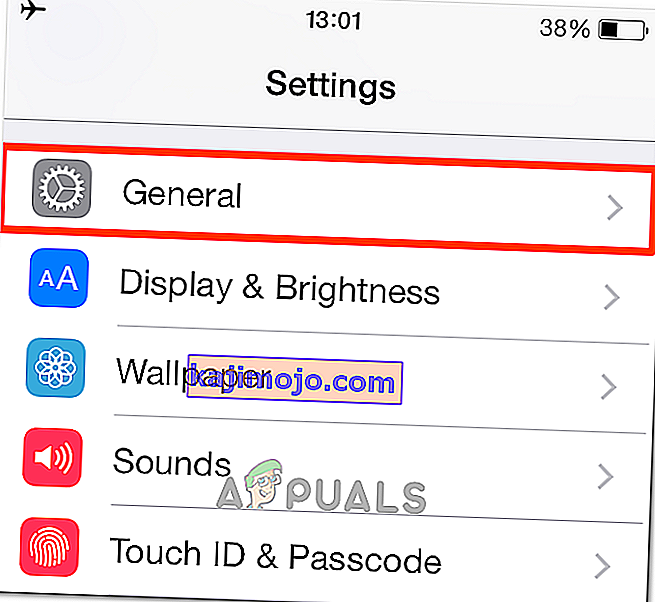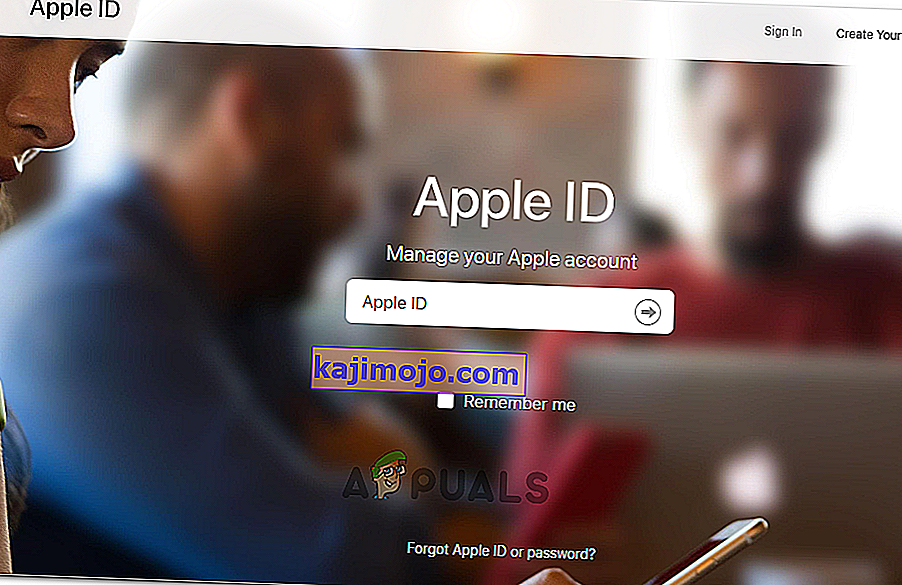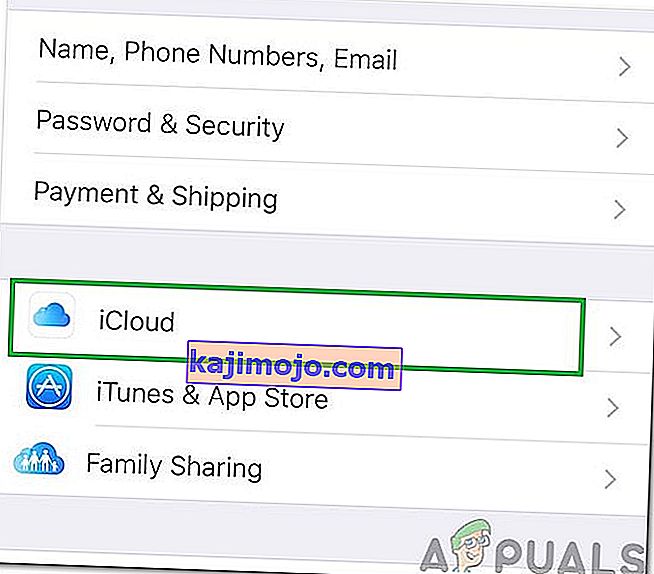İOS 9'a güncelledikten sonra, birçok kullanıcı iCloud'da oturum açmaya ve yedeklerinden geri yüklemeye çalışırken sorun yaşıyor. Sorun unutulmuş / yanlış bir şifre veya kullanıcı adı değildir. Giriş kimlik bilgileri bile% 100 doğrudur, kullanıcılar iCloud'da oturum açmaya çalıştıklarında aşağıdaki hata ortaya çıkar.
" Doğrulama başarısız oldu: Apple Kimlik Sunucusuna bağlanırken bir hata oluştu. "
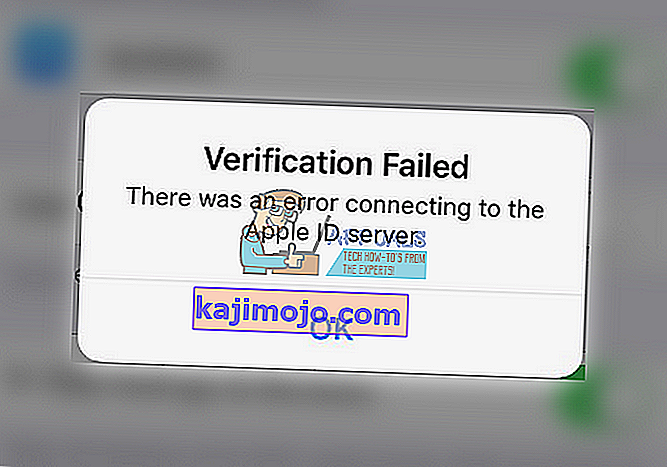
Bu sorunu yaşıyorsanız, nasıl düzelteceğiniz aşağıda açıklanmıştır.
Yöntem 1 Güncelleme Saati ve Tarihi
Saat ve Tarihin doğru ayarlandığından emin olun.
- Git için Ayarlar > Genel > Tarih ve Saat .
- Çevirin üzerinde geçiş Set Otomatik ve emin olun doğru zaman dilimini tercih etti.
Yöntem # 2 iTunes ve App Store'dan Çıkış Yapın
- Başlatın Ayarlar uygulamasını ve açık iTunes ve App Stores (iCloud kaydolurken bir sorun olsa bile.
- Dokunun üzerinde sizin Apple ID üstünde ve bir pop-up pencere görünür.
- Seç imzalamak dışarı o pencereden.
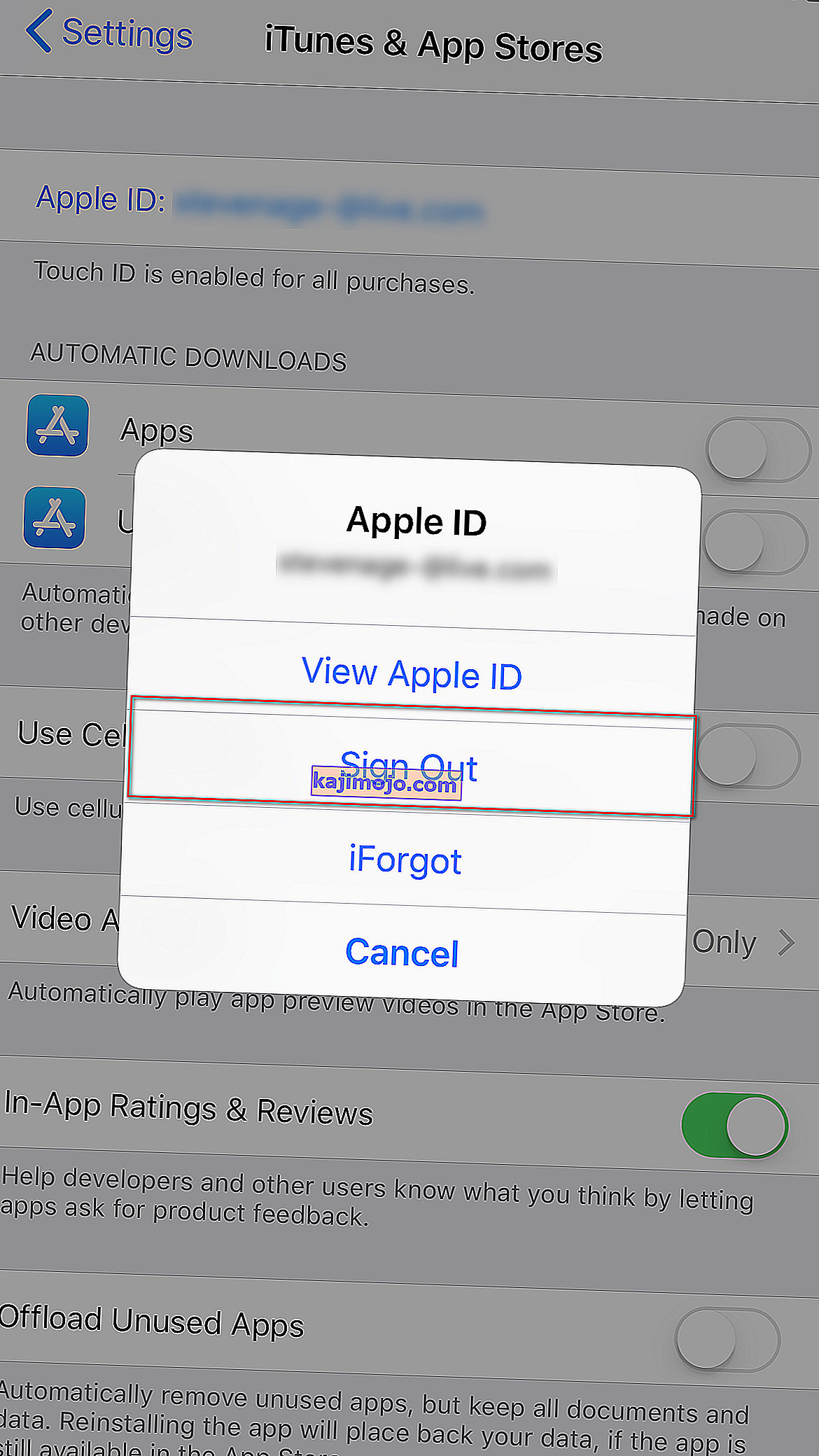
- Çünkü size söylüyor kez oturum geri de .
Şimdi, iCloud'a gidin ve tekrar giriş yapmayı deneyin.
Yöntem 3 Wi-Fi bağlantısı kullanın
Senin iCloud giriş çalışırken, yapmak emin Bir kullanırken , Wi-Fi bağlantısı . Birçok kullanıcı 3G / 4G verilerinden Wi-Fi'ye geçmenin bu doğrulama sorununu çözdüğünü bildirdi. Ayrıca, VPN'inizin kapalı olduğundan emin olun. (Ayarlar> VPN Toggle OFF)
Yöntem 4 Oturumu Kapatın ve Wi-Fi'nizde Oturum Açın
Önceki yöntem sorununuzu çözmediyse, bunu deneyin.
- Git için Ayarlar > Wi - Fi .
- Dokunun bilgileri düğmesini yanındaki Wi-Fi ağına ve musluk üzerinde Forget Bu Ağı .
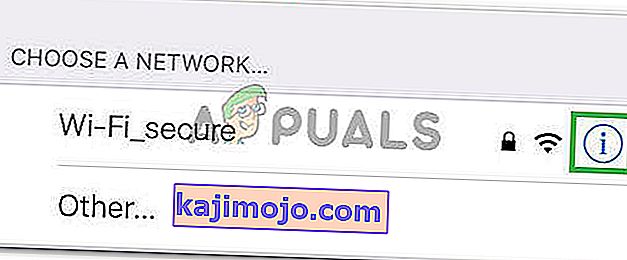
- Eyleminizi onaylamanız istendiğinde Unut'u seçin .
- Şimdi çevirmek kapalı senin Wi - Fi , birkaç saniye bekleyin ve tekrar açın.
- Kablosuz ağlar göstermek, musluk üzerinde aynı ağa
- Tip Wi - Fi parolası (gerekirse) ve log in
Bu adımları tamamladıktan sonra iCloud'a geri dönün ve tekrar oturum açmayı deneyin.
Yöntem 5 Ağ Ayarlarını Sıfırla
Yine de aynı sorun mu var? İPhone ağ ayarlarını sıfırlamayı deneyin.
Not: Bu prosedür telefon belleğinizden hiçbir veriyi SİLMEZ. Yalnızca Wi-Fi şifrelerinizi ve ağ ayarlarınızı silecektir.
- Git için Ayarlar > Genel .
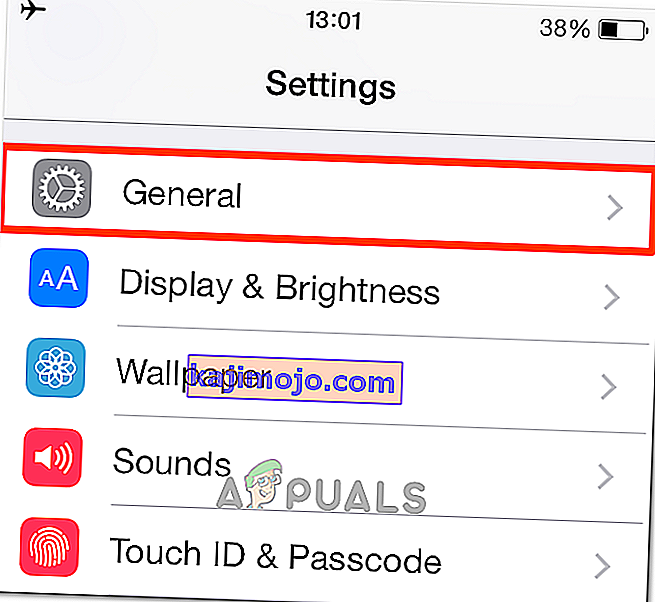
- İlerleyin aşağı alta ve seçmek Sıfırlama bölümüne .
- Şimdi Ağ Ayarlarını Sıfırla'yı seçin . (Gerekirse şifrenizi girin.)
- Onay için harekete açılan iletişim kutusunda Reset Ağ Ayarlarını dokunarak.
Yöntem # 6 Apple Kimliği Parolanızı Değiştirin
Parolanız "eski" ise, Apple'ın güç konusundaki önerilerini karşılamayabilir. Ve doğrulama sorununun nedeni bu olabilir. Neyse ki, bunu internet bağlantısı olan herhangi bir cihazda değiştirebilirsiniz.
- Git için Apple Kimliği web (appleid.apple.com).
- Click on Yönet sizin Apple ID ve oturum içinde hesabınızla.
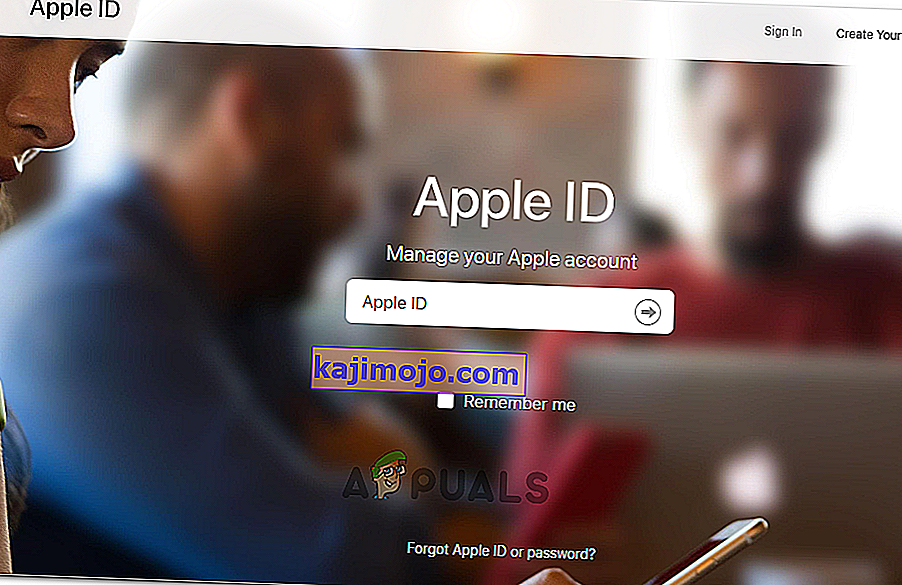
- Şimdi, girmek senin Apple ID ve Şifre .
- Click on Şifre ve Güvenlik soldaki menüde yer.
- Cevap sizin güvenlik kimliğinizi doğrulamak için soruları. (Apple'ın mobil cihazınıza gönderdiği kodu da girebilirsiniz.)
- Şimdi, Parolayı Değiştir'i tıklayın , yeni bir sayfa açılacaktır.
- Enter senin şimdiki (eski) parolayı ve seçim bir yeni bir tane . (Doğrulamak için yeni parolayı iki kez yazmanız gerekecektir.)
- Sayfa kabul ettikten sonra, tüm iDevicesinizde güncellemeniz gerekecektir.
Artık herhangi bir iDevice kullanarak iCloud'unuza giriş yapabilmelisiniz.
Yöntem 7 Yeniden Başlatmaya Zorla
Hiçbir şey işe yaramazsa , iDevice'inizi yeniden başlatmaya zorlamayı deneyin . Zorunlu Yeniden Başlatma prosedürüne aşina değilseniz, bu makaledeki ilk çözümü izleyerek kendi cihazınızda nasıl gerçekleştireceğinizi öğrenebilirsiniz.
Yöntem 8 Doğrulama Kodunu Kullanma
Bazı durumlarda iPhone, bu sorunun tetiklenmesi nedeniyle Apple kimliğinizle düzgün şekilde senkronize edilemeyebilir. Bu nedenle, bu adımda, girişimizi onaylamak için bir doğrulama kodu kullanacağız. Bunun için:
- Başka bir iPhone'da Apple Kimliğinizle giriş yapın.
- Git “Ayarlar” içine sonra ve “iCloud”.
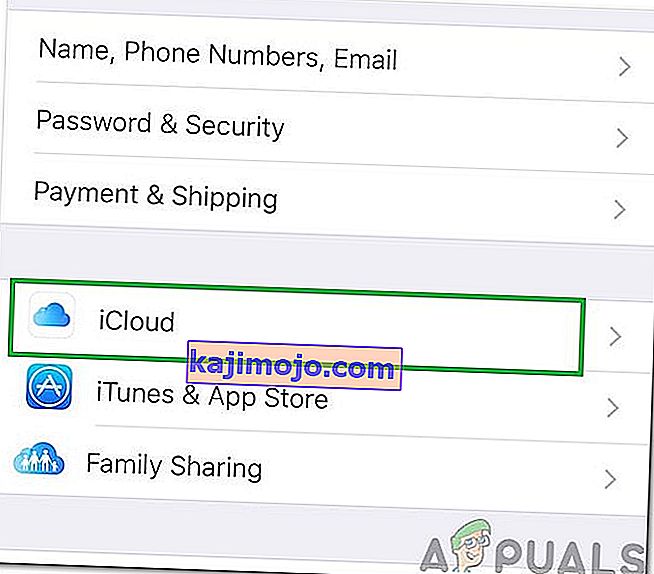
- "Şifre ve Güvenlik" i seçin ve ardından "Doğrulama Kodu Oluştur" a tıklayın.
- Şimdi, tamamen düzeltmek için bu doğrulama kodunu hatayla birlikte iPhone'a girin.
- Ayrıca, cihazınıza herhangi bir VPN, OpenDNS veya Cisco Umbrella kurduysanız, bunları tamamen kaldırın, çünkü bunlar Apple Sunucularına bağlanmanızı engelleyebilir.
Bu makale iPhone'unuzdaki Doğrulama Başarısız hatasını düzeltmenize yardımcı oldu mu? Aşağıdaki yorum bölümünde bize bildirdiğinizden emin olun. Ayrıca, bu sorunu çözen başka yöntemler biliyorsanız, bunları bizimle paylaşmaktan çekinmeyin.