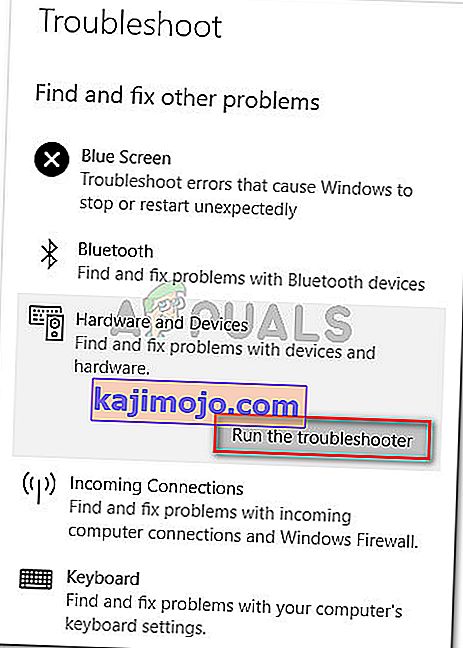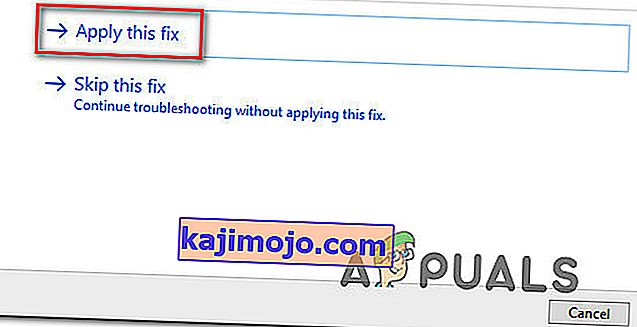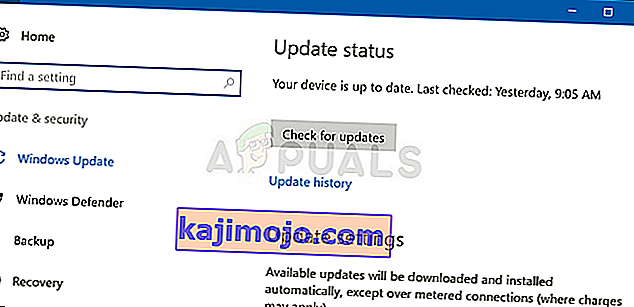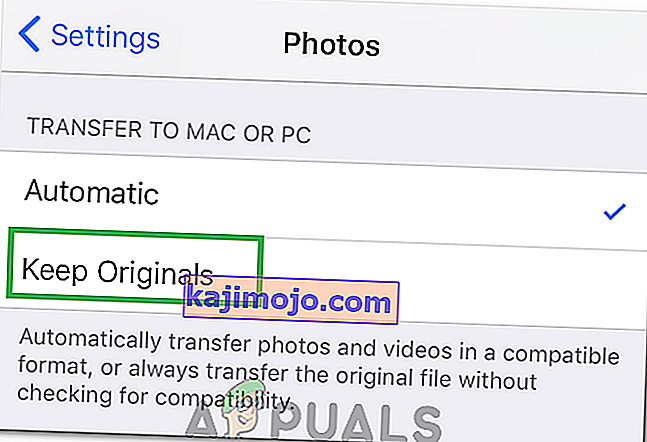Hata 0x80070141'i aldıktan sonra birkaç Windows kullanıcısı bize sorularla ulaşıyor: Cihaz, belirli eylemleri gerçekleştirmeye çalışırken ulaşılamıyor . Çoğu durumda, hata kodunun, kullanıcının bir JPEG dosyasını bir kamera depolama aygıtından bir bilgisayara açmaya, kopyalamaya veya taşımaya çalıştığı durumlarda ortaya çıktığı bildirilir. Görünüşe göre, sorun Windows 7, Windows 8.1 ve Windows 10'da göründüğü için belirli bir Windows sürümüne özel değil.

0x80070141 (Aygıt ulaşılamıyor) hatasına neden olan nedir?
Bu hata kodunu çeşitli kullanıcı raporlarına bakarak, resmi belgelere başvurarak ve bu sorun için önerilen çeşitli düzeltmeleri deneyerek analiz ettik. Görünüşe göre, bu belirli hata mesajının birkaç farklı senaryoda ortaya çıktığı bilinmektedir. İşte hatadan sorumlu olabilecek potansiyel suçluların kısa bir listesi:
- Dosya Gezgini arızası - Birçok kullanıcı raporuna dayanarak, hata kodu, Dosya Gezgini'nin arızalı olduğu ve kararlı bir harici depolama cihazı bağlantısını sürdüremediği durumlarda da görünebilir. Bu durumda, donanım ve cihaz sorun gidericisini çalıştırarak sorunu çözebilmelisiniz.
- Hatalı / yetersiz USB bağlantı noktası - İki bağlantı bağlantı noktasından biri düzgün takılmadığından veya kullanılan USB bağlantı noktasının yetersiz olmasından dolayı hata kodunun atılması mümkündür. Bu senaryo uygulanabilirse, harici depolama aygıtını bilgisayara bağlamak için farklı bir USB bağlantı noktası kullanarak sorunu düzeltebilirsiniz.
- Eski iTunes sürümü - Kullanıcının bir iOS cihazından Windows'a dosya kopyalamaya çalıştığı durumlarda hatayı kolaylaştırabilecek bir başka olası neden, eski bir iTunes sürümüdür. Etkilenen birkaç kullanıcı, iTunes sürümünü en son sürüme güncelleyerek sorunu çözmeyi başardıklarını bildirdi.
- Düzeltme yüklenmedi - Sorun bir Windows 10 hatasından da kaynaklanabileceğinden, Microsoft bu sorun için bir düzeltme yayınladı. Bundan yararlanmak için tek yapmanız gereken, bekleyen tüm güncellemeleri yüklemek ve işletim sisteminizi güncel hale getirmek.
- Dosya / Yol adı çok büyük - Diğer bir olasılık, hatanın olağandışı büyük bir dosya adı veya yolundan kaynaklanıyor olmasıdır. Windows 256 karakteri aşan bir ada veya yola sahip dosyaları işleyemediğinden, sorunu çözmek için yolu kısaltmanız gerekir.
- Aktarım protokolü MTP değil - Bir Android cihazdan dosya kopyalamaya çalışıyorsanız, muhtemelen aktarım protokolü MTP olarak ayarlanmadığı için hatayı görüyorsunuz. Bu durumda, Android USB bağlantı tercihlerinizi bir Medya cihazı olarak bağlanacak şekilde değiştirerek sorunu çözebilmelisiniz.
Şu anda aynı hata mesajını çözmek için mücadele ediyorsanız, bu makale size birkaç farklı sorun giderme kılavuzu sağlayacaktır. Aşağıda, benzer durumdaki diğer kullanıcıların Hata 0x80070141'i çözmek için başarıyla kullandıkları olası düzeltmelerin bir koleksiyonunu bulacaksınız . Yöntemlerin her birinin, etkilenen en az bir kullanıcı tarafından etkili olduğu onaylanır.
En iyi sonuçlar için, aşağıdaki yöntemleri düzenlediğimiz sırayla izlemenizi tavsiye ederiz. Verimlilik ve zorluk derecesine göre sıraladık. Sonunda, neden olan suçluya bakılmaksızın sorunu başarıyla çözecek bir düzeltmeye rastlamalısınız.
Yöntem 1: Donanım ve Aygıt sorun gidericisini çalıştırma
Görünüşe göre, bu özel sorun, işletim sisteminizi harici depolama cihazıyla istikrarlı bir bağlantı kuramaz hale getiren bir Dosya Gezgini arızası nedeniyle ortaya çıkabilir. Diğer onarım stratejilerini keşfetmeden önce, Windows'un sorunu otomatik olarak çözemediğinden emin olarak sorun giderme kılavuzunuza başlamalısınız.
Etkilenen birkaç kullanıcı, yalnızca Donanım ve Aygıt sorun gidericisini çalıştırarak sorunu çözmeyi başardı. Bu yardımcı program, cihazınızda halihazırda onarım stratejileri tarafından kapsanan sorunlar olup olmadığını araştıracak ve bir sorun bulunursa geçerli bir düzeltme önerecektir.
Donanım ve Aygıt sorun gidericisini çalıştırmayla ilgili hızlı bir kılavuz :
- Windows tuşu + R tuşlarına basarak bir Çalıştır iletişim kutusu açın . Çalıştır penceresine girdikten sonra, " ms-settings: sorun giderme " yazın ve Ayarlar sekmesinin Sorun Giderme sekmesini açmak için Enter tuşuna basın .

- Sorun Giderme sekmesine geldikten sonra , Diğer sorunları Bul ve Düzelt bölümüne gidin ve Donanım ve Aygıtlar'ı tıklayın . Ardından, yeni açılan içerik menüsünden sorun gidericiyi çalıştır'a tıklayın .
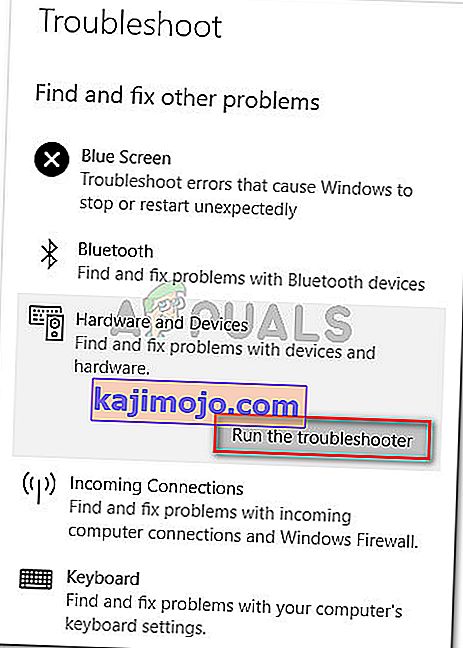
- Sorun giderici başlatıldıktan sonra, araştırma aşaması tamamlanana kadar sabırla bekleyin. Uygulanabilir bir onarım stratejisi bulunursa, bunu uygulamak için Bu düzeltmeyi uygula seçeneğine tıklayın .
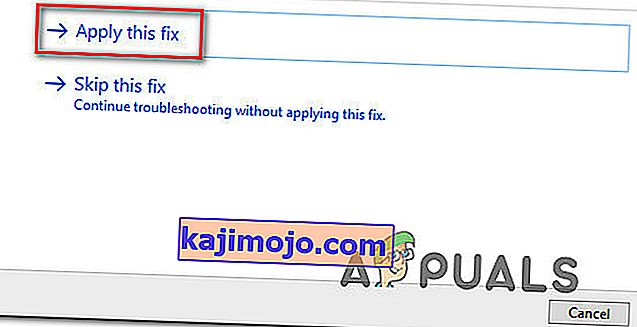
- Düzeltme uygulandıktan sonra, bilgisayarınızı yeniden başlatın ve sorunun bir sonraki sistem başlangıcında çözülüp çözülmediğine bakın.
Harici bir depolama cihazından medya dosyalarını kopyalamaya çalışırken hala 0x80070141 (Cihaz ulaşılamıyor) hatasını görüyorsanız, aşağıdaki sonraki yönteme geçin.
Yöntem 2: Farklı bir USB bağlantı noktasıyla yeniden bağlanın (varsa)
Etkilenen bazı kullanıcıların bildirdiği gibi, bu belirli sorun, kullanıcıların kararsız bir bağlantıya sahip harici bir cihazdan dosya kopyalamaya çalıştıkları durumlarda da ortaya çıkabilir. Bu sorunun en olası nedenlerinden biri, iki bağlantı noktasından birinin düzgün şekilde bağlanmadığı durumlardır.
Aygıtı, elinizdeki görevi desteklemek için yeterli güce sahip olmayan kısmen çalışan bir USB bağlantı noktasına bağlamanız da mümkündür.
Ayrıca 0x80070141 hatasıyla da karşılaştığımız bazı kullanıcılar , cihazı USB bağlantı noktasından çıkarıp farklı bir bağlantı noktasına bağlayarak sorunu çözmeyi başardıklarını bildirdi.
NOT: Eski bir aygıttan (geleneksel bir kamera gibi) dosya kopyalamaya çalışıyorsanız, 3.0 yerine bir USB 2.0'a bağlamayı deneyin çünkü sorun, aygıtın USB 3.0 bağlantısında işlev.
Harici cihazınızı farklı bir bağlantı noktasına yeniden bağladıysanız ve hala aynı hata mesajıyla karşılaşıyorsanız,
Yöntem 3: iTunes'u en son sürüme güncelleyin (varsa)
Bir Apple cihazından (iTunes, iPad, iPod) bir Windows bilgisayarına bir şey kopyalamaya çalışıyorsanız, sorunun çok eski bir iTunes sürümü nedeniyle olma ihtimali yüksektir. Etkilenen birkaç kullanıcı, iTunes'u mevcut en son sürüme güncelledikten sonra sorunu çözmeyi başardıklarını bildirdi.
İTunes'u güncellemek için, bilgisayarınızdaki uygulamayı açın ve üstteki şerit çubuğundan Yardım düğmesine tıklayın, ardından Güncellemeleri kontrol et seçeneğine tıklayın .
 Güncellemeyi tamamlamak için ekrandaki talimatları izleyin, ardından bilgisayarınızı yeniden başlatın ve daha önce başarısız olan dosyaları kopyalayıp kopyalayamayacağınıza bakın.
Güncellemeyi tamamlamak için ekrandaki talimatları izleyin, ardından bilgisayarınızı yeniden başlatın ve daha önce başarısız olan dosyaları kopyalayıp kopyalayamayacağınıza bakın.
İTunes'u güncelledikten sonra bile hala 0x80070141 hatasıyla karşılaşıyorsanız veya bu yöntem senaryonuz için geçerli değilse, aşağıdaki sonraki yönteme geçin.
Yöntem 4: Bekleyen tüm Windows Güncellemelerini yükleyin (varsa)
Güncellemeyi tam olarak belirleyemesek de, Microsoft bu sorun için zaten bir düzeltme yayınlamış gibi görünüyor. Birkaç kullanıcı , görüntü dosyalarını harici bir aygıttan kopyalamaya çalıştıklarında 0x80070141 hata kodunun artık oluşmadığını bildirdi, bu da sorunun zaten yamalanmış olduğunun bir başka kanıtıdır.
Düzeltmeden yararlanmak için, Windows derlemenizi güncelleyene kadar bekleyen her güncellemeyi yüklemeniz gerekir. Bekleyen her Windows güncellemesini yüklemek için hızlı bir kılavuz:
- Çalıştır iletişim kutusunu açmak için Windows tuşu + R tuşlarına basın . Ardından, "ms-settings: windowsupdate" yazın ve Ayarlar uygulamasının Windows Update sekmesini açmak için Enter tuşuna basın .

- WIndows güncelleme ekranına girdikten sonra, Güncellemeleri kontrol et seçeneğine tıklayın ve taramanın tamamlanmasını bekleyin.
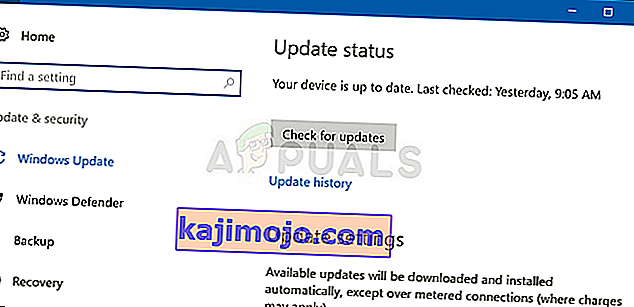
- İlk tarama tamamlandığında, Windows sürümünüz güncel olana kadar bekleyen her güncellemeyi yüklemek için ekrandaki talimatları izleyin.
Not: Bekleyen çok sayıda güncellemeniz varsa, tüm güncellemeler yüklenmeden önce yeniden başlatmanız istenecektir. Bu durumda, talimatları izleyin, ancak bir sonraki başlangıçta bu ekrana geri döndüğünüzden ve güncellemelerin geri kalanını yüklediğinizden emin olun.
- Her güncelleme yüklendikten sonra, bilgisayarınızı bir kez daha yeniden başlatın ve daha önce 0x80070141 hatasını tetikleyen aynı dosyayı kopyalayıp kopyalayamayacağınıza bakın .
Hala aynı hata mesajıyla karşılaşıyorsanız, aşağıdaki sonraki yönteme geçin.
Yöntem 5: Dosya adını kısaltma (varsa)
Bazı kullanıcıların keşfettiği gibi, bazı Windows dosya adı kısıtlamaları nedeniyle 0x80070141 hatası da ortaya çıkabilir. Bu hatayı görmenizin nedeni, Windows'un alışılmadık derecede uzun bir yol veya dosya adına sahip bir dosyayı yönetmeye çalışması olabilir.
Bu senaryo uygulanabilirse, geçerli olan tek çözüm, söz konusu dosyayı 256 karakter sınırının altında kalacak şekilde yeniden adlandırmaktır. Bunu yapmanın en kolay yolu, kopyalanamayan dosyaya gitmek için Dosya Gezgini'ni kullanmak, üzerine sağ tıklayın ve Yeniden Adlandır'ı seçmektir .

Dosyayı daha kısa bir adla yeniden adlandırdıktan sonra, işlemi tekrar deneyin ve sorunun çözülüp çözülmediğine bakın.
Hala aynı 0x80070141 hatasını görüyorsanız, aşağıdaki sonraki yönteme geçin.
Yöntem 6: Medya Cihazı (MTP) Olarak Bağlanma
Dosyaları bir Android cihazdan Windows'a kopyalamaya çalışırken 0x80070141 hatasıyla karşılaşırsanız, aktarım protokolü "Kamera Olarak Bağlı" olduğundan büyük olasılıkla hatayı görüyorsunuz.
Bu sorunla da karşılaşan birkaç farklı kullanıcı, aktarım protokolünü ' Medya Cihazı Olarak Bağlandı ' olarak değiştirdikten sonra sorunu çözmeyi başardıklarını bildirdi . Bunu yaptıktan ve işlemi tekrar denedikten sonra, dosyaları sorunsuz bir şekilde kopyalayabildiler.
Aktarım protokolünü 'Bir Medya Cihazı (MTP) Olarak Bağlandı' olarak değiştirmek için, ekranın üst kısmından indirmeleri kaydırmanız yeterlidir; mevcut USB bağlantınızla ilgili ayrıntıları görmeniz gerekir. Bu menüyü gördüğünüzde, sadece Medya Cihazı (MTP) seçin ve gitmeniz iyi olur.

Yöntem 7: Transfer Ayarını Değiştirme
Bazı durumlarda, iPhone / iOS cihazınızda bazı ayarların yeniden yapılandırılması gerekir, bu da bazen bu sorundan kurtulabilir. Bu nedenle, aktarım ayarlarınızı yeniden yapılandırmak için aşağıdaki kılavuzu izleyin.
- İOS cihazınızın kilidini açın ve ayarlara gidin.
- "Fotoğraflar" a gidin ve " Mac'e veya PC'ye Aktar " seçeneğini görene kadar aşağı kaydırın .
- Üzerine tıklayın ve otomatik olan yerine "Orijinalleri Sakla" seçeneğini seçin .
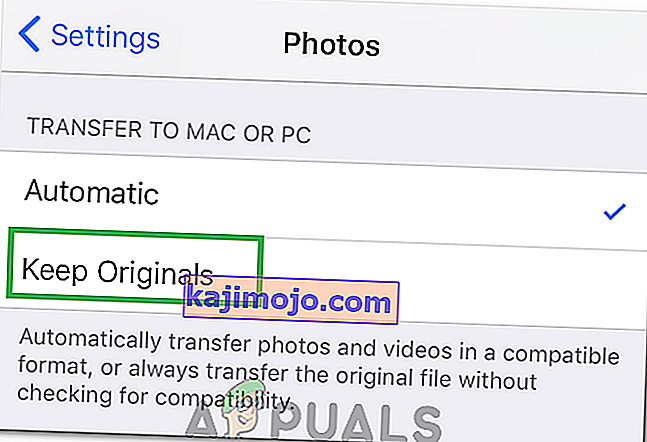
- Sorunun devam edip etmediğini kontrol edin.