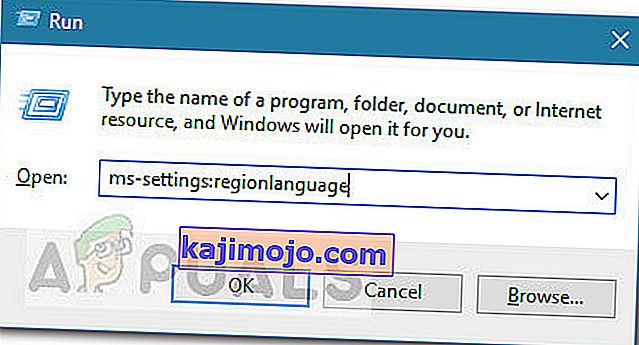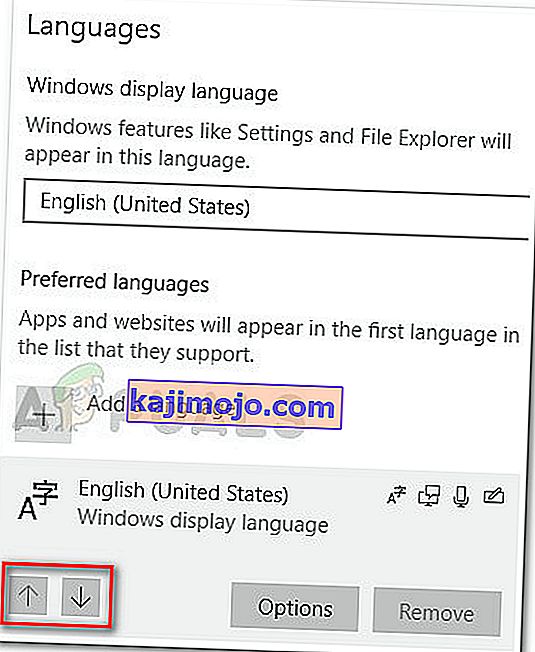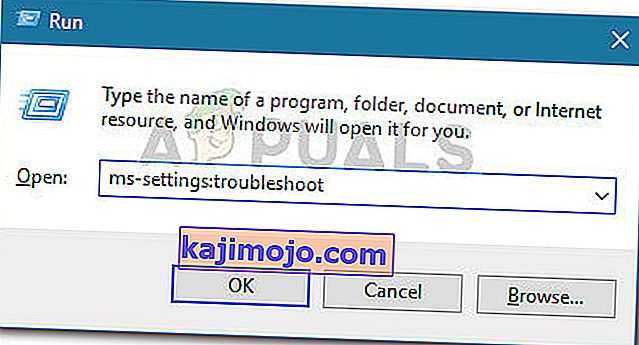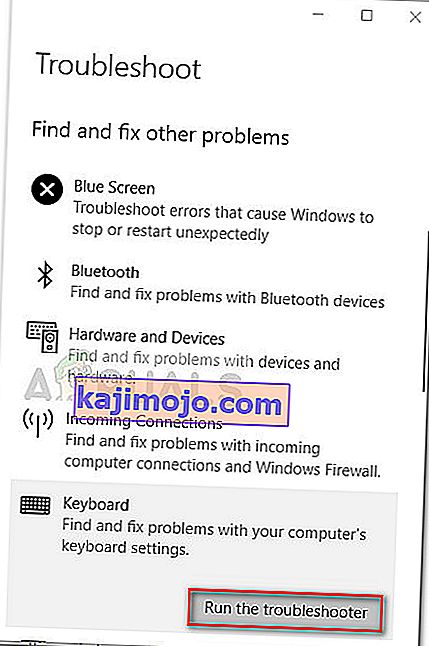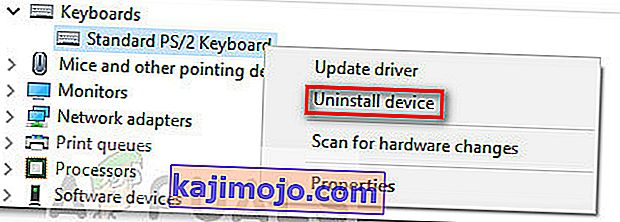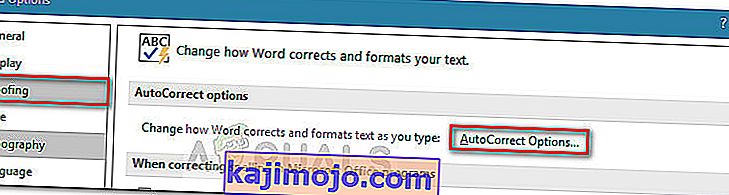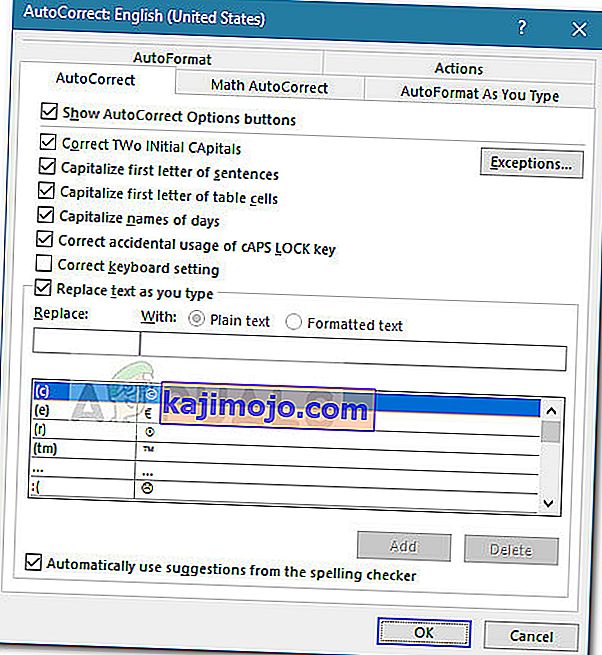Bazı Windows 10 kullanıcıları, klavyelerinin yanlış karakterleri yazdığı garip bir sorun bildirdiler . Pek çok kullanıcı bunu yepyeni bilgisayarlarda ve klavyelerde bildirdiği için sorun kesinlikle tuhaf.
Etkilenen kullanıcılar, bir karakter yazmanın başka bir karakter çıktısını alacağını bildiriyor. Örneğin, bir kullanıcı Q tuşuna basıldığında M'ye basarken Q0 veya M çıktılarının @ çıktısını verdiğini bildirir.
Sorunu araştırdıktan sonra, en yaygın suçlunun glitched bir Standart PS / 2 Klavye olduğunu gözlemledik . Ancak, etkilenen kullanıcıların bu davranışa varsayılan çıktı dilinin veya Otomatik Düzeltme'nin neden olduğunu keşfettikleri durumlar vardır.
Şu anda aynı sorunla uğraşıyorsanız, bu makale size bazı sorun giderme adımları sağlayacaktır. Aşağıda, benzer durumdaki diğer kullanıcıların sorunu çözmek için kullandıkları bir yöntem koleksiyonunuz var. Windows 10 hatasında Klavyenin yanlış karakterler yazmasını sağlayan bir yöntem bulana kadar lütfen her olası düzeltmeyi takip edin . Hadi başlayalım!
Önkoşullar
Gerçek sorun giderme kılavuzlarına başlamadan önce, birkaç bariz şeyi yoldan çıkaralım.
Başlangıç olarak, klavye hangi tuşa bastığınıza bakılmaksızın yalnızca bir karakter çıkarıyorsa, o tuşun sıkışmış olup olmadığını kontrol edin. Öyleyse, gevşetin ve sorunun çözülüp çözülmediğine bakın.
Diğer bir olası sorun nedeni, dizüstü bilgisayarlarda FN + Numlock combo'dur . NumLock açıldığında bazı dizüstü bilgisayar klavyeleri düzensiz davranır. Dizüstü bilgisayarınızda Fn + Numlock tuşuna basarak NumLock'u devre dışı bırakın ve sorunun devam edip etmediğine bakın. Şifreli bir klavyeyi yanlışlıkla açıp kapatmadığınızı görmek için Ctrl + Shift tuşlarına da basmayı deneyebilirsiniz .
Ardından, klavyenizi farklı bir USB bağlantı noktasına bağlayarak ve sorunun tekrar edip etmediğini kontrol ederek USB bağlantı noktanızın çalışıp çalışmadığını (varsa) görün.
Son olarak, yedek bir klavye bağlayın ve klavyenin yanlış karakterleri yazdığını gören makineye bağlayın . Bu klavye ile aynı davranışı görmüyorsanız, klavyenin kendisinin kırılma ihtimali yüksektir ve sorunun nedeni bir çakışma veya dahili sürücü değildir.
Yöntem 1: Dili değiştirme
Farklı dillerin farklı giriş tuşları vardır. Klavyenizin yanlış karakterleri çıkarmasının nedeni, ilk seçenek olarak yanlış giriş dilini ayarlamış olmanız olabilir.
Bazı kullanıcılar, varsayılan giriş dilini tercih ettikleri dile değiştirerek sorunu çözmeyi başardılar. İşte bunun nasıl yapılacağı ve klavyenin yanlış karakter yazılması sorununu çözme konusunda hızlı bir kılavuz :
- Çalıştır kutusunu açmak için Windows tuşu + R tuşlarına basın . Ardından, " ms-settings: regionlanguage " yazın ve Ayarlar uygulamasının Bölge ve Dil sekmesini açmak için Enter tuşuna basın .
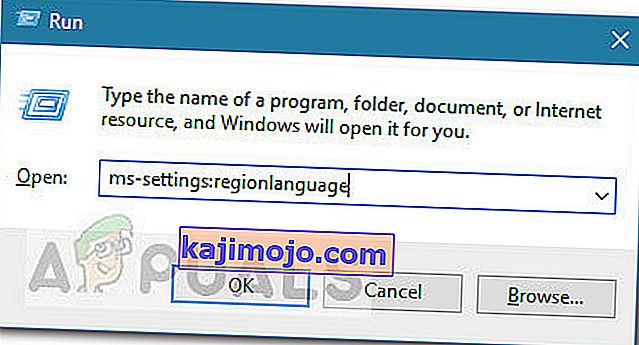
- In Bölgesi & dil sekmesine aşağı kaydırma Tercih dilleri (altında Diller ) ve üst noktaya tercih giriş dili artırmak için ok simgelerini kullanın.
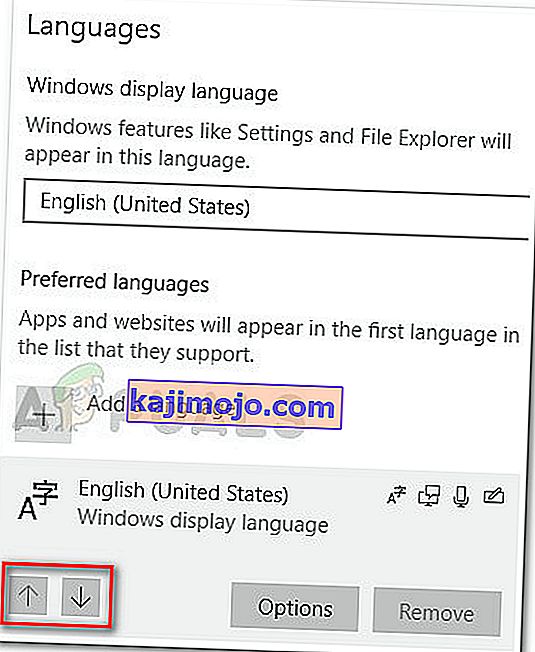
- Tercih ettiğiniz dil en üst noktadayken, bilgisayarınızı yeniden başlatın değişiklikleri uygulayın ve yanlış karakterleri yazan klavyenin bir sonraki başlangıçta çözülüp çözülmediğine bakın.
Hala aynı tür bir sorunla mücadele ediyorsanız, aşağıdaki sonraki yönteme geçin.
Yöntem 2: Klavye sorun gidericisini çalıştırma
Bu sorunla mücadele ediyorsanız deneyebileceğiniz ilk şeylerden biri, Windows 10 yerleşik klavye sorun gidericisini kullanmaktır. Bu Microsoft yardımcı programı, esasen Windows 10'daki klavyeyi içeren en yaygın sorunlar için bir onarım stratejileri listesi tutar.
Windows 10 klavye sorun gidericisini çalıştırdıktan sonra, yardımcı program makinenizin davranışını analiz edecek ve uygun olanı bulmayı başarırsa uygun onarım stratejisini uygulayacaktır. Yanlış karakterleri yazarak klavyeyi düzeltmek için Windows 10 klavye sorun gidericisini çalıştırma konusunda hızlı bir kılavuz :
- Yeni bir Çalıştır komutu açmak için Windows tuşu + R tuşlarına basın . Ardından, " ms-settings: sorun giderme " yazın veya yapıştırın ve yerleşik Sorun Gidericiyi açmak için Enter tuşuna basın .
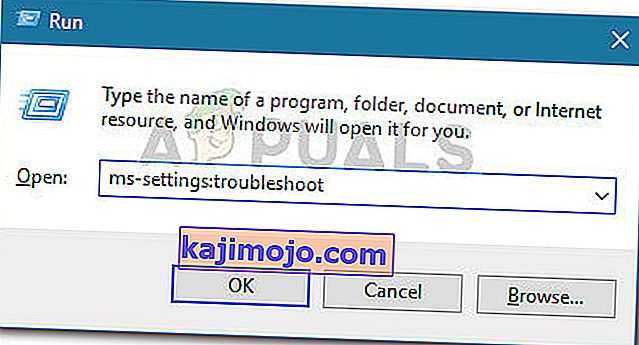
- İçinde giderme sekmesi, aşağı kaydırarak bulun ve diğer sorunları gidermek ve tıklayın Klavye açılır menüden genişletmek için. Ardından, klavye yardımcı programını başlatmak için Sorun gidericiyi çalıştır'a tıklayın .
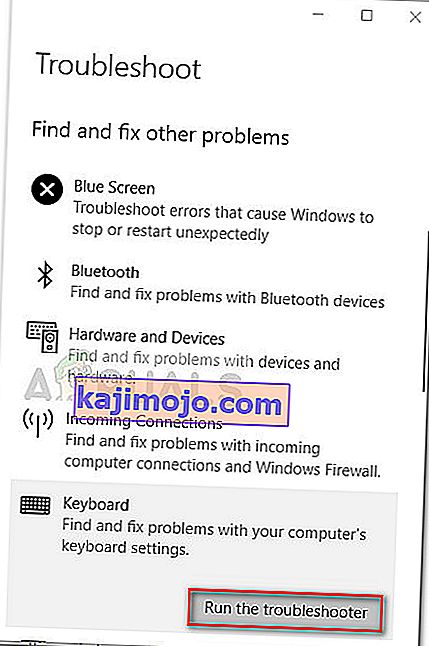
- Analiz tamamlanana kadar bekleyin. Sorun giderici herhangi bir sorun bulmayı başarırsa, Bu düzeltmeyi uygula'ya tıklayın ve işlemin tamamlanmasını bekleyin.
- Bilgisayarınızı yeniden başlatın ve sorunun bir sonraki başlangıçta çözülüp çözülmediğine bakın. Hala aynı sorunla mücadele ediyorsanız, aşağıdaki bir sonraki yönteme geçin.
Yöntem 3: Klavye sürücüsünü yeniden yükleme
Yanlış karakter sorununu yazarak klavye için bir başka popüler düzeltme, Windows 10'u Aygıt Yöneticisi'nden kaldırarak klavye sürücüsünü yeniden yüklemeye zorlamaktır . Bazı kullanıcılar, Standart PS / 2 Klavye sürücüsü kaldırıldıktan sonra sorunun otomatik olarak çözüldüğünü bildirdi.
Yanlış karakter yazarak klavye sorununu çözmek için Standart PS / 2 Klavye sürücüsünü yeniden yüklemeyle ilgili hızlı bir kılavuz :
- Çalıştır kutusunu açmak için Windows tuşu + R tuşlarına basın . Ardından, " devmgmt.msc " yazın ve Aygıt Yöneticisi'ni açmak için Enter tuşuna basın .

- İçinde Aygıt Yöneticisi , cihazlar listeye göz atın ve klavyeler açılır menüden genişletin.
- Ardından, Standart PS / 2 Klavye'ye sağ tıklayın ve Cihazı kaldır'ı seçin .
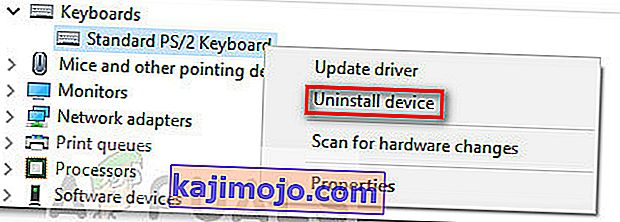
- Onaylamak için Kaldır düğmesine tekrar tıklayın.
Not: Kaldır düğmesini tıkladıktan sonra , klavyeniz büyük olasılıkla yanıt vermemeye başlayacaktır.
- Makinenin yeniden başlatılmasını tetiklemek için farenizi kullanın. Sonraki başlangıçta Windows, eksik Standart PS / 2 Klavyeyi otomatik olarak yeniden yükleyecektir . Sorun, Standart PS / 2 Klavye sürücüsündeki bozuk bir dosyayla ilgiliyse, klavyenizin artık yanlış karakterleri vermemesi gerekir.
Sorun hala çözülmediyse, aşağıdaki sonraki yönteme geçin.
Yöntem 4: Otomatik Düzeltme ayarlarını devre dışı bırakma veya değiştirme
Sorun yalnızca Microsoft Word'de meydana geliyorsa, bu davranışın nedeni büyük olasılıkla Otomatik Düzeltme'dir. Bazı kullanıcılar , Otomatik Düzelt'in Word'de girilen karakterleri değiştirdiğini keşfettikten sonra klavyeyi yanlış karakter yazarak düzeltmeyi başardıklarını bildirdi .
İşte bir Otomatik Düzelt seçeneğinin bu davranışa neden olup olmadığını kontrol etmek ve gerekirse düzeltmek için hızlı bir kılavuz:
- Microsoft Word'ü açın.
- Dosya> Seçenekler'e tıklamak için üstteki şeridi kullanın .
- In Word Seçenekler menüsünden, genişletmek Prova sekmesini tıklamanız Otomatik Düzeltme Seçenekleri düğmesini.
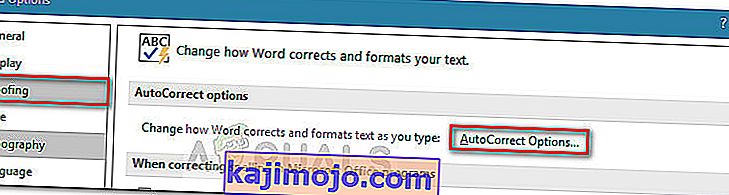
- Girdiğiniz girdileri diğer karakterlere dönüştürebilecek herhangi bir girdiyi aramaya başlayın.
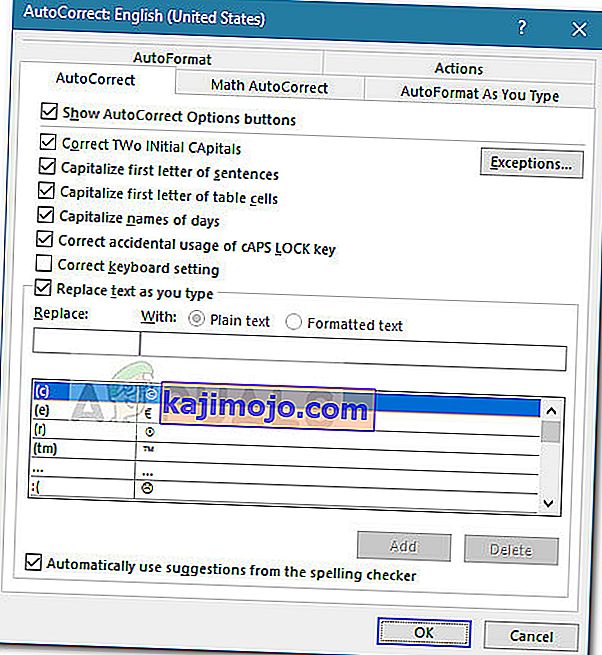
- Gerekli değişiklikleri yaptıktan sonra, isabet Ok değişiklikleri kaydedip konu ortadan olup olmadığını görmek için Word'ü yeniden başlatmak için.