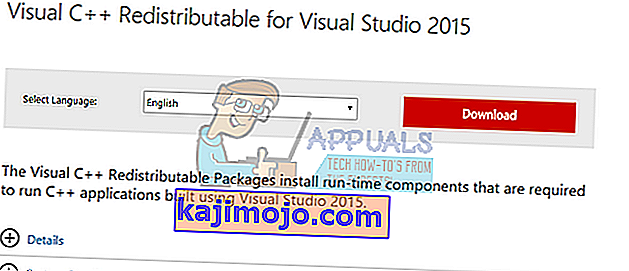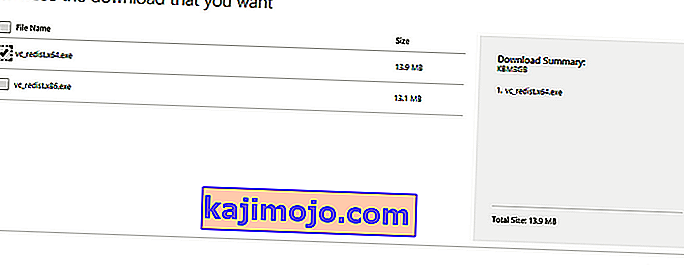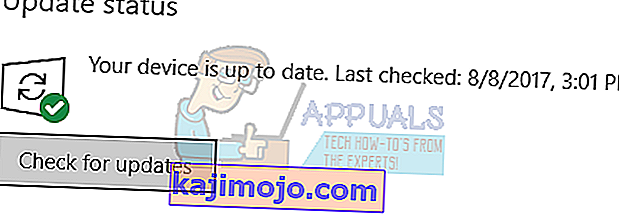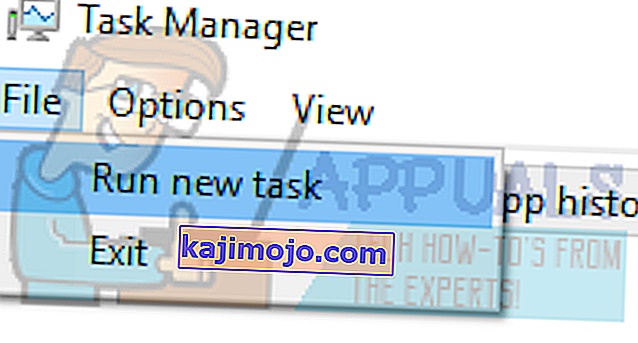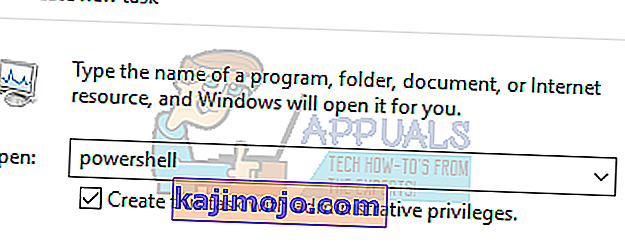api-ms-win-crt-runtime-l1-1-0.dll, Windows işletim sistemi için önemli bir dosyadır. Üçüncü taraf uygulamalar için çeşitli kaynakları çıkarmak için kullanılır. C ++ programlama diliyle bağlantılıdır. Dosyanın eksik olması, bu dilde çalışan programların gerekli dosyayı bulamayacakları için başarıyla başlatılamayacağı anlamına gelir.
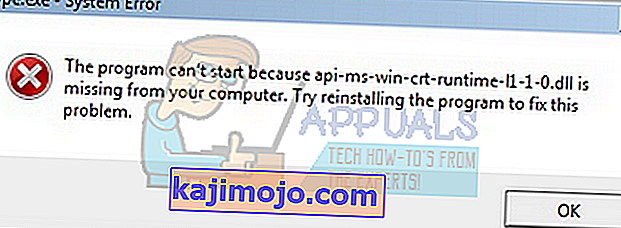
Bu sorun için çeşitli düzeltmeler var. C ++ yeniden dağıtılabilir paketleri yeniden yüklemeyi deneyebiliriz. İlk çözümle başlayın ve aşağı inin. Her çözümü gerçekleştirdikten sonra, uygulamayı çalıştırmayı denemelisiniz. Hala çalışmıyorsa, yeniden yüklemeyi deneyin. Bu çözümlerin Windows'un hemen hemen tüm sürümleri için çalıştığını unutmayın .
Not: .dll dosyasını herhangi bir harici web sitesinden indirmeye ve değiştirmeye çalışmayın. Kaynak onaylanmadı ve kötü amaçlı yazılım içerebilir. Aşağıda listelenen yöntemleri izleyin.
1.Çözüm: Visual C ++ Yeniden Dağıtılabilir Paketlerini Yeniden Yükleyin
Api-ms-win-crt-runtime-l1-1-0.dll, Windows İşletim Sistemi için önemli bir dosyadır. Api-ms-win-crt-runtime-l1-1-0.dll eksikse, girişte açıklandığı gibi oyunları başlatamazsınız. Eksik dosyayı değiştirmek için, yeniden dağıtılabilir paketin tamamını indirip kurabiliriz. Resmi olmayan web sitelerinden .dll dosyalarını internetten indirmekten her zaman kaçınmanız gerektiğini unutmayın. Kötü amaçlı yazılım ve virüs bulaşmış olabilir ve bilgisayarınıza kolayca bulaşabilir.
- Resmi Microsoft indirme sayfasına gidin.
- Dili seçtikten sonra İndir düğmesini tıklayın .
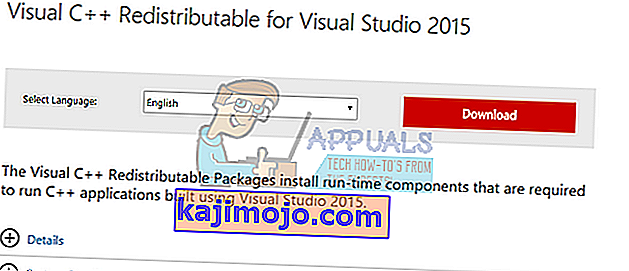
- “ Vredist_x64.exe ” yi seçin ve İleri'ye basın . Kısa süre sonra indirme başlayacak. Dosyayı erişilebilir bir konuma kaydedin ve dosyayı çalıştırın.
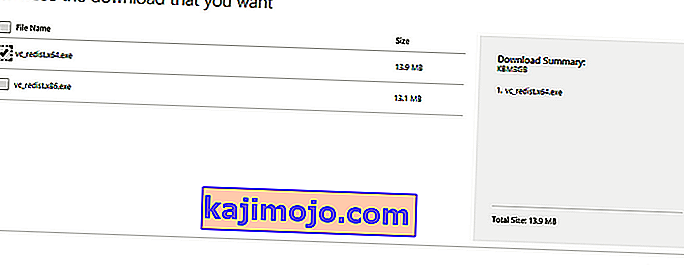
- Kurulum tamamlandıktan sonra bilgisayarınızı yeniden başlatın ve sorunun çözülüp çözülmediğini kontrol edin.
Not: 64 bit Windows kullanıyorsanız, her ikisini de (vredist_x64.exe ve vredist_x86.exe) kurabilirsiniz. Ancak, 32 bitiniz varsa, yalnızca “vredist_x86.exe” yüklemelisiniz. Windows + S tuşlarına basarak hangi Windows sürümüne sahip olduğunuzu kontrol edebilir, “sistem bilgisi” yazabilir ve karşınıza çıkan uygulamayı açabilirsiniz.
Genişletilmiş Çözüm 1: Visual C ++ 2015 Yeniden Dağıtılabilir Halihazırda Yüklü Olan Kullanıcılar
Paketi zaten bilgisayarınıza yüklediyseniz, aşağıdakine benzer bir hata penceresi ile karşılaşabilirsiniz. Bu durumda, zaten kurulu olan paketi kaldırmamız ve ardından 1. çözümü kullanarak tekrar yüklememiz gerekir.
Not: Bu çözüm, paketi bilgisayarlarında önceden yüklemeyen kullanıcılar için tasarlanmamıştır.
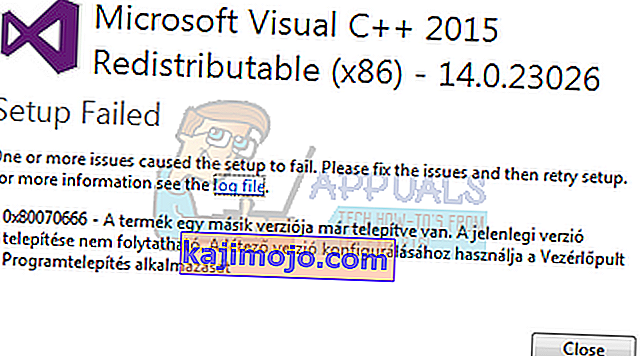
Aşağıdaki adımları takip et:
- Çalıştır uygulamasını başlatmak için Windows + R tuşlarına basın. Diyalog kutusuna "appwiz.cpl" yazın ve Enter'a basın.
- Bilgisayarınızda kurulu olan tüm uygulamaların listeleneceği kontrol paneline ait bir modüle yönlendirileceksiniz . Pakete sağ tıklayın ve " Kaldır " ı seçin . Kaldırma işlemi tamamlandığında, bilgisayarınızı yeniden başlatın ve 1. çözümü tekrar uygulayın.
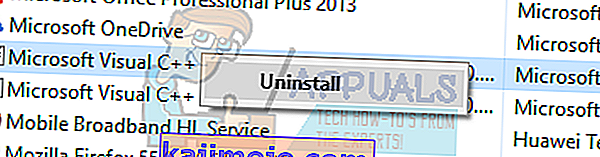
Not: Bu adımları uyguladıktan sonra, yükleme sırasında başka bir hata ortaya çıkarsa, Visual C ++ 'yı kaldırın ve yöntemi tekrar deneyin. Uygulama, yüklemeye çalıştığımız yazılım paketi ile çakışıyor gibi görünüyor.
2.Çözüm: Windows'unuzu Güncelleyin
Eksik dosya Windows'un bir parçası olduğundan, Windows güncellemesini gerçekleştirmeyi deneyebiliriz. Bunları devre dışı bıraktıysanız, en son güncellemeyi etkinleştirmenizi ve gerçekleştirmenizi şiddetle tavsiye ederiz. Güncellemeler yalnızca en son hata düzeltmelerinden değil, aynı zamanda bunun gibi sorunlar için düzeltmelerden de oluşur.
- Başlat menünüzün arama çubuğunu başlatmak için Windows + S düğmesine basın . Diyalog kutusuna " Windows güncellemesi " yazın. Öne çıkan ilk arama sonucunu tıklayın.

- Güncelleme ayarlarına girdikten sonra, "Güncellemeleri kontrol et " yazan düğmeyi tıklayın . Artık Windows, mevcut güncellemeleri otomatik olarak kontrol edecek ve yükleyecektir. Hatta sizi yeniden başlatmanızı isteyebilir.
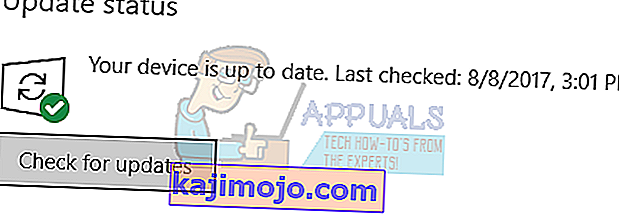
- Güncellemeden sonra sorunun düzelip düzelmediğini kontrol edin.
3. Çözüm: Sistem Dosyası Denetleyicisi'ni çalıştırın
Sistem Dosyası Denetleyicisi (SFC), Microsoft Windows'ta bulunan ve kullanıcıların bilgisayarlarını işletim sistemlerinde bozuk dosyalar için taramalarına olanak tanıyan bir yardımcı programdır. Bu araç, Windows 98'den beri Microsoft Windows'da kullanılmaktadır. Sorunu teşhis etmek ve herhangi bir sorunun Windows'taki bozuk dosyalardan kaynaklanıp kaynaklanmadığını kontrol etmek için çok yararlı bir araçtır.
SFC'yi çalıştırmayı deneyebilir ve sorunumuzun çözülüp çözülmediğini görebiliriz. SFC'yi çalıştırırken üç yanıttan birini alacaksınız.
- Windows herhangi bir bütünlük ihlali bulamadı
- Windows Kaynak Koruması bozuk dosyalar buldu ve bunları onardı
- Windows Kaynak Koruması bozuk dosyalar buldu ancak bazılarını (veya tümünü) düzeltemedi
- Çalıştır uygulamasını başlatmak için Windows + R tuşlarına basın . Diyalog kutusuna " taskmgr " yazın ve bilgisayarınızın görev yöneticisini başlatmak için Enter tuşuna basın.

- Şimdi pencerenin sol üst tarafında bulunan Dosya seçeneğine tıklayın ve mevcut seçenekler listesinden " Yeni görevi çalıştır " ı seçin .
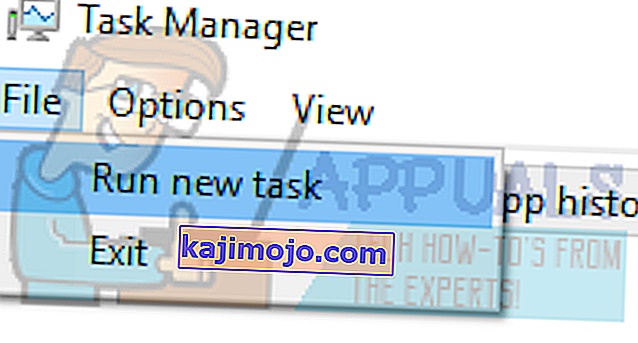
- Şimdi diyalog kutusuna “PowerShell” yazıp kontrol “devletler seçenek derini yönetici ayrıcalıklarına sahip bu görevi oluştur ”.
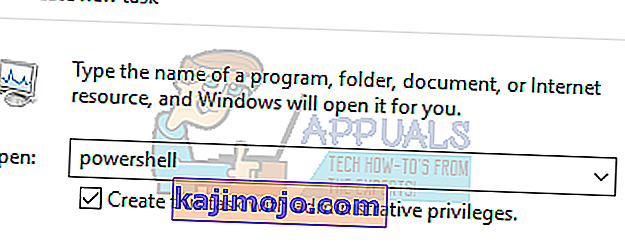
- Windows Powershell'e girdikten sonra yazın
sfc / scannow
ve Enter'a basın . Tüm Windows dosyalarınız bilgisayar tarafından tarandığı ve bozuk aşamalar için kontrol edildiği için bu işlem biraz zaman alabilir.

- Windows'un bir hata bulduğunu bildirdiği ancak bunları düzeltemediği bir hatayla karşılaşırsanız, yazmalısınız.
sfc / verifyonly
Şimdi, işlemin tamamen tamamlanmasını bekleyin.
- Hâlâ bozuk dosyaları onaramıyorsanız, DISM komutunu çalıştırın.
DISM / Çevrimiçi / Temizleme-Görüntü / RestoreHealth
yükseltilmiş PowerShell'de. Bu, bozuk dosyaları Windows güncelleme sunucularından indirecek ve bozuk olanları değiştirecektir. Bu işlemin internet bağlantınıza göre biraz zaman alabileceğini de unutmayın. Hiçbir aşamada iptal etmeyin ve çalışmasına izin verin.
Bir hata algılandıysa ve yukarıdaki yöntemler kullanılarak giderildiyse, bilgisayarınızı yeniden başlatın, uygulamayı yeniden yükleyin ve doğru şekilde başlatılıp başlatılmadığını kontrol edin.
Not: Ayrıca, her çözümden sonra çalıştırmaya çalıştığınız uygulamayı kaldırmayı da kontrol etmelisiniz. Bunu, genişletilmiş çözüm 1'de listelenen aynı yöntemi izleyerek yapabilirsiniz. Tek fark, açıklandığı gibi paket yerine uygulamayı kaldırmanızdır.
Şimdiye kadar sizin için hiçbir şey işe yaramadıysa , söz konusu DLL dosyasını başka bir çalışan bilgisayardan kopyalayın . Ancak aynı Windows sürümünü ve mimarisini, yani 32 bit veya 64 bit kullandığından emin olun.
Söz konusu DLL'nin konumu
C: \ Windows \ System32
veya
C: \ Windows \ SysWOW64