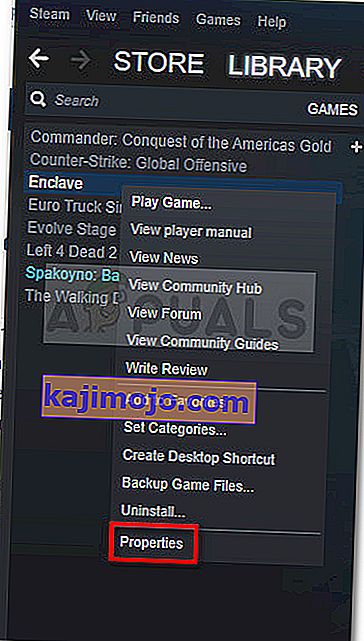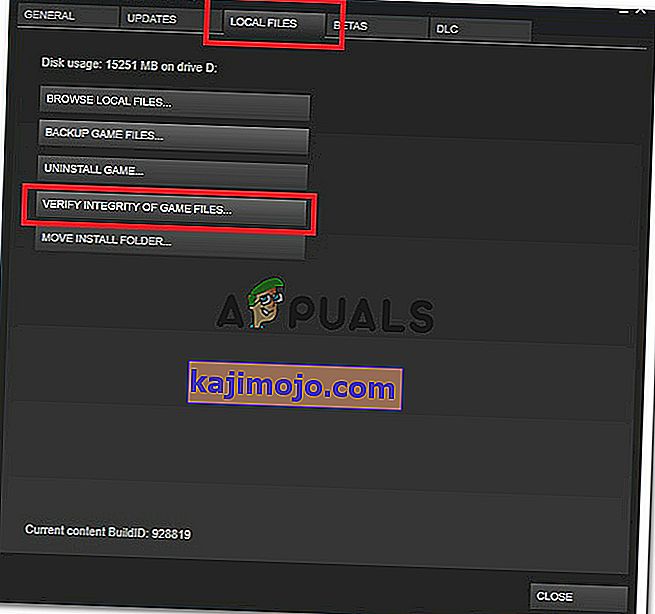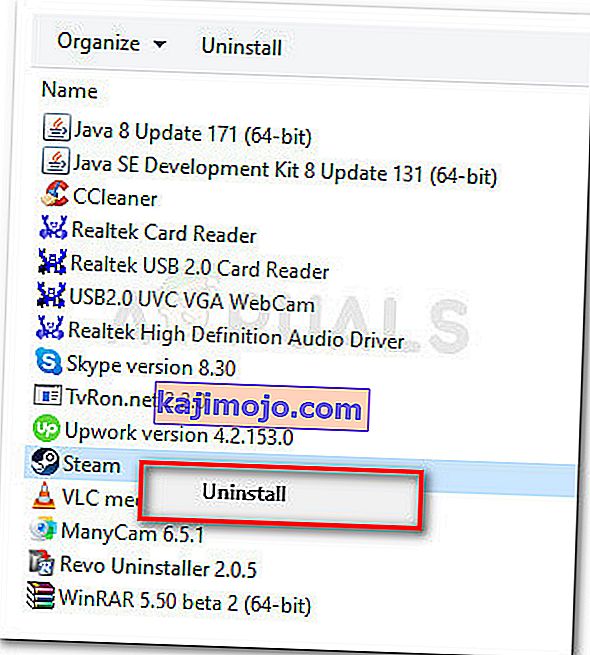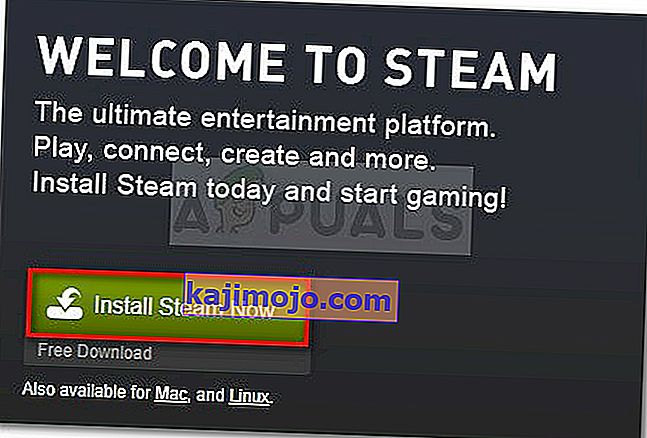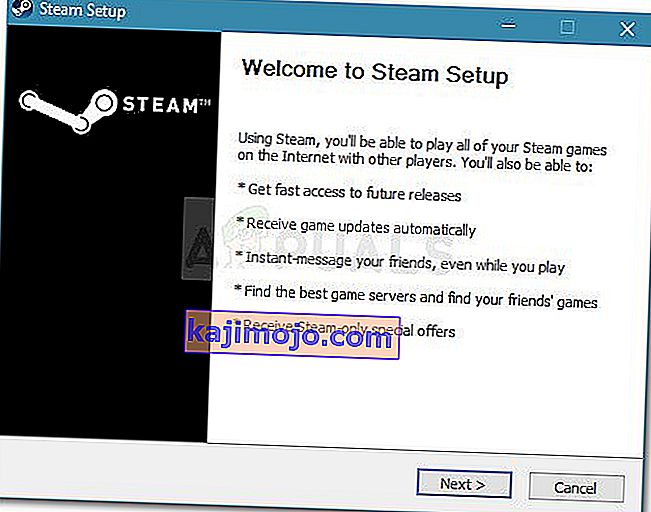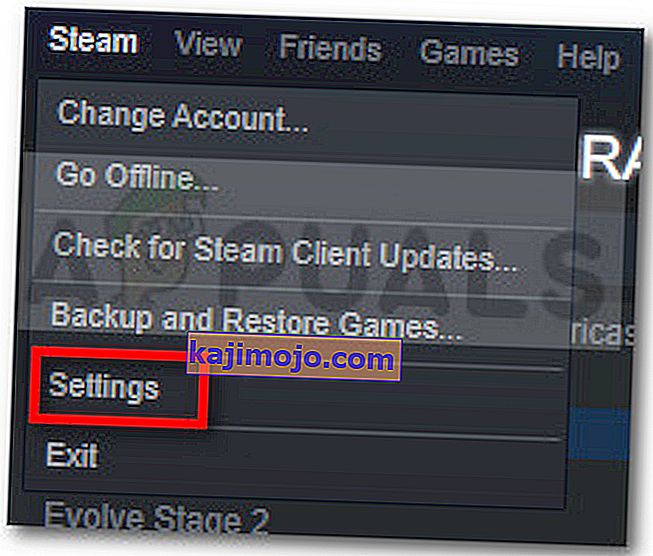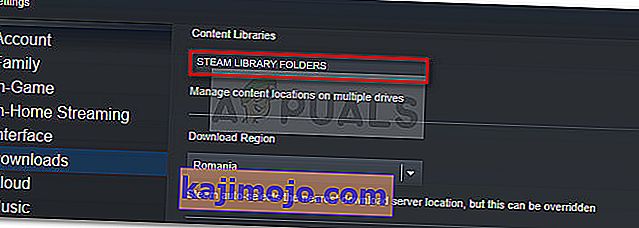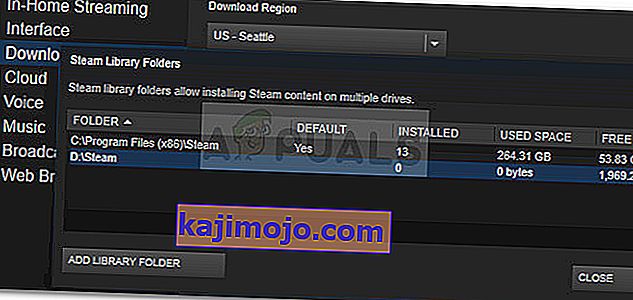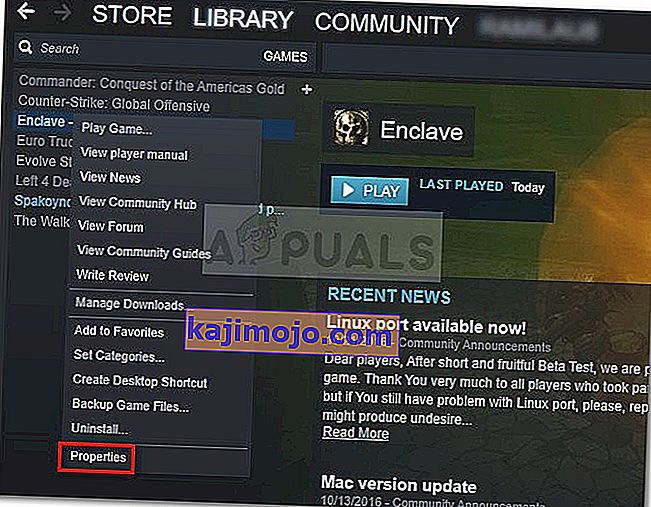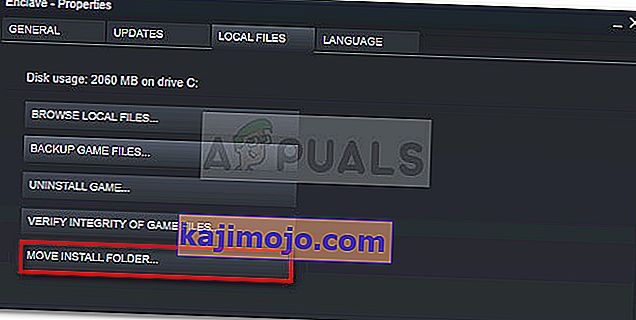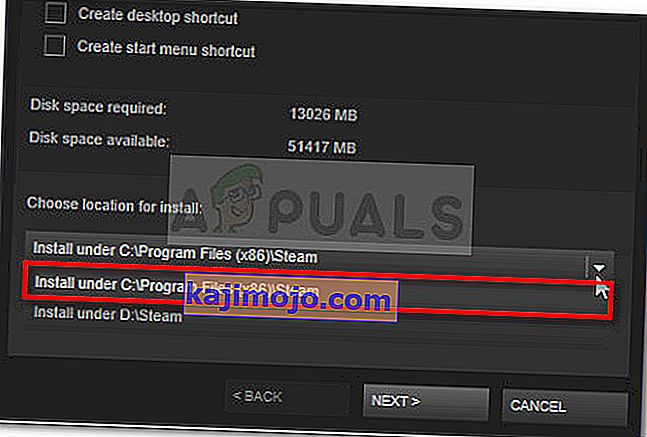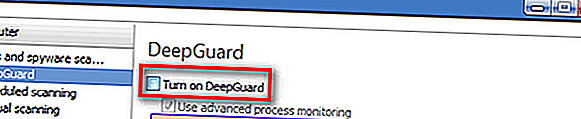Pek çok kullanıcı, oyunları Steam üzerinden açmaya çalıştıklarında Uygulama Yükleme Hatası 3: 0000065432 ile karşılaşıyor . Etkilenen oyunların çoğu, bu sorunun Doom, Fallout 4, Skyrim ve Bethesda tarafından yayınlanan diğer oyunlarda ortaya çıktığını bildiriyor, ancak bu, farklı yayıncıların diğer oyunlarında doğrulanmış olaylar olduğu için kesin bir gerçek gibi görünmüyor.

Uygulama Yükleme Hatasına Neden Olan 3: 0000065432
Sorunu farklı onarım stratejileri deneyerek ve çeşitli kullanıcı raporlarına bakarak araştırdık. Topladıklarımıza dayanarak , Uygulama Yükleme Hatası 3: 0000065432'nin görünmesini kolaylaştırdığı bilinen birkaç yaygın suçlu var :
- 3. taraf AV girişimi - Sayısız kullanıcı raporu tanıklık ettiğinden, sorunun nedeni büyük olasılıkla söz konusu oyunun bir dış sunucuyla iletişim kurmasını engelleyen aşırı korumalı bir güvenlik paketidir.
- Oyun orijinal steam dizinine yüklenmedi - Bu sorun çoğunlukla Bethesda tarafından yayınlanan oyunlarda bildiriliyor. Görünüşe göre, oyun varsayılan kitaplık konumundan farklı bir dizine kurulursa hata oluşabilir.
- DeepGuard oyunu çökertiyor - F-Secure Internet Security'ye ait bir güvenlik özelliği olan DeepGuard'ın, çok oyunculu bileşenleri içeren steam üzerinden indirilen oyunlarda sorunlara neden olduğu bilinmektedir.
- Oyun bütünlüğü güncel değil - Bu sorun, oyun doğrudan oyunun güncelleme istemcisinden birkaç yama almışsa ortaya çıkabilir. Steam bazen oyunun genel boyutunun değiştirildiğini görünce bu hatayı atar.
- Bozuk buhar kurulumu - Aynı hatayla karşılaşan birkaç kullanıcı, buharı yeniden yükleyerek sorunu çözmeyi başardı. Görünüşe göre, hata Steam kurulum klasöründeki bozulmadan da kaynaklanıyor olabilir.
Aynı hata mesajını çözmekte zorlanıyorsanız, bu makale size bir dizi doğrulanmış sorun giderme adımı sağlayacaktır. Aşağıyı okumaya devam edin ve doğrulanmış yöntemler seçimimizi uygulamaya başlayın. Aşağıda yer alan tüm olası düzeltmelerin, aynı sorunu çözmek için mücadele eden diğer kullanıcılar tarafından çalıştığı onaylanmıştır.
En iyi sonuçlar için, kendi senaryonuz için Uygulama Yükleme Hatası 3: 0000065432'yi çözmede etkili olan bir düzeltmeyle karşılaşana kadar aşağıdaki yöntemleri izleyin .
Yöntem 1: Oyunun bütünlüğünü doğrulayın
Bu sorunla uğraştığımız çoğu kullanıcı, oyun önbelleğinin bütünlüğünü doğrulayarak sorunu çözmeyi başardı. Bu durumda, hata büyük olasılıkla Steam'in oyunun tamamlanmamış bir sürümünü indirdiği veya oyun başlamaya çalıştığında bazı güncelleme dosyaları alınamadığı için meydana gelmektedir.
Neyse ki, oyun dosyalarının bütünlüğünü doğrulayarak bu sorunu kolayca düzeltebilirsiniz. İşte bunun nasıl yapılacağına dair hızlı bir kılavuz:
- Steam istemcisini açın ve Kitaplık sekmesine gidin.
- Hatayı gösteren oyuna sağ tıklayın, üzerine sağ tıklayın ve Özellikler'i seçin .
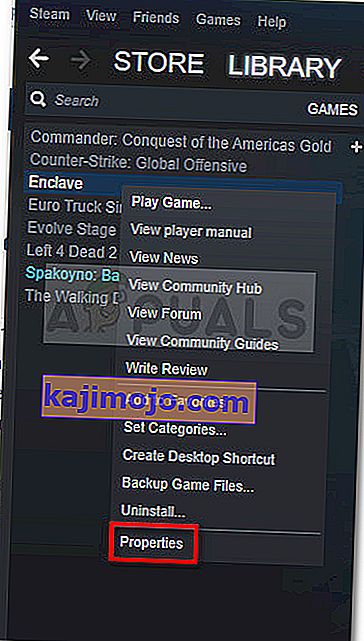
- Özellikler menüsünde, Yerel Dosyalar'a gidin ve Oyun Dosyalarının Bütünlüğünü Doğrula'ya tıklayın .
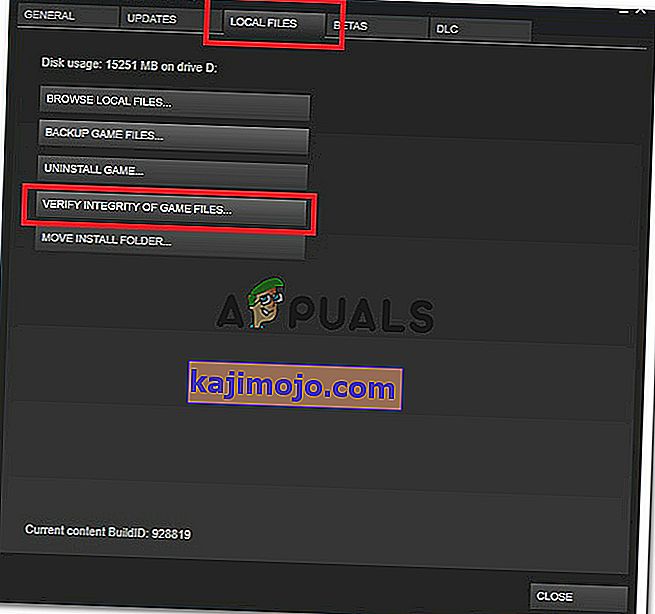
- İşlem bittiğinde oyunu tekrar açın ve sorunun çözülüp çözülmediğine bakın.
Uygulamayı yüklemeye çalıştığınızda hala Yükleme Hatası 3: 0000065432'yi görüyorsanız, aşağıdaki sonraki yönteme geçin.
Yöntem 2: Steam'i Yeniden Yükleyin
Uygulama Yükleme Hatası 3: 0000065432 ile karşılaşan bazı kullanıcılar , düzeltmenin Steam'i yeniden yüklemek kadar kolay olduğunu buldular. Bu, geliştiriciler tarafından hiçbir zaman onaylanmasa da, Steam'de istemcinin doğrudan platformdan açıldığında belirli uygulamaları çökertmesine neden olan devam eden bir hata var gibi görünüyor.
Buharı kaldırıp yeniden yüklemek ve sorunun çözülüp çözülmediğini görmek için aşağıdaki kılavuzu izleyin:
- Steam istemcisinin kapalı olduğundan emin olun.
- Windows tuşu + R tuşlarına basarak bir Çalıştır iletişim kutusu açın . Ardından, " appwiz.cpl " yazın ve Programlar ve Özellikler'i açmak için Enter tuşuna basın .

- İçinde Programlar ve Özellikler ve yerini Buhar girişi. Ardından, üzerine sağ tıklayın ve Kaldır'ı seçin .
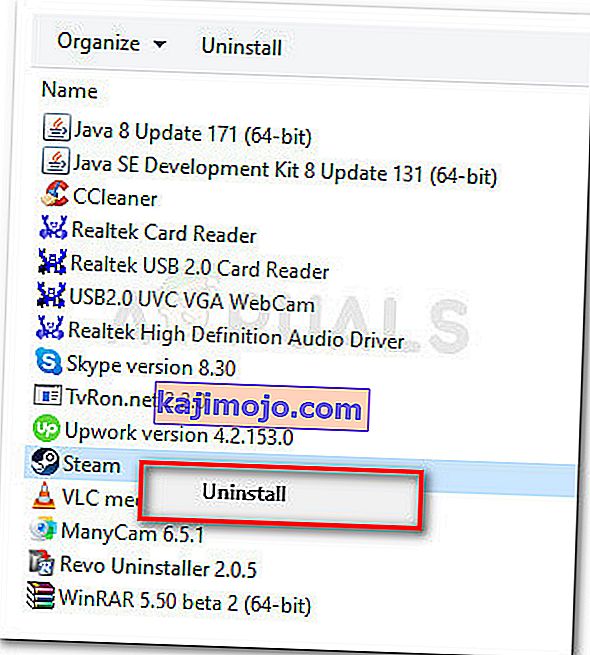
- Steam kaldırıldıktan sonra, otomatik olarak yapmanız istenmezse bilgisayarınızı yeniden başlatın.
- Bir sonraki başlangıçta, bu bağlantıyı ( burada) ziyaret edin ve kurulum yürütülebilir dosyasını indirmek için Steam'i Şimdi Kur'a tıklayın .
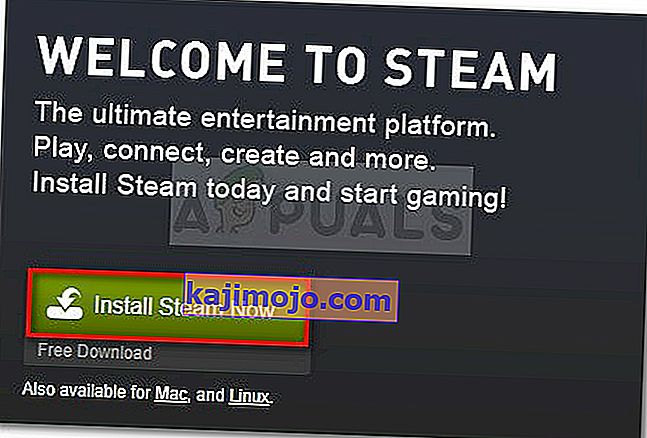
- SteamSetup.exe dosyasını açın ve Steam oyun platformunu yeniden yüklemek için ekrandaki talimatları izleyin.
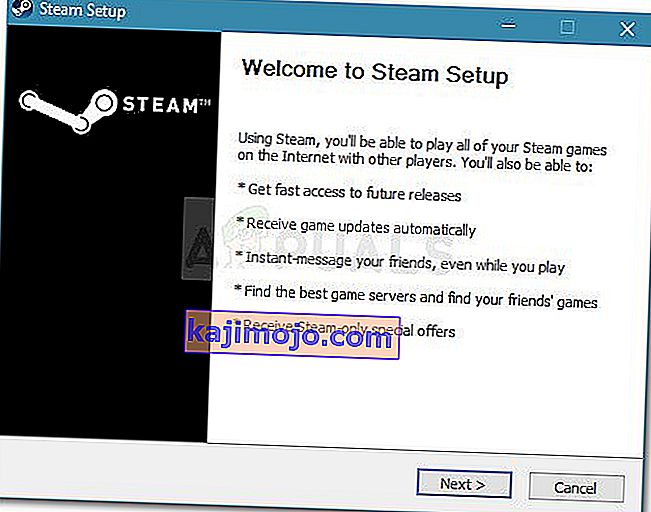
Steam yeniden yüklendikten sonra, daha önce Uygulama Yükleme Hatası 3: 0000065432'yi gösteren oyunu açın ve sorunun çözülüp çözülmediğine bakın. Hata hala devam ediyorsa, aşağıdaki sonraki yönteme geçin.
Yöntem 3: Oyun klasörünü orijinal Steam dizinine taşıma
Birkaç kullanıcı, kendi durumunda, hatanın söz konusu oyunun orijinal Steam dizininden farklı bir dizine yüklenmesi nedeniyle meydana geldiğini bildirdi. Raporlarına göre, oyunu orijinal Steam dizinine taşıdıklarında sorun çözüldü.
İşte bunun nasıl yapılacağına dair hızlı bir kılavuz:
- İlk önce Steam'e gidin (üstteki şerit çubuğunu kullanarak) ve Ayarlar'a tıklayın .
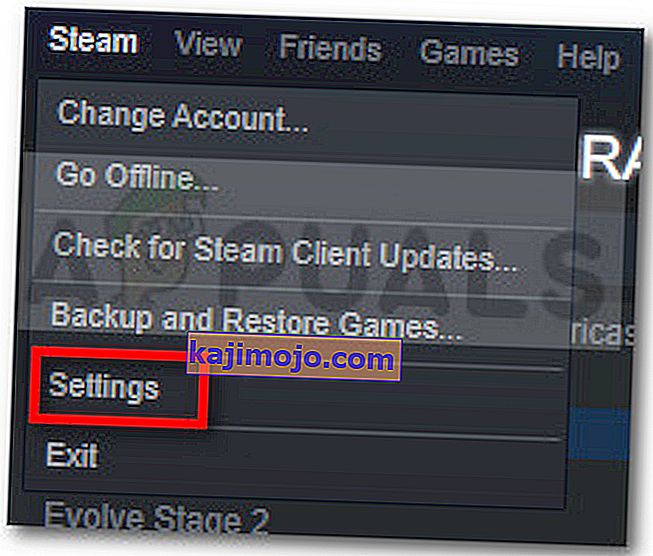
- Ayarlar menüsünde, İndirmeler'e gidin ve Steam Kitaplığı Klasörleri düğmesini tıklayın.
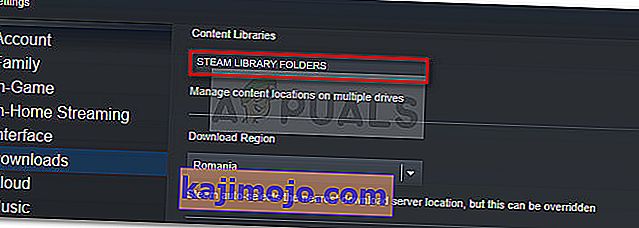
- Kitaplık Klasörü Ekle'ye tıklayın ve C: \ Program Files (x86) \ Steam'i bir Steam Kitaplığı klasörü olarak ayarlayın. Steam oyunlarınız farklı bir sürücüye kuruluysa, bu adımın sonunda iki farklı kitaplık klasörünüz olmalıdır.
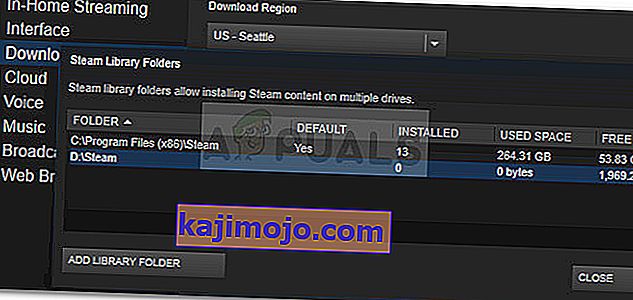
Not: Zaten bir kitaplık klasörü olarak C: \ Program Files (x86) \ Steam ayarlanmışsa, bu adımı atlayın.
- Değişiklikleri kaydedin ve Steam'in ana ekranına dönün, ardından Kitaplık'a tıklayın . Ardından, Yükleme Hatası 3: 0000065432'yi gösteren oyuna sağ tıklayın ve Özellikler'i seçin .
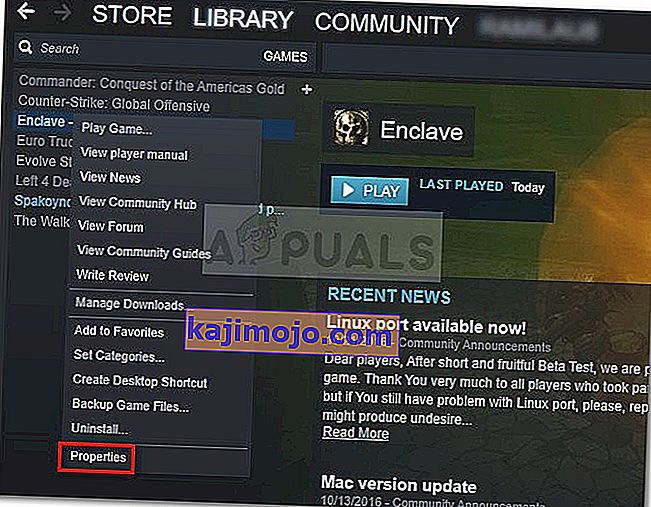
- Gelen Özellikler oyunun pencerede açmak Yerel Dosyalar sekmesini ve tıklayın Klasör yükleyin Move .
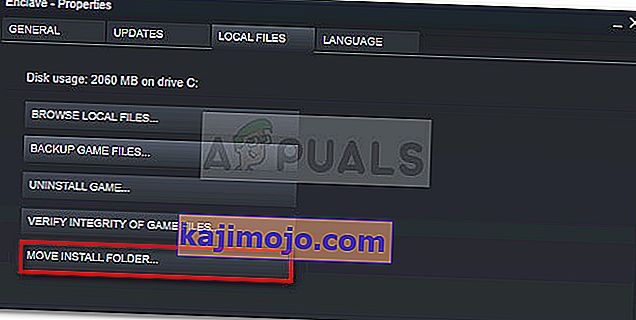
- Bir sonraki penceresinden, açılır menüsü altında kullanmak yüklemek için yeri seçin seçmek için \ Program Files (x86) \ Buhar: C altında yükleyin ve tıklayın İleri .
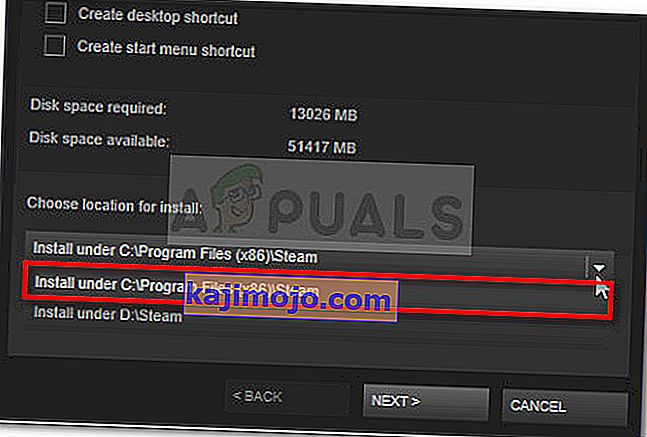
- Taşıma tamamlanana kadar bekleyin, ardından sorunun çözülüp çözülmediğini görmek için oyunu açın. Eğer uygulama yükleme hatası 3: 0000065432 Sorun devam edilir aşağıda sonraki yönteme aşağı hareket ettirin.
Yöntem 4: F-Secure'un DeepGuard özelliğini devre dışı bırakın (varsa)
F-Secure'u ekstra bir Siber güvenlik çözümü olarak kullanan birkaç kullanıcı, bu uygulamanın oyunlarının çökmesine neden olduğunu fark ettiklerini bildirdi. Onların durumunda çözüm, F-güvenli ayarlar menüsünden Deep Guard özelliğini devre dışı bırakmaktı. Görünüşe göre, Deep Guard'ın buhardan yüklenen birçok oyunu engellediği biliniyor
F-Secure'un Deep Guard özelliğini nasıl devre dışı bırakacağınıza dair hızlı bir kılavuz:
- F-Secure İnternet güvenliğini açın ve Bilgisayar Güvenliği'ne tıklayın.
- Bir sonraki pencerede Ayarlar'a tıklayın ve Bilgisayar> DeepGuard'a gidin .
- Son olarak, DeepGuard'ı Aç ile ilişkili kutunun işaretini kaldırın ve değişikliklerinizi kaydedin.
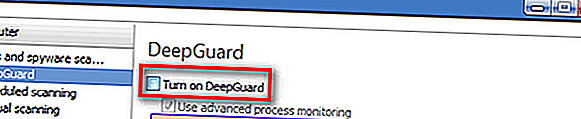
- Oyunu tekrar açın ve Uygulama yükleme hatası 3: 0000065432 ile hala karşılaşıp karşılaşmadığınızı görün. Bunu yaparsanız, aşağıdaki sonraki yönteme geçin.
Yöntem 5: 3. taraf AV girişimini araştırın (varsa)
Diğer onarım stratejilerini denemeden önce, 3. taraf antivirüs veya diğer 3. taraf güvenlik uygulamanızın oyunun çökmesine neden olup olmadığını kontrol edelim. Etkilenen diğer pek çok kullanıcı, kendi durumlarında suçlunun harici güvenlik paketi olduğunu bildirdi. Görünüşe göre, bazı güvenlik paketleri, uygulamanın dış sunucularla iletişim kurma girişimlerini yanlışlıkla engelleyebilir ve bu da Uygulama Yükleme Hatası 3: 0000065432 sorununa neden olur.
Windows Defender'dan aktif olarak farklı bir güvenlik çözümü kullanıyorsanız, oyunu yeniden başlatmadan önce gerçek zamanlı korumayı devre dışı bırakmayı deneyin. Tabii ki, adımlar veya bunu yapmak 3. taraf antivirüsünüze göre farklı olacaktır, ancak bunu genellikle doğrudan tepsi simgesinden yapabilirsiniz.

3. taraf AV devre dışı bırakıldığında, oyunu açın ve hala aynı hatayı alıp almadığınızı görün.
Ancak, bu belirli hatanın harici bir güvenlik duvarından da kaynaklanabileceğini unutmayın. Gerçek zamanlı korumayı devre dışı bıraksanız bile güvenlik kuralları yürürlükte kalacağından, bunları suçlu olarak belirlemek zordur.
Bir 3. taraf güvenlik duvarının çökmeden sorumlu olmadığından emin olmanın tek yolu, onu sisteminizden tamamen kaldırmaktır. Denemeye karar verirseniz , 3. taraf güvenlik çözümünüzün her izini kaldırmak için kılavuzumuzu ( burada ) izleyin .
Not: Üçüncü taraf güvenlik çözümünüzü kaldırsanız bile, Windows Defender otomatik olarak devreye gireceği için sisteminizin savunmasız hale gelmeyeceğini unutmayın. Dahası, Windows Defender genellikle güvenlikten ödün vermeden yüklediğiniz uygulamalara daha az müdahaleci olarak kabul edilir.
3. taraf güvenlik çözümünüzün Uygulama Yükleme Hatası 3: 0000065432'den sorumlu olmadığını veya bu yöntemin uygulanamayacağını belirlerseniz, sonraki yönteme geçin.