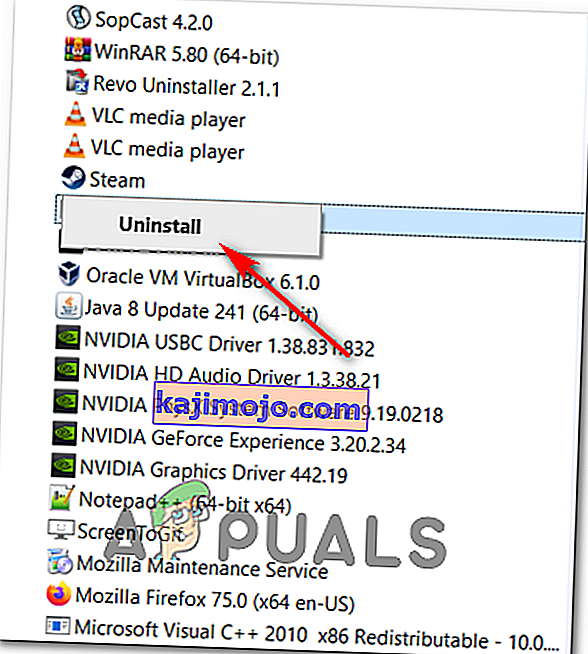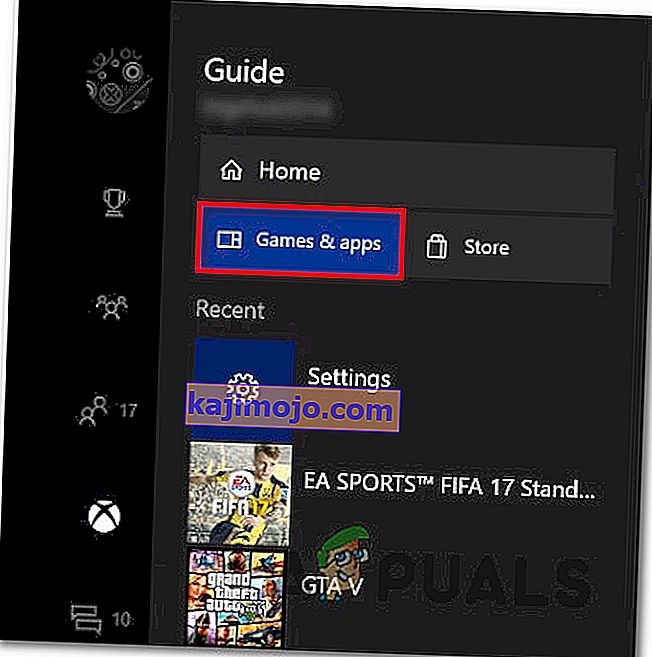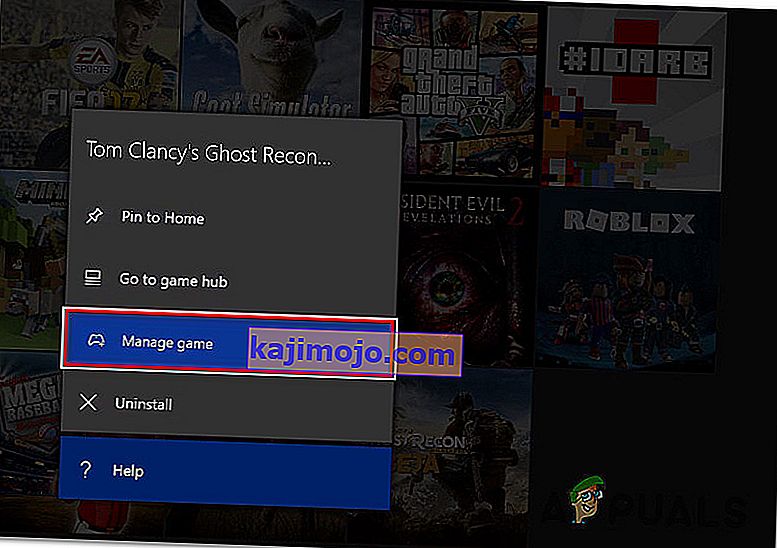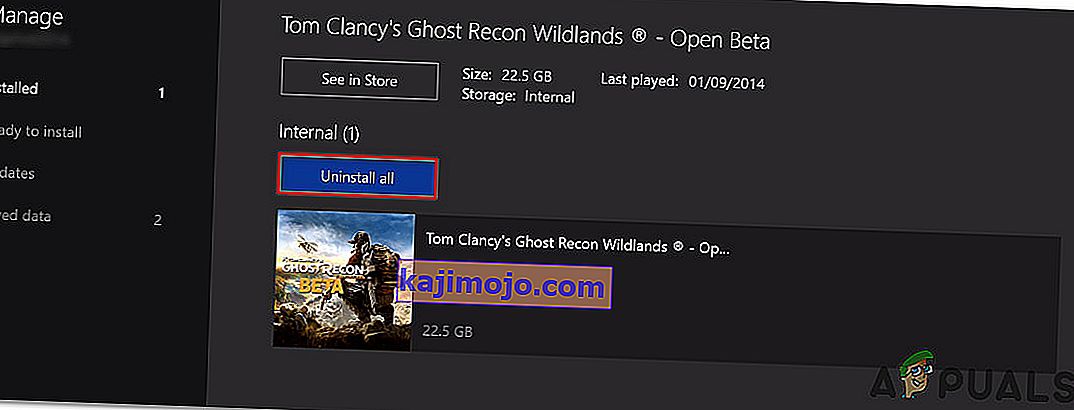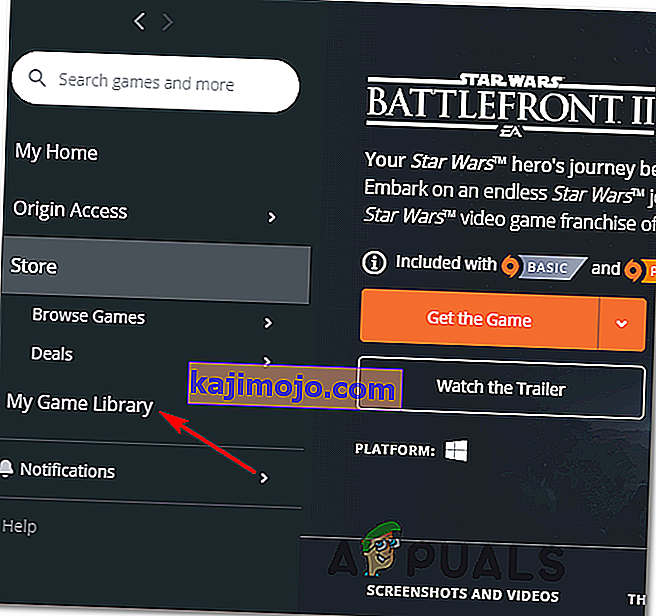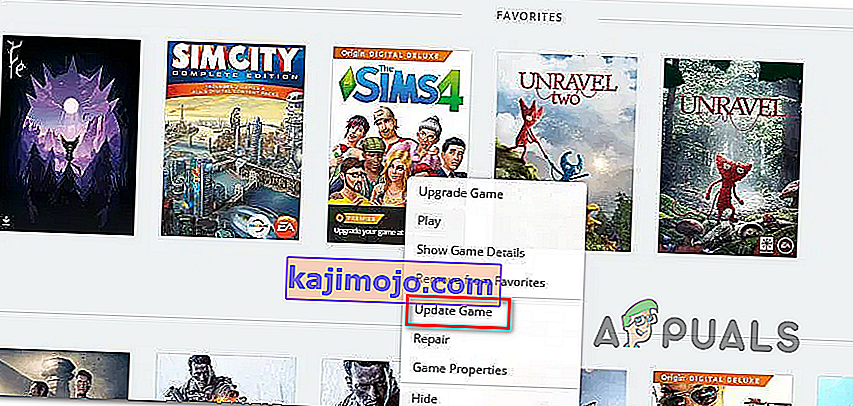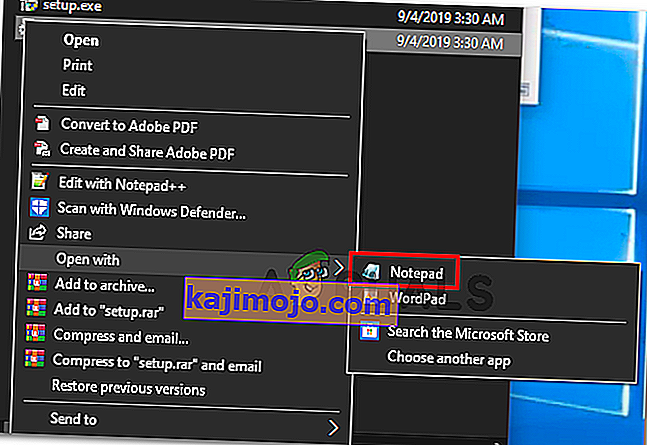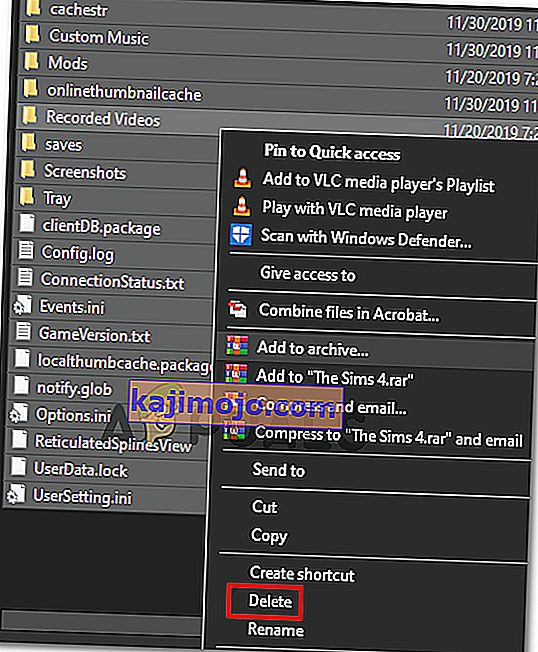Star Wars Battlefront 2, EA tarafından ticari bir başarı olarak selamlansa da, bu oyunun orijinal çıkış tarihinden yıllar sonra hala başını belaya sokan birçok sorun var. Xbox One ve PC kullanıcıları, oyunun başlamayı reddettiğini bildiriyor.

Görünüşe göre, birkaç farklı bileşen bu özel senaryoya neden olacaktır:
- Menşe hatası - Bir başlangıç hatası nedeniyle oyunu başlatamayabilirsiniz. Bu hatayı aşmanın bir yolu, bunun yerine oyunu içerik menüsü aracılığıyla başlatmaya çalışmaktır.
- Bulut depolama alanındaki bozuk dosyalar - SWBF II'yi Origin aracılığıyla başlatmaya çalışırken bu sorunla karşılaşırsanız, bu oyun için ayrılmış bulut klasöründe barındırılan bir dizi dosya nedeniyle başlatma başarısız olabilir. Bu teoriyi test etmek için, Origin ayarlarında Bulut Depolama özelliğini devre dışı bıraktıktan sonra oyunu başlatmayı deneyin.
- Çatışan oyun içi Kaynak Yerleşimi - Şu anda Origin'in Yerleşimi özelliğiyle ilgili sorunlar yaşayan birçok oyun var ve Star Wars Battlefront II bunlardan biri. Bu sorunu önlemek için, oyun içi yer paylaşımı özelliğini Ayarlar menüsünden ve oyunun özelliklerinden aynı şeyi devre dışı bırakmanız yeterlidir.
- Bozuk oyun yüklemesi - Bozuk bir oyun yüklemesi de bu sorunun arkasındaki ana neden olabilir. Bunun hem PC hem de Xbox'ta gerçekleştiği onaylandı. Bu sorunu bu durumda çözmek için, oyunu yüklü her eklentiyle birlikte yeniden yüklemeniz yeterlidir.
- Süresi Dolan Xbox Gold Aboneliği - Xbox One'da, Gold üyeliğiniz artık geçerli olmadığı veya süresi dolduğu için bu hatayı görmeyi bekleyebilirsiniz. Bu sorunu çözmek için üyeliğinizi yenilemeniz, konsolunuzu yeniden başlatmanız ve oyunu sorunsuz bir şekilde başlatabilmeniz gerekir.
- Origin Otomatik Güncellemesi çalışmıyor - Origin ile bu sorunu yaşıyorsanız, bu belirli başlatıcının Star Wars Battlefront II'yi güncellemeyi 'unutmaya' meyilli olduğunu unutmayın (bu, kullanıcılar tarafından sürekli olarak onaylanmıştır). Bu durumda, güncellemeyi içerik menüsü aracılığıyla zorlamayı denemelisiniz.
- Windows 7'de Service pack 1 eksik - Hala Windows 7 kullanıyorsanız, oyunun düzgün çalışması için Service Pack 1'e (Platform Update 6.1) ihtiyacı olduğunu unutmayın. Bu geçerliyse, Microsoft'un resmi indirme sayfasından en son güncellemeyi yüklemeniz gerekecektir.
- Oyun mevcut ayarlarla başlatılamıyor - PC'de, GPU yeteneklerinizle uyumlu olmayan bazı ayarlar nedeniyle oyun başlamayı reddedebilir. Bu durumda, BootOptions dosyasını Belgeler'den düzenleyerek sorunu çözebilir ve oyunu DX13 ve kenar yumuşatma olmadan pencereli modda başlatmaya zorlayabilirsiniz. Bu işe yaramazsa, Ayarlar klasörünün içeriğini tamamen silmeyi de deneyebilirsiniz.
Oyunu Kütüphane menüsünden başlatma (Origin)
Şimdiye kadar, bu oyunla ilgili çoğu sorun, oyunun yayıncısının aynı zamanda bu oyun mağazasının da sahibi olduğu düşünüldüğünde ironik olan Origin'de bildiriliyor.
Neyse ki, etkilenen bazı kullanıcılar, oyunun başlamayı reddedeceği durumlar için bir geçici çözüm keşfetti.
Oyunu Origin'de seçerseniz, oyun sayfasından Oyna'ya tıklarsınız ve hiçbir şey olmazsa, sorunun üstesinden gelebilirsiniz. Görünüşe göre, Star Wars Battlefront 2 ile ilişkili açılır menüyü kullanarak oyunu normal şekilde başlatabilirsiniz.
Bunu yapmak için Origin'i açın ve Oyun Kitaplığım'a tıklayın - Ancak normalde yaptığınız oyunu seçmek yerine, üzerine sağ tıklayın ve yeni açılan içerik menüsünden Oynat'a tıklayın.

Bunu yapın ve oyunun normal şekilde başlayıp başlayamayacağını görün. Hala aynı sorunu yaşıyorsanız, aşağıdaki bir sonraki olası düzeltmeye geçin.
Origin'de Cloud Storage'ı Devre Dışı Bırakma
Oyunu normal şekilde başlatmanızı engelleyebilecek olası bir sorun, Origin bulut hizmeti tarafından depolanan bozuk dosyalardır.
Aynı sorunlarla karşılaşan bazı kullanıcılar, StarWars Battlefront II'nin Origin ayarlarına eriştikten ve Cloud Storage'ı devre dışı bıraktıktan sonra nihayet çalıştığını doğruladı. Bunu yaptıktan ve oyunu yeniden başlatmayı denedikten sonra, sorun oluşmayı bıraktı.
Bu senaryonun uygulanabilir olabileceğini düşünüyorsanız, Origin kurulumunuzdaki bulut depolama özelliğini devre dışı bırakmak için aşağıdaki talimatları izleyin ve bunun sorunlarınızı çözüp çözmediğine bakın:
- Origin'i açın ve Origin> Uygulama Ayarları'na tıklamak için üstteki şerit menüsünü kullanın .
- Uygulama Ayarları menüsüne girdikten sonra , Başlangıç penceresinin sağ bölümüne gidin ve Yüklemeler ve Kayıtlar'a tıklayın .
- Ardından, Bulut Depolama bölümüne ilerleyin ve Kaydedilenlerle ilişkili geçişin işaretini kaldırın .
- Star Wars Battlefront II'yi başlatın ve oyunun normal şekilde başlayıp başlayamayacağını görün.

Aynı problem hala devam ediyorsa ve oyunu hala oynayamıyorsanız, aşağıdaki bir sonraki olası düzeltmeye geçin.
Oyun İçi Kaynak Yerleşimini Devre Dışı Bırakma (Origin)
Görünüşe göre, bu özel sorun, Origin'in oyun içi kaplama işlevinin kullanımıyla kolaylaştırılan bir aksaklıktan da kaynaklanıyor olabilir. Bazı kullanıcılar, kaplama işlevi etkin olduğu sürece oyunun kendi durumunda başlamayı reddettiğini keşfettiler.
Aynı senaryo sizin için de geçerliyse, oyunu başlatmadan önce oyun içi yer paylaşımı işlevini devre dışı bırakmayı deneyin - FPS'nizi görüntülemek için bir kaplama aracı kullanmayı sevseniz bile, dikkate alabileceğiniz pek çok değerli alternatif vardır. .
Origin'in oyun içi yer paylaşımı işlevini devre dışı bırakmak için aşağıdaki talimatları izleyin:
- Origin'i açın ve üstteki şerit çubuğundan Origin'e tıklayın.
- Ardından, yeni açılan içerik menüsünden Uygulama Ayarları'na tıklayın .
- Origin'in Ayarlar menüsüne girdikten sonra , sağ taraftaki bölüme gidin ve şerit çubuğundan Origin Oyun İçi sekmesine tıklayın.
- Ardından, Origin Oyun İçi bölümüne gidin ve Menşe Oyun İçi Etkinleştir ile ilişkili geçişi devre dışı bırakın .
- Bu değişikliği yaptıktan ve değişiklikler kaydedildikten sonra, soldaki dikey menüden Oyun Kitaplığım'a tıklayın.
- Ardından, SW BF II ile ilişkili girdiye sağ tıklayın ve yeni açılan içerik menüsünden Oyun Özellikleri seçeneğine tıklayın.
- İçinde Özellikler oyunun menüsü ile ilişkili kutunun işaretini Star Wars Battlefront II etkinleştirme Origin Oyun İçi, sonra vurmak Kaydet değişikliği kalıcı hale getirmek için.
- Oyunu tekrar başlatın ve sorunun şimdi çözülüp çözülmediğine bakın.

Aynı sorun hala devam ediyorsa ve oyunu hala oynayamıyorsanız, aşağıdaki bir sonraki olası düzeltmeye geçin.
Oyunu yeniden yüklemek
Görünüşe göre, StarWars Battlefront 2 ile ilgili başlatma sorunları hem konsolda hem de bilgisayarda bildiriliyor. Bilgisayardaki frekans daha yüksek, ancak Xbox One'da da birçok rapor var.
PC'de, etkilenen kullanıcılar oyunun yürütülebilir dosyasına çift tıklar ancak hiçbir şey olmaz (hata olmaz), Xbox One'da ise, genellikle yeniden başlatmalarını isteyen bir mesajla birlikte 0x80040900 hata kodunu görürler .
Not: PS4'te SW BF 2 ile ilgili temel sorunları belirleyemedik. Bir sorun bulduysanız, lütfen aşağıdaki yorum bölümünde bize bildirin.
Bu senaryo uygulanabilirse, oyunu yeniden yüklemeyi denemelisiniz - Sorun bir tür bozuk oyun dosyasından kaynaklanıyorsa, aşağıdaki talimatlar sorunu çözmenize yardımcı olacaktır. Her iki kullanıcı türünü de (PC ve Xbox One kullanıcıları) barındırmak için, oyunu her iki senaryoda da yeniden yüklemenize yardımcı olacak iki ayrı kılavuz oluşturduk.
Mevcut durumunuz için hangi kılavuzun geçerli olduğunu izleyin:
StarWars Battlefront 2'yi PC'ye yeniden yükleme
- Çalıştır iletişim kutusunu açmak için Windows tuşu + R tuşlarına basın . Ardından, metin kutusuna 'appwiz.cpl' yazın ve Programlar ve Özellik menüsünü açmak için Enter tuşuna basın .

- Programlar ve Özellikler menüsüne girdikten sonra , yüklü uygulamalar ve geçit listesinde aşağı kaydırın ve StarWars Battlefront 2 ile ilişkili girişi bulun. Gördüğünüzde, üzerine sağ tıklayın ve yeni açılan içerik menüsünden Kaldır'ı seçin. .
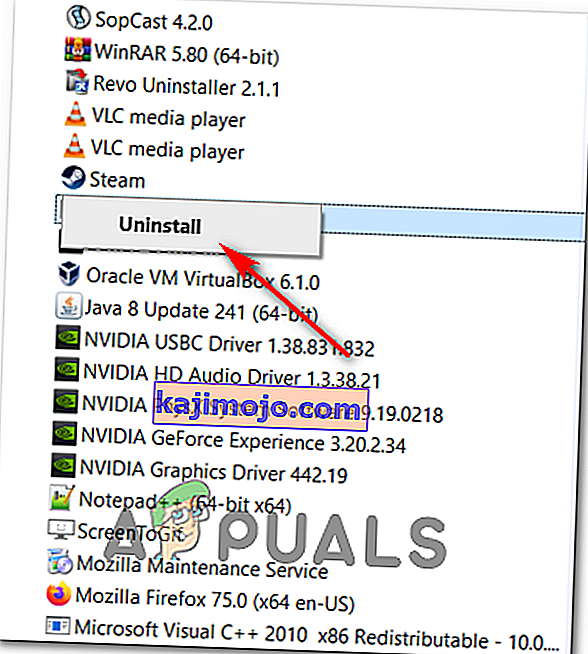
- Kaldırma ekranının içinde, kaldırma işlemini tamamlamak için ekrandaki talimatları izleyin, ardından bilgisayarınızı yeniden başlatın.
- Bir sonraki başlangıç tamamlandıktan sonra, oyunu satın almak için kullandığınız başlatıcıyı açın (Steam, Origin, Battlefront) veya geleneksel medyayı takıp oyunu yeniden yükleyin.
- Başlatmayı deneyin ve oyunu başlatırken hala sorun yaşayıp yaşamadığınızı görün.
StarWars Battlefront 2'yi Xbox One'a Yeniden Yükleme
- Kılavuz menüsünü açmak için Xbox One düğmesine basın, ardından Oyunlar ve uygulamalar menüsüne erişmek için kullanın.
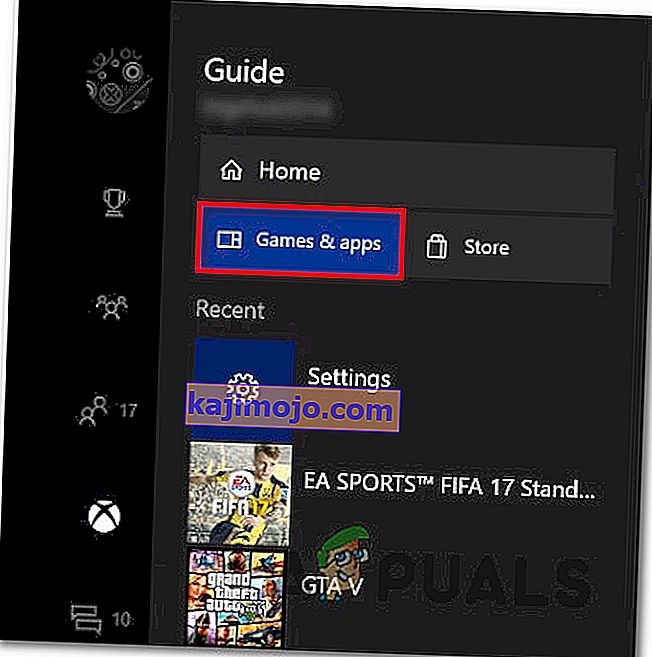
- Oyun ve Uygulamalar menüsüne girdikten sonra , kaldırmaya çalıştığınız oyuna gidin, Başlat düğmesine basın ve Oyunu yönet'i seçin .
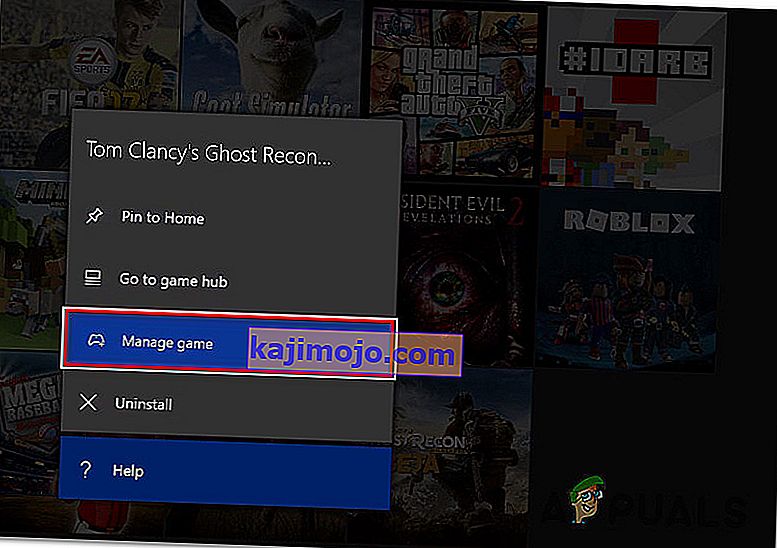
- Ardından, her yükleme eklentisi veya güncellemeyle birlikte temel oyunun da kaldırıldığından emin olmak için sağ bölmeye gidin ve Tümünü Kaldır'ı seçin .
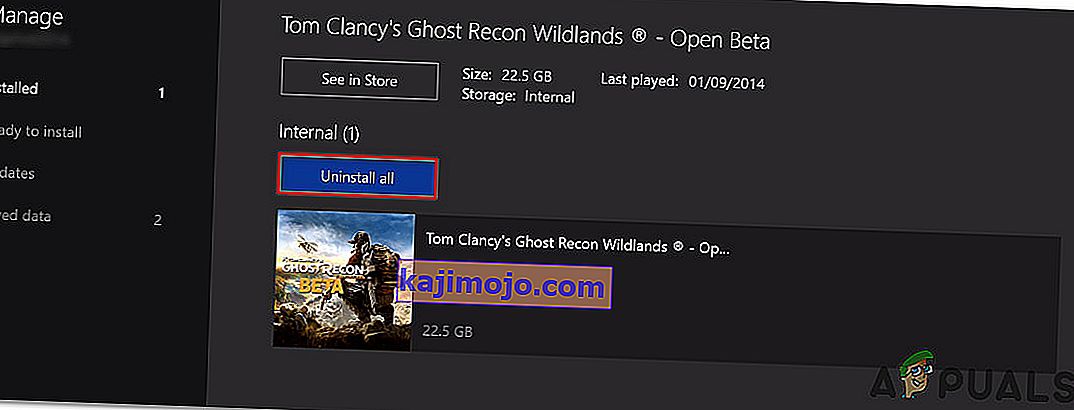
- Kaldırma işlemi tamamlandıktan sonra, Yönet menüsüne dönün , ancak bu sefer Yüklemeye hazır bölümünü seçin.
- Next, move to the right section and highlight the Ready to install section. Next, select the Install all button associated with StarWards Battlefront 2 to reinstall the base game along with every update and add on.
- Attempt to launch the game and see if you’re still seeing the same error message.
In case the game still refuses to start even after you’ve uninstalled the game, move down to the next method below.
Renewing your Gold pass (Xbox One Only)
In case you’re encountering the problem on Xbox One, your first stop should be inside the Account menu checking if your Gold subscriptions have expired. As it turns out, some users have managed to fix the problem related to StarWars Battlefront 2 on their Xbox One console after renewing their Gold subscription.
Keep in mind that just as on PS4, StarWars Battlefront 2 requires you to have an active premium subscription (PSPlus on PS4 and Gold on Xbox One).
If you see that your game suddenly refuses to start on Xbox One, follow the instructions below to check if your Gold Subscription has expired:
- Press the Xbox button on your controller to open up the guide menu. Next, use the trigger on the right to select the Settings tab, then select All settings and press A to access it.

- Once you’re inside the Settings menu, select the Account tab from the vertical menu on the left, then move over to the right-section and access the Subscriptions menu.

- Once you’re inside the Subscription menu, see if your Xbox Gold subscription has expired. If you confirm this, you will need to renew it before you will be able to play StarWars BattleFront 2 again.
In case this scenario did not apply to your current situation, move down to the next potential fix below.
Installing every pending Update (Origin)
If you’re trying to launch the game through Origin, be advised that there’s a weird bug going around for years, where the launcher is refusing to update the game automatically without telling you anything. Upon attempting to launch the game, affected users report that nothing happens (no error message).
This seems to be an issue exclusive to Origin, but fortunately, you can fix it fairly easily. Several affected users have confirmed that they managed to force the game to update itself to the latest version manually, and after doing this, the game launched without issues.
Follow the instructions to replicate the steps on your computer:
- Open Origin and click on My Game Library from the left-hand vertical menu.
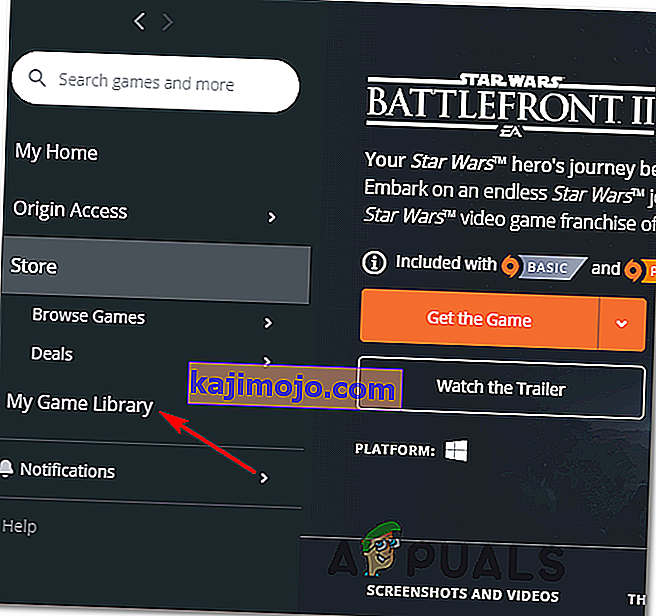
- Once you’re inside your game’s library, right-click on Star Wards BattleFront 2 and choose Update game from the newly appeared context menu.
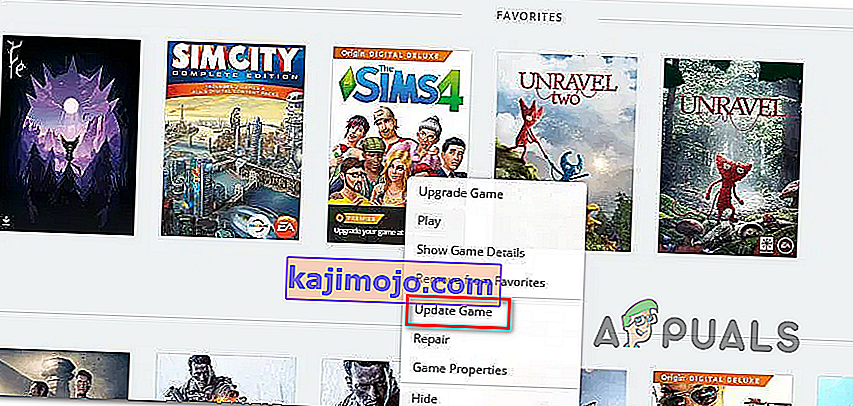
- Wait for the initial scan is complete, and if a new update is available, wait for it to install.
- When the operation is complete, launch the game again and see if you’re still seeing the same error message.
In case this method did not apply to your particular scenario, move down to the next potential fix below.
Installing the Platform Update (Windows 7 Only)
If you’re encountering this issue on Windows 7, you should ensure that your operating system has the latest platform update installed. Some users that were having trouble launching the game on Windows 7, have reported that the launch was finally successful after they installed the latest Platform Update for Windows 7 (SP 1) and restarted their computer.
Note: You might also want to check the system’s requirements for StarWars Battlefront II to make sure that your current PC configuration is powerful enough to run the game.

If this applies to you, follow the instructions below to install the latest platform update to ensure that your PC is using the latest performance improvements on Windows 7:
- Visit this link (here) to download the platform update for Windows 7. Once inside, scroll down to Platform Update for Windows 7, select a language and hit the Download button.

- Once you get to the next screen, check the box associated with the OS infrastructure that you’re using – for 32-bit, check the toggle associated with Windows6.1-KB2670838-x86.msuand press Enter.

Note: For 64-bit, download the other installer.
- After the download is complete, double-click on the installer and follow the on-screen instructions to complete the installation of the platform update
- Once the update ins installed, reboot your computer and see if the issue is resolved at the next system startup.
In case you’re still unable to launch the game, move down to the next potential fix below.
Launching the game in Windowed Mode
As it turns out, you might also encounter this problem because the game is forced to launch with a selection of graphic options that are simply not compatible with your PC configuration.
In this case, you should be able to get rid of these problematic settings by editing the settings file directly and force the game executable to launch without DX12, antialiasing and run in Windows Mode with Vsync turned on. This particular configuration has been reported to work for a lot of affected users.
To enforce this fix, follow the instructions outlined below:
- Press Windows key + R to open up a Run dialog box. Next, type ‘documents’ inside the text box and press Enter to open up the Documents folder.

- Once inside, double-click on the Star Wars Battlefront II folder.
- Next, double-click on the settings menu, then right-click on the BootOptions file and choose Open > Notepad.
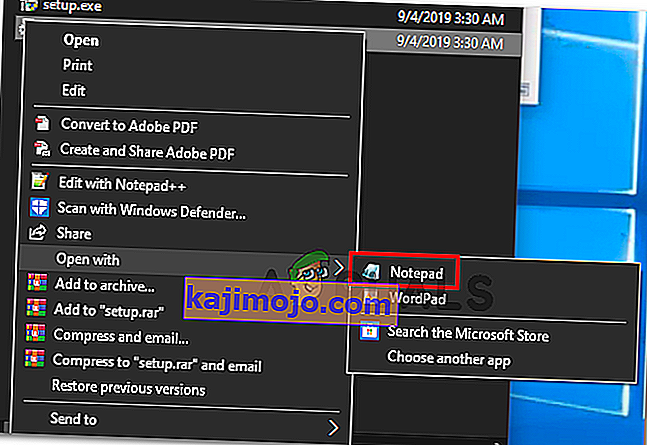
Note: If you have a different editor installed (like Notepad++), it’s better to open it with that one instead.
- Once you’re inside your editor, paste the following code and save the changes:
GstRender.EnableDx12 0 GstRender.FullscreenEnabled 0 GstRender.FullscreenRefreshRate 60.000000 GstRender.FullscreenScreen 0 GstRender.ResolutionHeight 1080 GstRender.ResolutionWidth 1920 GstRender.WindowBordersEnable 1
Note: Do NOT name the file differently.
- Launch the game again and see if the issue is now resolved.
If you’re still unable to launch the game, move down to the next potential fix below.
Deleting the Settings folder in Documents
If you’re encountering this issue on PC and the method above didn’t work, keep in mind that this problem can also be caused by a selection of temporary files that are being stored inside the Settings folder (not the main game folder).
As it turns out, some affected users have managed to fix the error by navigating to the location of the Star Wards Battlefront II folder and deleting the Settings folder entirely. According to users that have tried it, this will not break the game since the launcher will regenerate the folder during the next launch attempt.
This operation will end up deleting any custom settings that might contribute to the failed launch, and allow the game to use with the default settings.
To enforce this potential fix, follow the instructions below to navigate to the STAR WARS Battlefront II folder and delete the Settings menu:
- Make sure that the game and it’s launcher (Origin, Steam, Epic Launcher) are completely closed and no associated background processes are running.
- Press Windows key + R to open up a Run dialog box. Next, type ‘documents’ inside the text box and press Enter to open up the Documents folder related to the account that you’ve currently signed it with.

- Once you’re inside the Documents folder, double-click on Settings.
- Once inside, press Ctrl + A to select everything inside the Settings menu, then right-click on a file and choose Delete from the newly appeared context menu.
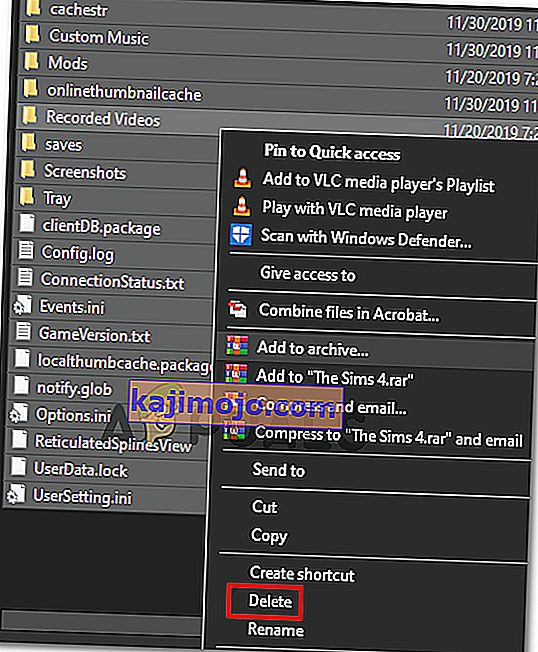
- After the contents of the Settings folder have been cleared, attempt to launch the game again and see if the issue is now resolved.