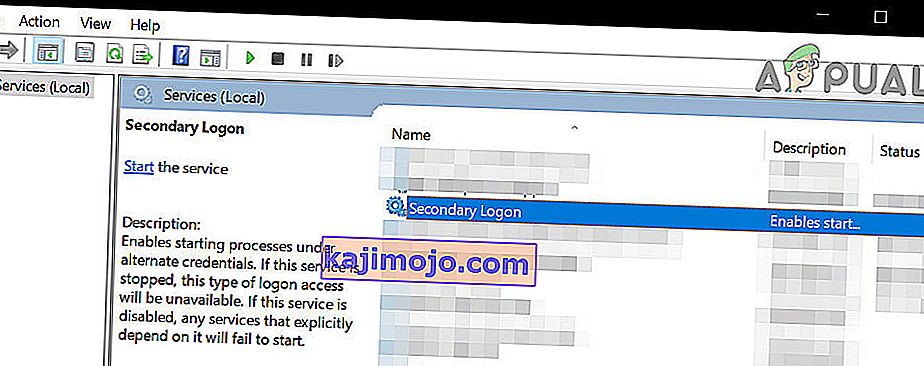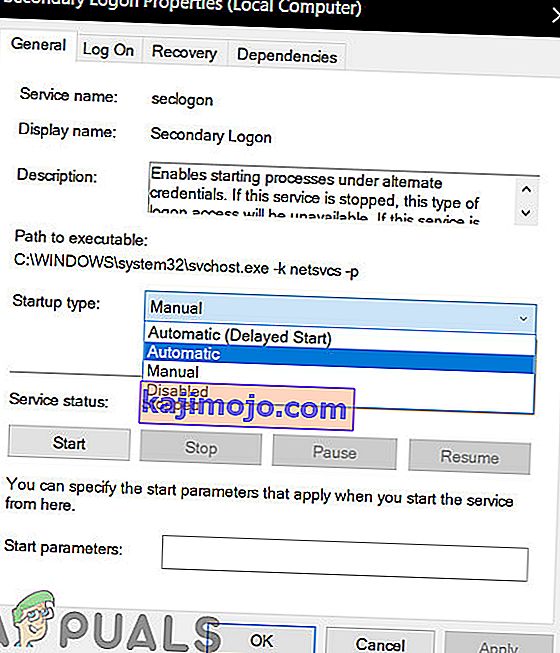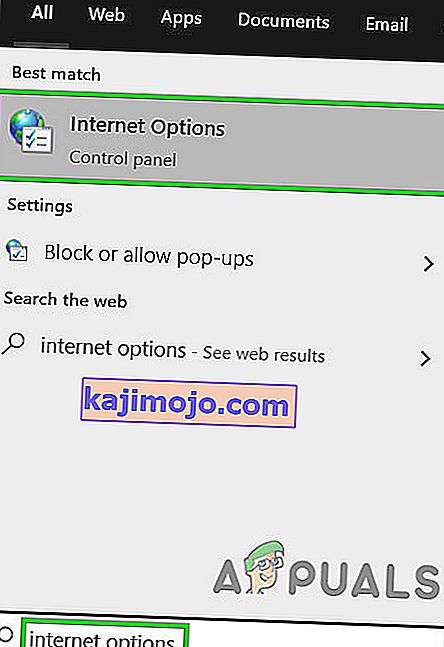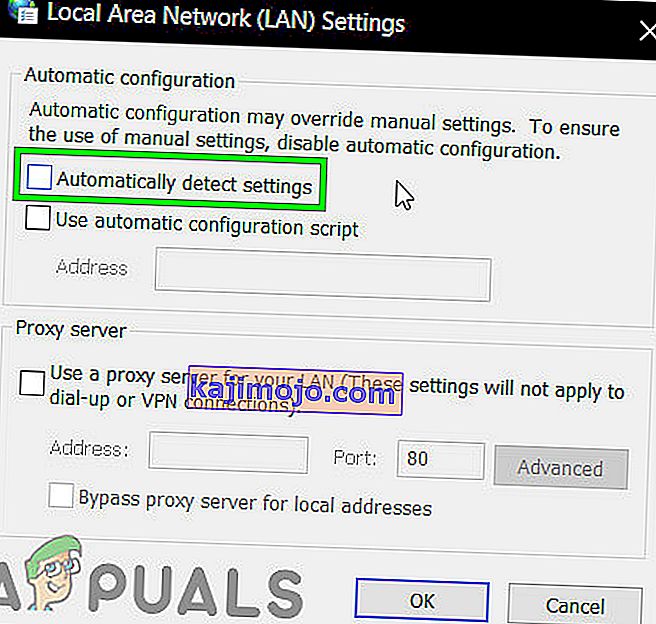Battle.net masaüstü uygulaması, oyuncular için - özellikle Blizzard oyunlarına sahip olanlar ve / veya oynayanlar için - hem Blizzard oyunlarını kurabilen hem de yamalayabilen son derece şık bir programdır. Battle.net üzerinden bir Blizzard oyununa yama yüklemek, oldukça etkileyici ve değerli bir özellik olan geleneksel yöntemlerden çok daha hızlıdır. Battle.net, tüm Blizzard oyunlarınızı tek bir yerde düzenlemenize yardımcı olur, hepsine erişmek için yalnızca bir kez oturum açmanız gerekir. Ayrıca Battle.net olan dondurma sundae'nin üstündeki kiraz, uygulamanın tüm Blizzard oyunlarınız için oyun güncellemelerini otomatik olarak indirip yükleyebilmesi gerçeğidir!
Battle.net, Blizzard oyunlarını yüklemek ve yamalamak için neredeyse tamamen Ajan adı verilen bir sürece güveniyor . Ne yazık ki, sayısız Battle.net kullanıcısı, Aracının bazen herhangi bir veri indiremediğini veya herhangi bir oyun dosyasını yükleyemediğini bildirdi . Yana Ajan Battle.net uygulamanın en imrenilen işlevsellik sorumludur, bu son derece önemli bir konudur. Eğer Ajan veri indirme ve / veya sizin için oyun dosyalarını yüklenemediğinde, şu denemek ve başarıyla sorunu çözmek ve almak için kullanabileceğiniz en etkili çözümlerden bazılarıdır Ajan normale geri dönmek için.

1.Çözüm: Bilgisayarınızı ve Ağ Aygıtlarınızı Yeniden Başlatın
En basit işlemle başlayalım - bilgisayarınızı ve ağ cihazlarınızı yeniden başlatın . Bilgisayarın yeniden başlatılması, Agent işlemini kapatacak, sıfırlayacak ve ardından yeniden başlatacak , bu da Agent'ın verileri indirmesini ve oyun dosyalarını genellikle tekrar yaptığı gibi yüklemesini sağlayabilir.
2.Çözüm: Kablolu bir internet bağlantısına geçin
Kablosuz internet bağlantılarının oldukça titrek olduğu bilinmektedir ve tutarsız bir internet bağlantısı, Aracının verileri indirememesine ve / veya oyun dosyalarını yükleyememesine neden olabilir . Kablolu bir internet bağlantısına geçin ve sorunun çözülüp çözülmediğine bakın. Herhangi bir proxy / VPN kullanıyorsanız, bunları devre dışı bırakın ve Battle.net'i herhangi bir sorun olmadan kullanıp kullanamayacağınızı kontrol edin. Sorun yaratıyorlarsa, "Hosts dosyalarınızı" kontrol etmeyi unutmayın.
3. Çözüm: Tüm üçüncü taraf güvenlik programlarını devre dışı bırakın veya kaldırın
Güvenlik programınızı en son tanımlara güncelleyin ve oluşturun, ardından soruna kötü amaçlı yazılım bulaşmasının neden olduğunu ortadan kaldırmak için tam bir sistem taraması çalıştırın.
Ayrıca, üçüncü taraf virüsten koruma, kötü amaçlı yazılımdan koruma ve güvenlik duvarı uygulamaları bazen Aracı işlemiyle çakışabilir ve herhangi bir veriyi indirememesine ve / veya oyun dosyalarını yükleyememesine neden olabilir. Üzüntülerinizin nedeni bir üçüncü taraf güvenlik programı ise, bilgisayarınızda yüklü olan üçüncü taraf güvenlik programlarını devre dışı bırakın (veya daha iyisi kaldırın). Bu tamamlandıktan sonra, düzeltmenin işe yarayıp yaramadığını kontrol edin. Bilgisayarınızda yüklü bir üçüncü taraf güvenlik programını kaldırmak istiyorsanız, ancak bunu nasıl yapacağınızı bilmiyorsanız, bu kılavuzu kullanın .
4.Çözüm: Bilgisayarınızı ve Yönlendiricinizi Güncelleyin
- Başlat Menüsünü açın .
- Ayarlar'a tıklayın .
- Güncelleme ve güvenlik üzerine tıklayın .
- Sol bölmedeki Windows Update'e tıklayın .
- Sağ bölmede, Güncellemeleri kontrol et seçeneğine tıklayın .

- Windows Update'in bilgisayarınız için mevcut tüm güncellemeleri kontrol etmesini ve almasını bekleyin .
- Bilgisayarınız için herhangi bir güncelleme varsa, bunları indirip kurun ve ardından işlemin tamamlanmasını bekleyin.
- Yönlendiricinizin / modeminizin eskisinin karmaşık oyun bağlantılarında sorunlara neden olabileceğini unutmayın. Bunu dışlamak için yönlendiricinizin donanım yazılımını güncelleyin. Üretici yazılımı güncellemelerini uygulamak için üreticinin web sitesinde verilen talimatları izleyin.
Bilgisayarınız güncel olduğunda, yeniden başlatın ve sorun çıktıktan sonra da devam edip etmediğini kontrol edin.
Çözüm 5: Tüm Oyun Eklentilerini Devre Dışı Bırakın
Oyunlar için bazı özel eklentiler (örneğin, World of Warcraft için eklenti yöneticileri) Aracının işlevselliğine müdahale edebilir ve sürecin herhangi bir dosyayı indirmesini ve / veya yüklemesini engelleyebilir. Bilgisayarınızda bu tür oyun eklentileri olup olmadığını kontrol edin ve sahip olduğunuz eklentilerden kurtulun.
Çözüm 6: Aracıyı Kaldırın ve Battle.net'i Yeniden Yüklemeye Zorlayın
Bozuk Aracı dosyaları genellikle bu sorunun nedeni olabilir. Durumunuz buysa, sorunu çözmek için yapmanız gereken tek şey Battle.net uygulamasını kapatmak, uygulamanın Araçlar klasörünü silmek ve ardından Battle.net uygulamasını başlatmak ve onu yeni bir Agent örneğini indirmeye zorlamaktır - biri umarım bu sorundan kurtulacaktır.
7. Çözüm: Windows İkincil Oturum Açma hizmetinin Çalıştığından emin olun
Windows İkincil Oturum Açma hizmeti, işlemlerin alternatif kimlik bilgileri altında başlatılmasını devre dışı bırakmak için kullanılır ve bu hizmetin, Ajanın yalnızca işini yapabilmesi için değil, aynı zamanda başlaması için de etkinleştirilmesi ve çalıştırılması gerekir. İkincil Oturum Açma hizmetinin etkinleştirildiğinden ve çalıştığından emin olmak için şunları yapmanız gerekir:
- Basın , Windows logosu tuşu + R bir açmaya Çalıştır
- Tip hizmetleri. msc içine Çalıştır iletişim ve basın Enter başlatmak için Hizmetler Yöneticisi .

- Servisler listesinde aşağı kaydırın, İkincil Oturum Açma servisini bulun ve üzerine çift tıklayın.
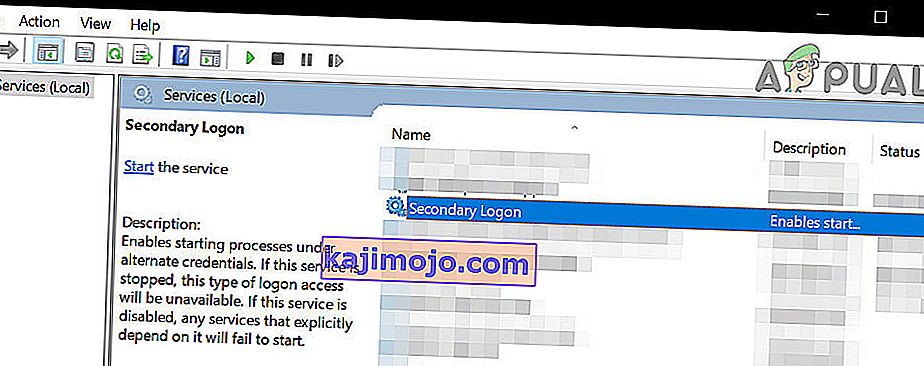
- Başlangıç türünün önündeki açılır menüyü açın : ve tıklayın ve Otomatik'i seçin .
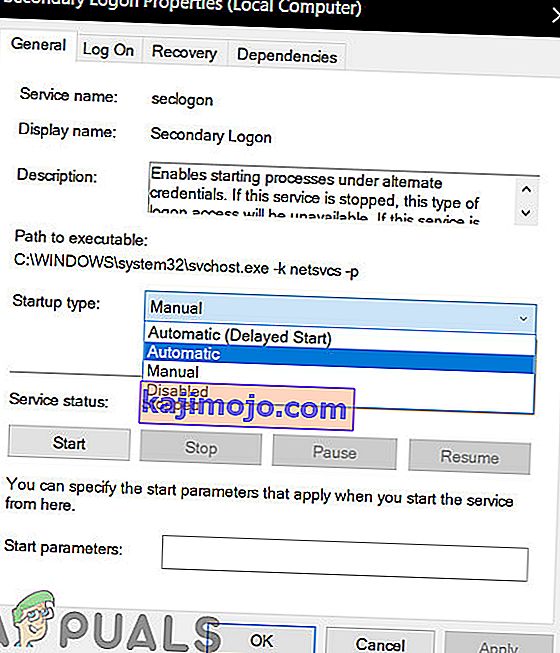
- Hizmetin çalıştığından emin olun. Servis çalışmıyorsa, Başlat'a tıklayın . Hizmet çalışıyorsa, bu adımı atlamanız yeterlidir.
- Uygula'ya tıklayın .
- Tamam'a tıklayın .
- Hizmetler Yöneticisini kapatın ve bilgisayarınızı yeniden başlatın .
Bilgisayar açıldığında, Battle.net Agent'ın verileri başarılı bir şekilde indirme ve / veya oyun dosyalarını yükleme yeteneğinin geri yüklenip yüklenmediğini kontrol edin.
Çözüm 8: İnternet tarayıcınızın ve Flash Player'ınızın güncel olduğundan emin olun
Battle.net istemcisinin Aracı işleminin çalışması için, kullanıcının bilgisayarının hem varsayılan internet tarayıcısının hem de Adobe Flash Player'ın en son sürümlerine sahip olması gerekir. Bu sorundan muzdaripseniz, varsayılan internet tarayıcınızın ve Adobe Flash Player'ın en son sürümlerini kullanıp kullanmadığınızı kontrol etmeli ve kullanmadığınızı belirlerseniz en son sürümleri indirip yüklemelisiniz.
Çözüm 9: Battle.net'in en son sürümüne sahip olduğunuzdan emin olun
Battle.net istemcisinin eski bir sürümü de bu sorunun nedeni olabilir. Bu sorunu yaşıyorsanız, Battle.net uygulamasının en son sürümüne sahip olup olmadığınıza bakmalısınız. Battle.net'in eski bir sürümünü kullanıyorsanız, en son sürüme güncelleyin ve sorunun sizin için çözülüp çözülmediğine bakın.
Çözüm 10: Temiz Önyükleme Windows
Temiz önyükleme, bilgisayar sisteminin üçüncü taraf hizmetlerin ve uygulamaların arka planda çalışmasını durdurduğu bir işlemdir. Bu, yalnızca sistem hizmetlerinin çalışmasına neden olur. Oradan, Battle.net istemcisini başlatabilir ve düzgün çalışıp çalışmadığını görebilirsiniz. Varsa , üçüncü taraf uygulamalarını / hizmetlerini tek tek etkinleştirmeye başlayabilir ve soruna hangisinin neden olduğunu ortadan kaldırabilirsiniz . Ardından uygun şekilde kaldırabilirsiniz (Windows + R tuşlarına basın, “appwiz.cpl” yazın ve Enter tuşuna basın.

11. Çözüm: Yeni bir Yerel Yönetici Hesabı Oluşturun
Her kullanıcı hesabının belirli sayıda izinleri ve diğer özel profil ayarları ve yapılandırmaları vardır. Battle.net'i başlattığınızda, önce kullanıcı hesabı ayarlarınızdan bilgi ve tercihleri alır ve buna göre yüklenir. Bu tercihler bir şekilde bozuk / eksikse veya hesap mekanizmalarınız beklendiği gibi çalışmıyorsa, Battle.net verilerini indiremezsiniz. Bu durumda, yeni bir yerel yönetici hesabı oluşturun ve Battle.net'i bu hesap üzerinden çalıştırmak sorunu çözebilir.

Çözüm 12: Battle.Net Klasörünü Silin
Yükleme dosyaları eksik veya bozuksa, Battle.net veri veya oyunları indiremeyebilir. Bu genellikle kurulum içeriğini başka bir sabit sürücü konumuna manuel olarak taşıdığınızda veya istemciyi kurmak yerine kurulum dosyalarını kopyaladığınızda olur. Bazı durumlarda, eksik bir güncelleme de soruna neden olabilir. Bu durumda, Battle.net program veri klasörünü silmek sorunu çözebilir. Battle.net bir dahaki sefere başladığında, klasörün eksik olduğunu fark edecek ve değiştirmek için otomatik olarak yeni bir kopya indirecektir.
- Görev Yöneticisi aracılığıyla tüm Battle.net süreçlerini (Aracı, Blizzard ve oyun süreçleri) kapatın.
- Aşağıdaki klasöre gidin:
C: \ ProgramData \
- Şimdi Battle.net klasörünü bulun ve silin .
- Şimdi Blizzard Battle.net uygulamasını çalıştırın ve oyunu güncelleyin. Bu adımın, uygulamanın oyun yükleme konumlarını "unutmasına" neden olabileceğini ve Oyna yerine oyun sekmesinde Yükle seçeneğini göreceğinizi unutmayın . Bu yeri bulmak için "Bu oyunu bul " a tıklayın. Ayrıca oyun başlatıcıyı da çalıştırabilirsiniz.

Çözüm 13: Otomatik Algılama Ayarlarını Devre Dışı Bırakın
Varsayılan olarak Windows, ağ bağlantınızın ayarlarını otomatik olarak algılayacak şekilde programlanmıştır. Yanlış yapılandırılmış ağ ayarı Battle.net'in indirme hatasına neden olabilir. Bu durumda, LAN ayarlarının "Ayarları Otomatik Olarak Algıla" nın devre dışı bırakılması sorunu çözebilir. Bazı durumlarda ağ ayarlarını manuel olarak girmeniz gerekebileceğini unutmayın.
- Windows tuşuna basın , İnternet Seçenekleri yazın ve arama sonuçlarında " İnternet Seçenekleri " ni tıklayın.
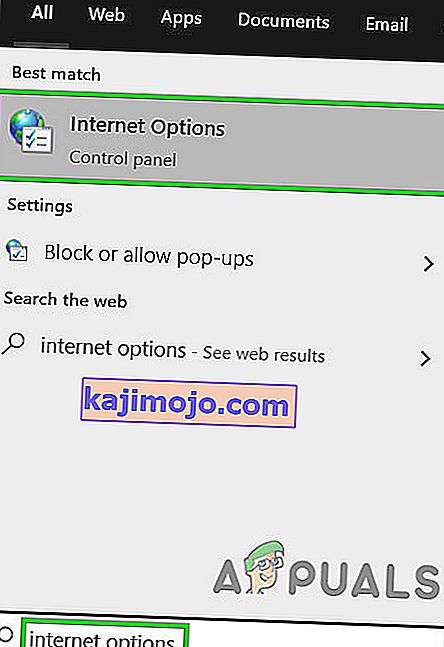
- Şimdi Bağlantılar sekmesine tıklayın ve ardından LAN ayarlarına tıklayın .

- Şimdi " Ayarları Otomatik Olarak Algıla " seçeneğinin işaretini kaldırın .
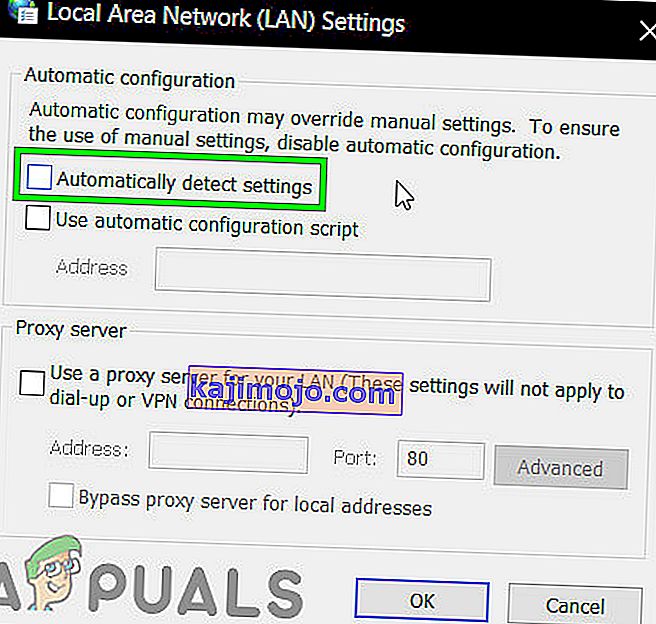
- Şimdi sisteminizi yeniden başlatın ve ardından Battle.net uygulamasının normal şekilde çalışıp çalışmadığını kontrol edin.
Çözüm 14: Battle.net'i kaldırın ve yeniden yükleyin
Yukarıda listelenen ve açıklanan çözümlerden hiçbiri sizin için işe yaramadıysa, hala son bir çare var - Battle.net'i kaldırıp yeniden yüklemek. Teorik olarak, Battle.net'i kaldırıp yeniden yüklemek bu indirme sorunundan kurtulmalı ve ayrıca mevcut en son dosyaları almalıdır. Kaldırma işlemine başlamadan önce kimlik bilgilerinizin elinizde olduğundan emin olun.
- Windows + R tuşlarına basın, diyalog kutusuna "appwiz.cpl" yazın ve Enter tuşuna basın.
- Uygulama yöneticisine girdikten sonra Battle.net'i arayın, üzerine sağ tıklayın ve Kaldır'ı seçin .

- Şimdi bilgisayarınızı yeniden başlatın ve Battle.net'in resmi web sitesine gidin ve en son sürümü indirip yükleyin.