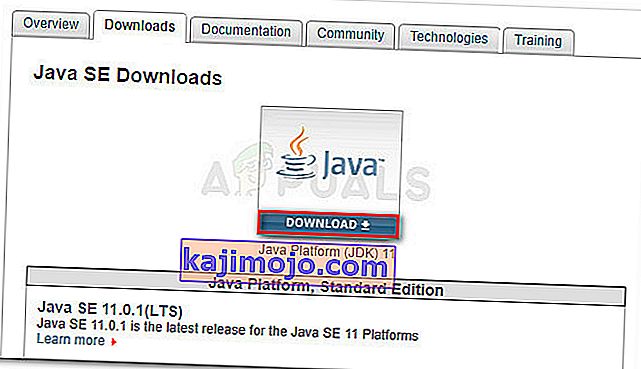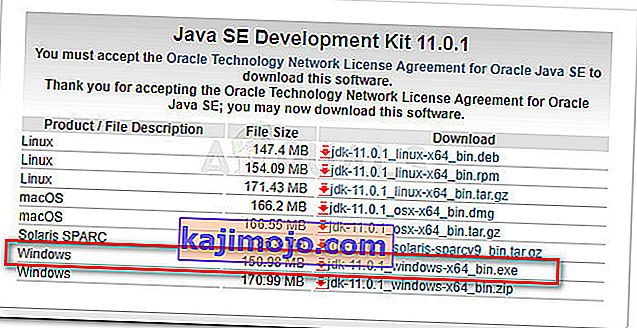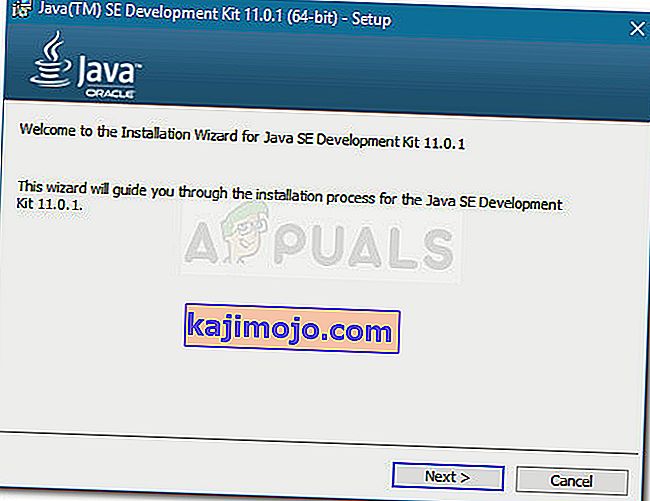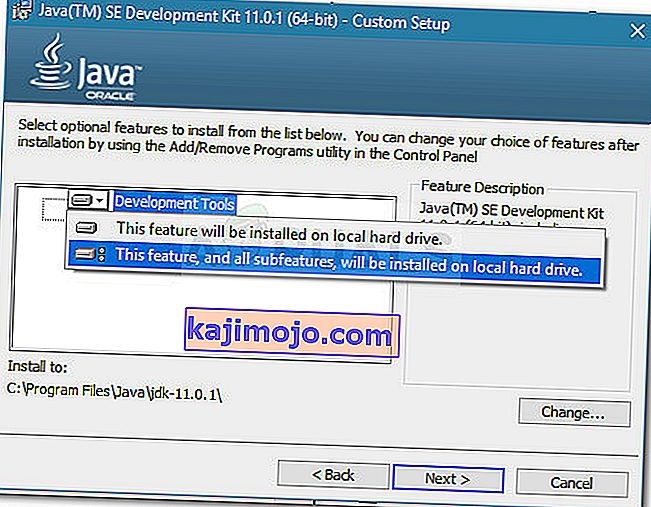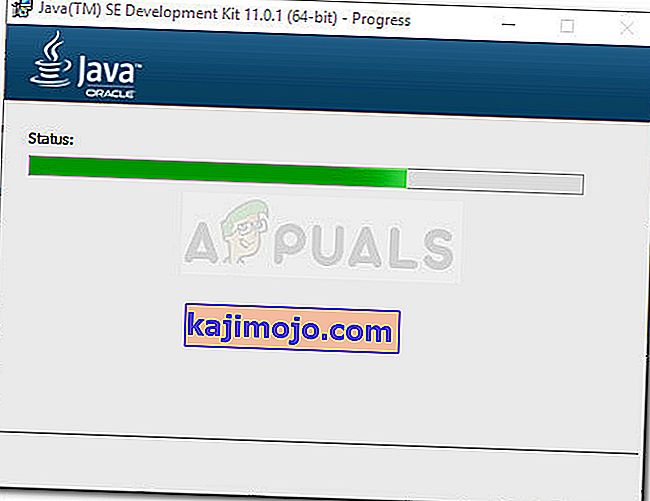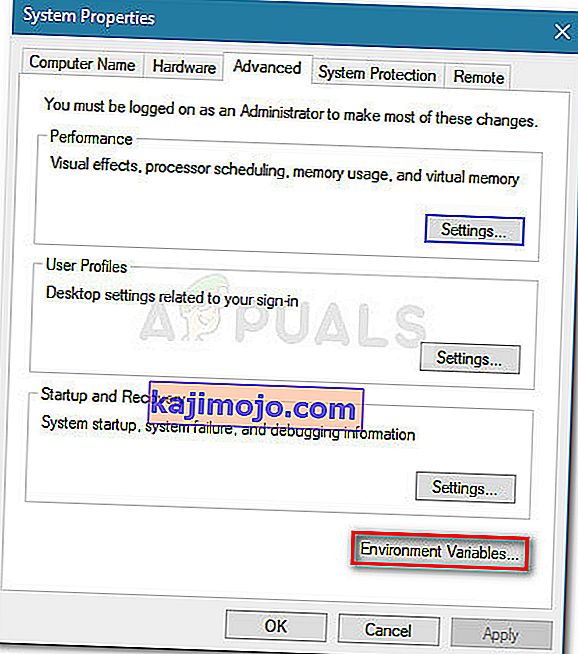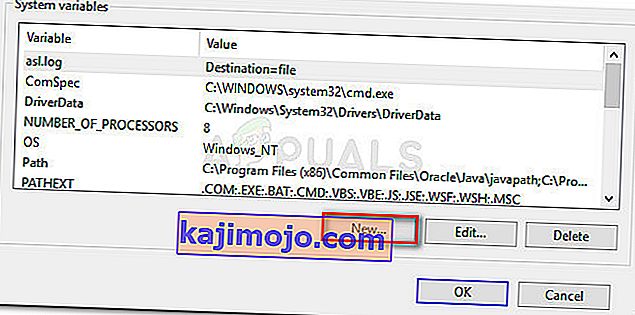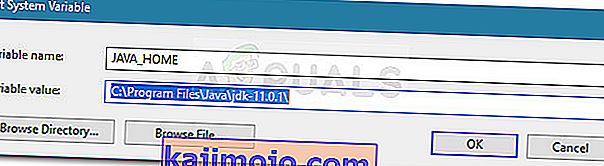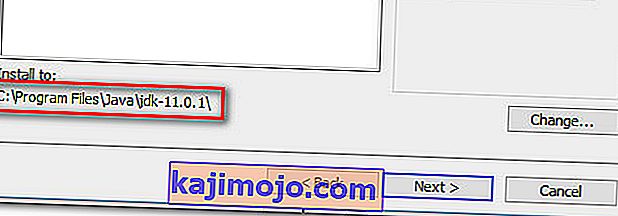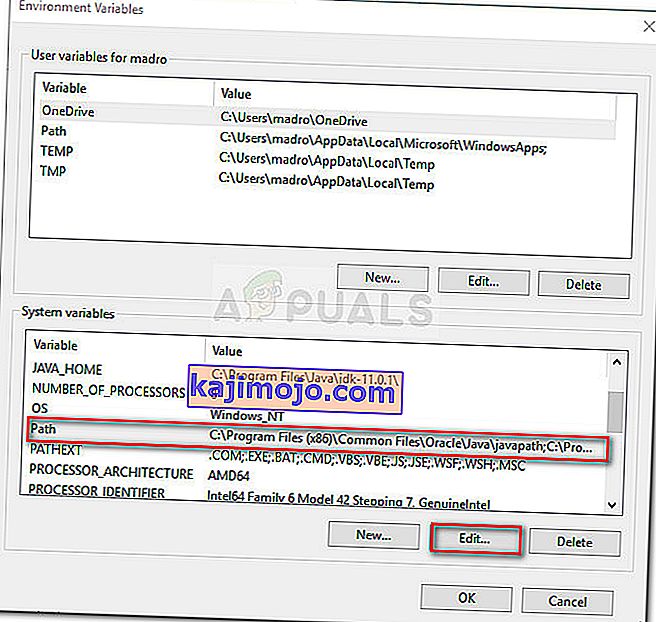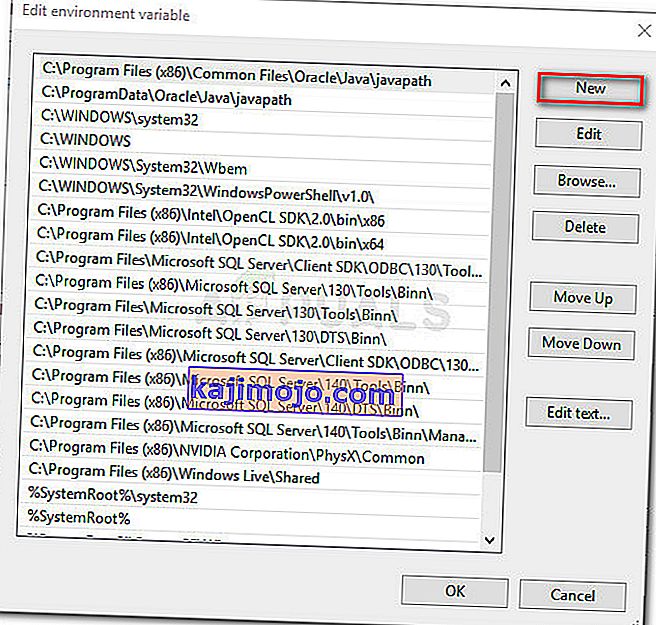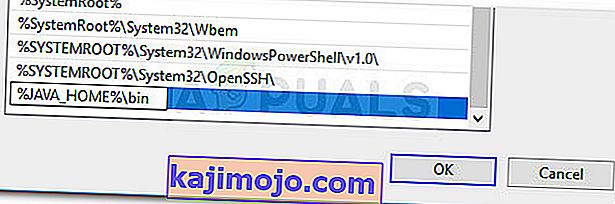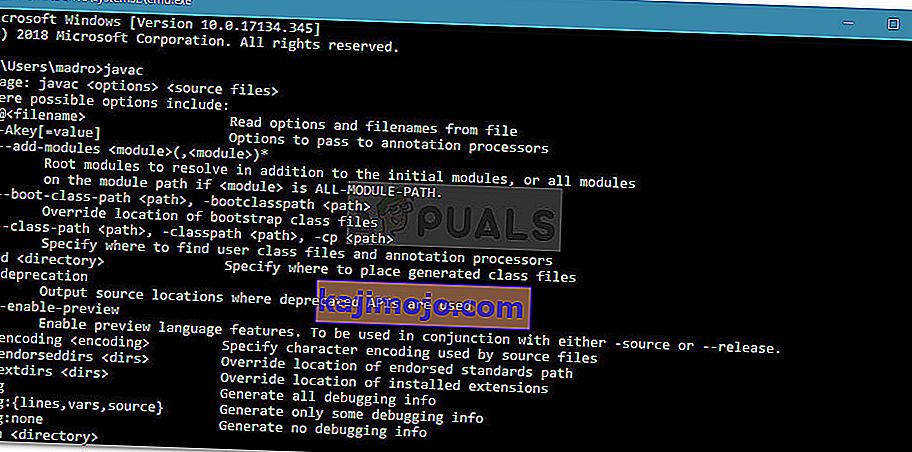" Javac, dahili veya harici bir komut olarak tanınmıyor ", Java programlarını Windows'ta Komut İstemi kullanarak derlemeye çalışan kişilerin sıklıkla karşılaştığı bir hatadır. Kullanıcılar birincil Java derleyicisinin geçerli sürümünü kontrol etmeye çalıştıklarında da karşılaşılabilir.

JavaC nedir?
Javac (“java-see” olarak telaffuz edilir), Oracle Corporation tarafından geliştirilen JDK'da ( Java Geliştirme Kiti) bulunan ana Java derleyicisidir . Derleyici ile uyumlu olan kaynak kodunu kabul etmek tasarlanmıştır Java Dil özelliklerine (jls) göre Java bayt koduna çevirir bunu JVMs (Java Virtual Machine Şartname).
Javac'ın neden olduğu tanınmıyor hatası
Komut İstemi Java PATH değişkenini bulamadığında " Javac dahili veya harici bir komut olarak tanınmıyor " hatasıyla karşılaşıldı. Bunun iki nedeni olabilir:
- Makinede Java Geliştirme Kiti (JDK) eksik - Bu genellikle kullanıcının yanlışlıkla Java Derleyicisinin (javac) Java Runtime Environment ile birlikte yüklendiğini varsayması nedeniyle olur .
- Javac yolu ayarlanmamış veya yanlış ayarlanmış - Komut İstemi'nden derlemek ve diğer uygulama sunucusu araçlarının düzgün çalıştığından emin olmak için, sistemin Javac'ın konumundan haberdar olması gerekir. Bu durumda, yolu manuel olarak ayarlamanız gerekecektir.
Adım 1: Java Geliştirme Kitini (JDK) Yükleme
Sadece Java öğrenmeye başlayan kullanıcıların kafa karıştırıcı çünkü bu hata oluşur ana nedenlerinden biri Java Runtime Environment (JRE) ile Java Development Kit (JDK) .
JRE parçası olan JDK ama çoğu zaman ayrı indirilir. Java Runtime'ı kullanan birçok program, bunu yükleme paketlerinde içerir.
Java Geliştirme ile ilgilenmiyorsanız Java Geliştirme Kitine (JDK) ihtiyaç duymanızın çok az nedeni olduğundan, Javac'ın JRE tarafından zaten yüklendiğine inanmış olabilirsiniz, ancak gerçek şu ki yüklemeniz gerekecek tüm Java Geliştirme Kiti.
Bu senaryonun sizin durumunuz için geçerli olduğunu düşünüyorsanız, "javac tanınmıyor" hatasını çözmek için Java Geliştirme Kiti'ni (JDK) yüklemeye ilişkin hızlı bir kılavuzu burada bulabilirsiniz :
- Bu bağlantıyı ziyaret edin ( burada ) ve Java Platformunun (JDK) üzerindeki İndirme Simgesini tıklayın . Bu, Java Geliştirme Kitinin mevcut en son sürümünü yüklemenizi sağlayacaktır .
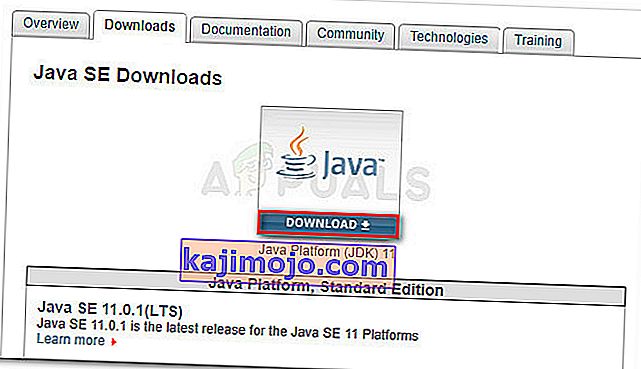
- Bir sonraki ekranda, Java SE Geliştirme Kitine gidin ve Lisansı Kabul Et sözleşmesiyle ilişkili geçişi seçtiğinizden emin olun . Ardından, Windows ile ilişkili indirme bağlantısına tıklayın. Aralarından seçim yapabileceğiniz iki seçenek vardır, ancak indirme işlemi tamamlandığında içeriği ayıklamaktan sizi kurtaracağı için .exe dosyasını indirmenizi öneririz.
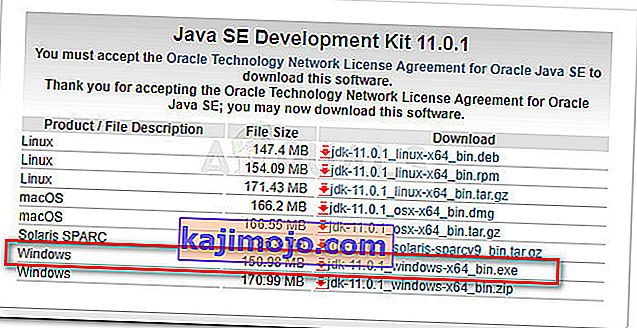
- İndirme işlemi tamamlandığında, JDK kurulumunun yürütülebilir dosyasını açın ve kurulumu tamamlamak için ekrandaki talimatları izleyin.
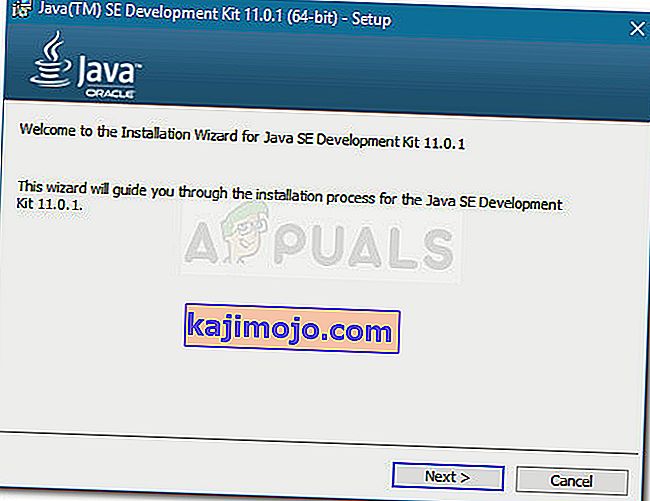
- Bir sonraki ekranda, emin de bunu yapmak Geliştirme Araçları ve Kaynak Kodu tüm alt özellikleri ile birlikte yerel sabit diskinize yüklemek için ayarlanır. Ayrıca, mümkünse, 2. Adım daha kolay olacağından varsayılan kurulum yolunu korumanızı öneririz .
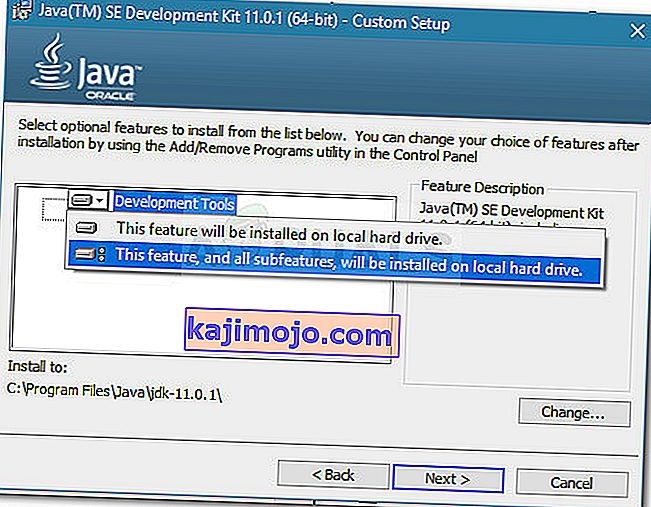
Not: Ek bir öneri olarak, Kurulum Yeri altındaki kurulum yolunu not edin, çünkü 2. Adımda ihtiyacınız olacak .
- Java Geliştirme Kiti yüklenene kadar bekleyin . İşlem tamamlandığında, otomatik olarak yapmanız istenmezse bilgisayarınızı manuel olarak yeniden başlatın.
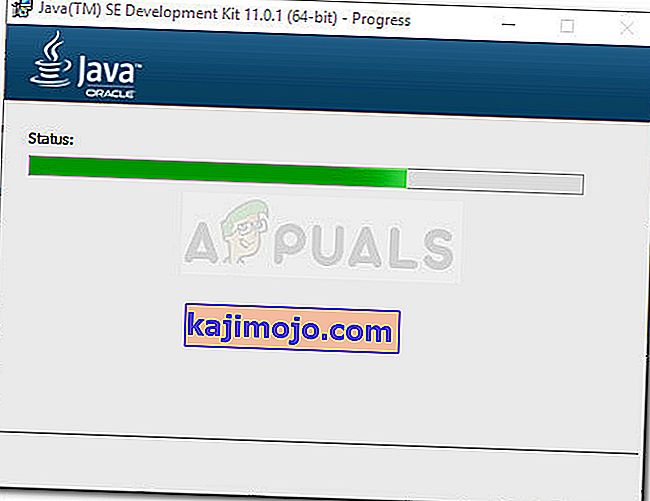
Artık JavaC'yi yükleyen doğru paketi yüklediğinizden emin olduğunuza göre, JavaC yolunu doğru şekilde ayarladığınızdan emin olduğumuz 2. Adıma geçin.
Adım 2: Java ortam değişkenini ayarlama ve sistem yolunu güncelleme
Bu işleme başlamadan önce, aşağıdaki prosedürlerin yalnızca Java Geliştirme Kitinin doğru şekilde yüklendiğinden emin olmanız durumunda geçerli olduğunu anlamak önemlidir ( Adım 1 ).
JDK'yı yüklediyseniz ve hala " Javac bir dahili veya harici komut olarak tanınmıyor " komutunu alıyorsanız, Java'ya yeni başlayanların karşılaştığı en yaygın teknik sorunlardan birine rastladınız. Windows'ta Java Geliştirme Kitini sonlandırmak için bir dizi manuel adım gerçekleştirmeniz gerekir. Java Geliştirme kitini güncelledikten sonra bile bu adımlar her zaman JDK kurulumunu takip etmelidir.
Doğru Java ortam değişkenini ayarlamak ve sistem yolunu güncellemek için hızlı bir kılavuz:
- Çalıştır iletişim kutusunu açmak için Windows tuşu + R tuşlarına basın . Ardından, “ sysdm.cpl ” yazın ve Sistem Özellikleri penceresini açmak için Enter tuşuna basın .

- İçinde Sistem Özellikleri penceresine gidin Gelişmiş sekmesi ve tıklayın ortam değişkenleri .
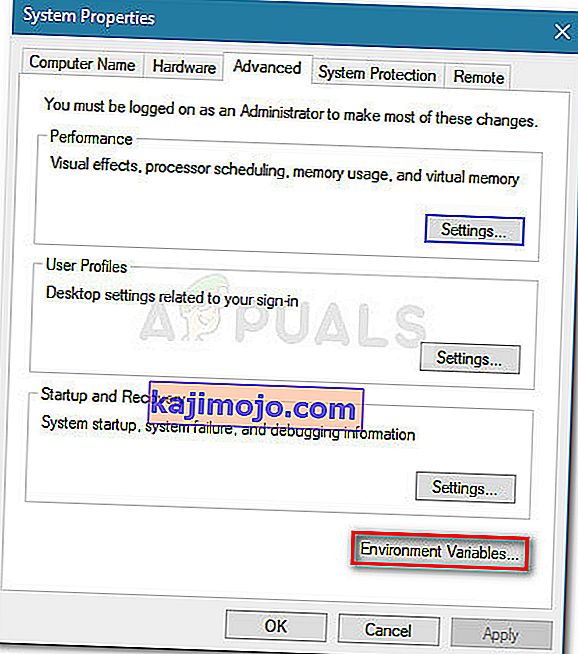
- Yeni açılan Ortam Değişkeni penceresinde, Sistem değişkeni altındaki Yeni düğmesine tıklayın .
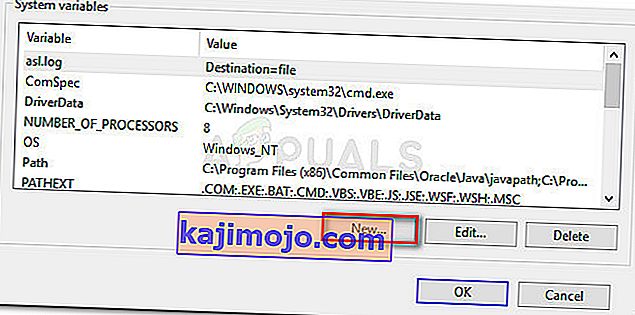
- In Yeni Sistem Değişken penceresinden, set Değişken adını için JAVA_HOME ve Değişken değeri sizin için yoluna JDK dizininin . Değişiklikleri kaydetmek için Tamam'ı tıklayın .
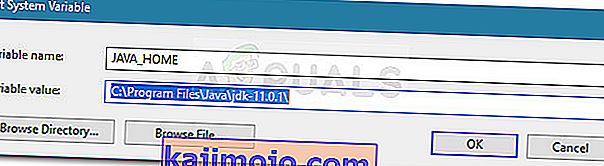
Not: 1. Adımdaki tavsiyemizi dinlediyseniz ve JDK'nın kurulum yolunu not ettiyseniz, bunu doğrudan Değişken değerine yapıştırabilirsiniz .
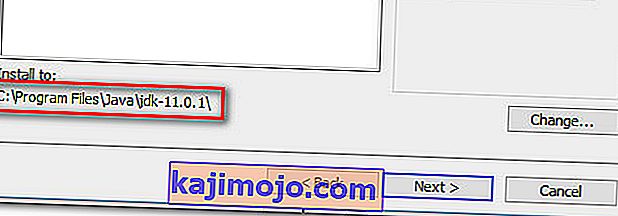
- Artık Ortam Değişkenleri penceresine döndüğünüze göre, Sistem değişkenleri altında yol adlı bir değişken arayın . İle Yol değişkeni seçilen tıklayın Düzen düğmesini.
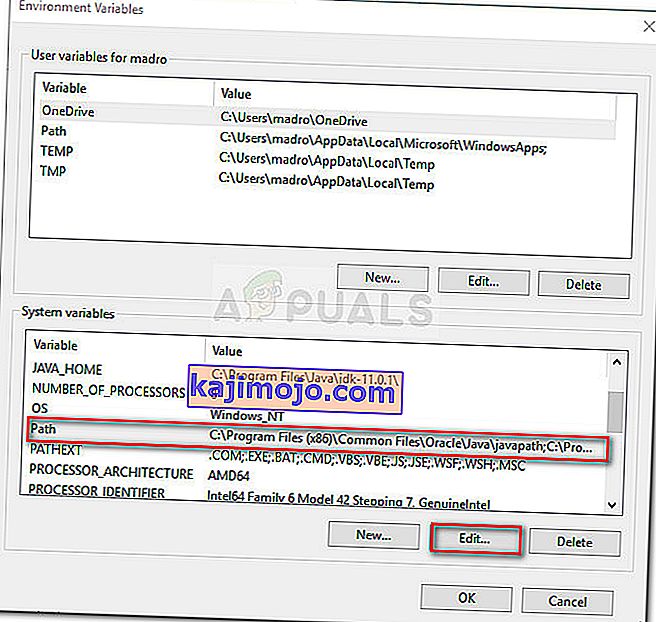
- In Düzenleme ortam değişkeni penceresinde, tıklayın Yeni düğmesi.
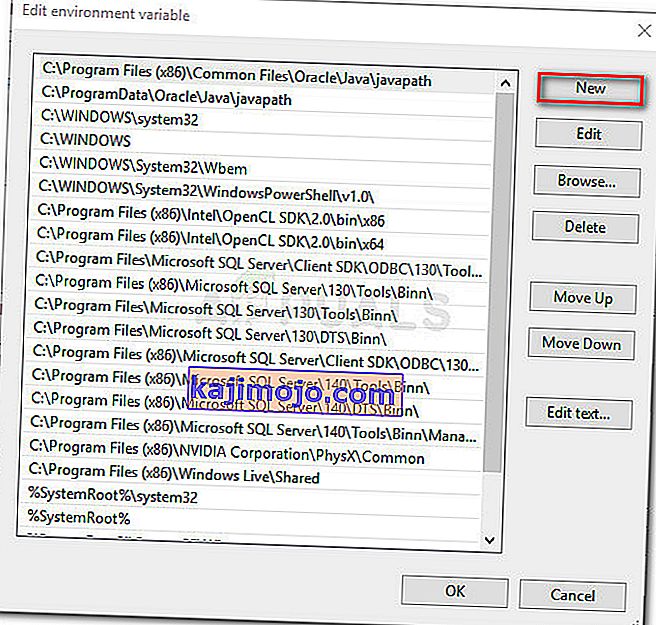
- Yeni oluşturulan ortam değişkenini % JAVA_HOME% \ bin olarak adlandırın ve Enter tuşuna basın . Ardından tıklayın Ok değişiklikleri uygulamak için.
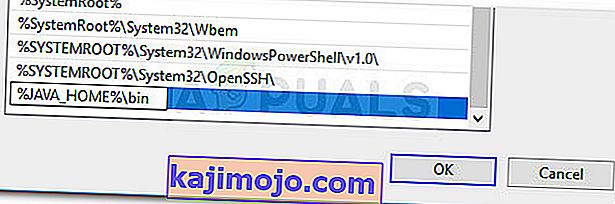
- Bu son adımda Java ortamınız yapılandırılmalıdır. Artık uygulamaları CMD'den derleyebilecek veya Javac Sürümünüzü kontrol edebileceksiniz.
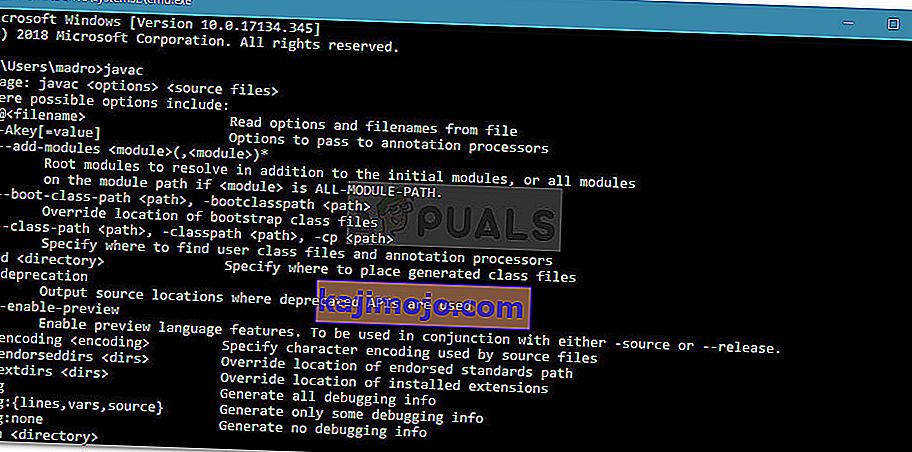
Bonus adım: Yapılandırmanın başarılı olup olmadığını kontrol etme
Java ortam değişken yolunu başarıyla yapılandırdığınızdan emin olmak için Komut İstemi'nde uygulayabileceğiniz ek bir adım daha vardır. Yapılandırmanızın çalışıp çalışmadığını görmek için aşağıdaki adımları izleyin:
- Çalıştır iletişim kutusunu açmak için Windows tuşu + R tuşlarına basın . Sonra, " cmd " yazın ve bir Komut İstemi penceresi açmak için Enter tuşuna basın .

- Komut İstemi penceresinde echo% JAVA_HOME% yazın ve hangi dönüşü aldığınızı görmek için Enter tuşuna basın. JDK dizini ile bir baskı görürseniz, 2. Adım başarılı olmuştur ve JAVAC'ınız gayet iyi çalışıyor demektir. JDK yolu yerine boşluk görmeniz durumunda, ortam değişkenini ayarlamada başarısız olduğunuz anlamına gelir - bu durumda Adım 1 ve Adım 2'yi tekrar ziyaret edin .