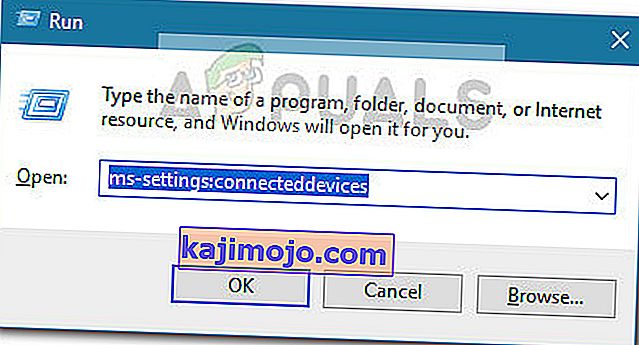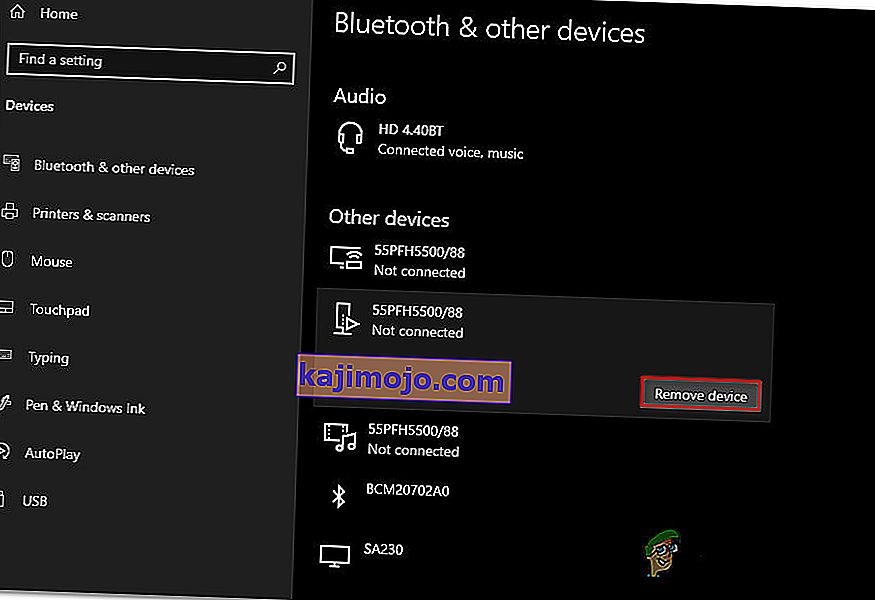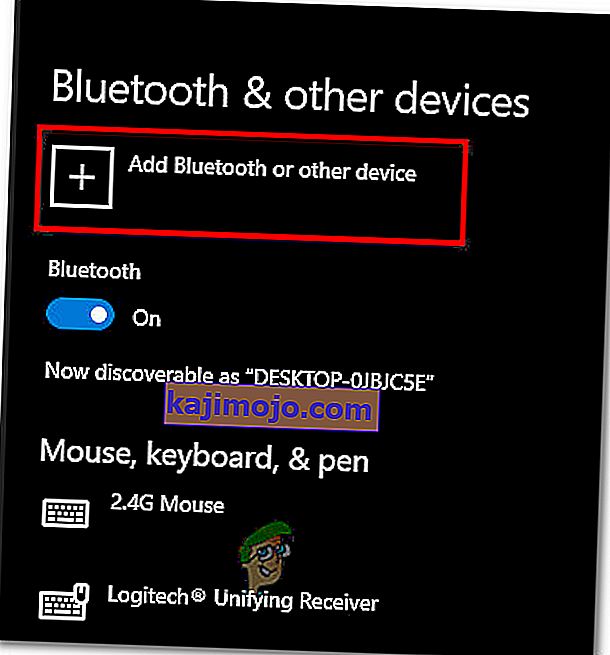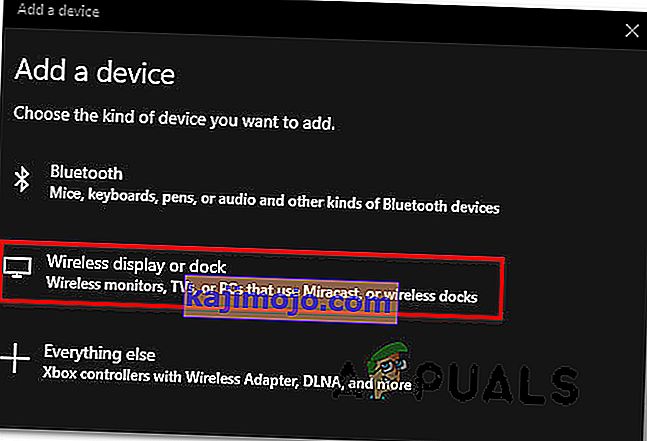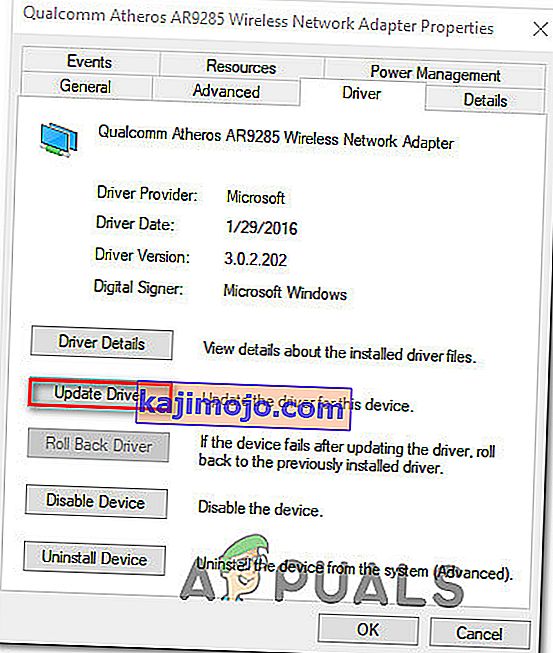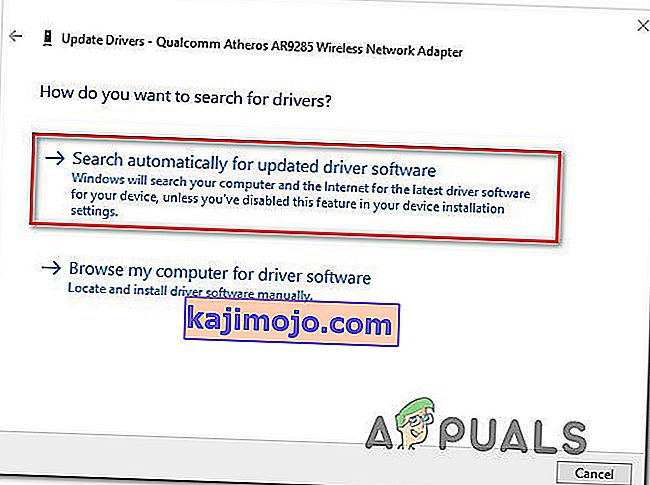Birçok Windows 10 kullanıcısı, denedikleri yöntem ne olursa olsun ekran yansıtma için Roku'ya bağlanamadıklarını bildiriyor. Etkilenen bazı kullanıcılar bağlantının sonunda " Bağlanılamadı " hatasıyla başarısız olduğunu bildirirken, diğerleri durumun ne kadar beklediklerine bakılmaksızın herhangi bir ilerleme olmadan "Bağlanıyor" durumunda kaldığını söylüyor . Etkilenen kullanıcıların küçük bir kısmı, ekran yansıtma bağlantısının başarılı olarak gösterilmesine rağmen, özelliğin hiç çalışmadığını bildirdi.

Roku'ya Ekran Yansıtma'nın Windows 10'da çalışmayı durdurmasına neden olan nedir?
Bu sorunu, çeşitli kullanıcı raporlarına ve bu sorunu Windows 10'da düzeltmek için yaygın olarak kullanılan onarım stratejilerine bakarak araştırdık. Görünüşe göre, bu sorunu yaratabilecek birkaç potansiyel suçlu var:
- Eski Miracast sürücüsü - Çoğu durumda, bu belirli hata, bilgisayarınız sürücü sürümünüz tarafından desteklenmeyen bir ekran yansıtma teknolojisini kullanmaya çalıştığı için ortaya çıkar. Bu senaryo uygulanabilirse, sorunu Miracast sürücüsünü WU kullanarak en son sürüme güncelleyerek veya doğrudan Aygıt Yöneticisi'nden güncelleyerek çözebilmelisiniz.
- Roku cihazı limbo durumunda kaldı - Diğer olası senaryo, Roku cihazının limbo durumunda kalması ve işletim sisteminiz tarafından beklemede olarak görülmesidir. Bu durumda, sorunu Roku cihazının bağlantısını kesip yeniden ekleyerek çözebilmelisiniz.
Roku'ya ekran yansıtma sorunu oluşturmaya çalışırken şu anda aynı sorunla mücadele ediyorsanız, bu makale size sorunu çözmenize yardımcı olacak birkaç sorun giderme kılavuzu sağlayacaktır. Aşağıda, benzer durumdaki diğer kullanıcıların bu sorunun altına inmek için başarıyla kullandıkları bir yöntem koleksiyonu bulacaksınız.
Aşağıda sunulan olası çözümlerin her birinin, etkilenen en az bir kullanıcı tarafından etkili olduğu onaylanmıştır. En iyi sonuçlar için, zorluk ve verimliliğe göre düzenlendiğinden potansiyel düzeltmeleri sunulan sırayla izlemenizi tavsiye ederiz.
Yöntem 1: Windows yapısını en son sürüme güncelleme
Roku'ya ekran yansıtma bağlantısı, çalışan bir Miracast sürücüsü gerektirir. Neyse ki, bu sürücüler tüm son Windows sürümlerinde (Windows 7, Windows 8.1 ve Windows 10) WU (Windows Update) bileşeni tarafından sağlanır ve korunur.
Windows sürümünüz en son sürüme güncellenmemişse, büyük olasılıkla sürücü sorunları nedeniyle sorunla karşılaşıyorsunuzdur. Etkilenen birkaç kullanıcı, mevcut her Windows güncellemesini (isteğe bağlı güncellemeler dahil) yükleyerek sorunu çözmeyi başardı.
Aşağıda, Windows'u mevcut en yeni sürümüne güncellemeyle ilgili hızlı bir kılavuz bulabilirsiniz:
- Çalıştır iletişim kutusunu açmak için Windows tuşu + R tuşlarına basın . Ardından, ' ms-settings: windowsupdate ' yazın ve Ayarlar sekmesinin Windows Update sekmesini açmak için Enter tuşuna basın .

- Windows Update sekmesine girdikten sonra, Güncellemeleri kontrol et seçeneğine tıklayın ve bekleyen güncellemelerin olup olmadığını görmek için bekleyin. Eğer öyleyse, Windows sürümünüzü güncelleyene kadar her birini yüklemek için ekrandaki talimatları izleyin.

Not : Bekleyen her güncelleme yüklenmeden önce yeniden başlatmanız istenirse, bunu yapın, ancak diğer güncellemelerin kurulumunu tamamlamak için bir sonraki başlatma sırası tamamlandığında aynı ekrana geri döndüğünüzden emin olun.
- Her güncelleme yüklendikten sonra, bilgisayarımızı bir kez daha yeniden başlatın ve sorunun bir sonraki sistem başlangıcında çözülüp çözülmediğine bakın.
Roku Ekran Yansıtma sorunu hala devam ediyorsa, aşağıdaki sonraki yönteme geçin.
Yöntem 2: Roku'yu Bağlı Aygıtlar listesinden kaldırma
Görünüşe göre, bu özel sorun, Roku sürücüsünün bir limbo durumuna sıkıştığı durumlarda da ortaya çıkabilir. Bu, işletim sisteminizi, cihazın bağlanma sürecinde olduğu konusunda tetikler, ancak prosedür asla tamamlanmaz.
Etkilenen birkaç kullanıcı tarafından bildirildiği üzere, bu sorun, Roku bağlantısı beklenmedik şekilde kesildikten sonra ortaya çıkabilir. Bu senaryo mevcut durumunuz için geçerliyse, burada Roku tarafından kullanılan kablosuz ekran bağdaştırıcısını yeniden eklemeyle ilgili hızlı bir kılavuz:
- Çalıştır iletişim kutusunu açmak için Windows tuşu + R tuşlarına basın . Ardından metin kutusuna " ms-settings: connecteddevices " yazın ve Ayarlar uygulamasının Bağlı Aygıtlar sekmesini açmak için Enter tuşuna basın .
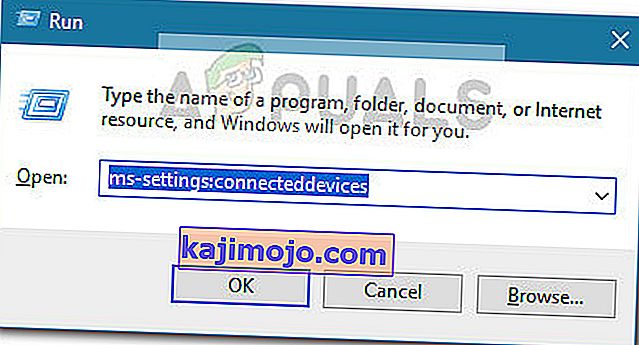
- Bluetooth ve diğer cihazlar ekranına girdikten sonra , Diğer Cihazlar'a gidin ve Roku cihazınızı tanımlayın. Gördüğünüzde, üzerine tıklayın ve içerik menüsünden Cihazı kaldır'ı seçin.
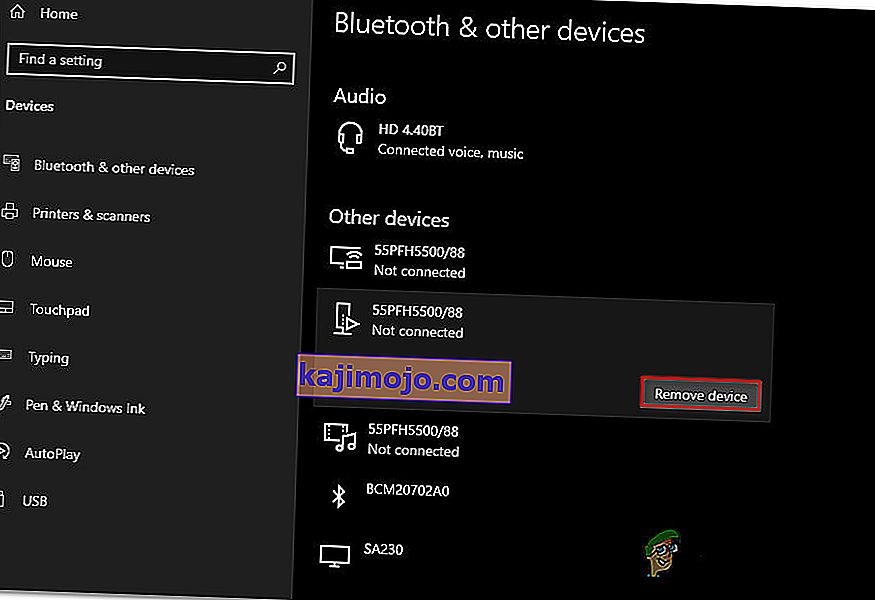
- Roku cihazı kaldırıldıktan sonra, ekranın üst kısmına geri dönün ve Bluetooth veya diğer cihazları ekle'ye tıklayın .
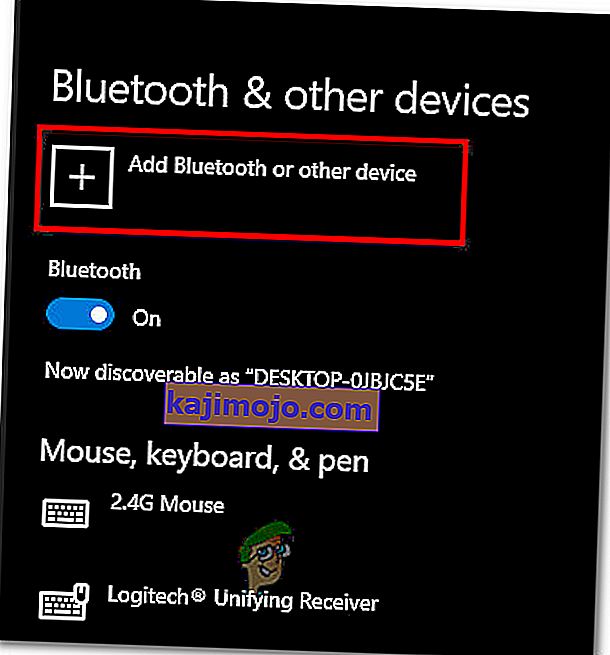
- Gönderen bir cihaz ekleme ekranı, tıklayabilir Kablosuz ekran veya rıhtım Roku cihaz keşfedilir kadar bekleyin. Ardından, bağlantıyı tamamlamak için ekrandaki istemlerin geri kalanını izleyin.
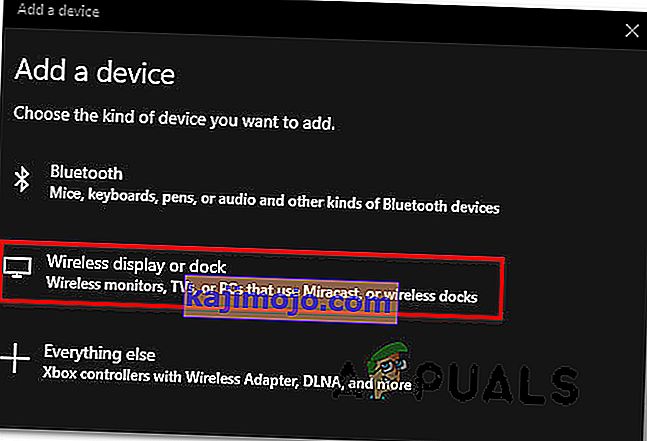
- Bilgisayarınızı yeniden başlatın ve bir sonraki başlangıç sırası tamamlandığında Roku ekran paylaşımı bağlantısının başarılı olup olmadığına bakın.
Yöntem 3: Kablosuz ağ sürücüsünü güncelleme
Birkaç farklı kullanıcı tarafından onaylandığı gibi, bu belirli sorun, çok eski bir kablosuz ağ bağdaştırıcısı sürücüsüyle çalışıyorsanız da ortaya çıkabilir. Miracast'ın düzgün çalışması için doğru çerçeveye ihtiyacı vardır - Micracast'ın bağlantıyı köprüleyecek altyapıya sahip olmasını sağlamanın kesin bir yolu, ağ sürücünüzü en son sürüme güncellemektir.
Bunu doğrudan Aygıt Yöneticisi'nden nasıl yapacağınıza dair hızlı bir kılavuz:
- Çalıştır iletişim kutusunu açmak için Windows tuşu + R tuşlarına basın . Ardından, "devmgmt.msc" yazın ve Aygıt Yöneticisi'ni açmak için Enter tuşuna basın . UAC (Kullanıcı Hesabı Denetimi) tarafından istenirse , yönetici erişimi vermek için Evet'i tıklayın .

- Aygıt Yöneticisi'ne girdikten sonra , Ağ Bağdaştırıcıları ile ilişkili açılır menüyü genişletin , ardından Kablosuz ağ bağdaştırıcınıza sağ tıklayın ve bağlam menüsünden Özellikler'i seçin.

- Özellikler ekranına girdikten sonra, Sürücü sekmesini seçin ve Sürücüyü güncelle'ye tıklayın .
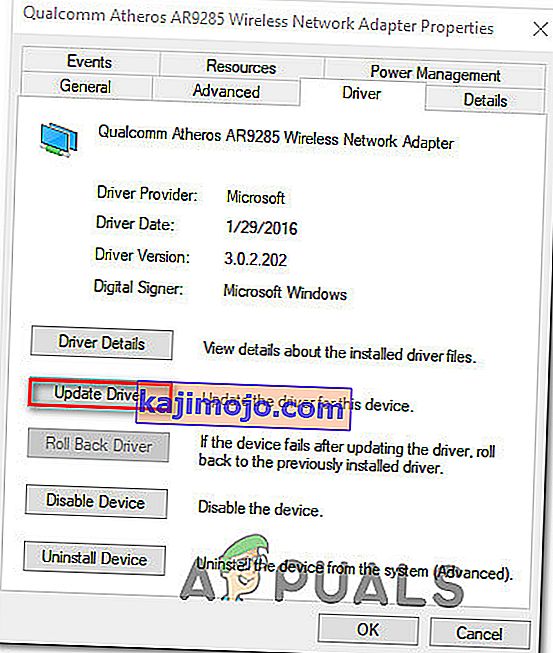
- Bir sonraki ekrandan, güncellenmiş sürücü yazılımı için Otomatik Olarak Ara'ya tıklayın . Tarama tamamlanana kadar bekleyin, ardından mevcut en son sürümü yüklemek için ekrandaki talimatları izleyin.
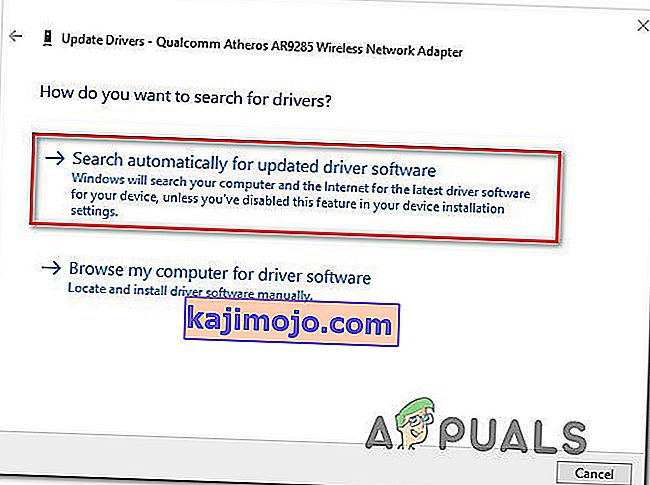
- Bilgisayarınızı yeniden başlatın ve bir sonraki başlatma sırası tamamlandığında sorunun çözülüp çözülmediğine bakın.