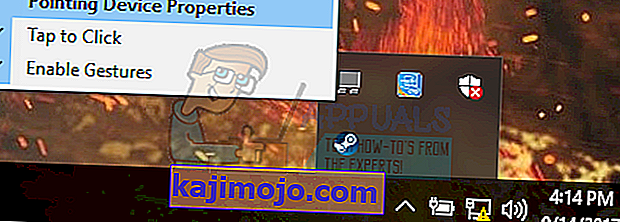Windows 10'a yükselttikten sonra, birçok kullanıcı farenin kendi kendine hareket ettiği fare sorunlarıyla karşılaştı. Görünüşe göre fare kendi kendine hareket ediyor ve siz onu hareket ettirmeden oradan oraya atlıyor. Çoğunlukla, bu hareketler dikey veya yataydır ve klavyeden sonra en önemli arayüz aygıtı olan fare olarak bilgisayarınızı neredeyse kullanılamaz hale getirir.
Çoğu durumda, bilgisayar, ayarları bozan ve arka planda fareyi çıldırtan komutları çalıştıran kötü amaçlı yazılımlardan etkilenir. Sisteminizi kötü amaçlı yazılımlara karşı zaten test ettiyseniz ve hala fare yanıt vermiyorsa, devam edip aşağıda listelenen talimatları uygulayabilirsiniz.
1.Çözüm: Farenin donanımını kontrol etme
Diğer çözümlere geçmeden önce, farenin gerçekten beklendiği gibi çalışıp çalışmadığını kontrol etmeliyiz. Donanımda hata yok.
- Normal çalışıp çalışmadığını görmek için farenizi başka bir makinede test edin . Hareketli sorun hala devam ederse, büyük olasılıkla farenin donanımı zarar görmüş olabilir ve yeni bir tane satın almanız önerilir.
- Farenin kendisini kontrol edin. Hasar olmadığından ve USB bağlantı noktalarının , fare düğmelerinin ve kablonun sağlam olduğundan ve mükemmel şekilde çalıştığından emin olun . Düğmelerin çalıştığından ve kablonun herhangi bir şekilde zarar görmediğinden emin olun.
- Kablosuz bir fare kullanıyorsanız , yeterli güce sahip olduğundan emin olun. Çoğu durumda, kablosuz fare pille çalışır ve büyük olasılıkla piller bitmiştir veya fare bunları desteklememektedir.
Çözüm 2: Dokunmatik yüzey gecikmesini değiştirme
Bir dizüstü bilgisayar kullanıyorsanız, dokunmatik yüzeyi kontrol etmeniz önerilir. Hem dokunmatik yüzey hem de fare imleci kontrol ettiğinden, soruna dokunmatik yüzeyinizin neden olması muhtemeldir. Dokunmatik yüzey bazen o kadar hassastır ki, yazı yazarken hareketi kaydeder ve fareyi hareket ettirir.
Fare tıklaması çalışmadan önce dokunmatik yüzey gecikmesini değiştirmeyi deneyebiliriz. Bu, bir şey yazarken fare işaretçisinin yanlışlıkla hareket etmesine yardımcı olacaktır.
- Ayarları doğrudan başlatmak için Windows + I tuşlarına basın . Bu işe yaramazsa, başlat menünüzün arama çubuğunu başlatmak için Windows + S tuşlarına basın ve diyalog kutusuna " Ayarlar " yazın . Ortaya çıkan ilk sonucu açın.
- Ayarlar'a girdikten sonra, " Cihazlar " seçeneklerine gidin . İlk satırda soldan ikinci giriş olacaktır.

- Şimdi ekranın sol tarafında bulunan Dokunmatik Yüzey sekmesine gidin .

- Şimdi yapabilirsiniz değiştirmek gecikme / dokunmatik yüzey hassasiyetini seçeneklerinde. Buna göre değiştirin ve koşulların daha iyi olup olmadığını kontrol edin.

3. Çözüm: Dokunmatik Yüzeyi Devre Dışı Bırakma
Sorunun farenizden kaynaklandığını tam olarak belirlemek için dokunmatik yüzeyi devre dışı bırakabilir ve sorunun devam edip etmediğini kontrol edebiliriz. Olmazsa, dokunmatik yüzeyde bir sorun olduğu veya ayarların doğru şekilde yapılandırılmadığı anlamına gelir. Sorun hala devam ederse, dokunmatik yüzeyi her zaman yeniden açabilirsiniz.
- Ekranın sağ alt tarafında bulunan Dokunmatik Yüzey simgesine sağ tıklayın .
- Şimdi İşaret Aygıtı Özellikleri seçeneğini seçin . Bu, dokunmatik yüzeyinizin ayarlarını önünüzde başlatacaktır.
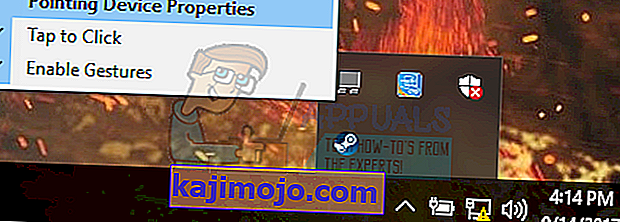
- Ayarlara girdikten sonra, Devre Dışı Bırak seçeneğini arayın Her üreticinin kendi ayarları vardır, bu nedenle devre dışı bırakmayı bulmak için doğru şekilde gezinmeniz gerekebilir.

- Devre dışı bırakıldığında, farenin aynı şekilde davranıp davranmadığını kontrol edin. Varsa, dokunmatik yüzeyinizi yukarıda açıklanan şekilde tekrar etkinleştirebilirsiniz. Değilse, dokunmatik yüzey ayarlarında bir sorun olduğu anlamına gelir. Bu durumda, dokunmatik yüzey ayarlarında "Varsayılanları Geri Yükle" düğmesine tıklayın. Bu, değiştirilen tüm ayarları kaldıracak ve dokunmatik yüzeyiniz bilgisayarı ilk kullanmaya başladığınız zaman olacaktır.
4.Çözüm: Kötü Amaçlı Yazılım ve Virüs Kontrolü
Bazen bu olağandışı davranış, makinenizde bulunan kötü amaçlı yazılım veya virüsten kaynaklanır. Arka planda çalışan, verilerinizi çıkaran veya ayarlarda değişiklik yapan özel betikleri vardır.
Virüsten koruma programınızı kullanarak bilgisayarınızı tarayın ve bilgisayarınızın temiz olduğundan emin olun. Belirli bir virüsten koruma yardımcı programınız yoksa, Windows Defender yardımcı programını kullanabilir ve tarayabilirsiniz.
- Başlat menüsünün arama çubuğunu başlatmak için Windows + S tuşlarına basın . " Windows Defender " yazın ve öne çıkan ilk sonucu açın.

- Ekranın sağ tarafında bir tarama seçeneği göreceksiniz. Tam taramayı seçin ve Tara'ya tıklayın Bu işlem, Windows bilgisayarınızdaki tüm dosyaları tek tek taradığından biraz zaman alabilir. Sabırlı olun ve sürecin buna göre tamamlanmasına izin verin.

Çözüm 5: Fare Sürücülerinizi Güncelleme
Eski, bozuk veya uyumsuz sürücüler de sıklıkla soruna neden olur. Windows 10'a yükseltmenizden sonra, aygıt sürücüleri düzgün yüklenmemiş olabilir veya beklendiği gibi yapılandırılmamış olabilir. Windows Update'i kullanarak fare sürücülerini otomatik olarak güncellemeyi deneyebiliriz.
Hala istenen sürücüleri kurmadıysanız, sürücüleri üreticinin sitesinden indirdikten sonra manuel olarak yükleyebiliriz.
- Diyalog kutusunda Çalıştırma Türü " devmgmt.msc " yi başlatmak için Windows + R tuşlarına basın ve Enter tuşuna basın. Bu, bilgisayarınızın cihaz yöneticisini başlatacaktır.
- " Fareler ve diğer işaretleme cihazları " bölümüne gidin ve genişletin. Burada tüm cihazlar bağlanacak. Sarı bir ünlem işareti görürseniz, bu, aygıtın sürücüsünün düzgün yüklenmediği anlamına gelir.
- Cihaza sağ tıklayın ve seçenekler listesinden " Sürücüyü güncelle " yi seçin .

- Şimdi " Güncellenmiş sürücü yazılımını otomatik olarak ara " seçeneğini seçin . Artık pencereler interneti arayacak ve donanımınız için mevcut olan optimum sürücüyü yükleyecektir.

- Windows, donanımınız için uygun sürücüleri bulamazsa, üreticinizin web sitesine gidebilir ve sürücüleri manuel olarak indirebilirsiniz. Ardından, aygıt yöneticisine geri dönün ve güncelleme komutuna bastıktan sonra, " Sürücü yazılımı için bilgisayarıma göz at " ı seçin . Ardından sürücüyü indirdiğiniz konuma gidin ve üzerine tıklayın.
Çözüm 6: Donanım Sorun Gidericisini Çalıştırma
Donanım Sorun Giderici, Windows işletim sisteminde bulunan bir yardımcı programdır. Mevcut donanımınızla ilgili sorunları tespit eder ve bir dizi adımı izledikten sonra çözmeye çalışır. Donanım sorun gidericisini çalıştırmayı deneyebilir ve bunun hile yapıp yapmadığını kontrol edebiliriz.
- Ekranın sol alt tarafında bulunan Windows simgesine sağ tıklayın veya Windows + X düğmesine basın ve Kontrol panelini seçin . Bu işe yaramazsa, Windows + tuşlarına basın ve iletişim kutusuna "kontrol paneli" yazın ve enter tuşuna basın.
- Şimdi ekranın sağ üst tarafında, Görüntüle'ye tıklayın ve mevcut seçenekler listesinden Büyük Simgeler'i seçin .

- Şimdi kontrol panelinden Sorun Giderme seçeneğini seçin .

- Şimdi pencerenin sol tarafında, bilgisayarınızda bulunan tüm sorun giderme paketlerini listelemek için " Tümünü görüntüle " seçeneğini seçin .

- Şimdi mevcut seçenekler listesinden " Donanım ve Aygıtlar " ı seçin ve tıklayın.

- Şimdi önünüzde açılan yeni pencerede İleri'yi seçin .

- Artık Windows, donanım sorunlarını aramaya başlayacak ve bulursa bunları düzeltecektir. Tüm donanımınız kontrol edildiğinden bu işlem biraz zaman alabilir. Sabırlı olun ve sürecin başarıyla tamamlanmasına izin verin.

- Windows, sorunları çözmek için bilgisayarınızı yeniden başlatmanızı isteyebilir. İsteği geciktirmeyin, çalışmanızı kaydedin ve " Bu Düzeltmeyi Uygula " düğmesine basın .

7. Çözüm: Farenizin Hassasiyetini Değiştirme
Fare imlecinizin hassasiyetinin o kadar yüksek olması mümkündür ki, her yazdığınızda veya hareket ettirdiğinizde fare bir hareket algılar ve bunu ekranınıza uygular; bu nedenle tuhaf davranış. Fare hareketinizi orta / düşük bir seviyeye değiştirmeyi ve problemin çözülüp çözülmediğini kontrol etmeyi deneyebiliriz.
- Hızlı menüyü başlatmak için Windows + X tuşlarına basın . Mevcut seçenekler listesinden Ayarlar'ı seçin .

- Ayarlar'a girdikten sonra, " Cihazlar " seçeneklerine gidin . İlk satırda soldan ikinci giriş olacaktır.
- Şimdi ekranın sol tarafında bulunan Fare sekmesine gidin .
- Fare ayarlarına girdikten sonra , ekranın sağ tarafında bulunan " ek fare ayarlarına " tıklayın .

- Yeni pencere açıldığında, pencerenin üst kısmında bulunan " İşaretçi Seçenekleri " sekmesine gidin.
- Şimdi Motion alt başlığı altında, farenizin hızını göreceksiniz. Düşük hıza / orta hıza değiştirmeyi deneyin ve farenizdeki etkileri hemen kontrol edin.

- Fareniz için uygun bir hız seçtikten sonra değişiklikleri kaydedin ve çıkın.
Çözüm 8: Diğer kablosuz aygıtları kontrol etme
Birçok kullanıcı, evlerinde veya çevrelerinde aynı türde birden fazla kablosuz fare cihazına sahip olduklarını bildirdi. Hepsi aynı üreticiye aitse, araştırmak için daha fazla neden.
Bilgisayarınızın menziline başka bir kablosuz fare gelirse, bilgisayar diğer aygıtın hareketlerini de kaydedebilir. Her iki fare de aynı üretici tarafından yapıldığından, bilgisayar hangisinin gerçek olduğunu anlamaz ve diğerinin hareketini de dikkate alır. Bu fareleri bilgisayarınızın menzilinden çıkarmayı ve sorunun tekrar oluşup oluşmadığını gözlemlemeyi deneyin.
Bunu başka bir şekilde de yapabilirsiniz; her iki fareyi de bilgisayarınızın yanına getirin, ikisini de açın ve hareket ettirin. Bu şekilde, bilgisayarınızın hareketlerini kaydedip kaydetmediğini kolayca belirleyebilirsiniz.
Çözüm 9: Bilgisayarınızdaki Denetleyici Programlarını Devre Dışı Bırakma
Birçok kişi, Xbox veya PS Dualshock denetleyicisi gibi farklı denetleyicilerle deneyimlerini bağlamak ve değiştirmek için denetleyici yardımcı programlarını kullanır. Bu denetleyici yazılımının ayrıca üzerinde uygun bir fare özelliği bulunan kendi denetleyici programı vardır. Soruna neden oluyor olabilir.
Bu ek denetleyici aygıtlarını devre dışı bırakmanızı ve tüm denetleyiciyi sisteminizden çıkarmanızı ve sorunu tekrar kontrol etmenizi tavsiye ederiz. Sorun onlarla ilişkilendirildiyse, anında çözülecektir. Gerekirse yeniden başlatın.
Çözüm 10: Realtek HD Audio Manager'ı Devre Dışı Bırakma
Realtek HD Audio Manager, bilgisayarınızdaki diğer sürücülere müdahale etmesiyle bilinen bir ses yöneticisidir. Bu yöneticiyi görev yöneticisinden devre dışı bırakmayı ve sorunumuzun çözülüp çözülmediğini kontrol etmeyi deneyebiliriz.
- Çalıştır uygulamasını başlatmak için Windows + R tuşlarına basın . Diyaloğa " taskmgr " yazın ve görev yöneticisini başlatmak için enter tuşuna basın.
- Şimdi en üstte bulunan Başlangıç sekmesine gidin. Realtek HD Audio Manager varsa , onu seçin ve Pencereniz başladığında programın başlamasını devre dışı bırakın .

- Şimdi bilgisayarınızı yeniden başlatın ve sorunun çözülüp çözülmediğini kontrol edin. Realtek HD Audio Manager sürecini de sonlandırmayı unutmayın.
Çözüm 11: Windows'unuzu güncelleyin
Windows, işletim sistemindeki hata düzeltmelerini hedefleyen önemli güncellemeleri sunar. Hatalardan biri bizim durumumuz; farenin rastgele hareketi. Geride kalıyorsanız ve Windows güncellemesini yüklemiyorsanız, kesinlikle yapmanızı öneririz. Windows 10, en yeni Windows işletim sistemidir ve yeni işletim sistemlerinin her açıdan mükemmel hale gelmesi çok zaman alır.
İşletim sistemi ile ilgili hala bekleyen birçok sorun var ve Microsoft bu sorunları hedeflemek için sık sık güncellemeler yapıyor.
- Başlat menünüzün arama çubuğunu başlatmak için Windows + S düğmesine basın . Diyalog kutusuna " Windows güncellemesi " yazın. Öne çıkan ilk arama sonucunu tıklayın.

- Güncelleme ayarlarına girdikten sonra, "Güncellemeleri kontrol et " yazan düğmeyi tıklayın . Artık Windows, mevcut güncellemeleri otomatik olarak kontrol edecek ve yükleyecektir. Hatta sizi yeniden başlatmanızı isteyebilir.

- Güncellemeden sonra sorunun düzelip düzelmediğini kontrol edin.