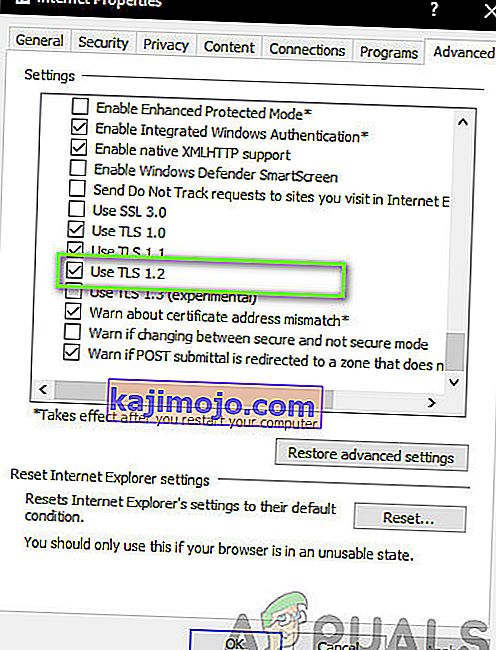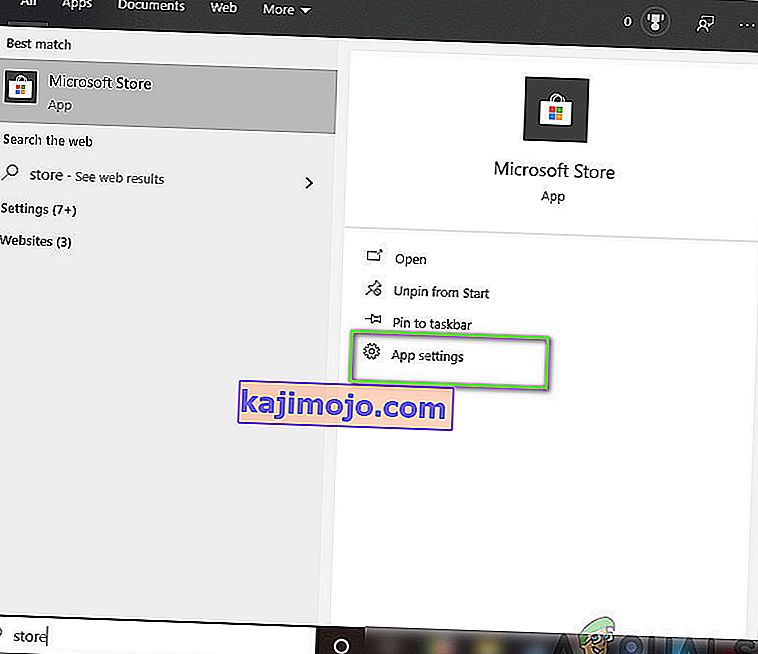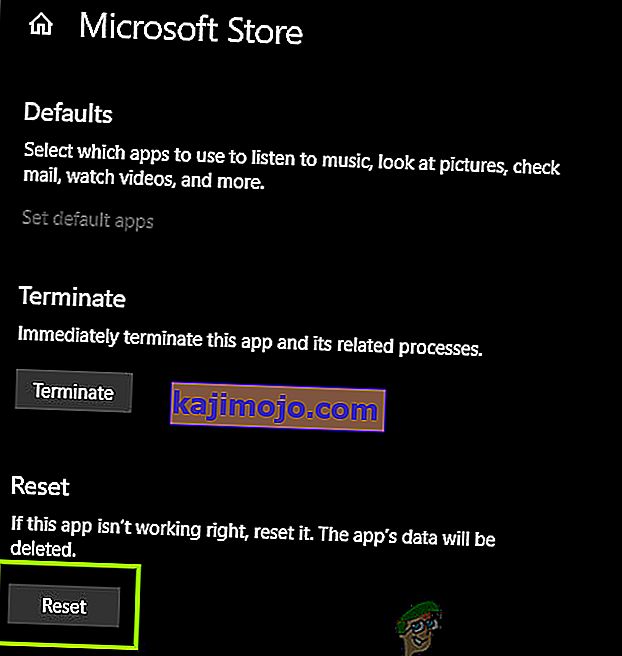Windows Mağazası hata kodları çoktur ve onu etkileyebileceğiniz ve uygulamalarınızın indirilmesini veya güncellenmesini engelleyebileceğiniz epeyce yol vardır. Mağaza, kullanışlı bir Windows 8, 8.1 ve Windows 10 özelliğidir ve akıllı telefonlarda görebileceğiniz konsepte benzer. Ancak kullanıcılar, hataların bilinen bir neden olmaksızın rastgele durumlarda ortaya çıktığını tecrübe etmişlerdir.
Talimatları dikkatlice izlerseniz bu hatalar kolayca düzeltilebilir, ancak önce bu senaryoda görünen hata kodunu öğrenelim.
Windows Mağazası Hata Kodu 0x80131500 Nasıl Onarılır
Bu hata kodu, kullanıcıların önceden yükledikleri uygulamaları indirmelerine veya güncellemelerine izin vermez. Windows Mağazası'ndaki uygulamaların düzenli olarak güncellendiğini ve yeni güncellemelerin genellikle birçok yeni özellik getirdiğini düşündüğünüzde bu oldukça can sıkıcı olabilir.

Bu özel sorunun birkaç çözümü vardır, bu nedenle en üste çıkmak ve bu hata kodundan bir kez ve herkes için kurtulmak için bunları tek tek takip ettiğinizden emin olun.
1.Çözüm: Windows Mağazası Önbelleğini Sıfırlayın
Mağazanın önbelleğinde bazı sorunlar yaşanıyorsa, bu basit komutla sıfırladığınızdan emin olun. Önbelleğin sıfırlanması genellikle benzer sorunları çözer çünkü bunlar, Mağaza aşırı kullanıldığında ve önbelleği önerilenden daha büyük olduğunda ortaya çıkar. Bu, hem Windows Mağazanız hem de Windows Update hizmetinde sorunlara neden olabilir ve bu da belirli bir mesajın sıklıkla görüntülenmesine neden olabilir.
- Başlat menünüze tıklayın ve " wsreset " komutunu yazın. Bunu yazdığınız anda, üstteki ilk sonuç "wsreset - Run command" olmalıdır.

- Mağazanın önbelleğini sıfırlamak için buna tıklayın.
- Bu değişiklikleri uygulamak için bilgisayarınızı yeniden başlatın ve indirmelerinizin ve güncellemelerinizin tekrar çalışıp çalışmadığını görmek için Mağaza'yı açın.
2.Çözüm: Mağaza Uygulamaları Sorun Gidericisini kullanın
Microsoft, ana destek web sitesine yararlı bir uygulama sorun gidericisi yükledi, böylece onu indirebilir ve Windows Mağazası ve onunla ilgili uygulamalarla ilgili çeşitli sorunları düzeltmek için kullanabilirsiniz. Daha fazla bilgi edinmek için aşağıdaki talimatları izleyin.
- Windows uygulamaları için sorun gidericiyi indirmek ve çalıştırmak için bu bağlantıyı izleyin.
- İşlemi tamamlamak için çalıştırın ve ekrandaki talimatları izleyin. Sorun giderici, sizin müdahaleniz olmadan otomatik olarak düzeltebileceği sorunları gidermelidir.

3. Çözüm: Bilgisayarınızda Yeni Bir Kullanıcı Hesabı Oluşturun
Yeni bir kullanıcı hesabı oluşturmak, genellikle kullanıcıların hesaplarıyla ilgili sorunu çözmelerine yardımcı oldu. Görünüşe göre, ilk etapta Store'a erişmek için kullandıkları kullanıcı hesabı bozuldu ve şimdi kullanıcılar hiçbir uygulamayı indiremiyor veya güncelleyemiyor. Ayrıca, yeni bir hesap oluşturmanın sorunlarını çözebileceğini söylemek için öne çıktılar.
Microsoft Hesabı Oluşturma:
- Başlat menüsünde güç düğmesinin hemen üzerinde bulunan dişli çark simgesini tıklayarak veya arama çubuğunda arayarak Ayarları açın.

- Ayarlar'da Hesaplar bölümünü açın ve Aile ve diğer kişiler seçeneğini seçin.
- Orada bulunan bu bilgisayara başka birini ekle seçeneğini seçin.

- Bu işlemde eklemek üzere olduğunuz hesapla ilgili bilgileri aşağıdaki talimatlara göre yaparak sağlamanız gerekecektir:
- Eklediğiniz hesap zaten bir Microsoft e-postası altında bulunuyorsa, şimdi girin.
- Eklediğiniz hesap bir Microsoft hesabı değilse, kullanmak istediğiniz e-postayı girin. Geçerli bir e-posta seçtiğinizden emin olun
- Doğrudan Hesap ekle menüsünden yeni bir e-posta adresi oluşturmak istiyorsanız, Yeni bir e-posta adresi için Kaydol'u tıklayın.
- Bir çocuk hesabı eklemek, hesabı oluşturduğunuz kullanıcı bir çocuksa yararlıdır.
- Hesabı oluşturmayı tamamlamak için talimatları izleyin.
Yerel Hesap Oluşturma
- Başlat menüsünde güç düğmesinin hemen üzerinde bulunan dişli çark simgesini tıklayarak veya arama çubuğunda arayarak Ayarları açın.

- Ayarlar'da Hesaplar bölümünü açın ve Diğer hesaplar seçeneğini seçin.
- Orada bulunan Hesap ekle seçeneğini seçin ve ardından genellikle tavsiye edilmeyen Microsoft hesabı olmadan oturum aç seçeneğine tıklayın.

- Yerel bir hesap oluşturun ve devam edin.
- Bu yeni hesap için bir kullanıcı adı girin.
- Bu hesabın parola korumalı olmasını istiyorsanız, bir karakter parolası, parola ipucu ekleyebilir ve İleri'ye tıklayarak devam edebilirsiniz.

- Yeni bir hesap oluşturmayı bitirmek için Bitir düğmesine tıklayın.
4.Çözüm: Bilgisayarınızın Konumunu Değiştirin
Başkaları, ayarlarınızda bilgisayarınızın konumunu değiştirmenin Mağaza kullanımını etkinleştirdiğini bildirdi. Yeni güncellemelerin dünyanın belirli yerlerinden Store'u devre dışı bıraktığı ve şu anda Mağaza hizmetlerine bağlanamayan sahte bir konum kullanan kullanıcılar olduğu ortaya çıktı. Konumunuzu değiştirmek için aşağıdaki talimatları izleyin.
- Görev çubuğunda veya Başlat menüsünde bulunan arama çubuğunda arayarak Denetim Masası'nı açın.

- Denetim Masası'ndaki Görünüm seçeneğini Kategori olarak ayarlayın ve listeden Saat, Dil ve Bölge bölümünü seçin.
- Bu bölümün altında, Bölge alt bölümünü bulun ve altında bulunan Konumu değiştir seçeneğini seçin.

- Gerçek konumunuzu veya en azından Microsoft hesabınız için kullandığınız e-postada belirtilen yeri seçin.
Ayrıca saat ve tarih ayarlarınızı da kontrol etmelisiniz çünkü bu ayarlar yanlış değer altında bırakılırsa birçok soruna neden olabilir. Tarih ve saat ayarlarınızı sıfırlamak için aşağıdaki talimatları izleyin:
- Başlat menüsünü açarak, güç simgesinin üzerindeki dişli simgesine tıklayarak Ayarlar uygulamasını açarak, Saat ve dil seçeneğini belirleyerek ve Tarih ve Saat sekmesine giderek Tarih ve Saat ayarlarını açın.

- Tarih ve Saat sekmesinde, bilgisayarınızın tarih ve saatinin bilgisayarınız için seçtiğiniz konumla uyumlu olduğundan emin olun. Saat doğru değilse Saati otomatik olarak ayarla seçeneğini kapatmayı deneyebilirsiniz.
- İşlemi tamamlamak için açılır listeden doğru saat dilimini seçin. Bitirdikten sonra bilgisayarınızı yeniden başlatın ve Windows Mağazası'nı tekrar açmayı deneyin.
Not: Mağaza gerçek konumunuz için hala çalışmıyorsa, konumunuzu ve saat diliminizi ABD olarak ayarlamayı deneyin.
5.Çözüm: DNS Ayarlarınızı Değiştirin
Güncelleme işlemi ISS'nizden (İnternet Servis Sağlayıcısı) dolayı başarısız olduysa, güncellemeyi başarıyla yüklemek için varsayılan DNS sunucusunu genel bir sunucuya değiştirebilirsiniz. Bir şeyler ters giderse süreci oldukça kolay bir şekilde tersine çevirebilirsiniz.
- Windows logo tuşu + R tuşuna birlikte basarak Çalıştır iletişim kutusunu açın. Ardından "ncpa.cpl" yazın ve Tamam'a tıklayın.

- Artık İnternet Bağlantısı penceresi açık olduğuna göre, aktif Ağ Bağdaştırıcınıza çift tıklayın.
- Ardından Özellikler'e tıklayın ve İnternet Protokolü Sürüm 4'e (TCP / IPv4) çift tıklayın.

- Aşağıdaki DNS sunucu adreslerini kullan seçeneğini bulun.
- Tercih Edilen DNS sunucusunu 8.8.8.8 olarak ayarlayın
- Alternatif DNS sunucusunu 8.8.4.4 olarak ayarlayın

Not: Bu, Google'ın genel DNS sunucusu adresleridir.
- Şimdi Windows Güncellemelerini tekrar yüklemeyi deneyin.
Çözüm 6: Kapalı Kalma Süresini Kontrol Etme
Yukarıdaki yöntemlerden hiçbiri işe yaramadıysa, Microsoft büyük olasılıkla kesinti yaşıyor demektir. Mağaza uygulaması sunucularıyla iletişim kuramazsa, bağlanamaz ve dolayısıyla hata mesajını görüntüleyemez. Burada, Mağazanın kapalı kalma süresini izleyen üçüncü taraf web sitelerini kontrol edebilir ve sorun olup olmadığını görebilirsiniz.
Diğer kullanıcılar da yakın zamanda aynı sorunu göndermişse forumları da kontrol etmelisiniz. Gerçekten bir kesinti varsa, sunucular tekrar ayağa kalkmadan önce bir süre beklemelisiniz.
7. Çözüm: TLS 1.2'yi Etkinleştirme
TLS (taşıma katmanı güvenliği), ağ üzerinden uygulanacak güvenlik türünü belirleyen bir güvenlik mimarisidir. Bilgisayarınızda uygulanabilecek farklı TLS seçenekleri vardır. Bilgisayarda bir TLS 1.2'nin etkinleştirilmemesi durumunda, bilgisayarın Microsoft Store ile düzgün bir şekilde iletişim kuramadığı ve bu nedenle tartışılan gibi sorunlara neden olduğu çok sayıda örnekle karşılaştık. Burada internet ayarlarınıza gidip bunun hile yapıp yapmadığını göreceğiz.
- Windows + R tuşlarına basın , iletişim kutusuna "inetcpl.cpl" yazın ve Enter tuşuna basın.
- Şimdi, Gelişmiş sekmesine gidin ve aşağı kaydırın. TLS 1.2'yi bulun ve etkinleştirin.
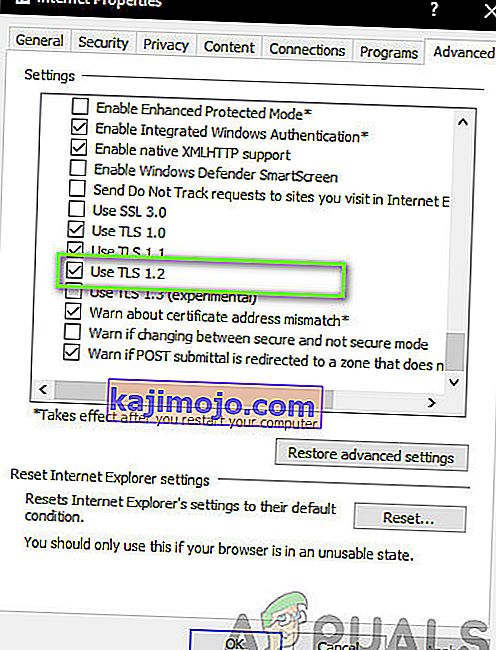
- Değişiklikleri Kaydet ve Çık. Bilgisayarınızı yeniden başlatın ve sorunun çözülüp çözülmediğine bakın.
Çözüm 8: Mağaza Uygulamasını Sıfırlama
Yukarıdaki yöntemlerden hiçbiri işe yaramazsa, son çaremiz Windows Mağazası uygulamasının kendisini sıfırlamaktır. Mağaza, diğer uygulamalar gibi, Store'da da geçici yapılandırmalar ve ayarlar mevcuttur. Bunlardan herhangi biri bozulursa veya saklanan kötü veriler varsa, 0x80131500 hatasıyla karşılaşırsınız . Burada Mağaza ayarlarına gidip uygulamayı varsayılana sıfırlayacağız ve bunun herhangi bir fark yaratıp yaratmadığını göreceğiz.
- Windows + S tuşlarına basın , diyalog kutusuna " mağaza " yazın . Uygulama öne çıktığında, Uygulama ayarlarına tıklayın .
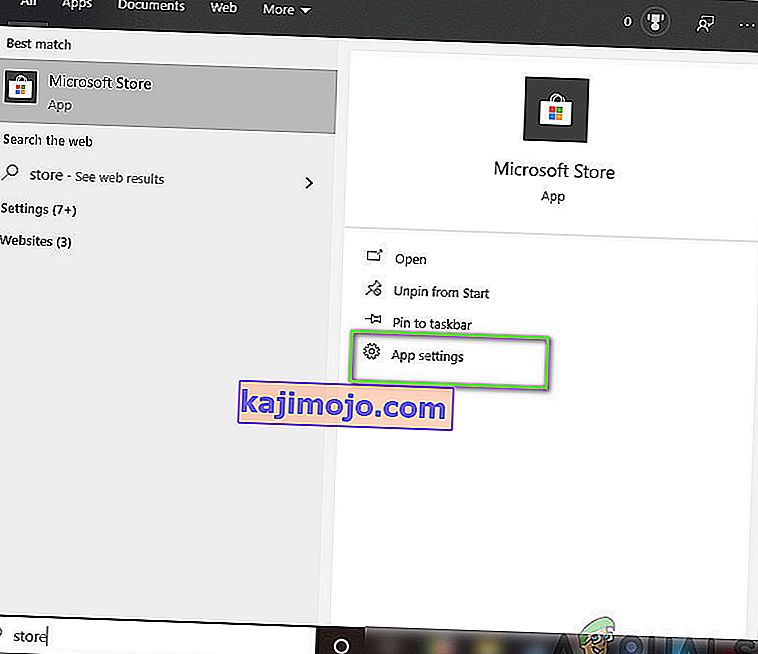
- Şimdi aşağı gidin ve Sıfırla düğmesine basın .
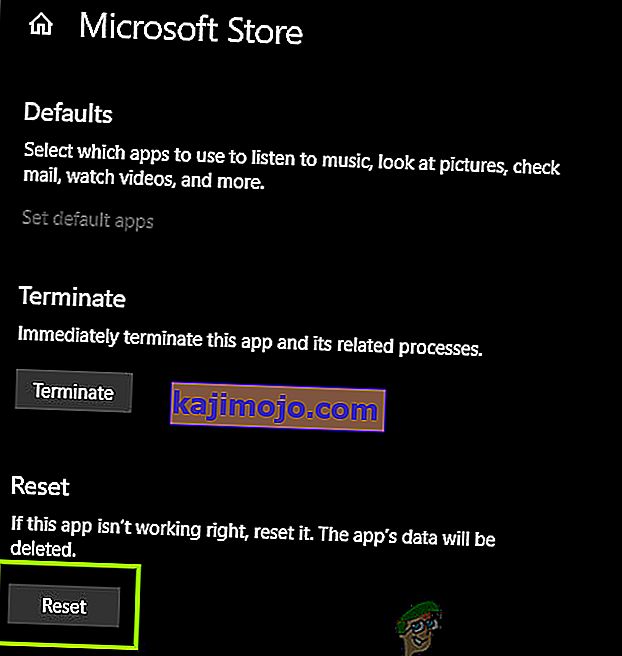
- Sıfırlama işlemi tamamlandıktan sonra, bilgisayarınızı yeniden başlatın ve sorunun tamamen çözülüp çözülmediğine bakın.