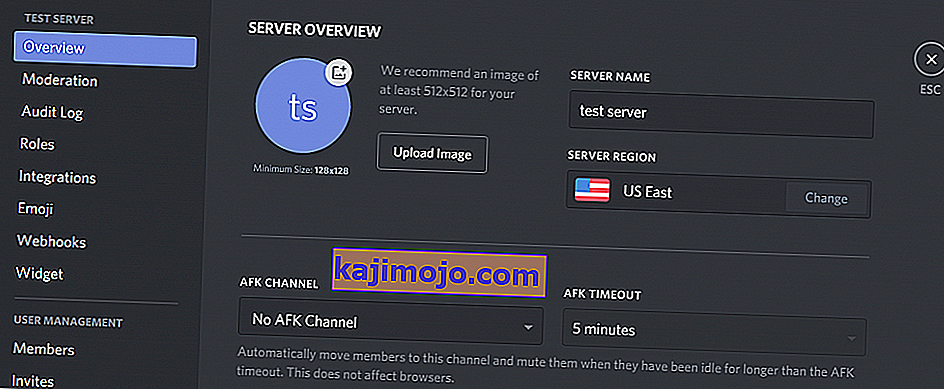Discord, hem oyuncular hem de oyuncu olmayanlar tarafından yoğun olarak kullanılan bir VoIP uygulamasıdır. Discord, insanların sesli sohbetler yapmasına izin verdiğinden, bazen Discord'u kullanırken insanları duyamadığınızı deneyimleyebilirsiniz. Yine de diğer kullanıcılar sizi net bir şekilde duyabilecek. Belirli bir kişiyi veya bir grup insanı duymayabilirsiniz veya hiç kimseyi duymayabilirsiniz. Ayrıca sesin geldiğini gösteren yeşil halkaları da görebilirsiniz.
Bu sorunun arkasındaki sebep genellikle yanlış ses ayarları veya ses cihazınızın varsayılan cihaz olarak seçilmemesidir. Bazı durumlarda, sorun bir Discord güncellemesinden veya Discord uygulamasındaki bir hatadan kaynaklanıyor olabilir. Bu nedenlerin çoğu birkaç dakika içinde ortadan kaldırılabilir, böylece endişelenmenize gerek kalmaz. Aşağıda verilen yöntemleri takip edin ve sorun çözülene kadar devam edin.
Yöntem 1: Eski Ses Alt Sistemini Kullan'ı açın
Bazen donanımınız Discord'un en son ses alt sistemi ile uyumlu olmayabilir. Eski Ses sistemine geri dönmeniz bu sorunu çözecektir. Eski Ses Alt Sistemini Kullan seçeneğini açmak, birçok Discord kullanıcısı için bu sorunu çözdü.
İşte bu seçeneği açmanın adımları.
- Discord'u aç
- Tıklayın Kullanıcı Ayarları (dişli simgesi). Bu, avatarınızın sağ tarafında olmalıdır.
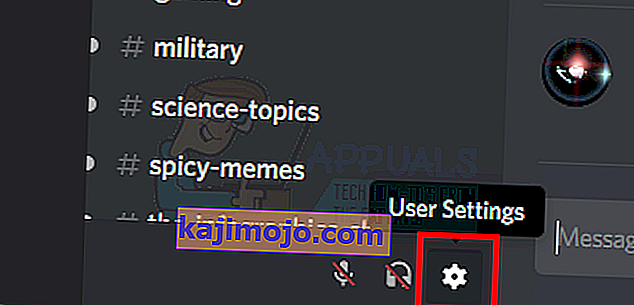
- Ses ve Video'ya tıklayın
- Aşağı kaydırın ve Eski Ses Alt Sistemini Kullan adlı bir seçeneği arayın

- Geçiş Kullanım Bilinen Ses Alt Sistemi üzerinde.
- Yeni bir iletişim kutusu göreceksiniz. Click Tamam onaylayın
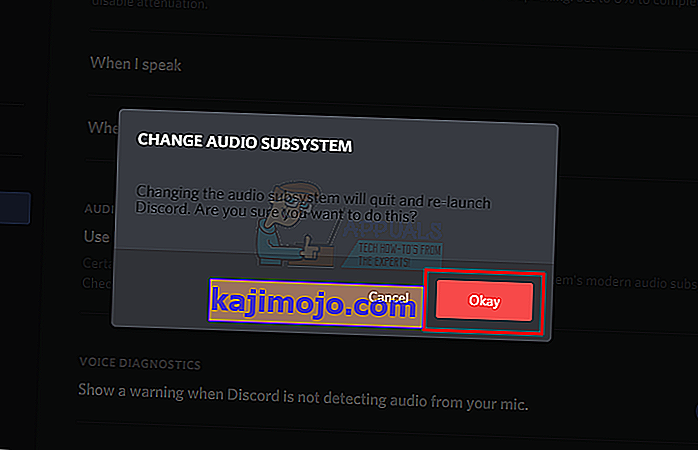
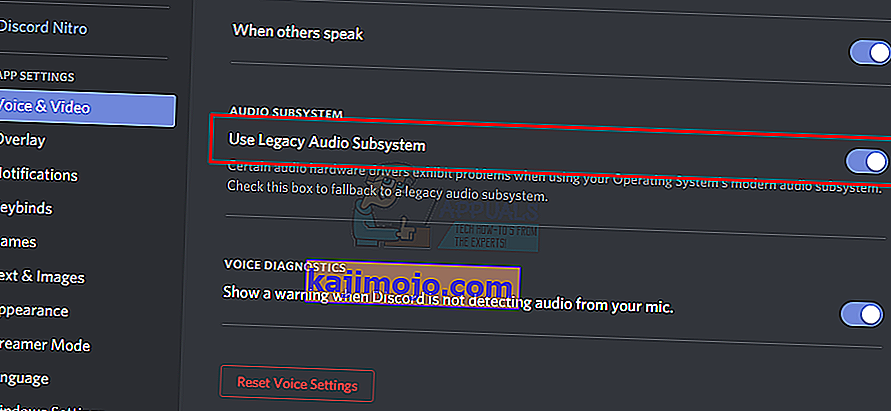
- Sağ üst köşedeki Esc düğmesine tıklayarak ayarları kapatın.
Bu, sorununuzu çözmelidir.
Yöntem 2: Varsayılan İletişim Cihazı Olarak Ayarla
Ses cihazınızı varsayılan cihaz olarak ayarlamak gereklidir, ancak aynı zamanda varsayılan iletişim cihazı olarak da ayarlanmalıdır. Bu ayarlar Discord'da değil Windows'ta mevcuttur, bu nedenle çoğu insan bunu görmezden gelir. Bu nedenle, ses cihazınızın varsayılan cihaz ve aynı zamanda varsayılan iletişim cihazı olduğundan emin olun.
Ses cihazınızı varsayılan cihaz ve iletişim cihazı olarak ayarlamak için aşağıdaki adımları izleyin.
- Sağ tıklayıp ses simgesini simge tepsiden (sağ alt köşe)
- Oynatma Cihazları'nı seçin . Bu, Oynatma sekmesi seçiliyken Ses seçeneğini açmalıdır.
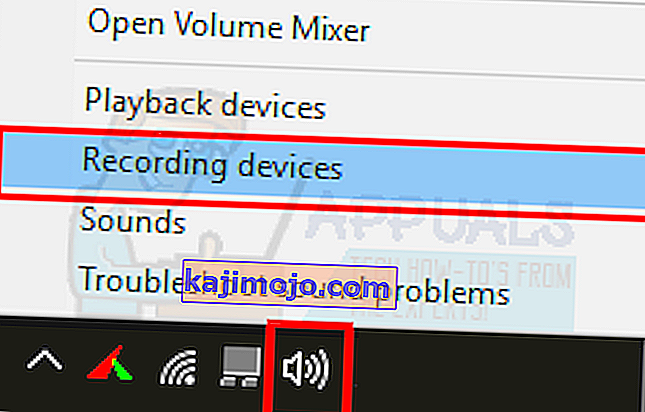
- Ses cihazınızı (hoparlör veya kulaklık) bulup sağ tıklayın ve Varsayılan Cihaz Olarak Ayarla'yı seçin . Ses cihazınızı (hoparlör veya kulaklık) tekrar sağ tıklayın ve Varsayılan İletişim Cihazı Olarak Ayarla'yı seçin . Tamamlandığında, ses cihazınızın yanında yeşil bir onay işareti olmalıdır. Not: Ses cihazınızı (hoparlör veya kulaklık) listede göremiyorsanız, aşağıdakileri yapın
- Sağ tıklayın Select içinde boş bir yere ayarlarını değiştirmek için aşağıda bir kayıt cihazı: alanı ve kontrol seçenekleri Görüntüle Engelli Cihazlar ve Görünüm Kesildi Cihazları . Bu seçeneklerin yanında bir Onay işareti görmüyorsanız, seçeneği tıklamanız yeterlidir ve bu seçeneği açmalıdır.
- Bittiğinde, listedeki ses cihazını (hoparlör veya kulaklık) görebilmeniz gerekir. Sağ tıklayıp ses cihazı (hoparlör veya kulaklık) seçeneğini seçin etkinleştirme
- Şimdi 3. adımı tekrarlayın
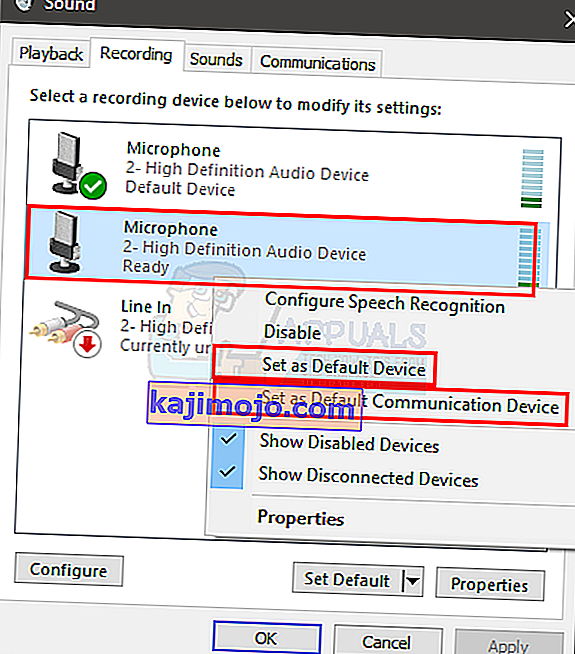
- Click Uygula ardından seçmek Ok
Cihazınız varsayılan cihaz ve varsayılan iletişim cihazı olarak seçildikten sonra gitmeniz iyi olur. Değilse, dizüstü bilgisayarların dahili mikrofonunu mikrofon olarak seçmeyi deneyin, çünkü başka bir mikrofon cihazınız yoksa, gitmenin yolu budur.
Yöntem 3: Uygun Ses Çıkışı / Girişini Kullanın
Bazen sorun, Discord'da seçilen yanlış ses cihazından kaynaklanıyor olabilir. Doğru olanı veya varsayılanı seçmek sorunu çözmelidir.
Uygun ses cihazını kontrol etmek ve seçmek için aşağıda verilen adımları izleyin.
- Discord'u aç
- Tıklayın Kullanıcı Ayarları (dişli simgesi). Bu, avatarınızın sağ tarafında olmalıdır.
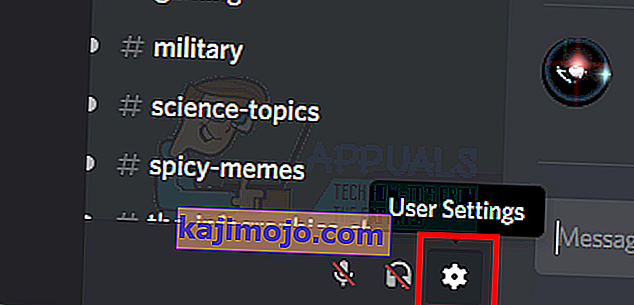
- Ses ve Video'ya tıklayın
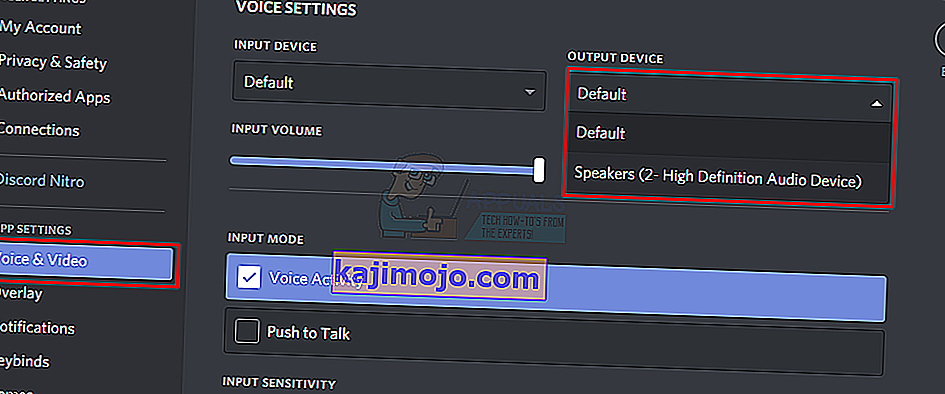
- Üstte Çıktı ve Giriş'i görmelisiniz (sağ bölme)
- Bu seçeneklerin altındaki açılır menüye tıklayın ve doğru ses cihazını seçin. Hangisini seçeceğinizden emin değilseniz, sadece ilkini seçin, Esc düğmesine tıklayarak ve çalışıp çalışmadığını kontrol ederek ayarları kapatın . Açılır menüden farklı cihazları deneyebilir ve hangisinin sizin için çalıştığını kontrol edebilirsiniz.
Yöntem 4: Discord'u Yenile
Başka hiçbir şey işe yaramadıysa, bir hata veya yazılım güncellemesinden kaynaklanıyor olabilir. Discord pek çok güncelleme yayınlar ve genellikle güncellemeleri indirmek ve yüklemek uzun sürmez. Yani, fark etmemiş olabilirsiniz, ancak Discord'unuz güncellenmiş olabilir ve bu sorun bir hata veya sorundan kaynaklanıyor olabilir. Bu durumlarda, Discord genellikle sorunu çözen veya yeni bir düzeltme yayınlayan güncellemeyi geri alır. Yani, Discord'u yenilemek güncellemeyi tetikleyecek ve bu nedenle sorunu çözecektir.
Discord'u kapatın ve yeniden açın veya Discord'u yenilemek için CTRL + R tuşlarına basın .
Yöntem 5: Web Sürümünü Kullanın
Hiçbir şey çalışmıyorsa, Discord'un Web sürümünü kullanma seçeneğiniz vardır. Sorun Discord uygulamasındaki bir hatadan kaynaklanıyorsa, sorunu web sürümünde yaşamazsınız. Web tarayıcınızı açın ve discordapp.com adresini girin . Gitmekte iyi olmalısın.
Yöntem 6: Sunucu Bölgesini Değiştirme
Bazı durumlarda, sunucu bölgesinin değiştirilmesi bu sorunu hemen çözebilir. Dolayısıyla bu adımda sunucu bölgesini değiştirmeyi deneyeceğiz. Bunun için:
- Sunucu ayarlarını açmak için sunucuya tıklayın.
- "Genel Bakış" ı tıklayın ve ardından "Sunucu Bölgesi" açılır menüsünü seçin.
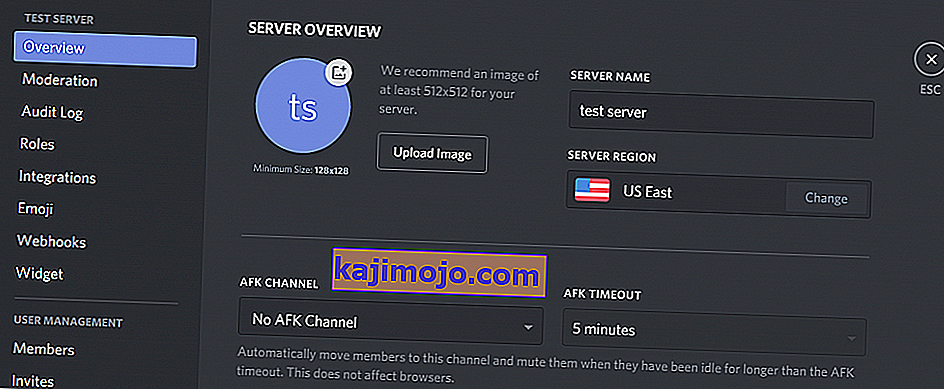
- Buradan farklı bir bölge seçin.
- Tıklayın “Değişiklikleri Kaydet” seçeneği ve sorunun devam edip etmediğini kontrol edin.