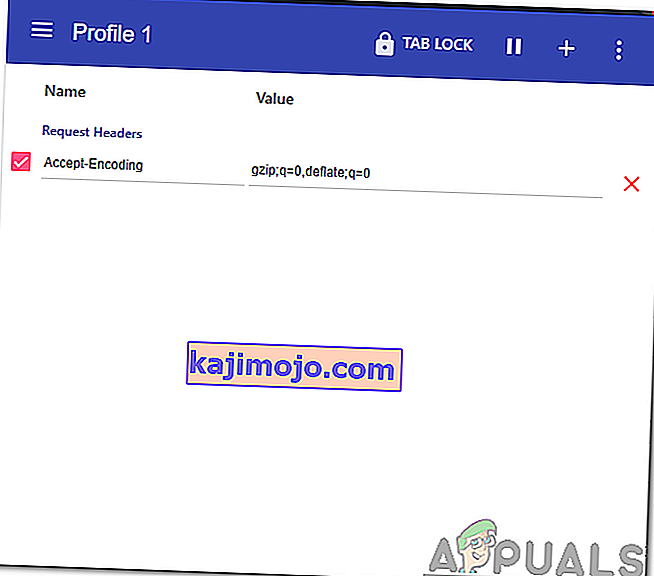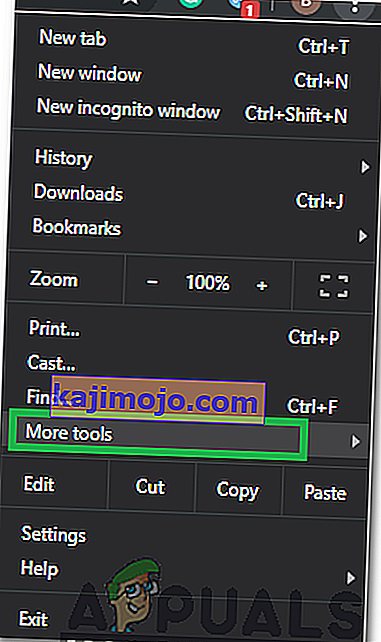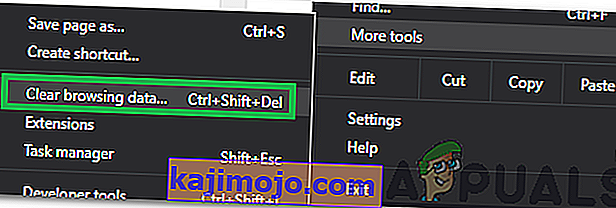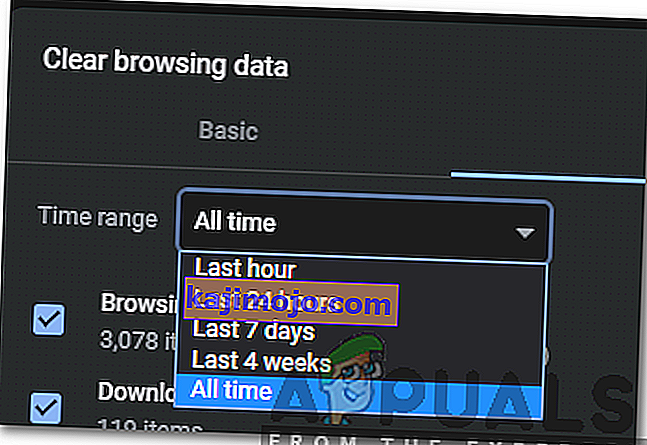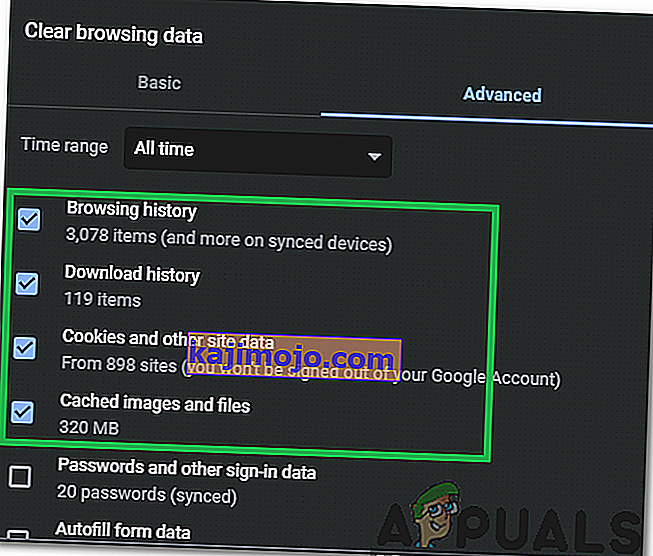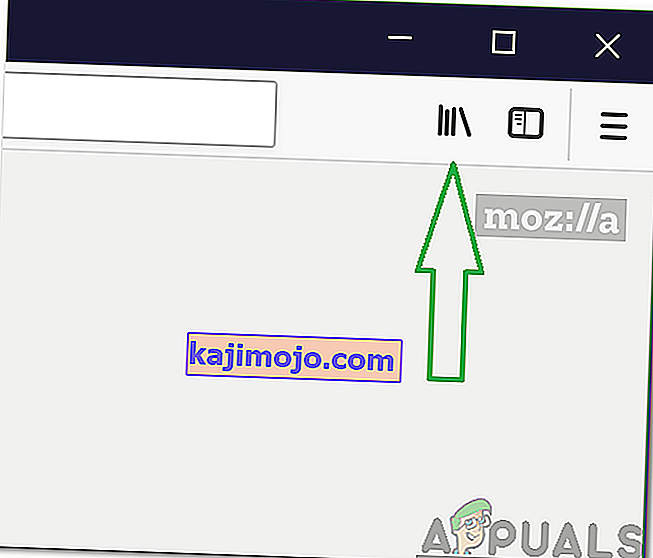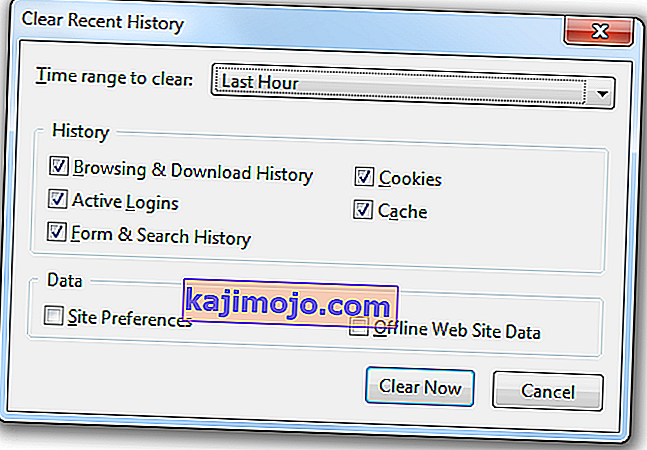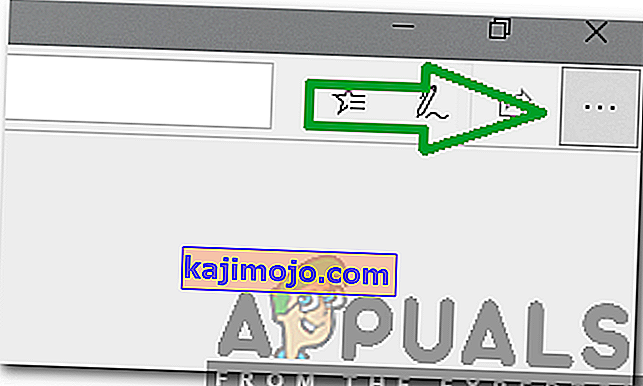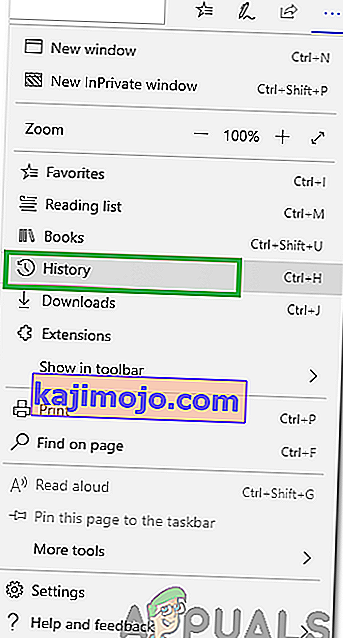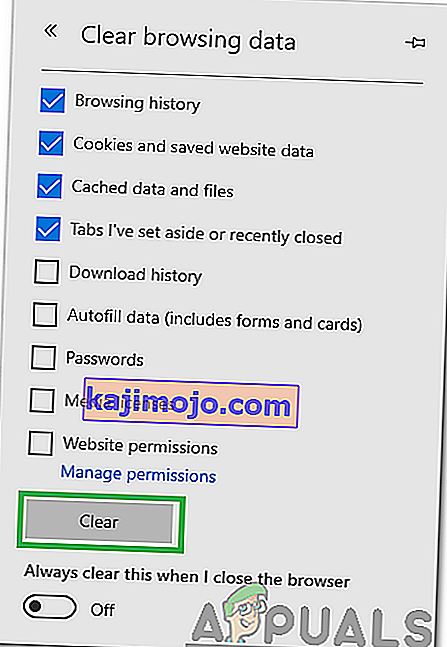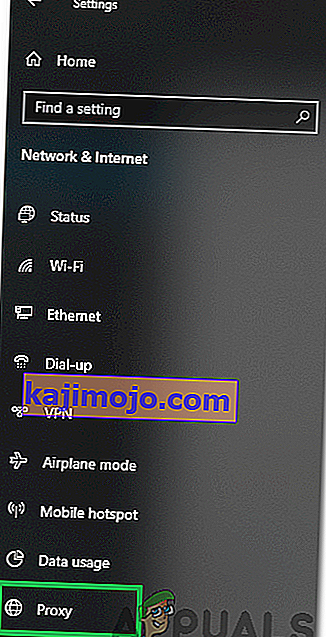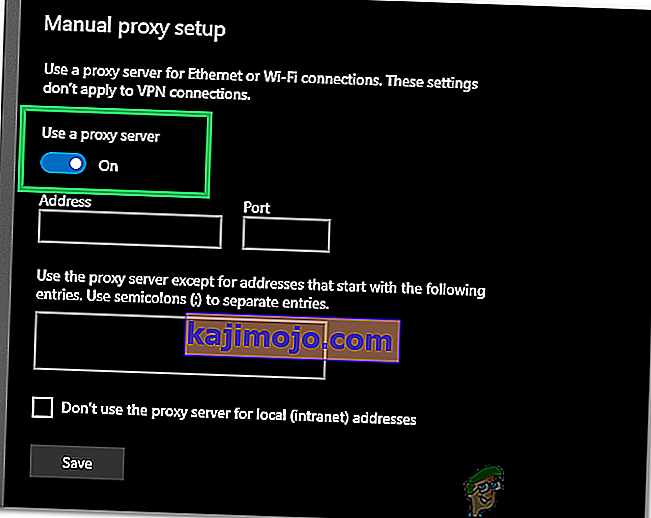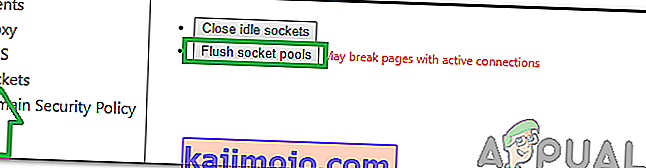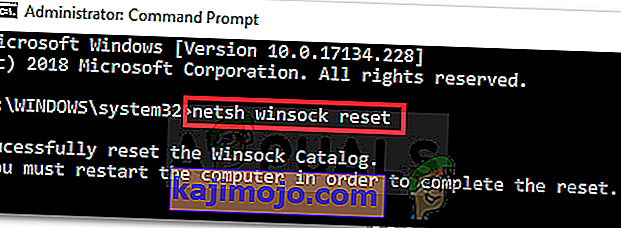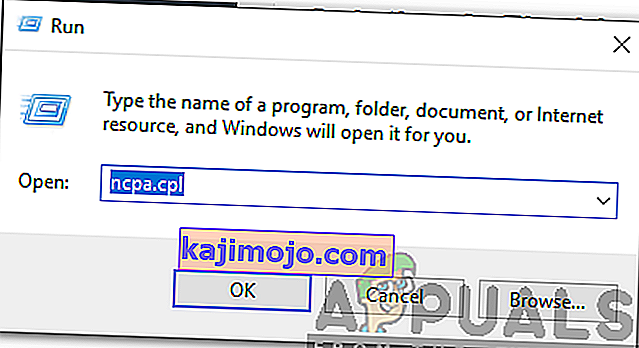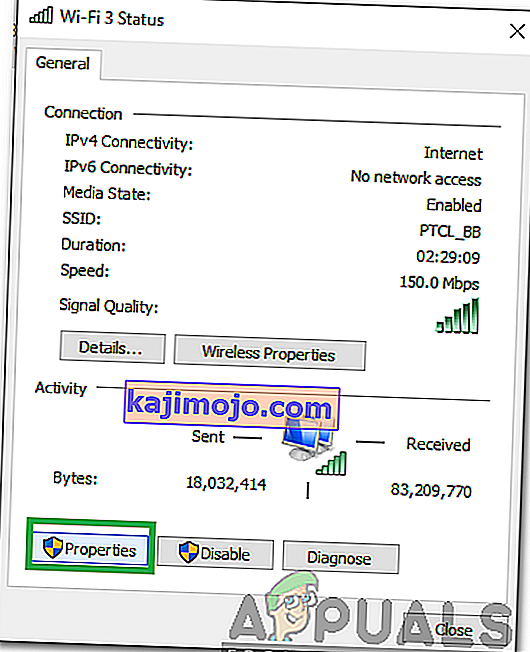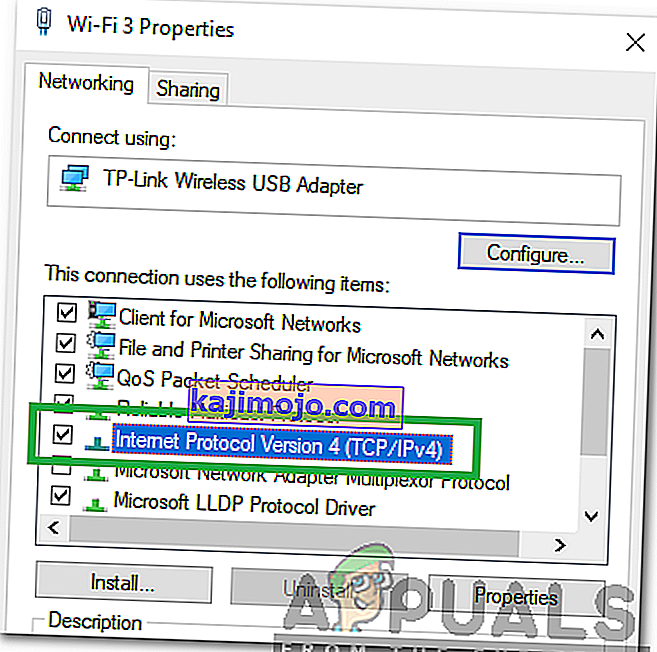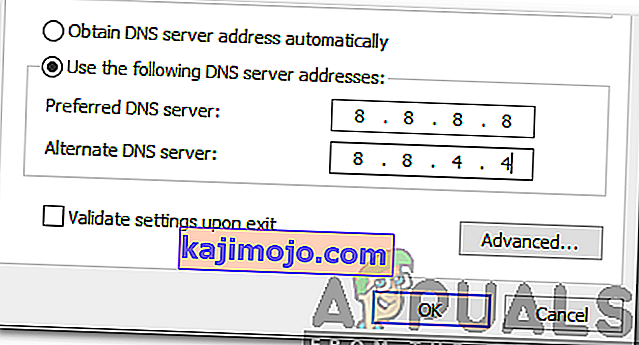Hemen hemen tüm tarayıcılarda " ERR_CONTENT_DECODING_FAILED " hatası görülür. Bazen, belirli bir web sitesi yüklenirken açılır, ancak yeni bir sunucuya geçtiğinizde de görünmeye başlayabilir. Bu hata, sayfayı birkaç kez yeniledikten sonra bile devam ediyor. Bu yazıda, bu hatanın tetiklenmesinin nedenlerinden bazılarını tartışacağız ve ayrıca tamamen ortadan kaldırmak için uygulanabilir çözümler sunacağız.

“ERR_CONTENT_DECODING_FAILED” Hatasına Neden Olan Nedir?
Ne yazık ki, hatanın tetiklenme nedeni tek bir suçluya göre belirlenemez. Bununla birlikte, en yaygın nedenlerden bazıları aşağıda listelenmiştir
- Yanlış Kodlama İddiası: Bazı durumlarda, HTTP'nin istek üstbilgileri, içeriğin değilken gzip olarak kodlandığını iddia edebilir. Bu, kod çözme işlemi sırasında çatışmaya neden olabilir ve hatayı tetikleyebilir.
- Tarayıcı Önbelleği / Çerezleri: Önbellek, yükleme sürelerini azaltmak ve daha sorunsuz bir deneyim sağlamak için uygulamalar tarafından saklanır. Çerezler siteler tarafından benzer amaçlarla saklanır. Ancak zamanla bozulabilir ve tarayıcının önemli öğelerine müdahale edebilirler.
- Proxy / VPN: Bazen bir proxy veya VPN, kod çözme işlemi sırasında sorunlara neden olabilir ve tarayıcının web sayfasını yüklemesini engelleyebilir.
- Soket Havuzları: Tarayıcınız için soket havuzu etkinleştirilmişse, her seferinde yeni bir soket oluşturmaz; bunun yerine, bir yuva havuzu sağlar. Ancak, bu yuva havuzu bozulabilir ve kod çözme işleminin düzgün çalışmasını engelleyebilir.
- DNS Yapılandırmaları: Soket Havuzlarına benzer şekilde, DNS bilgileri / yapılandırmaları her seferinde yenilerini oluşturmak yerine bilgisayarda depolanır. Bu, performansı artırmaya ve hızı artırmaya yardımcı olur. Ancak, zamanla bu bozulabilir ve tarayıcının önemli unsurlarını etkileyebilir.
- MTU Sınırı: Bazı durumlarda, bağdaştırıcı için MTU sınırı ayarlanmamıştır ve kod çözme işlemi sırasında çakışmalara neden olur.
- Windows Güvenlik Duvarı: Bu hatanın tetiklenmesi nedeniyle Windows Güvenlik Duvarı siteye bağlantıyı engelliyor olabilir.
- Yanlış DNS Adresi: Windows tarafından Yanlış DNS Yapılandırmaları alınıyorsa, bu hatanın tetiklenmesi nedeniyle bağlantının kurulmasını engelleyebilir.
- Ağ Adaptörü Sürücüleri: Bazı durumlarda, Ağ Adaptörü Sürücüleri sisteme doğru şekilde yüklenmez. Bu nedenle siteye bağlantı doğru kurulamayabilir ve bu hatayı tetikleyebilir.
Artık sorunun doğası hakkında temel bir anlayışa sahip olduğunuza göre, çözümlere doğru ilerleyeceğiz. Bunları verildikleri sırayla uyguladığınızdan emin olun.
1.Çözüm: G-Zip Kodlamasını Devre Dışı Bırakma
Bazen, G-Zip kodlaması, bu hatanın tetiklenmesinin nedenidir. Pek çok tarayıcı, üçüncü taraf uzantıları kullanmadan bunu devre dışı bırakmak için özelleştirme sağlamaz. Bu nedenle, bu adımda, bir uzantı indirip yükleyeceğiz ve ardından bu uzantıyı kullanarak G-Zip kodlamasını devre dışı bırakacağız.
- Chrome'u açın ve bu adrese gidin .
- Click “konulu Ekle için Chrome ” düğmesini ve ardından “ Ekle Uzatma istemi seçeneğini”.

- Uzantı şimdi otomatik olarak Chrome'a eklenecek .
- Yeni bir sekme açın ve pencerenin sağ üst tarafındaki uzantının simgesine tıklayın .

- "Talep Başlığı" başlığının altındaki boş alana tıklayın ve aşağıdaki komutu yazın
accept-encoding - Değer seçeneğine aşağıdaki komutu yazın
gzip; q = 0, söndür; q = 0
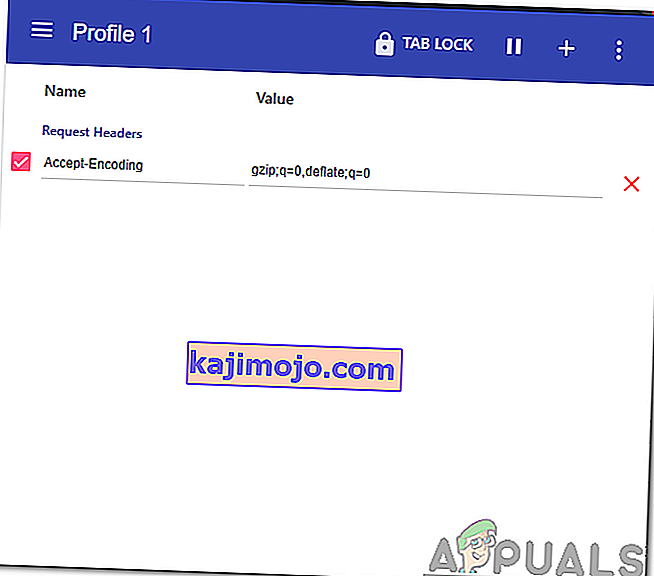
- Artık G-Zip kodlaması devre dışı bırakıldı , Belirli bir siteyle ilgili sorun yaşıyorsanız, o siteyi açmanız ve yukarıdaki işlemi tekrar etmeniz önerilir.
- Tamamlandığında sayfayı yenileyin ve sorunun devam edip etmediğini kontrol edin .
2.Çözüm: Tarayıcı Geçmişini ve Tanımlama Bilgilerini Temizleme
Bazen tarayıcının geçmişi veya Çerezler bozulabilir. Bundan dolayı kodlama süreci etkilenebilir. Bu nedenle, bu adımda tarayıcının geçmişini ve Çerezleri temizleyeceğiz. Tarayıcınıza bağlı olarak, süreç biraz farklı olabilir. En sık kullanılan tarayıcılardan bazıları için geçmişi ve Çerezleri temizleme yöntemleri aşağıda listelenmiştir.
Chrome için:
- Chrome'u başlatın ve yeni bir sekme açın.
- Basın sağ üst köşede ve üç nokta vurgulu “için pointer Daha Araçlar “.
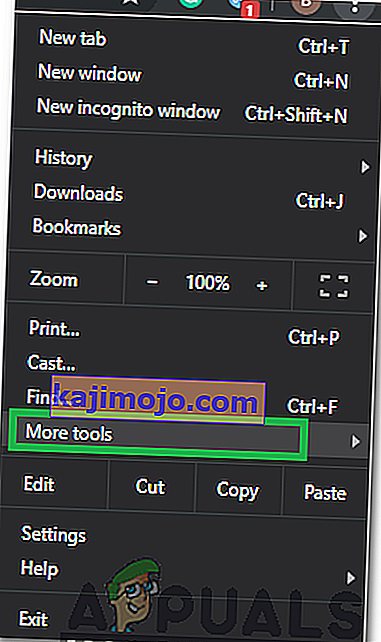
- Menüden " Tarayıcı Geçmişini Temizle " yi seçin.
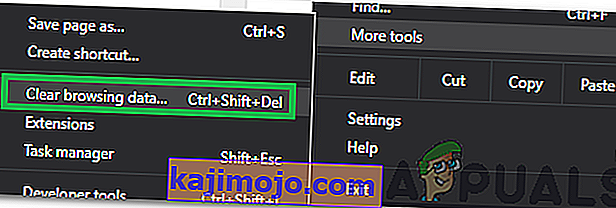
- Click “konulu Zaman Aralığı ” açılır ve “seçeneğini Tüm Zaman “.
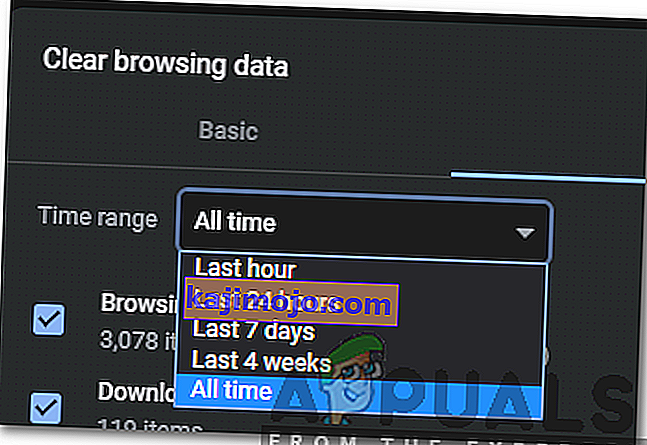
- Click “konulu Gelişmiş ” ve kontrol ilk dört seçenek.
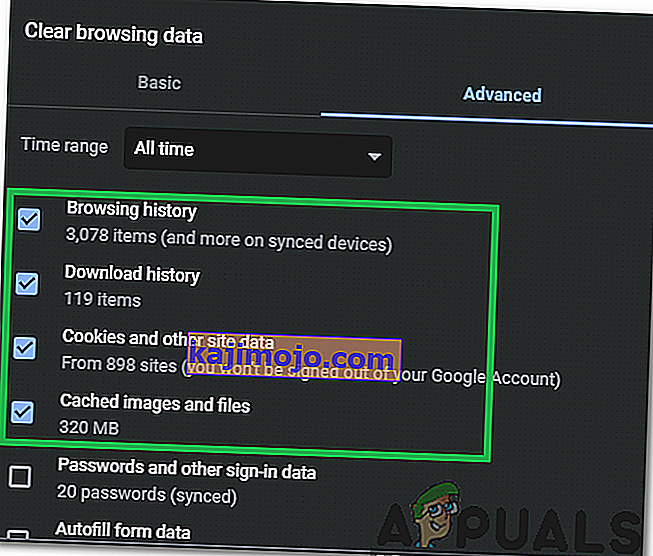
- Click “konulu Temizle Verileri ” seçeneği ve seçmek “ Evet istemi içinde”.
- Sorunun devam edip etmediğini kontrol edin .
Firefox için:
- Firefox'u başlatın ve yeni bir sekme açın.
- Sağ üst taraftaki " Kitaplık " simgesine tıklayın ve " Geçmiş " seçeneğini seçin.
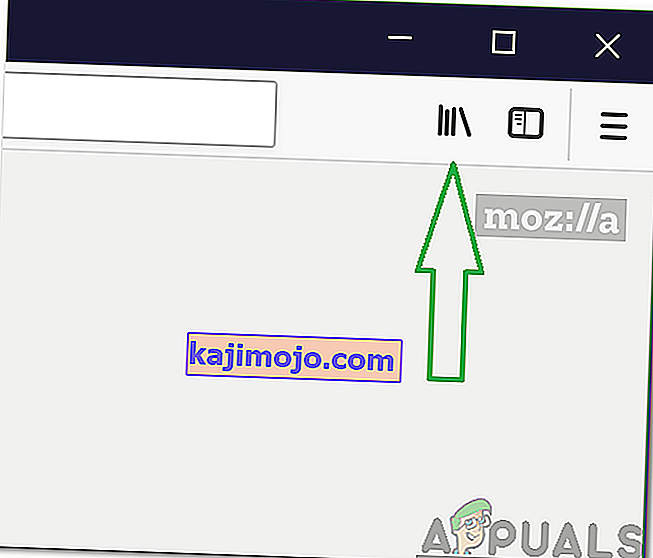
- Click “konulu Temizle Yeni Tarih ” butonuna ve tıklayın üzerindeki açılan yanındaki “için Zaman aralığı için Temizle seçeneği”.
- " Tüm zamanlar " ı seçin ve " Geçmiş " başlığı altındaki tüm kutuları işaretleyin .
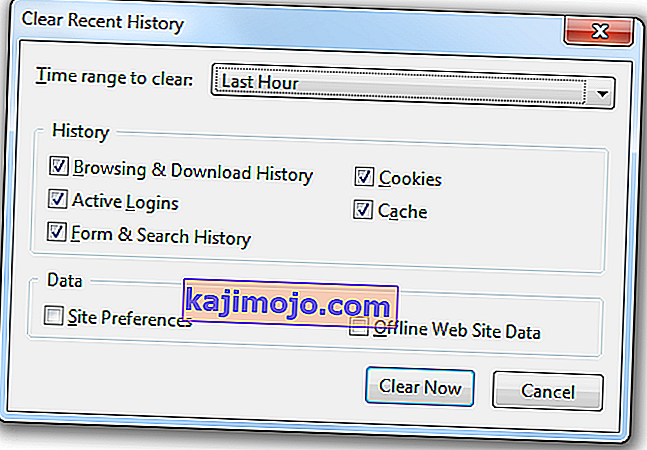
- " Şimdi Temizle " seçeneğine tıklayın ve istemde " evet " i seçin .
- Çerezler ve tarih tarayıcınız için şimdi temizlendi kontrol Sorunun devam edip etmediğini görmek için.
Microsoft Edge için:
- Başlatın tarayıcı ve açmak için yeni bir sekme.
- Click on üç dikey nokta sağ üst köşede.
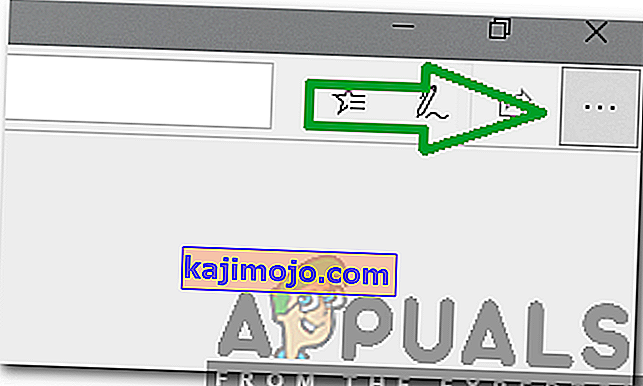
- Click “konulu Tarih ” seçeneği ve “seçeneğini Temizle Geçmişi ” butonuna.
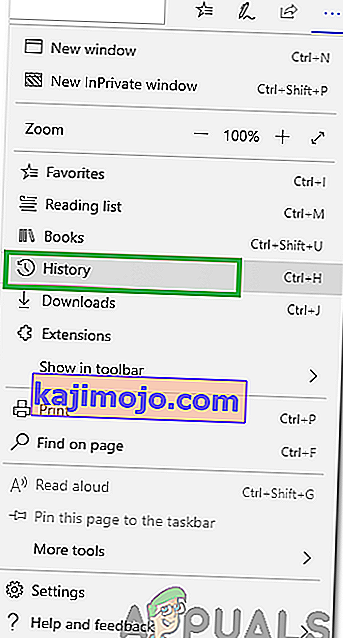
- Kontrol ilk dört seçenek ve “tıklayıp Sil ” seçeneği.
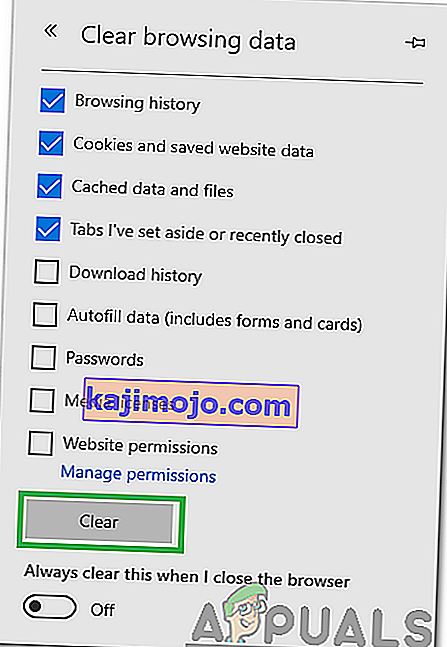
- Sorunun devam edip etmediğini kontrol edin .
3. Çözüm: Proxy / VPN'i Devre Dışı Bırakma
İnternete bağlanırken bir proxy veya VPN kullanıyorsanız, bazı sitelere olan bağlantınızı etkileyebilir ve kod çözme işlemi sorunsuz ilerlemeyebilir. Bu nedenle, bu adımda, etkinleştirilebilecek Windows varsayılan proxy'sini devre dışı bırakacağız. VPN kullanıyorsanız, VPN'yi devre dışı bırakmak size kalmıştır. Proxy'yi devre dışı bırakmak için:
- " Windows " + " I " tuşlarına aynı anda basın.
- " Ağ ve İnternet " seçeneğine tıklayın ve sol bölmeden " Proxy " yi seçin .
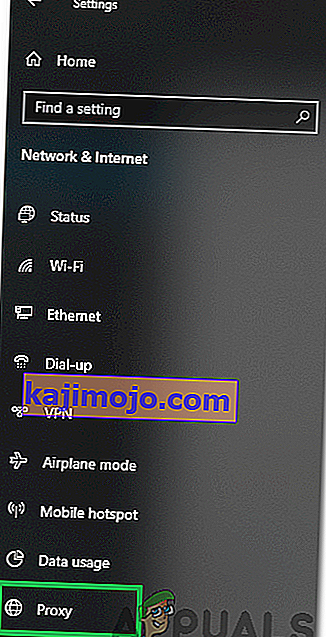
- “Seçeneğini tıklayın Kullan bir proxy Kapatmak için” düğmesini.
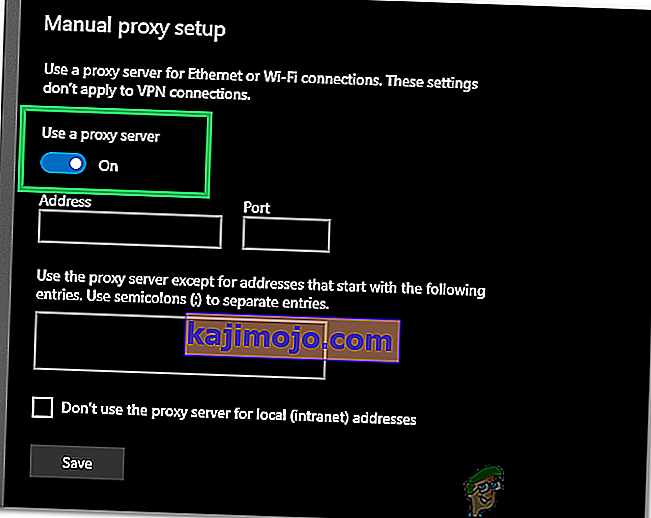
- Sorunun devam edip etmediğini kontrol edin .
4.Çözüm: Soket Havuzlarını Temizleme
Tarayıcı tarafından depolanan Soket Havuzları bazen bozulabilir. Bu nedenle, bu adımda soket havuzlarını temizleyeceğiz. Bunu yapmak için:
- Başlatın Chrome ve açmak için yeni bir sekme
- Tip adres çubuğu ve aşağıdaki komutu basın girin.
chrome: // net-internals
- Click “konulu Yuva sol bölmede” seçeneği ve “seçeneğini Flush Soket Havuzları ” seçeneğini.
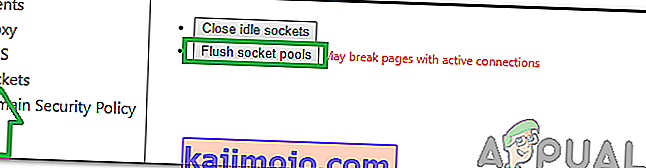
- Sorunun devam edip etmediğini kontrol edin.
Not: Bu işlem yalnızca Chrome için geçerlidir
Çözüm 5: Winsock'u Sıfırlama
Bilgisayarda depolanan belirli internet yapılandırmaları vardır. Bazen bu yapılandırmalar bozulabilir ve yenilenmeleri gerekir. Bu adımda, Winsock yapılandırmalarını sıfırlayacağız. Bunun için:
- Basın “Windows ” + “ R ” tuşlarına aynı anda açmak için Çalıştır istemi.

- Tür “in cmd ” ve basın “ shift ” + “ Ctrl ” “+ Enter tuşlarına aynı anda”.

- Komut istemini Yönetici olarak açmak için istemde " Evet " e tıklayın .
- Tip istemi ve basın komutu aşağıdaki komutu girin
netsh Winsock sıfırlama
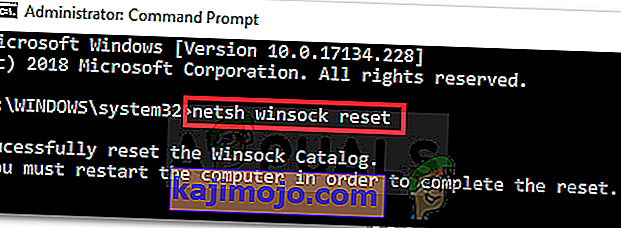
- İşlemin tamamlanmasını bekleyin , bilgisayarınızı yeniden başlatın ve sorunun devam edip etmediğini kontrol edin .
6.Çözüm: Maksimum İletim Birimi Ayarları
MTU, optimum deneyim için bilgisayarda kullanılan her internet bağlantısı için ayarlanmalıdır. Bu nedenle, bu adımda, bağlantımız için MTU'yu ayarlayacağız. Bunu yapmak için:
- " Windows " + " R " tuşlarına aynı anda basın.
- Tür “in NCPA . cpl ”yazın ve enter tuşuna basın .
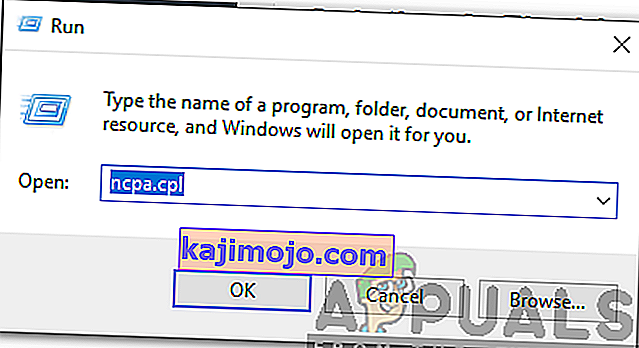
- Şu anda kullanmakta olduğunuz İnternet bağlantısının adını not edin.
- Tüm pencereleri kapatın ve " Windows " + " R " ye tekrar basın.
- Tür “in cmd ” ve basın “ Shift ” + “ Ctrl ” + “ Enter aynı anda”.

- Tip “Aşağıdaki komutu ve basında Enter “.
netsh arabirimi IPV4 alt arabirimini ayarla "Bağlantı Adı" mtu = 1472 store = persitent
- Sorunun devam edip etmediğini kontrol edin.
Çözüm 7: Güvenlik Duvarını Kapatma
Kullandığınız Güvenlik Duvarı veya Antivirüs, belirli bir siteye veya internete olan bağlantınızı engelliyor olabilir. Bu nedenle, bağlantıyı bir süre denemek ve devre dışı bırakmak ve sorunun devam edip etmediğini kontrol etmeniz önerilir.
Çözüm 8: DNS'yi Manuel Olarak Atama
Windows tarafından otomatik olarak alınan DNS'nin doğru olmaması mümkündür. Bu nedenle, bu adımda, Google tarafından kullanılan varsayılan DNS'yi kullanacağız. Bunun için:
- Basın “Windows ” + “ R eş zamanlı” tuşları.
- Tür “in NCPA . cpl ”yazın ve “ enter ”a basın .
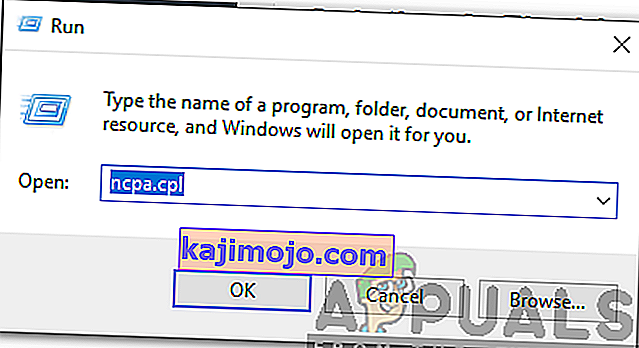
- Çift - tıklama ile bağlantı kullanmakta ve emin seçmek “ Özellikler ' “.
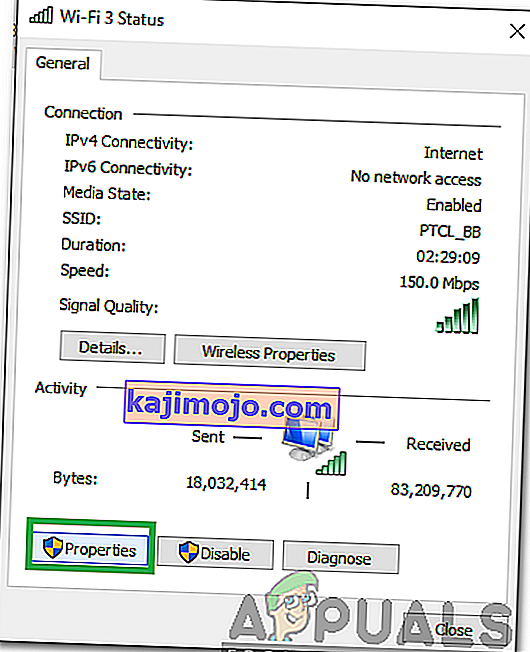
- Click “konulu Ağ ” sekmesine ve çift tıklama “konulu Internet Protokolü sürüm 4 (TCP / IPv4) ” seçeneği.
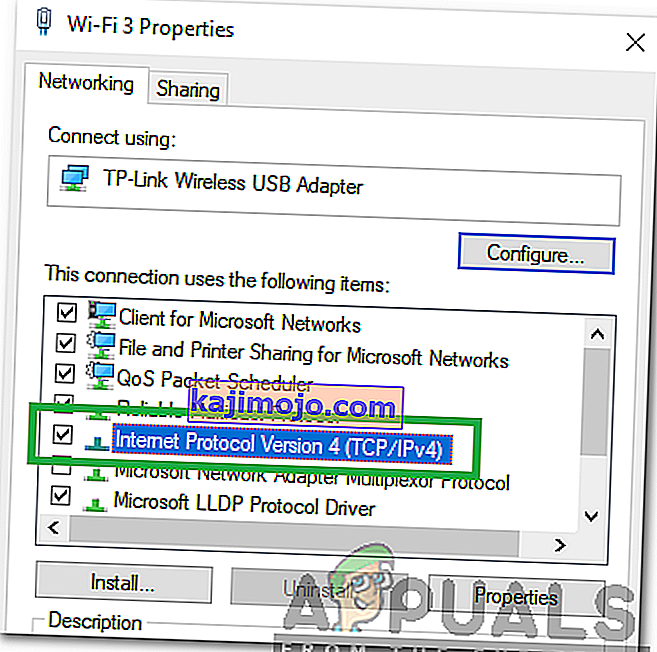
- Kontrol “ Aşağıdaki DNS sunucu adreslerini kullan ” seçeneğini.
- Tür “in 8.8.8.8" ‘in tercih edilen DNS Sunucusu’ seçeneği ve ‘ 8.8.4.4 ‘de’ Alternatif DNS Sunucusu ’ seçeneği.
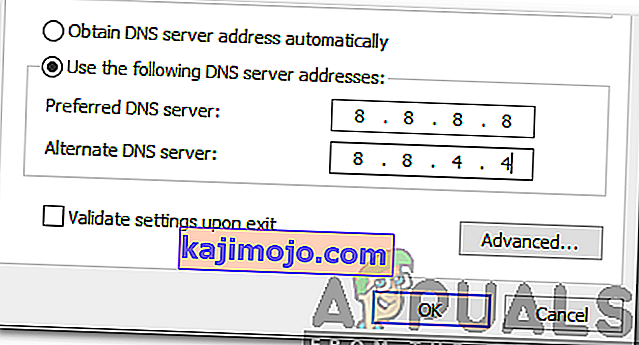
- " Tamam " ı tıklayın ve sorunun devam edip etmediğini kontrol edin .
Çözüm 9: DNS'yi Temizleme
DNS yapılandırmalarının bozulmuş olması mümkündür. Bu nedenle, bu adımda DNS'yi temizleyeceğiz. Bunu yapmak için:
- Basın “Windows ” + “ R eş zamanlı” tuşları.
- Tür içinde “cmd” ve basın “ Shift ” + “ Ctrl ” + “ Enter aynı anda”.

- Tip aşağıdaki komutu ve basında girin
ipconfig / flushdns

- İşlemin tamamlanmasını bekleyin ve sorunun devam edip etmediğini kontrol edin .