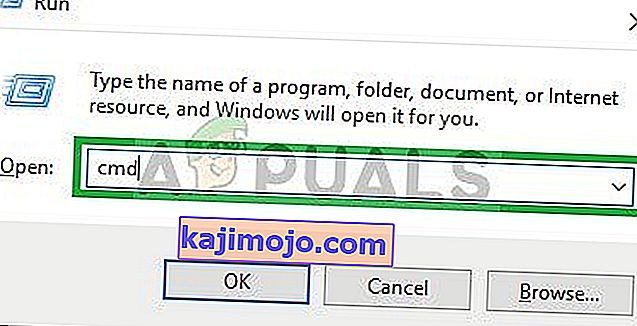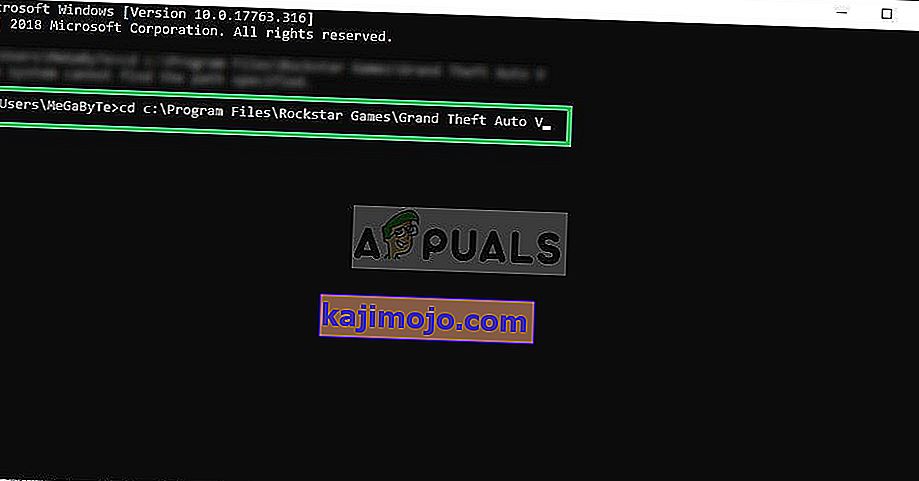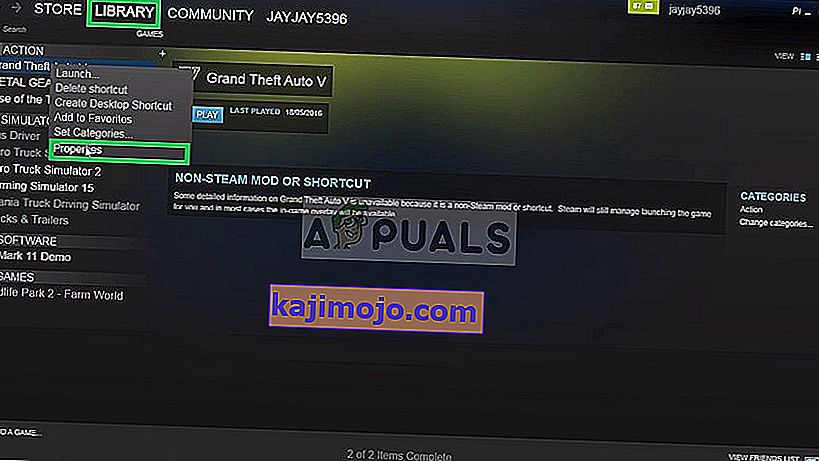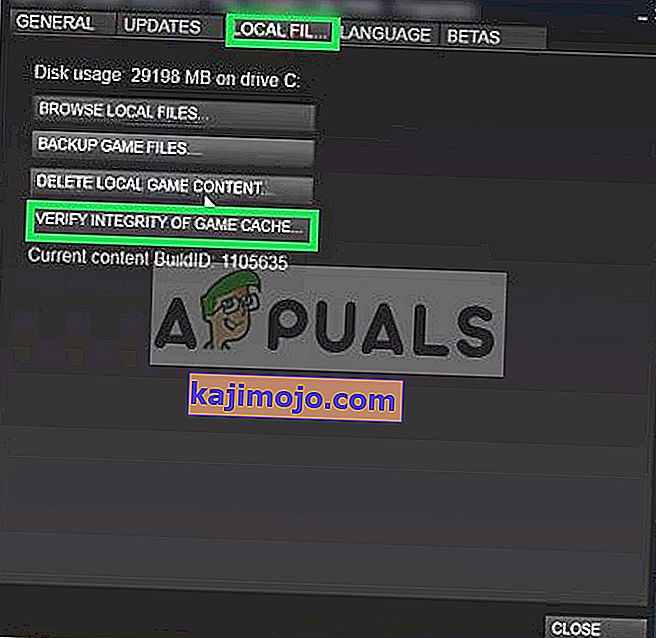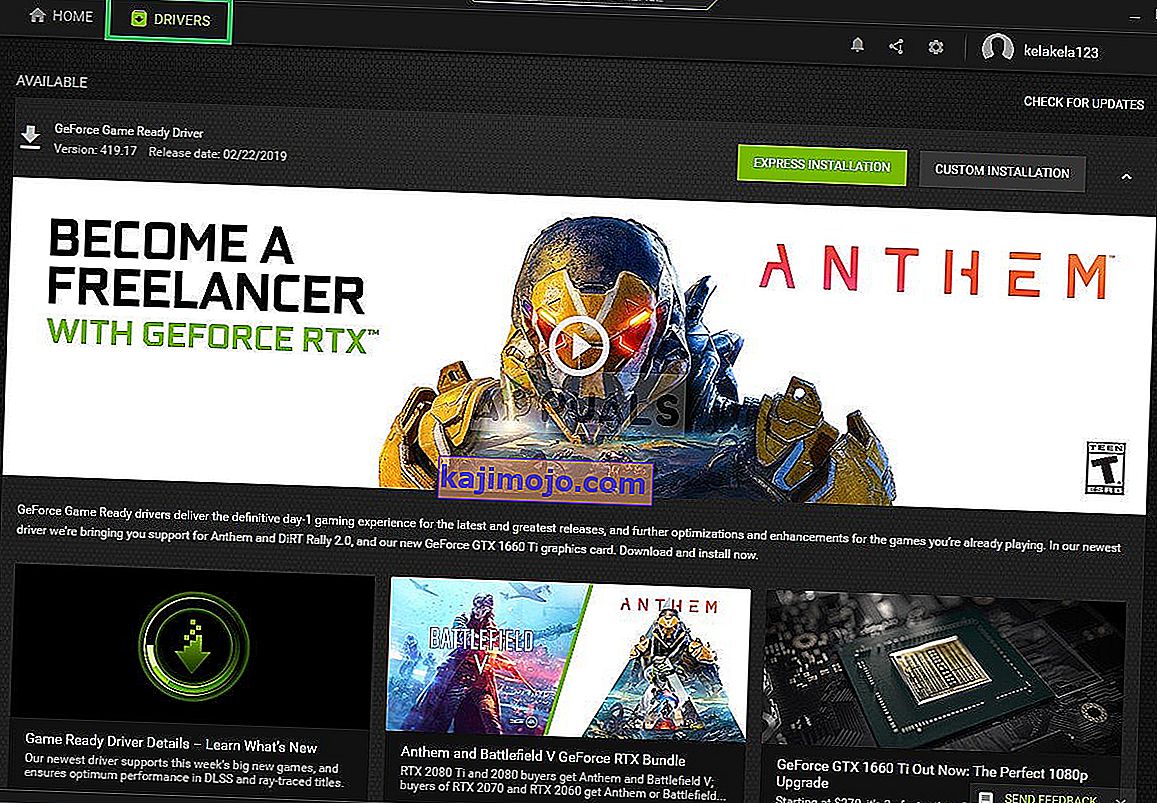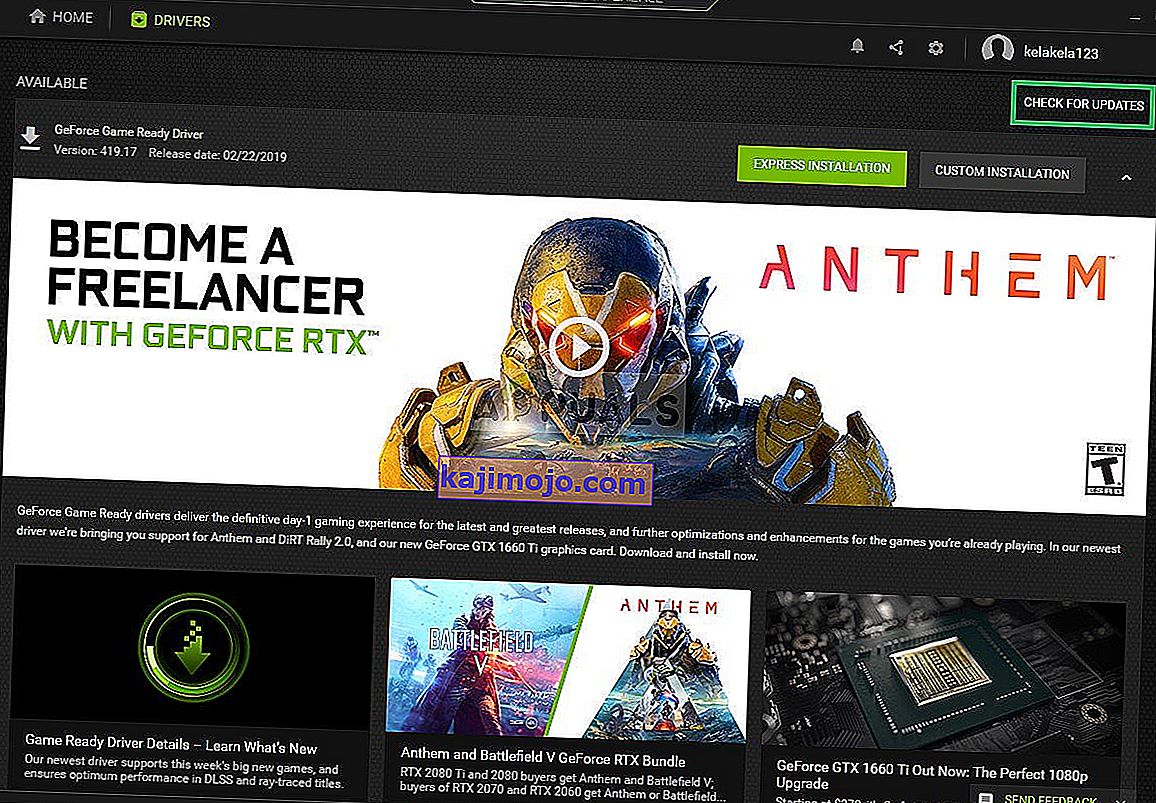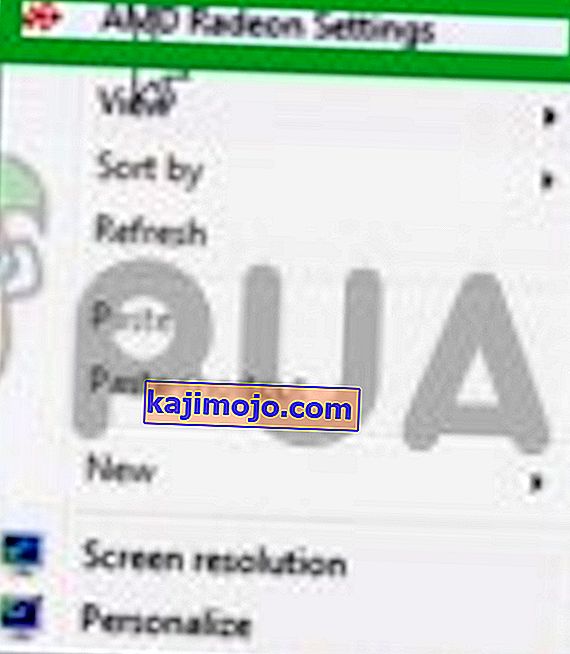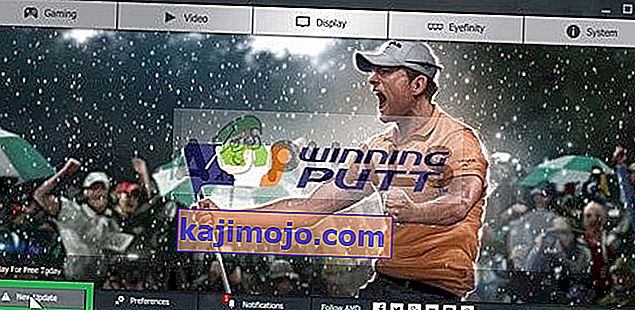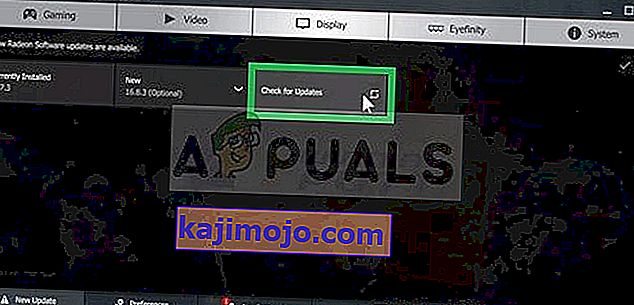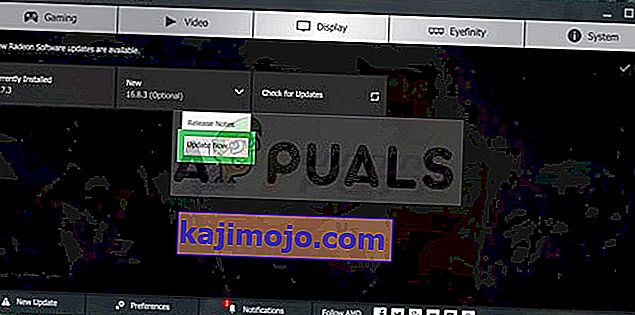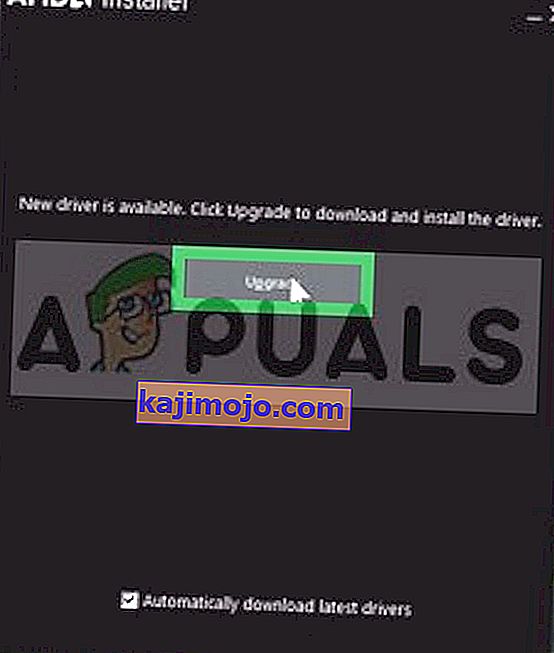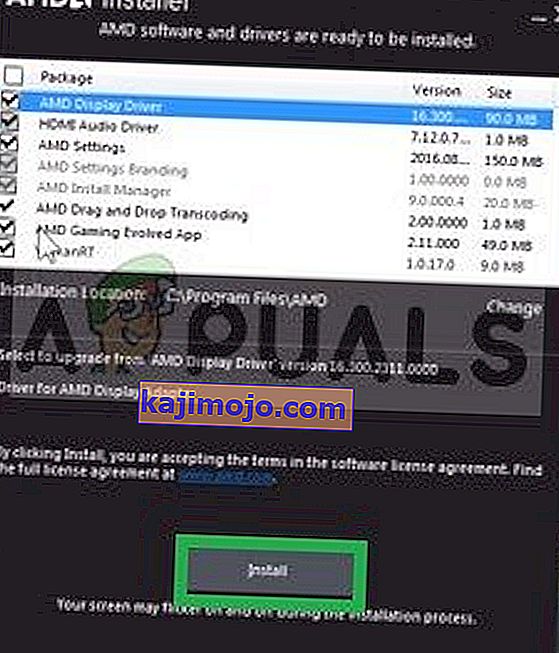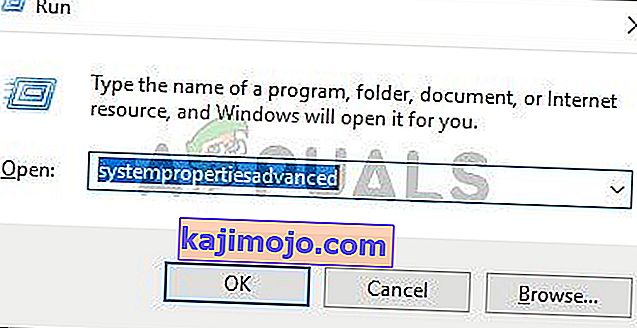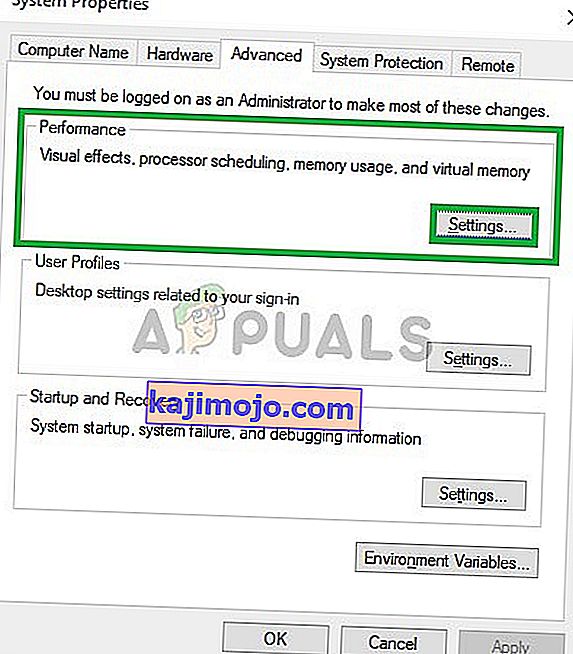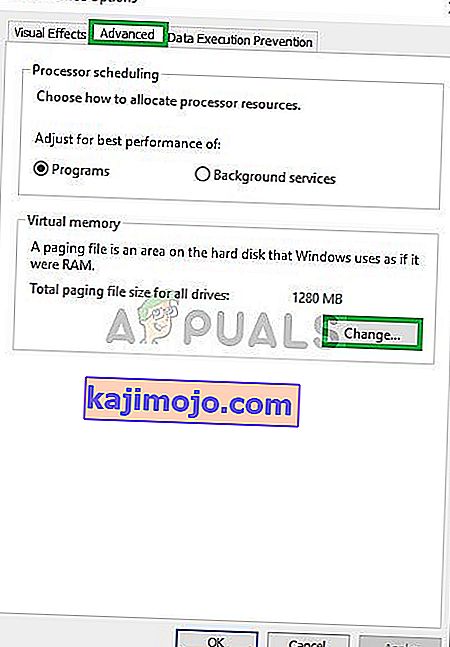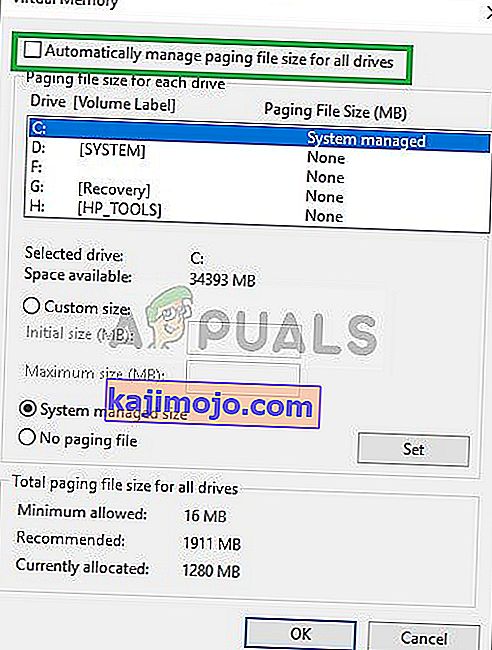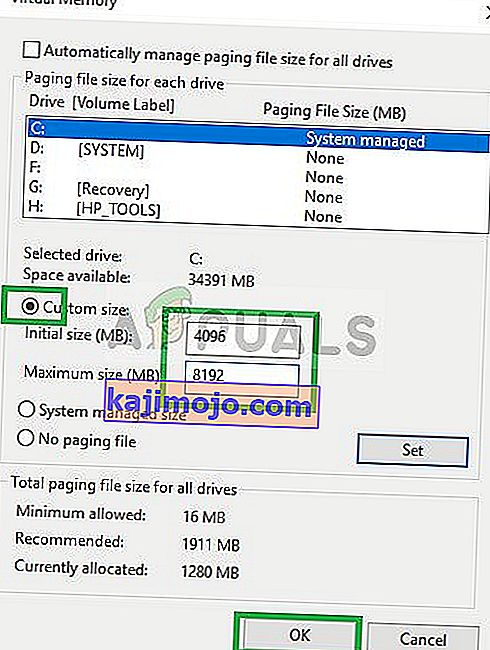Grand Theft Auto V, Rockstar North tarafından geliştirilen ve Rockstar Games tarafından yayınlanan bir aksiyon-macera video oyunudur. Eylül 2013'te PlayStation 3 ve Xbox 360 için, Kasım 2014'te PlayStation 4 ve Xbox One için ve Nisan 2015'te Microsoft Windows için yayınlandı.

Ancak, son zamanlarda oyunun başlangıçta çöktüğüne dair birçok rapor geliyor. Bu hata, oyunu doğrudan veya hatta başlatıcı aracılığıyla başlatmaya çalışsanız da devam eder. Bu yazıda, bu hatanın tetiklenmesinin nedenlerinden bazılarını size anlatacağız ve sorunu çözmek için size uygun çözümler sunacağız.
GTA V'nin Başlangıçta Çökmesine Neden Olan Nedir?
Maalesef hatanın nedeni belirlenemiyor ancak raporlarımıza göre en yaygın nedenlerden bazıları şunlardı:
- Eksik Dosyalar: Oyunda bazı dosyalar eksik olabilir veya bazı dosyalar bozulmuş olabilir. Oyunun bazı dosyaları eksikse oyun düzgün başlamaz.
- Grafik Sürücüleri: Bazen, grafik kartı sürücüleri güncel değilse, oyunun belirli öğeleriyle ilgili sorunlara neden olabilir, bu da sık sık çökmelere ve hatta başlangıçta sorunlara neden olabilir.
- Bellek Sızıntıları: Her sabit disk bölümünde bir sanal bellek vardır. Bu sanal bellek, geçici bir RAM görevi görür ve bilgileri RAM'e göndermeden önce işler. Bu bellek düşükse, sık sık çökmelere ve hatta başlangıçta sorunlara neden olabilir.
Artık nedenlere dair temel bir anlayışa sahip olduğunuza göre, çözümlere doğru ilerleyeceğiz.
1. Çözüm: Oyun Dosyalarını Doğrulamak.
Oyunda bazı dosyalar eksik olabilir veya bazı dosyalar bozulmuş olabilir. Oyunun bazı dosyaları eksikse oyun düzgün başlamaz. Bu nedenle, bu adımda, oyun dosyalarını doğrulayacağız ve oyun dosyalarının eksiksiz olduğundan emin olacağız.
Bu süreç, oyunun Steam Sürümleri ve Steam dışı sürümleri için farklılık gösterir.
Steam Olmayan Sürümler için:
- Klavyenizdeki " Windows + R " düğmelerine basın .
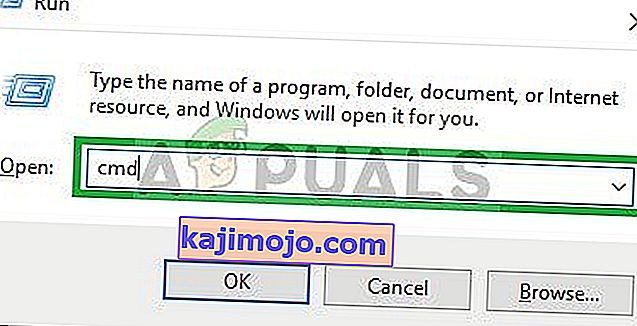
- Tür “ cmd içinde” Run ve basın girin
- Şimdi " cd c: \ Program Files \ Rockstar Games \ Grand Theft Auto V " yazın ve Enter'a basın
Not: Oyunu farklı bir dizine yüklediyseniz, oyun kurulum klasörünün adresini yazın.
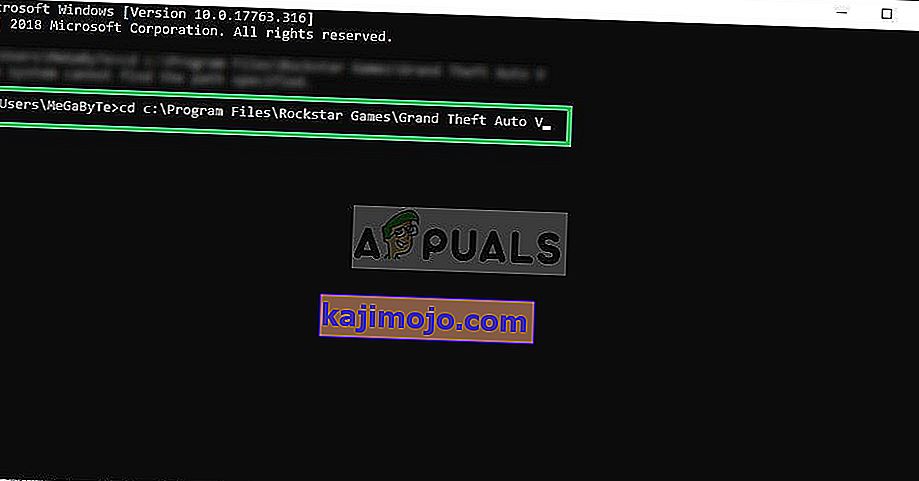
- Şimdi " GTAVLauncher.exe-doğrulayın " yazın ve Enter'a basın
- Oyun başlatıcı şimdi açılacak ve oyun dosyalarını doğrulamaya başlayacaktır .
- Dosyalar doğrulandıktan sonra oyunu çalıştırmayı deneyin
Steam Sürümleri için:
- Steam'i başlatın ve hesabınızda oturum açın
- Gidin kütüphane bölümü ve Hakkı - tıkla oyun
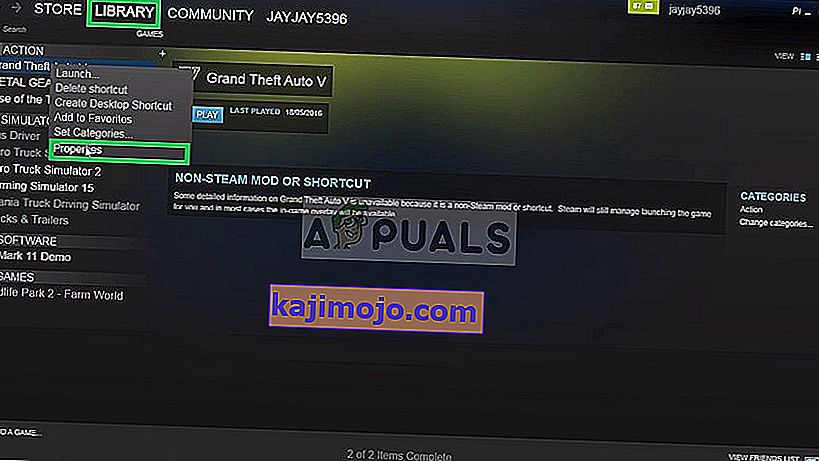
- Özellikleri seçin
- Bundan sonra tıklayın üzerindeki Yerel Dosyalar “konulu seçeneği ve tıklama Oyun Cache bütünlüğünü doğrulayın ” seçeneği
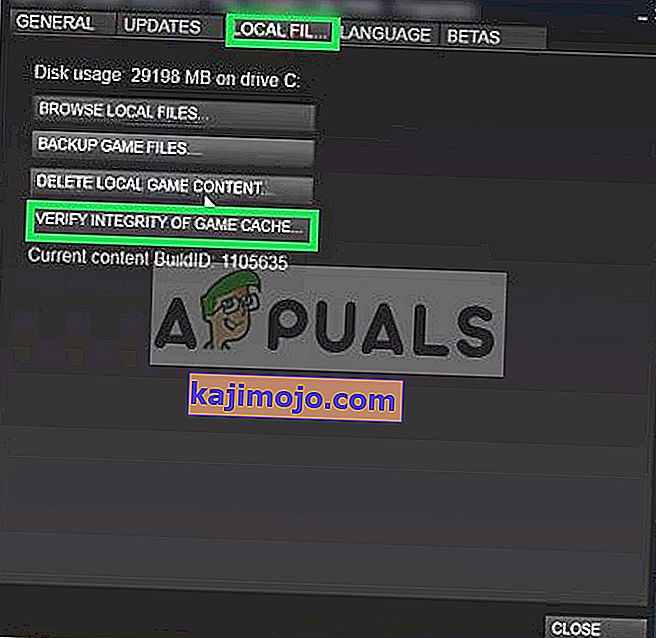
- Bunu doğrulamak biraz zaman alacak , tamamlandıktan sonra oyunu çalıştırmayı deneyin
Çözüm 2: Grafik Sürücülerini Güncelleme.
Bazen, grafik kartı sürücüleri güncel değilse, oyunun belirli öğeleriyle ilgili sorunlara neden olabilir, bu da sık sık çökmelere ve hatta başlangıçta sorunlara neden olabilir. Bu nedenle, bu sorunu ortadan kaldırmak için grafik sürücülerini en son sürümlere güncelleyeceğiz.
Nvidia Kullanıcıları için:
- Görev çubuğunun sol tarafındaki Arama çubuğuna tıklayın

- Yazın Geforce Deneyim ve basın girin
- Uygulamayı açmak için ilk simgeye tıklayın

- Oturum açtıktan sonra , sol üstteki " Sürücüler " seçeneğine tıklayın
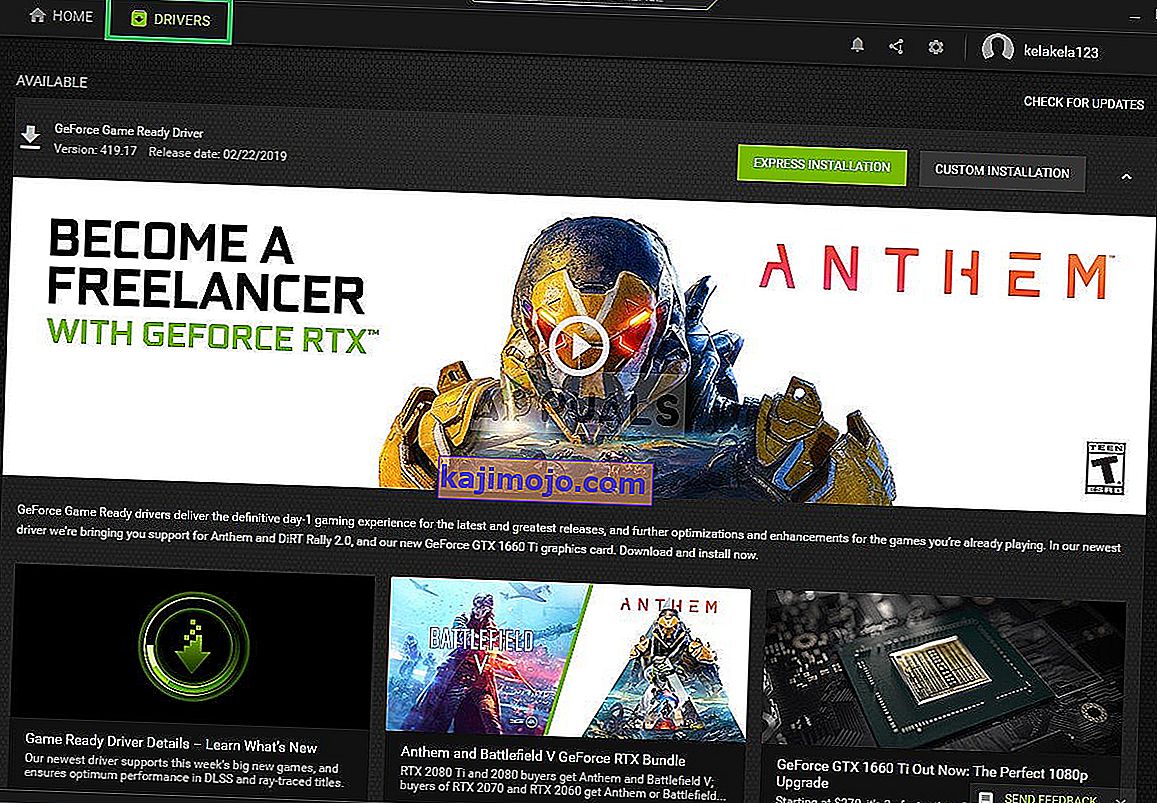
- Bu Sekmede, sağ üstteki " Güncellemeleri Kontrol Et " seçeneğine tıklayın
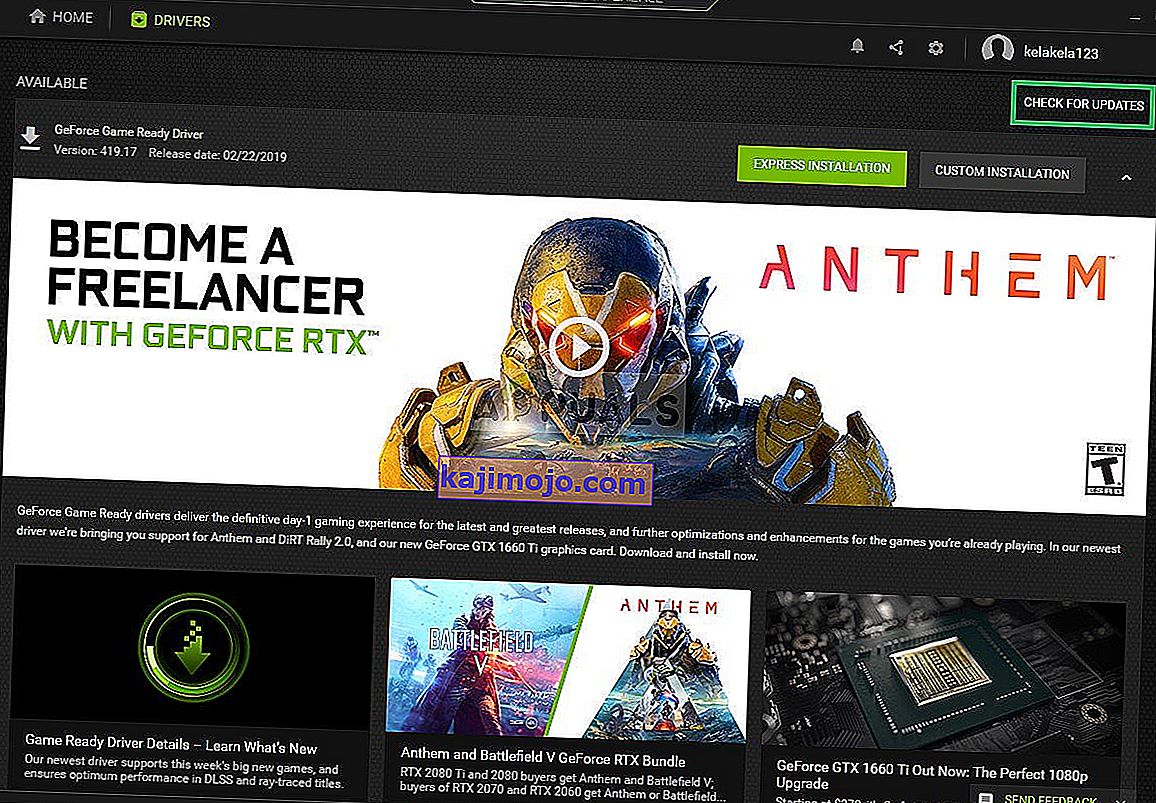
- Bundan sonra, uygulama yeni güncellemelerin olup olmadığını kontrol edecektir.
- Güncellemeler mevcutsa, bir " İndir " düğmesi görünecektir

- Buna tıkladığınızda sürücü indirmeye başlayacaktır
- Sürücü indirildikten sonra, uygulama size " Ekspres " veya " Özel " kurulum seçeneği sunacaktır .
- " Ekspres " kurulum seçeneğine tıklayın ve Sürücü otomatik olarak yüklenecektir

- Şimdi oyunu çalıştırmayı dene
AMD Kullanıcıları için:
- Sağ - Click on Desktop basıp AMD Radeon Ayarları
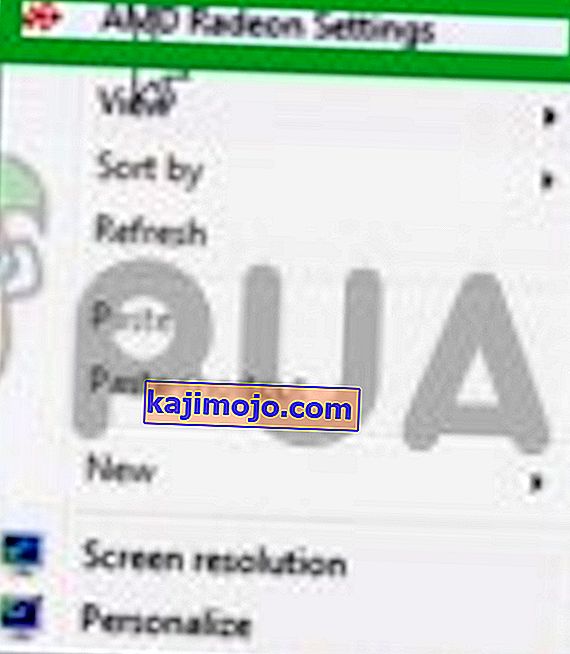
- In Ayarlar , tıklayın Güncellemeler alt içinde sağ köşede
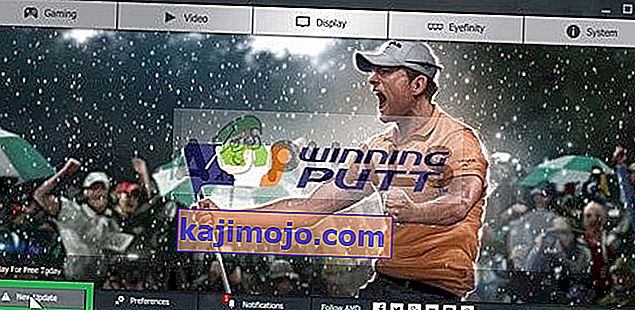
- “Seçeneğini tıklayın Güncellemeleri Kontrol Et ”
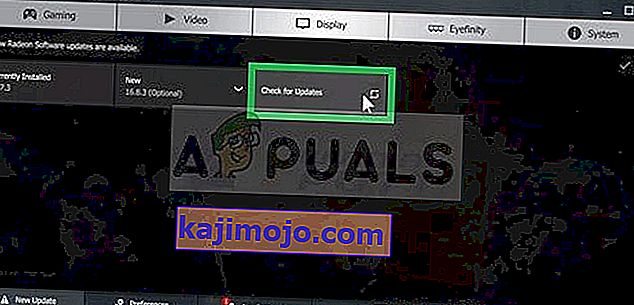
- Yeni bir güncelleme mevcutsa, yeni bir seçenek görünecektir
- Seçeneğe tıklayın ve Güncelle'yi seçin
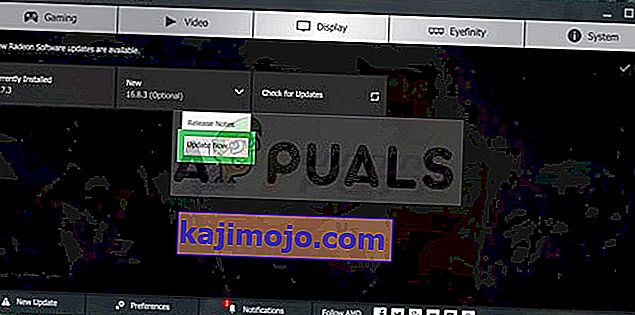
- AMD yükleyici tıklayın başlayacak Yükseltme
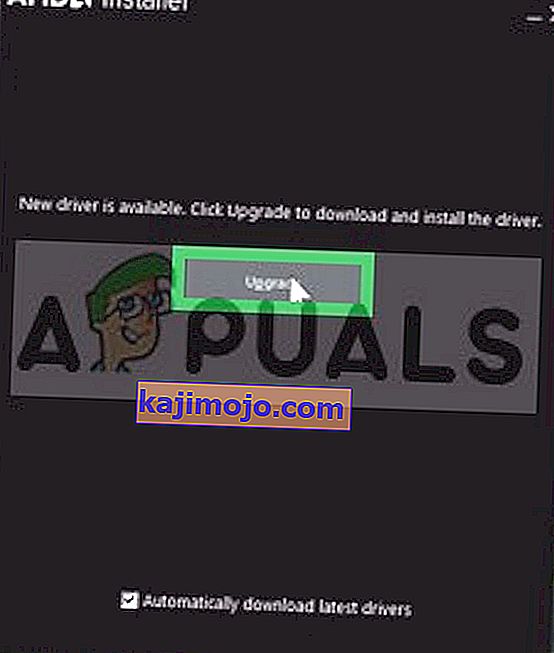
- Yükleyici şimdi, paket hazır alacak kontrol tüm kutuları ve tıklayın yükleyin
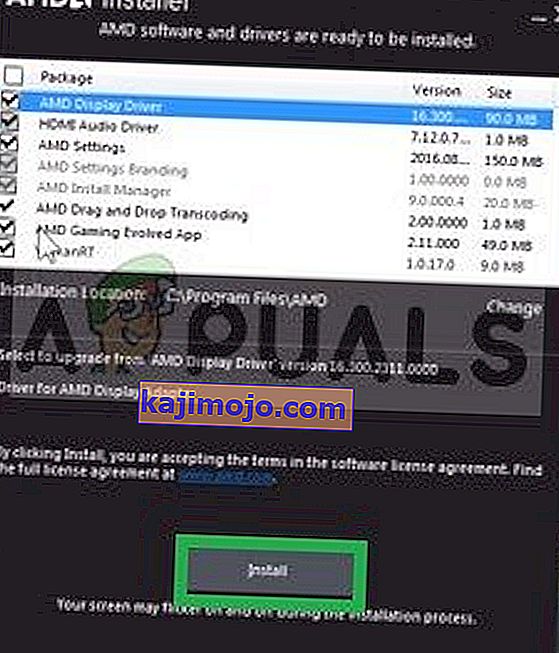
- Bu şimdi yeni sürücüyü indirecek ve otomatik olarak kuracaktır
- Bilgisayarınızı yeniden başlatın ve oyunu çalıştırmayı deneyin.
3. Çözüm: Sanal belleği artırma
Her sabit disk bölümünde bir sanal bellek vardır. Bu sanal bellek, geçici bir RAM görevi görür ve bilgileri RAM'e göndermeden önce işler. Bu bellek düşükse, sık sık çökmelere ve hatta başlangıçta sorunlara neden olabilir. Bu nedenle, bu adımda sanal belleği artıracağız.
- Çalıştır İstemini açmak için " Windows + R " düğmelerine basın
- Çalıştır İstemine " systempropertiesadvanced " yazın .
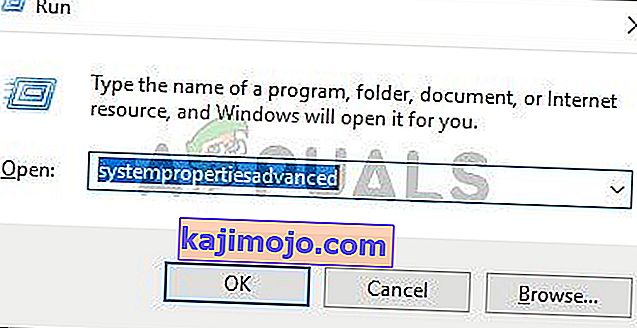
- Performans başlığı altında " Ayarlar " ı tıklayın
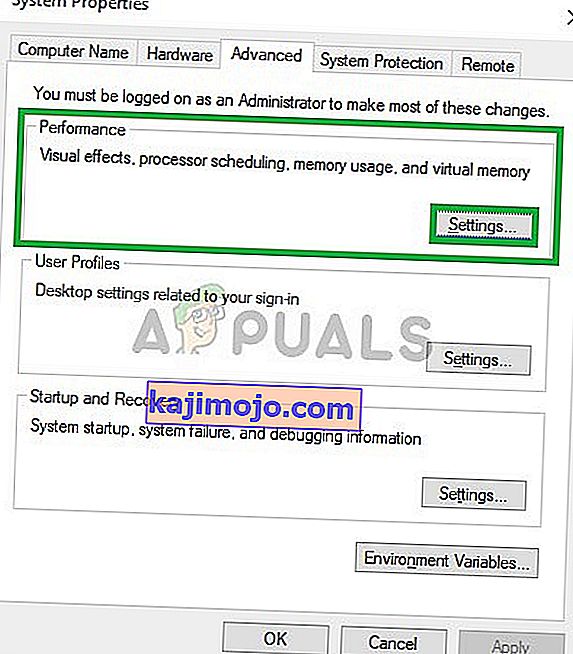
- Şimdi Performans Seçeneklerinde , " Gelişmiş " Sekmesi altındaki " Değiştir " seçeneğine tıklayın
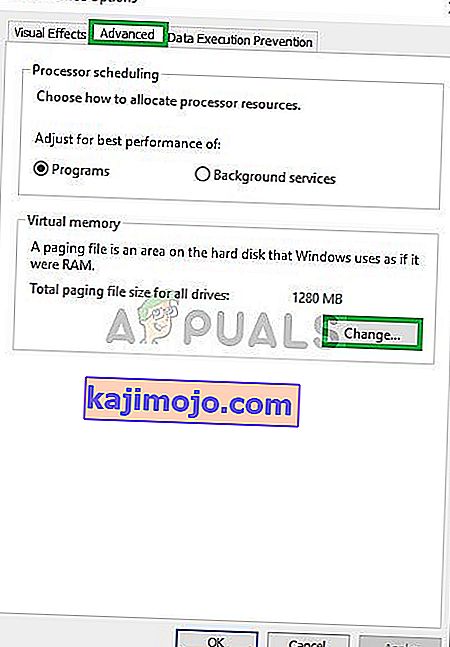
- " Tüm Sürücüler İçin Sayfa Dosyalamasını Otomatik Olarak Yönet " seçeneğinin işaretini kaldırın.
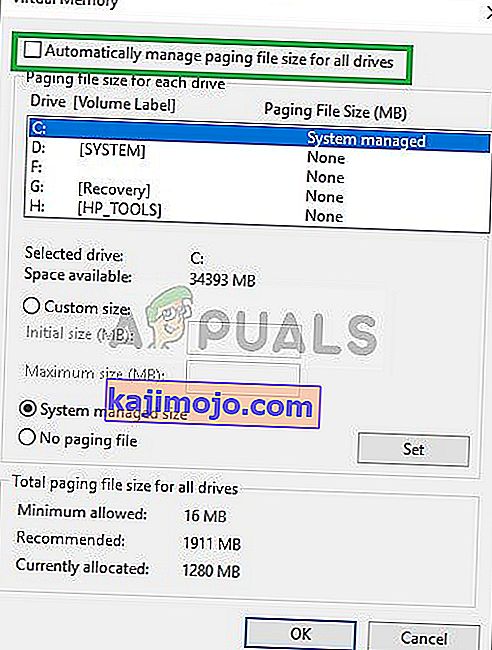
- " Manuel Olarak Ayarla " kutusunu işaretleyin ve " İlk Boyut " seçeneğine " 4096 " ve " Son boyut " seçeneğine " 8192 " yazın .
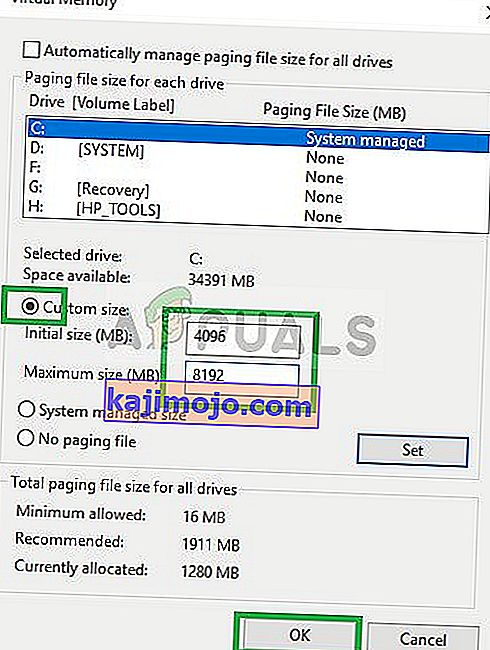
- " Tamam " ı tıklayın ve Ayarlarınızı uygulayın
- Ayarların etkili olması için bilgisayarınızı yeniden başlatın ve oyunu çalıştırmayı deneyin